Компьютер не видит SSD диск что делать
Windows не видит SSD — решение проблемы

БИОС видит SSD Windows не видит
В компьютер был установлен новый SSD, но Windows 7 его не видит. Сразу уточним, что в BIOS он определяется правильно, т.е. проблема связна только с операционной системой.
Буквально пару слов о SSD — это Kingston UV400 SUV400S37 на 480 Гб. Предполагается, что он будет использован для установки программ.

SSD Kingston UV400 SUV400S37/480G
Если зайти в папку «Мой компьютер», то в списке отображаются четыре диска — системный диск «C» (твердотельный диск Kingmax на 128 Гб) и три локальных диска физически расположенных на HDD Toshiba ёмкостью 2 Тб.
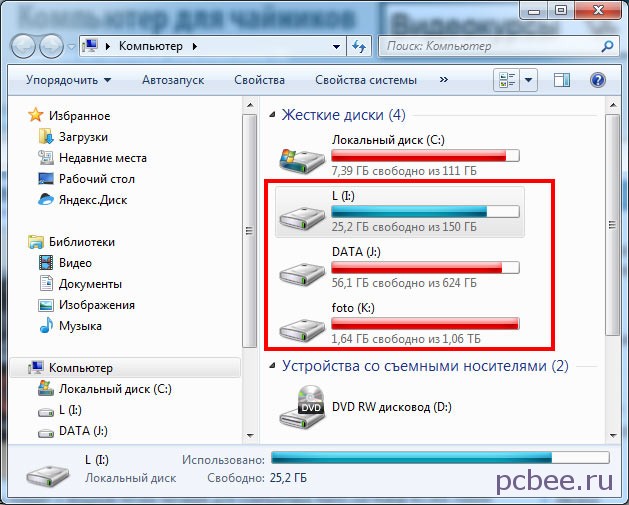
Отображается системный диск и три локальных диска (обведены красной рамкой). Нового SSD в списке нет
Шаг 1. Щелкаем по кнопке Пуск и вставляем в поисковое поле diskmgmt.msc — после того, как программа будет найдена, щёлкаем по её ссылке.
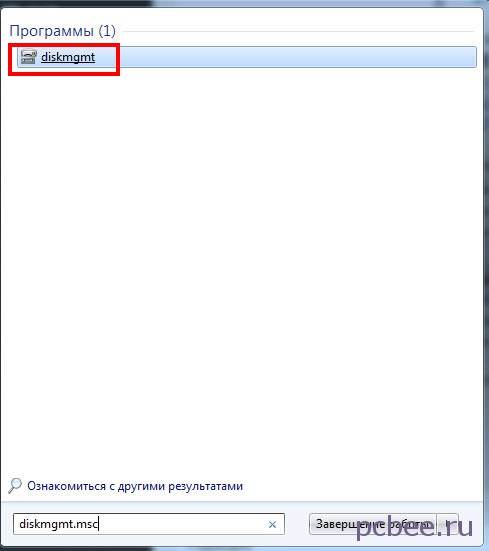
Щелкаем по ссылке программы diskmgmt — это встроенная утилита Windows для управления дисками
Шаг 2. После запуска программы «Управления дисками», она сразу показывает, что появился новый диск и предлагает его инициализировать. Есть возможность выбрать стиль разделов из двух вариантов:
- Основная загрузочная запись (MBR — Master Boot Record)
- Таблица с GUID разделов (GPT — GUID Partition Table)
Не будем вдаваться в технические подробности — по умолчанию установлен вариант Основная загрузочная запись (MBR) и мы просто щёлкаем ОК.
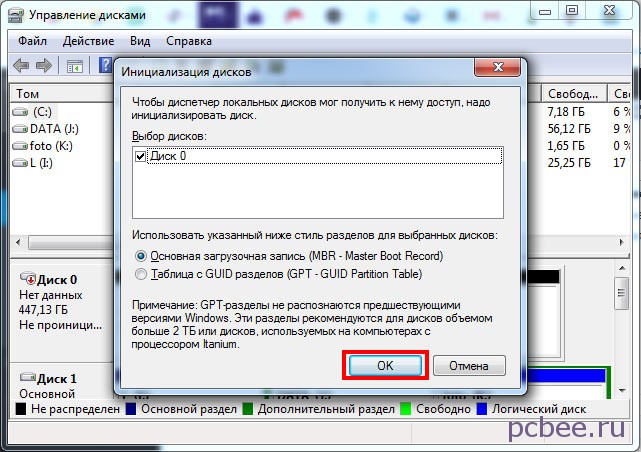
Ничего не меняем — просто щёлкаем ОК
Шаг 3. Утилита показывает, что всё свободное место диска не распределено. Щелкаем по названию диска правой клавишей мыши и в контекстом меню выбираем команду Создать простой том .
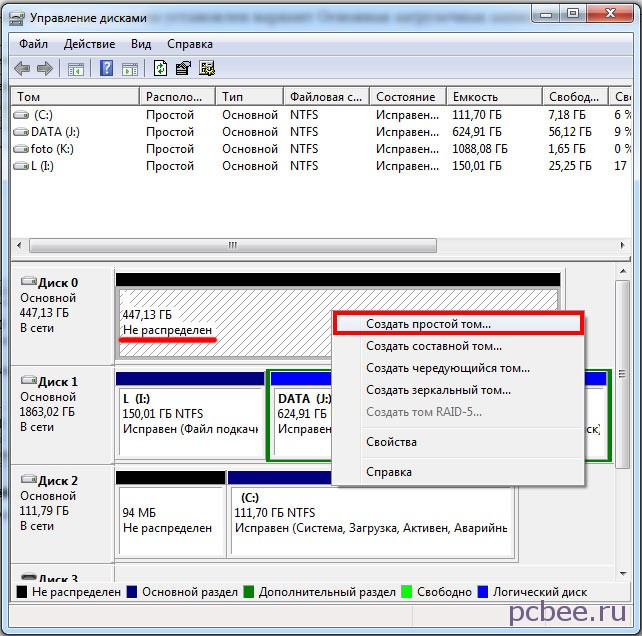
Выбираем команду «Создать простой том»
После этого запуститься Мастер создания простых томов.
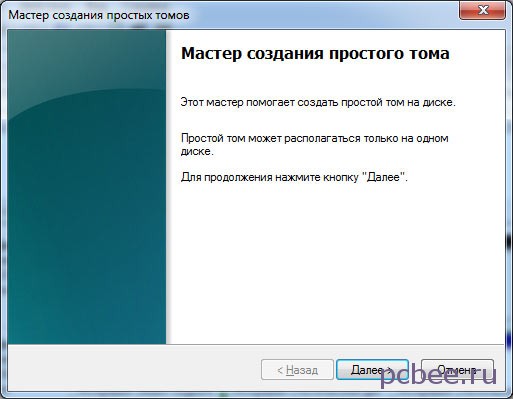
Мастер создания простых томов
Шаг 4. Мастер позволяет указывать размер создаваемого тома. В конкретном случае, на SSD будет только один логический диск, так что для тома будет использовано все доступное пространство.

Так как SSD не планировалось разбивать на логические диски, размер простого тома равен максимальному размеру
Шаг 5. Назначаем буква диска. Можно использовать любой вариант из доступных в выпадающем списке.
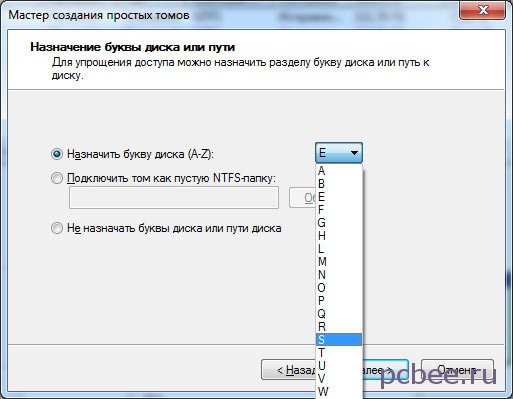
Чтобы сразу задать некую смысловую нагрузку, можно выбрать буквы S — первую буквы от SSD
Шаг 6. Перед форматированием диска в системе NTFS, можно указать метку тома. В конкретном случае прописываем SSD, чтобы сразу было понятно, что за диск.
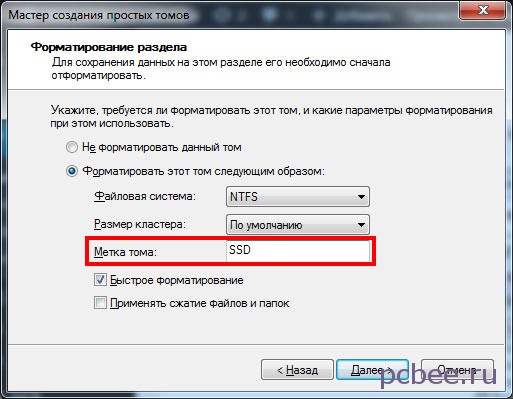
Прописываем любую метку тома и жмем «Далее»
Шаг 7. Вот, собственно говоря и всё. Можно ознакомиться с информацией о созданном диски и нажать Готово .
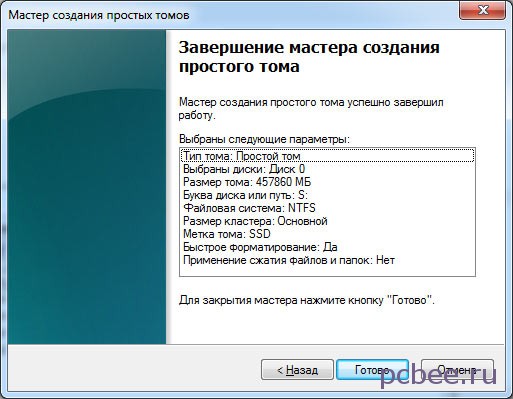
Осталось нажать «Готово»
Теперь осталось зайти в Мой компьютер и убедиться, что Windows видит установленный SSD.

Компьютер видит установленный SSD и он готов к использованию
Остались вопросы? Задавайте их в комментариях.
комментариев 45 на «Windows не видит SSD — решение проблемы»
Благодарю, а то уже весь биос излазил, реестр перерыл,кучу программ установил толку только не было. Всё абсолютно просто!
Большое Спасибо,помогли) Удачи,крепкого здоровья,успехов в добрых делах.
Подробно и понятно, спасибо!
Самый дельный совет! Огромное вам спасибо.
Спасибо! Все просто, доступно объяснено, а, главное, сработало.
Я нуб в компьютерном железе! Мне эта запись очень помогла думал, что подключил не правильно.
Спасибо огромное ! Просто и доступно.Всего потратил 1 минуту и всё Окей.
SDD перестал определяться после обновления прошивки.
Большое спасибо!
Толково. Эффективно.
Спасибо!
Спасибо, крайне полезная статья, меньше минуты и никаких сторонних программ.
Здравствуйте. Я пытасюсь установить виндоус 7 на разъёме М2 стоит SSD, надо ли создавать том?
Спасибо дружище!
Очень помог. Слава Богу что я сюда попал. Просто и понятно.
Большое спасибо.Пошаговая инструкция, да еще и с картинками-идеально!
Кратко и понятно. Спасибо!
Благодарю, pcbee.ru, вроде и не новичок, а иногда «клинит».
Приятно видеть хорошую работу для тех, кто попал в сложную для себя ситуацию, удачи Вам.
спасибо все получилось с первого раза
Спасибо, не знал такого. раньше втыкнул и все.
Благодарю! Всё работает.
Спасибо, очень помогло.
Спасибо, все оказалось проще чем я предполагал)
не помогло. Нет строки создать простой том. Все светлое до преобразовать в динамический диск. Что делать.
Спасибо, очень помогло. Установил сначала новый SSD вместо DVD привода. Ни Windows не видит, BIOS тоже не показывает, что обнаружил SSD.
Переставил SSD и HDD местами.BIOS «увидел» SSD — по объему обнаружил, что видит. А Windows по прежнему не видел. Вот тут Ваш совет и сработал. И Windows нашел, и Акроникс, наконец, прозрел. Буду пытаться перенести ОС на SSD.
Спасибо Вам огромное! Всё просто, доступно и понятно, сделала сама за 2 минуты, а до этого долго копалась. Спасибо!
Спасибо большое! Очень помогли.
Благодарю. ССД был занят линуксом, который комп не принимал.Решил ССД использовать как обычный диск, но Винд 7 его не видел.Теперь отформатировал воспользовавшись diskmgmt.
Спасибо,всё норм пашет.Я ещё что бы сильно не заморачиватся клонировал систему с диска С на ссд и в биосе поставил запуск с ссд
Лучшая инструкция для чайников, что я видел! Спасибо нам недалёким! Класс!
Спасибо большое, друг! Реально помог. Счастья тебе
Супер! Очень помогла статья, все просто и понятно)) Даже чайник разберётся
Присоединяюсь к благодарным людям!
Спасибо за помощь.
Спасибо.Очень помогла статья, все просто и понятно
Однозначно плюс в карму
Спасибо, информацию. У меня другая проблема с SSD: если я в биосе ставлю режим AHCI, то система не грузится или выпадает синий экран, а если поставить IDE, то система загружается. Не скажете, в чем проблема? Заранее благодарен.
Купил именно этот ССД:D Статья прям в точку. Очень помогло. Спасибо!
Спасибо, мой «легкий испуг» успешно миновал, благодаря этой статье.
Спасибо большое,всё хоккей, второй диск-забыл как сделать.но знал где искать))
Теперь буду знать как подключить диски. Помогло.
Почему БИОС не видит SSD-диск и что делать?

Современные SSD-диски по-прежнему стоят дороже традиционных HDD, но эта разница в цене полностью себя оправдывает. Не уступая в плане надежности и долговечности, твердотельные накопители значительно превосходят обычные винчестеры по уровню производительности и энергопотребления. Внутреннее строение SSD-диска существенно отличается от конструкции классического жесткого диска с механическими движущимися частями, однако в интерфейсах подключения разницы никакой нет.
Если вместо вышедшего из строя старенького HDD вы захотите установить новый быстрый SSD, вам не потребуются никакие адаптеры, а сам подключенный диск тут же должен отобразиться в Проводнике. Тем не менее, иногда можно столкнуться с ситуацией, когда подсоединенный диск не только не обнаруживается в Проводнике, но и сам БИОС не видит SSD. Может статься и такое, что до этого диск прекрасно определялся и вдруг неожиданно исчез из списка подключенных устройств.
Особенно много хлопот возникает при неудачной попытке запустить системный SSD, ведь в таких случаях загрузить компьютер становится невозможно. По какой же причине SSD-диск не определяется в BIOS? Как бы это печально ни было, чаще всего неполадки носят аппаратный характер. Впрочем, спешить с постановкой подобного малоутешительного диагноза не следует, так как нередко твердотельный накопитель не распознается по причине повреждения шлейфов или из-за некорректных настроек самого БИОСа. Обе этих неисправности устраняются весьма просто.
Отключение устройств SATA
Итак, БИОС не видит SSD-диск. Что делать? В некоторых случаях после неожиданного сбоя подачи электропитания в BIOS слетают настройки, в частности, отключаются контроллеры SATA (этот интерфейс подключения используется в большинстве компьютеров). Зайдите в BIOS, перейдите в раздел Advanced, найдите параметр SATA Controller и убедитесь, что он имеет значение Enabled.

При этом стоит учесть, что в разных моделях ПК и версиях БИОСа названия разделов и параметров могут отличаться. Например, в AMI BIOS настройки нужно искать в разделе Main, в Phoenix Award BIOS раздел будет называться Integrated и т.п. Настройки BIOS это отдельная тема, поэтому не поленитесь поискать информацию в интернете, тем более, она вам может пригодиться в будущем. Проще всего разобраться в интерфейсах современных версий BIOS UEFI, многие из которых не только имеют графический интерфейс, но и поддерживают русский язык.
Другие настройки BIOS
Маловероятно, но все же возможно, что BIOS не видит SSD из-за отключенной функции автоматического распознавания новых устройств. Проверьте и этот момент. При замене диска на старом компьютере посмотрите, какой интерфейс подключения использовался. Если это IDE, ищите в вашем BIOS параметр Compatible. Если он работал в режиме PATA only, переключитесь в режим SATA only, иначе новый диск с интерфейсом SATA не будет виден.

Неплотные контакты и разрывы кабелей
Обязательно проверьте разъемы SSD и материнской платы на предмет смещения контактов, загрязнения, окислов и так далее. Также удостоверьтесь в хорошем состоянии самого кабеля, а при наличии сомнений в целостности замените его.

Неисправность жесткого диска
Может быть и так, что диск SSD не определяется в BIOS по причине повреждения контроллера или прошивки накопителя. Если дело заключается только в одной прошивке, это еще вполне поправимо, а вот выход из строя контроллера может оказаться роковым, поскольку модули памяти находятся на одной микросхеме с контроллером. В любом случае, если у вас нет уверенности в работоспособности диска, разумнее всего будет обратиться в сервисный центр.
Неполадки с материнской платой
Нельзя также исключать неисправность самой материнской платы. Найдите возможность подключить к ПК другой, стопроцентно рабочий SSD-диск. Если он так же не определится в БИОСе, то проблема кроется в материнской плате или конкретном разъеме. Как вариант, подключите исходный диск к другому компьютеру и проверьте, будет ли он определяться там.
Итог
Причин, по которым БИОС не видит ССД диск, не так уже и много. К сожалению, их большая часть лежит в аппаратной области и связана с неисправностями разъемов и самих SSD-накопителей. Но, как уже было сказано, делать поспешные заключения не стоит. Для начала необходимо проверить все ключевые настройки базовой системы ввода/вывода и только потом приступать к аппаратной диагностике. Ее лучше доверить специалистам.
Почему SSD диск не определяется и как это исправить
 Представьте момент, вы только приобрели новенький SSD диск, но при подключении к компьютеру он не определяется или вы им пользуетесь уже достаточно долго, но в один прекрасны момент, он перестал распознаваться. Конечно, тут можно подумать, что он сломался, сгорел, в общем, вышел из строя. И правильным решением будет отнести его в сервисный центр.
Представьте момент, вы только приобрели новенький SSD диск, но при подключении к компьютеру он не определяется или вы им пользуетесь уже достаточно долго, но в один прекрасны момент, он перестал распознаваться. Конечно, тут можно подумать, что он сломался, сгорел, в общем, вышел из строя. И правильным решением будет отнести его в сервисный центр.
Однако зачастую проблема кроется в обычных системных ошибках, которые могут возникнуть после различных сбоев или если вы подключаете новый ССД. В таком случае, исправить это достаточно просто, об этом мы поговорим ниже.
Причины неполадок с подключением SSD
Несмотря на то, что твердотельный накопитель имеет совершенно другой принцип хранения информации, зачастую в них используются те же интерфейсы и форм-факторы, что и в обычных HDD. Для подключения SSD к компьютеру сегодня используется интерфейс SATA. Исходя из этого, напрашивается вывод, что эти винчестеры подвержены при подключении тем же проблемам, что и винчестеры SATA. Более того, широкое распространение получили твердотельные накопители, предназначенные для подключения к разъемам mSATA, M.2 или слоту PCI-Express.

Существует множество причин, из-за которых SSD диск не определяется компьютером и не хочет исправно работать. Важно сказать, что они касаются не только нового устройства, впервые подключаемого к ПК. Случается и так, что ранее используемый винчестер в один момент перестает работать.
У пользователя без соответствующих знаний и навыков наверняка возникнут серьезные сложности с диагностикой и последующим решением проблемы. Поэтому мы постараемся разобраться в проявлении и решении каждой из них.
Проводим инициализацию
Первым делом нужно рассмотреть ситуацию, когда компьютер не видит новый SSD диск при первом же подключении. То есть, накопитель не может инициализироваться самостоятельно, и это нужно сделать вручную, в качестве примера я буду использовать Windows 7, однако в других версиях, Windows 8 и 10, все действия будут аналогичны:
Не удалось устранить проблему? Обратитесь за помощью к специалисту!
- Нажимаем сочетание клавиш «Win+R» и вводим «compmgmt.msc», после чего жмем «ОК».

- Ищем в левой колонке пункт «Управление дисками» и нажимаем на него.

- Выбираем нужный, жмем правой кнопкой и кликаем «Инициализировать диск».

- В новом окне ставим на нем галочку, выбираем «MBR» или «GBT» и жмем «ОК». Рекомендуется выбирать «MBR»

- В нижней части главного окна жмем по диску и далее выбираем пункт «Создать простой том».

- Откроется новое окно, жмем «Далее».
- Теперь нужно указать объем тома. Не рекомендуется менять выставленный по умолчанию параметр. Жмем «Далее».
- Далее выбираем любую букву и снова нажимаем «Далее».

- После выбираем «Форматировать этот том», в пункте «Файловая система» отмечаем NTFS. Нажимаем «Далее».

- В новом окне отобразятся основные параметры. В случае их соответствия прожимаем «Готово».

Точно следуя алгоритму, вы сможете без проблем инициализировать диск, и он будет полностью готов к работе.
Если присутствует нераспределенная область, то достаточно просто создать новый том, начинать следует с 5 пункта.
Изменение буквы
При первом подключении твердотельного накопителя ОС, может попросту его не увидеть. То есть, физически он может быть полностью рабочим, но при этом не будет отображен среди прочих локальных дисков.
Исправить эту неполадку достаточно просто следующим образом:
- Повторяем шаг 1-2 из прошлой инструкции.
- Посередине открывшегося окна будут показаны подключенные к ПК накопители, в том числе тот, который не видит система. Это связано с неправильно назначенной на него буквой.
- Найдите проблемный диск, кликните правой кнопкой и нажмите «Изменить букву».

- В новом окне жмем «Изменить».

- Выберите любую букву из списка, нажмите «ОК».

Таким образом, вы быстро измените букву и решите проблему, когда компьютер или ноутбук не видит SSD устройство.
Тип файловой системы
Возможен такой вариант, когда отсутствует пункт «Изменить букву диска». Это говорит о несоответствии в файловой системе, именно поэтому компьютер и не видит ССД. Для нормальной работы накопителя в виндовс он должен быть формата NTFS.
То есть, чтобы он стал доступным для полноценной работы, его нужно отформатировать. Данный способ подойдет исключительно для тех винчестеров, которые не содержат важных данных, потому что в процессе форматирования вся имеющаяся информация будет удалена.
Не удалось устранить проблему? Обратитесь за помощью к специалисту!
Необходимо сделать следующее:
- Повторяем 1-2 шаги из первой инструкции.
- Жмем на диск и выбираем «Форматировать».

- Выбираем систему NTFS и нажимаем «ОК».

После того как накопитель отформатируется, проблема будет исправлена.
Не отображается в БИОС
В некоторых случаях бывает такое, что SSD не отображается даже в BIOS. Существует две причины, почему это случается, и столько же решений. Первая из них — отключенный контроллер SATA, чтобы его включить, нужно:
- Зайти в БИОС, найти параметр «SATA Controller» и проверить, чтобы там было указано значение «Enabled». Если там стоит Disabled, то измените этот параметр на необходимый.

- В настройках Bios в разделе «Advanced», «Integrated» или «Main» (в зависимости от используемой версии биоса) найдите параметр «SATA Operation» или «SATA Type/Mode» и выберите режим работы контроллера «AHCI».
Следует заметить, что операционная система может не устанавливаться из-за выбранного режима «AHCI», в таком случае измените его на «IDE» и после установки обратно поменяйте на «AHCI».
Если это не помогло, то следует сбросить настройки Биос. При наличии соответствующих знаний рекомендуется обновить сам BIOS до новой версии.

Не удалось устранить проблему? Обратитесь за помощью к специалисту!
Еще одной причиной тому, что он не определяется, может служить – кривая прошивка SSD на этапе производства. Конечно, можно самостоятельно попробовать его перепрошить, но есть риск, что из-за неправильных действий он может окончательно выйти из строя. Поэтому лучше сдать его обратно по гарантии или отнести в ремонт.
Поврежден кабель или шлейф
Отдельное внимание следует уделить кабелям и шлейфам, возможно, они были повреждены и вышли из строя. Кроме этого, во многих случаях , SSD диск не работает именно из-за неаккуратного или или неправильного подключения внутри компьютера.

Обычно для подключения твердотельного винчестера используются точно такие же кабели, что и для жестких дисков с интерфейсом SATA, ввиду чего потенциальные проблемы аналогичны неполадкам при присоединении жестких дисков. Их мы рассматривали в отдельной статье о причинах, когда ПК не видит HDD.
Неисправность накопителя
Напоследок нужно сказать о вероятности выхода накопителя из строя, ввиду чего он и перестал определяться. Даже не смотря на отсутствие движущихся частей в SSD устройте, это не значит, что он не может сломаться.

Например, неисправным может стать контроллер накопителя. В этом случае ремонт может быть крайне сложным или вовсе невозможным, так как модули памяти, на которые возлагается ответственность за хранение информации, располагаются на одной микросхеме вместе с контроллером.
Неисправность блока питания
Если компьютер или ноутбук не видит SSD диск, то стоит проверить блок питания. Нередко из-за его дефектов, многие устройства выходят из строя, и починить их становится крайне тяжело.

Например, может возникнуть следующая ситуация. Вы приобрели новый SSD, подключили его, но он не подает никаких признаков жизни, попросту не работает. Правильным решением будет сдать его обратно по гарантии и обменять на другой. Но если со следующим возникнет та же проблема, то, скорее всего либо партия бракованная, что случается очень редко, либо проблема в блоке питания.
Не разбираясь в электроники, самостоятельно починить блок питания не возможно, поэтому лучше всего отнести его на диагностику в проверенный сервисный центр.
Встроенный накопитель
Также следует сказать об еще одной особенности, характерной исключительно SSD накопителям. Иногда бывает так, что твердотельный винчестер выступает не в качестве подключаемого к SATA разъему, а присутствует в виде интегрированного диска на материнской плате. В этом случае ССД обнаруживается средствами ОС, но не виден в BIOS.

Исходя из того, что эти диски нужны для применения как служебные винчестеры для потребностей операционной системы, то ситуация, когда SSD не определяется в БИОС, вполне нормальная, так как этот накопитель является неотъемлемым от материнской платы.
Теперь вы знаете, что делать при возникновении различных неисправностей и сможете самостоятельно их исправить. Но если ни один из вариантов не помог решить вашу проблему, то следует обратиться в специализированный сервисный центр. Опытные сотрудники наверняка отыщут причину поломки и помогут вам в ее решении.
Более подробная видео инструкция
Профессиональная помощь
Если не получилось самостоятельно устранить возникшие неполадки,
то скорее всего, проблема кроется на более техническом уровне.
Это может быть: поломка материнской платы, блока питания,
жесткого диска, видеокарты, оперативной памяти и т.д.
Важно вовремя диагностировать и устранить поломку,
чтобы предотвратить выход из строя других комплектующих.
В этом вам поможет наш специалист.
Это бесплатно и ни к чему не обязывает.
Мы перезвоним Вам в течении 30 мин.
Windows не видит второй жесткий диск
 Если после переустановки Windows 7 или 8.1, а также после их обновления до Windows 10 ваш компьютер не видит второй жесткий диск или второй логический раздел на диске (диск D, условно), в этой инструкции вы найдете два простых решения проблемы, а также видео руководство по ее устранению. Также описываемые способы должны помочь, если вы установили второй жесткий диск или SSD, он виден в БИОС (UEFI), но не виден в проводнике Windows.
Если после переустановки Windows 7 или 8.1, а также после их обновления до Windows 10 ваш компьютер не видит второй жесткий диск или второй логический раздел на диске (диск D, условно), в этой инструкции вы найдете два простых решения проблемы, а также видео руководство по ее устранению. Также описываемые способы должны помочь, если вы установили второй жесткий диск или SSD, он виден в БИОС (UEFI), но не виден в проводнике Windows.
В случае же если второй жесткий диск не показывается в БИОС, а произошло это после каких-либо действий внутри компьютера или просто после установки второго жесткого диска, то рекомендую в первую очередь проверить, а правильно ли все подключено: Как подключить жесткий диск к компьютеру или ноутбуку.
Как «включить» второй жесткий диск или SSD в Windows
Все, что нам потребуется для исправления проблемы с диском, который не виден — встроенная утилита «Управление дисками», которая присутствует в Windows 7, 8.1 и Windows 10.
Для ее запуска нажмите клавиши Windows + R на клавиатуре (где Windows — клавиша с соответствующей эмблемой), а в появившемся окне «Выполнить» наберите diskmgmt.msc после чего нажмите Enter.
После короткой инициализации откроется окно управления дисками. В нем вам следует обратить внимание на следующие вещи в нижней части окна: есть ли там диски, в информации о которых присутствуют следующие сведения.
- «Нет данных. Не проинициализирован» (в случае, если у вас не виден физический HDD или SSD).
- Имеются ли на жестком диске области, в которых написано «Не распределена» (в случае если у вас не виден раздел на одном физическом диске).
- Если нет ни того ни другого, а вместо этого вы видите раздел RAW (на физическом диске или логический раздел), а также раздел NTFS или FAT32, который при этом не отображается в проводнике и не имеет буквы диска — просто кликните по нему правой кнопкой мыши по такому разделу и выберите либо «Форматировать» (для RAW), либо «Назначить букву диску» (для уже отформатированного раздела). Если на диске были данные, то см. Как восстановить диск RAW.

В первом случае, кликните правой кнопкой мыши по названию диска и выберите пункт меню «Инициализировать диск». В окне, которое появится вслед за этим необходимо выбрать структуру разделов — GPT (GUID) или MBR (в Windows 7 такой выбор может не появиться).

Я рекомендую использовать MBR для Windows 7 и GPT для Windows 8.1 и Windows 10 (при условии, что они установлены на современном компьютере). Если не уверены, выбирайте MBR.

По завершении инициализации диска, вы получите область «Не распределена» на нем — т.е. второй из двух описанных выше случаев.
Следующий шаг для первого случая и единственный для второго — кликнуть правой кнопкой мыши по нераспределенной области, выбрать пункт меню «Создать простой том».

После этого останется лишь следовать указаниям мастера создания томов: назначить букву, выбрать файловую систему (если сомневаетесь, то NTFS) и размер.

Что касается размера — по умолчанию новый диск или раздел будут занимать все свободное место. Если вам требуется создать несколько разделов на одном диске, укажите размер вручную (меньше имеющегося свободного пространства), после чего проделайте те же действия с оставшимся не распределенным местом.
По завершении всех этих действий, второй диск появится в проводнике Windows и будет пригоден для использования.
Видео инструкция
Ниже — небольшое видео руководство, где все шаги, позволяющие добавить в систему второй диск (включить его в проводнике), описанные выше показаны наглядно и с некоторыми дополнительными пояснениями.
Делаем второй диск видимым с помощью командной строки
Внимание: следующий способ исправить ситуацию с отсутствующим вторым диском с помощью командной строки дается лишь в информационных целях. Если вам не помогли вышеописанные способы, а вы при этом не понимаете сути приведенных ниже команд, лучше их не использовать.
Также отмечу, что указанные действия без изменений применимы для базовых (не динамических или RAID дисков) без расширенных разделов.
Запустите командную строку от имени администратора, после чего введите по порядку следующие команды:
Запомните номер диска, который не виден, либо номер того диска (далее — N), раздел на котором не отображается в проводнике. Введите команду select disk N и нажмите Enter.
В первом случае, когда не виден второй физический диск, используйте следующие команды (внимание: данные будут удалены. Если диск перестал отображаться, но на нем были данные, не делайте описанного, возможно, достаточно просто назначить букву диска или воспользоваться программами для восстановления потерянных разделов):
- clean (очищает диск. Данные будут потеряны.)
- create partition primary (здесь можно также задать параметр size=S, задав размер раздела в мегабайтах, если требуется сделать несколько разделов).
- format fs=ntfs quick
- assign letter=D (назначаем букву D).
- exit
Во втором случае (имеется нераспределенная область на одном жестком диске, не видная в проводнике) используем все те же команды, за исключением clean (очистка диска), в результате операция по созданию раздела будет произведена именно на нераспределенном месте выбранного физического диска.
Примечание: в способах с помощью командной строки я описал лишь два базовых, наиболее вероятных варианта, однако возможны и другие, так что проделывайте описанное только в том случае, если понимаете и уверены в своих действиях, а также позаботились о сохранности данных. Более подробно о работе с разделами с помощью Diskpart можно прочесть на официальной странице Microsoft Создание раздела или логического диска.
Компьютер не видит SSD

Подключенный SSD-накопитель может не отображаться в «Проводнике» и BIOS по целому ряду причин: из-за отсутствия инициализации, несовместимой файловой системы и физических повреждений диска. Мы собрали самые распространённые ошибки и нашли для них простые решения.
Диск не инициализирован
Чтобы диск отобразился в «Проводнике», он должен быть инициализирован. Обычно это происходит в автоматическом режиме, но иногда процедуру приходится выполнять вручную. Важно: инициализацию стоит выполнять только на дисках, на которых нет важных данных.
- Нажимаем на сочетание клавиш Win+R и вводим запрос compmgmt.msc.
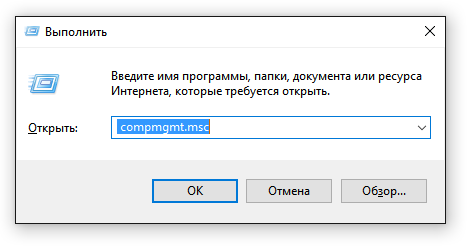
Выполним переход в утилиту «Управление компьютером»
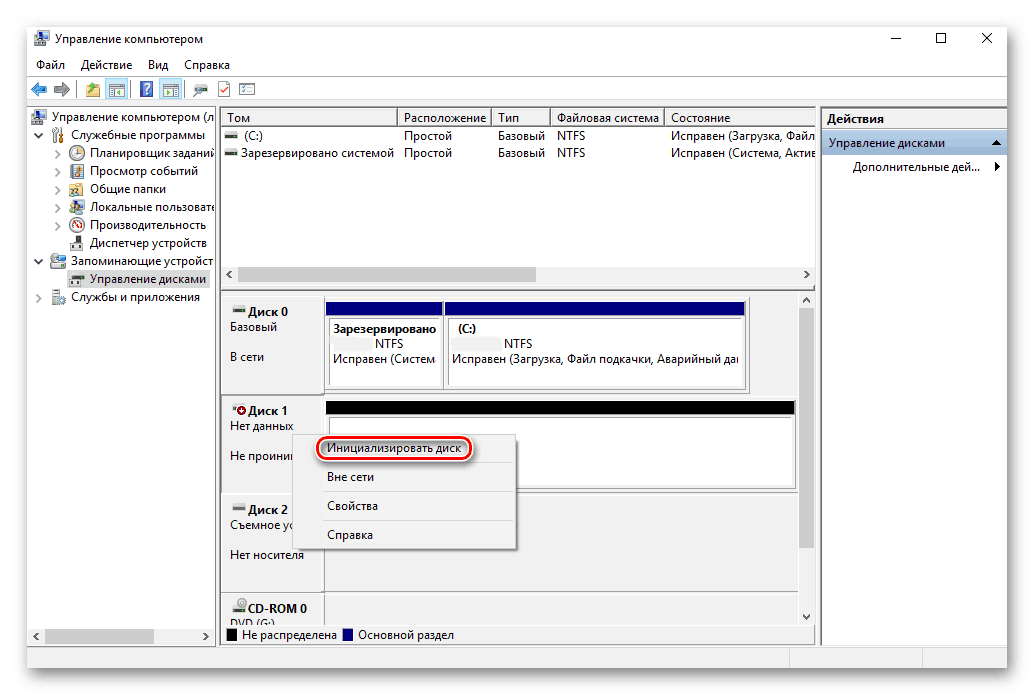
Проведём инициализацию вручную
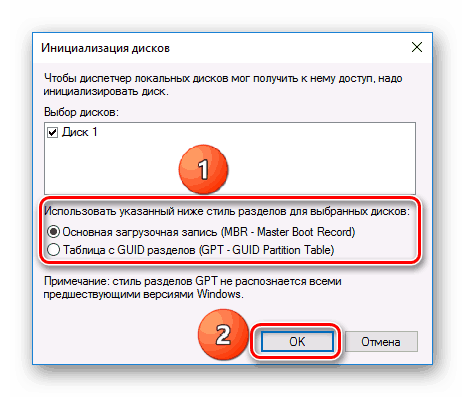
Настраиваем параметры инициализации
После завершения инициализации нужно создать новый раздел. Кликаем по инициализированному диску правой кнопкой и выбираем пункт «Создать простой том».
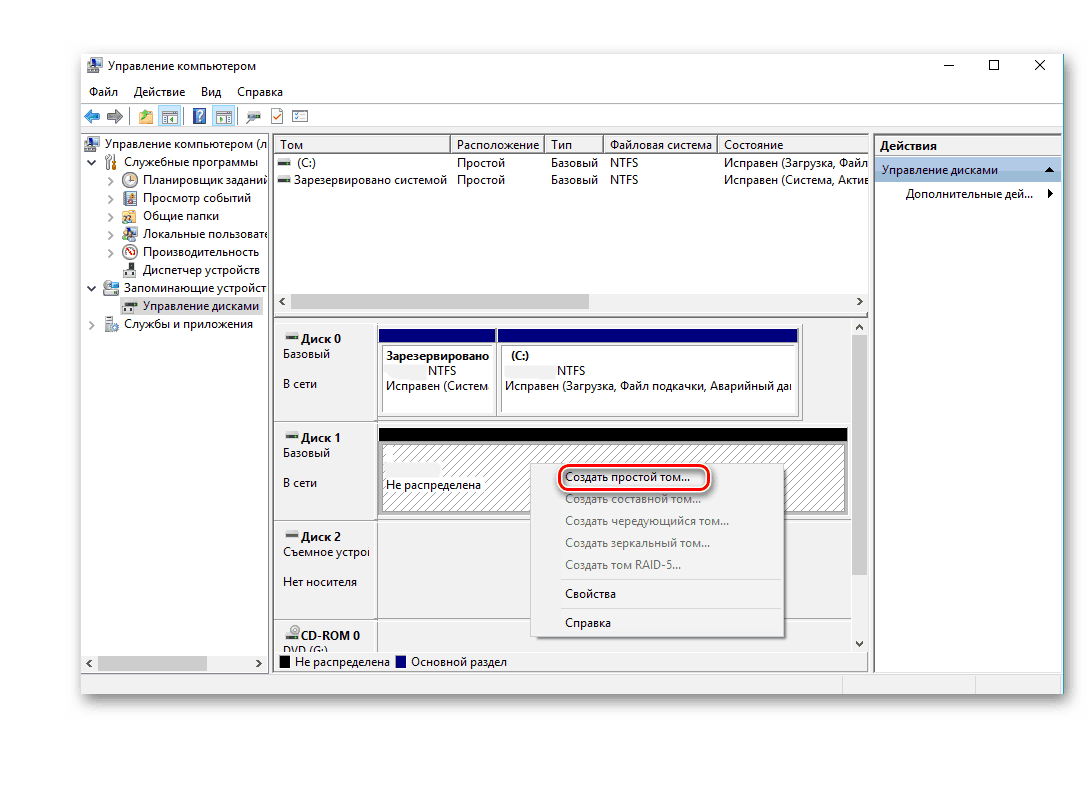
На инициализированном диске по умолчанию нет разделов
Появится мастер создания тома. Нажимаем «Далее», затем указываем размер тома. Можно оставить максимальный объём или задать меньший, чтобы затем создать на диске другой раздел.
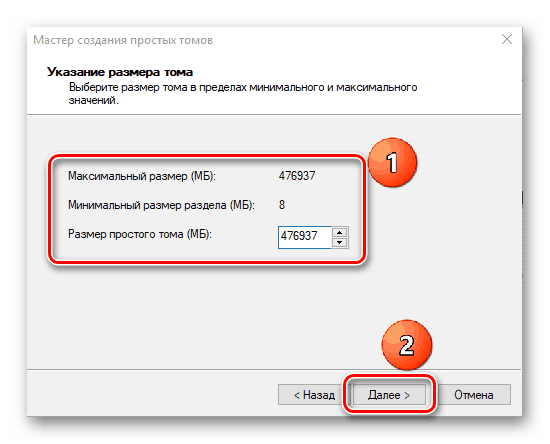
Выбираем размер первого тома
Соглашаемся с предложенной буквой или выбираем другую литеру.
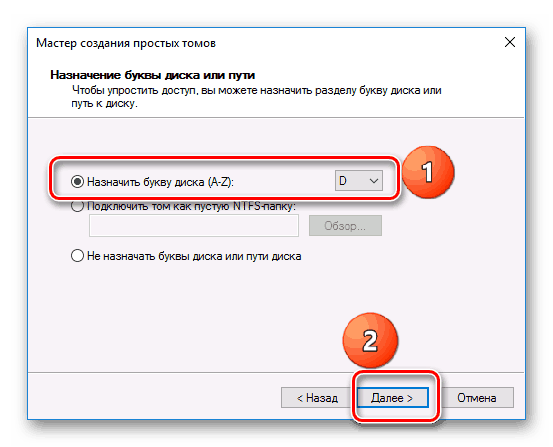
Буква должна быть не занята другими дисками, в том числе CD/DVD-приводом
Выполняем форматирование диска. Файловую систему оставляем NTFS, размер кластера — по умолчанию, метка тома — «Новый том», быстрое форматирование.
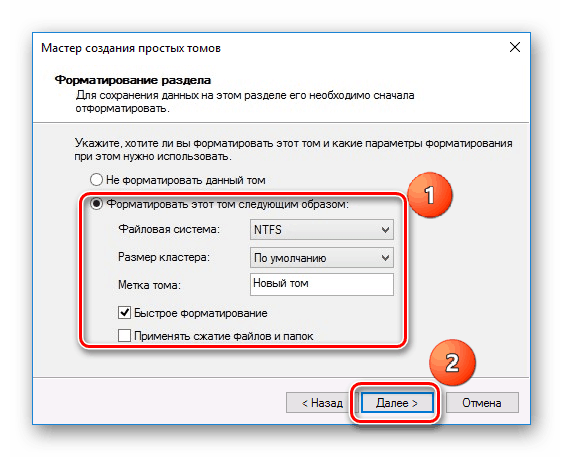
Форматируем новый том с рекомендованными параметрами
Проверяем конфигурацию и нажимаем «Готово». Мастер сохранит новый том с указанными вами параметрами. Аналогичным образом можно создать на накопителе другой раздел.
Накопителю не задана буква
При создании простого тома мы задавали ему букву. Это важно — без неё раздел не отобразится в «Проводнике». Иногда с буквами возникают проблемы — например, при автоматической инициализации и создании тома система может ошибиться и назначить литеру, которая занята другим диском. Или вовсе не указать букву. Все эти ошибки можно быстро исправить.
- Открываем меню «Управление дисками», повторив шаги 1-2 из предыдущего раздела.
- Кликаем правой кнопкой по SSD-накопителю и выбираем пункт «Изменить букву диска или путь к диску».
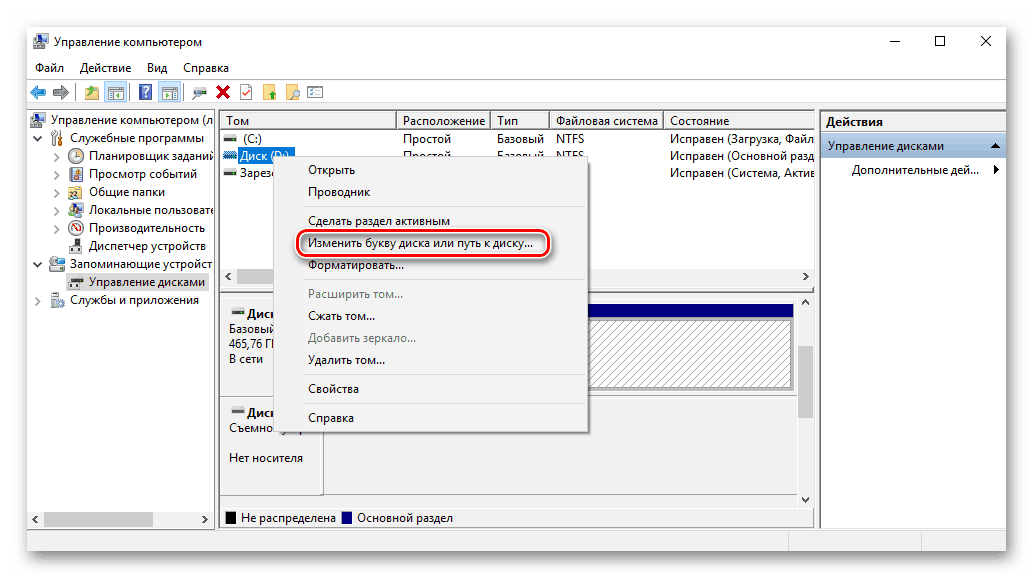
Нам нужно вручную установить подходящую букву
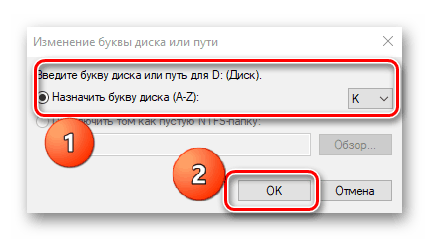
Поставим букву K, до нее диски обычно не добираются
Конфигурация применяется сразу, перезагрузка не требуется.
На диске нет разделов
Ручная инициализация подходит для новых дисков, на которых ранее не было файлов. Если же на SSD есть информация, но в «Проводнике» накопитель не отображается, то нужно выполнить восстановление разделов. Это поможет решить проблему с отображением накопителя в системе и сохранить данные, которые на него записаны. Для восстановления мы будем использовать бесплатную утилиту MiniTool Partition Wizard.
- Запускаем программу и находим в списке подключенный SSD.
- Кликаем по нему правой кнопкой и выбираем пункт Partition Recovery.
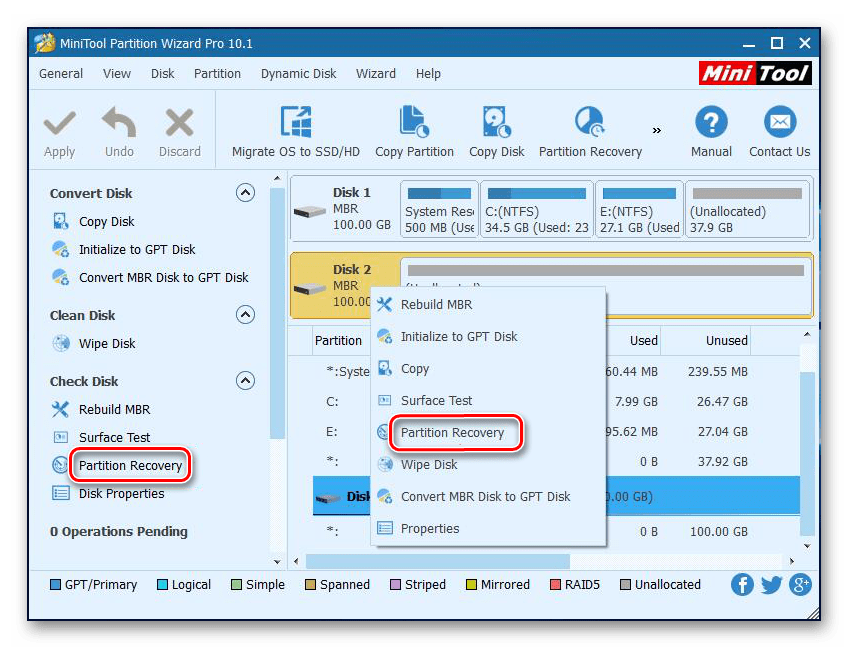
Запускаем восстановление разделов
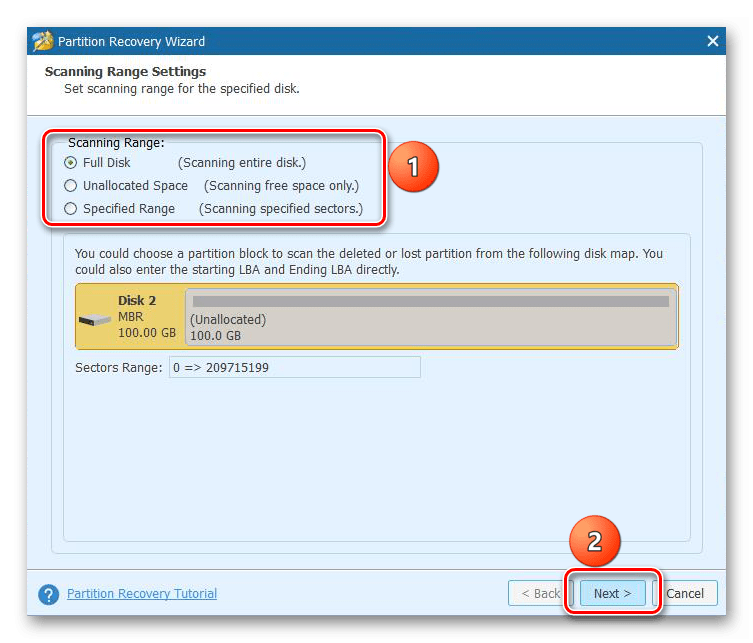
Проведём сканирование всего накопителя
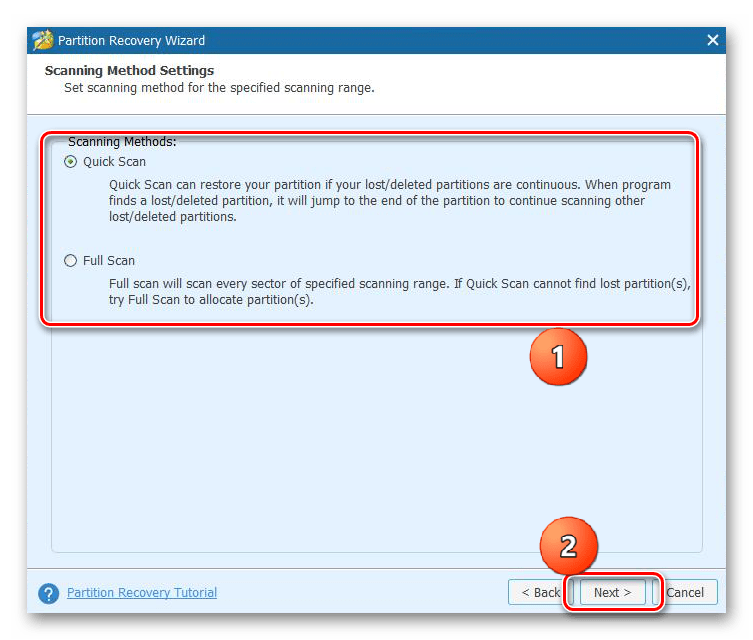
Запускаем быстрое сканирование разделов
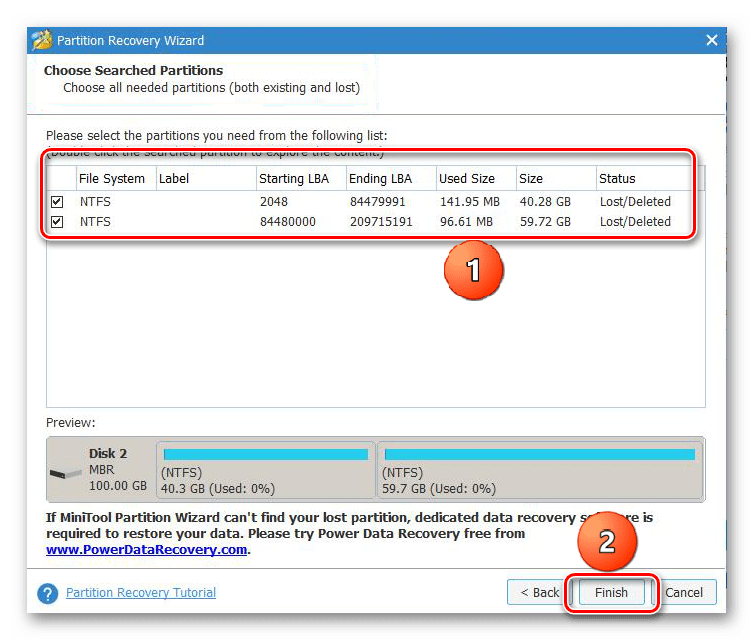
На диске обнаружены два раздела, которые не отображались в «Проводнике»
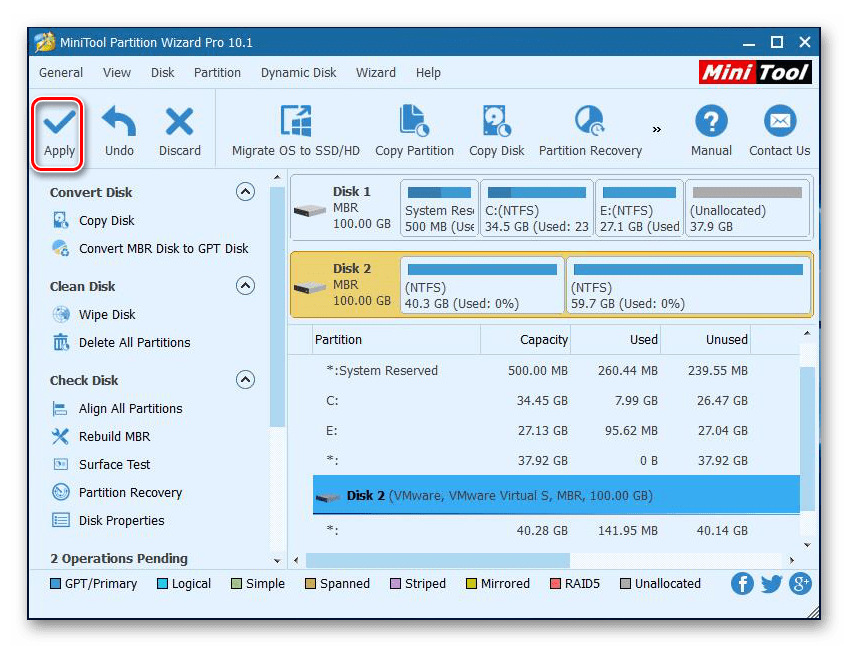
Применяем внесённые изменения, чтобы разделы появились в «Проводнике»
Если на диске хранится важная информация, то рекомендуем не пытаться восстановить разделы самостоятельно, а обратиться к специалистам. Они снимут образ и вернут все файлы, которые хранились на накопителе, после чего можно будет спокойно его форматировать и инициализировать.
Ещё одна возможная причина, из-за которой раздел не отображается в «Проводнике», — скрытие с помощью специального софта. Убрать эту настройку также можно через MiniTool Partition Wizard. Для этого кликаем правой кнопкой по разделу и выбираем пункт Unhide Partition.
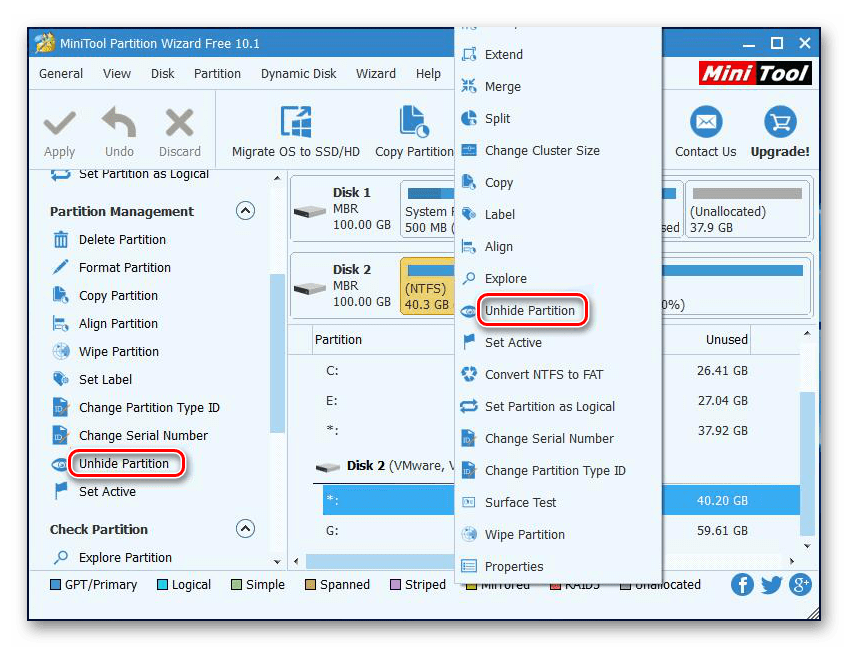
После применения этого параметра скрытый раздел отобразится в «Проводнике»
Скрытому ранее разделу также необходимо назначить букву, чтобы его стало видно в каталоге «Этот компьютер».
Файловая система не поддерживается
Чтобы накопитель корректно определялся в Windows, он должен иметь файловую систему NTFS или FAT32. Если в утилите «Управление дисками» SSD подписан как RAW, то получить доступ к его содержимому не получится. Устраняется проблема стандартными средствами Windows. Единственный недостаток этого метода — все данные с диска будут удалены. Если на SSD записана важная информация, предварительно восстановите её.
- Запускаем системную утилиту «Управление дисками».
- Находим диск, который имеет формат RAW.
- Кликаем по накопителю правой кнопкой и выбираем пункт «Удалить том».
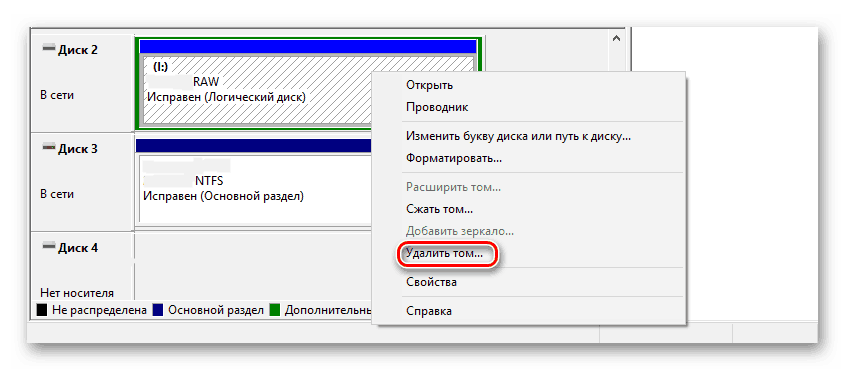
Чтобы избавиться от статуса RAW, нужно стереть раздел
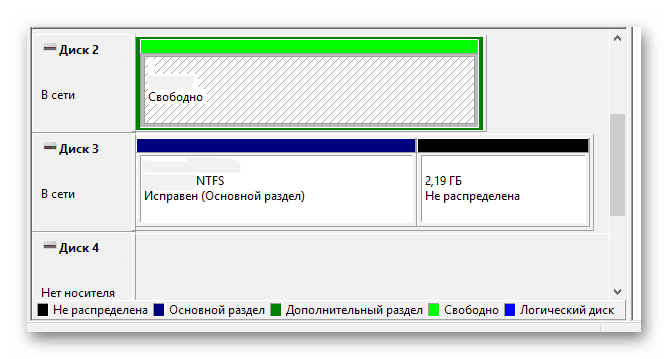
Теперь на диске нет информации и даже файловой системы
SSD со свободным пространством тоже не будет отображаться в «Проводнике». Чтобы сделать его видимым, создайте простой том. Как это сделать, мы разобрали в первом разделе инструкции.
Проблемы с BIOS
За распознавание подключенных устройств отвечает BIOS. Есть как минимум две причины, по которым он может не видеть SSD.
SATA имеет неподходящий режим или отключен
Посмотрим, как исправить эту ошибку, на примере UEFI. В других версиях BIOS метод может незначительно отличаться.
- Заходим в UEFI.
- Нажимаем на кнопку «Дополнительно».
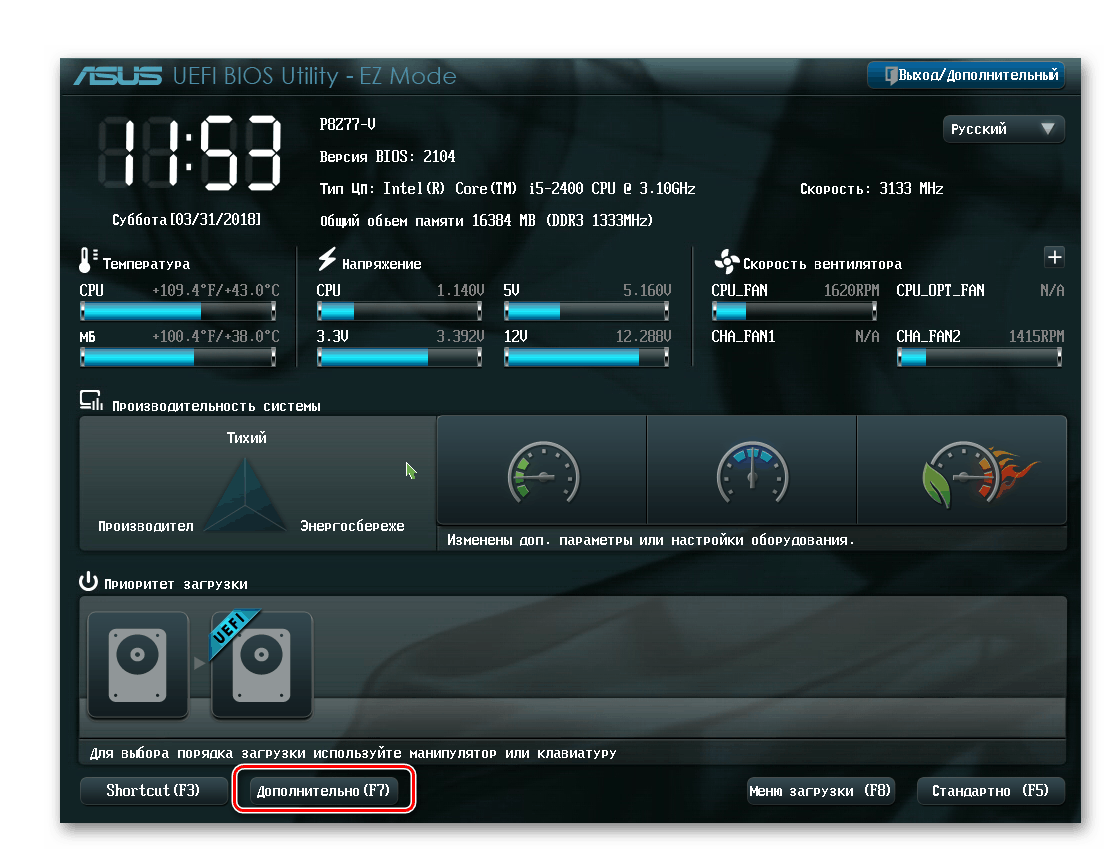
Открываем дополнительные параметры BIOS
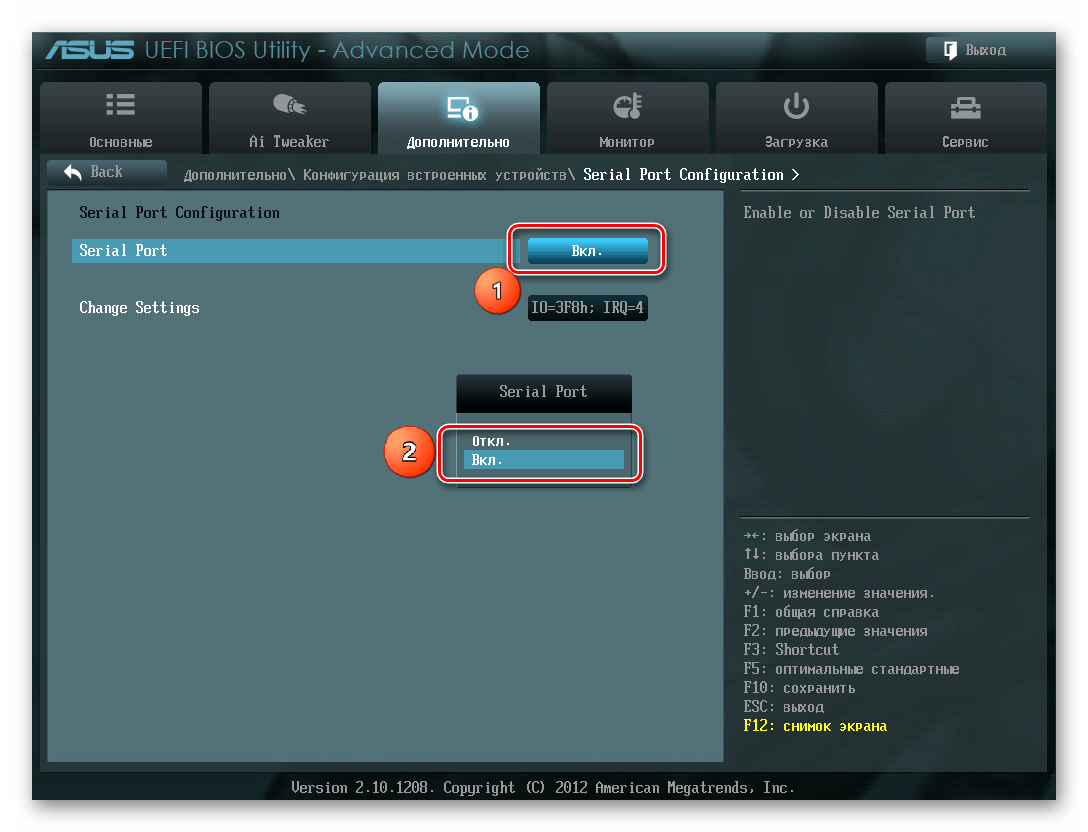
Serial Port должен быть включен
Если диск всё равно не определяется, то возвращаемся в дополнительные параметры UEFI и переходим в раздел «Конфигурация SATA». Находим строку «Выбор режима SATA». Если в ней стоит AHCI, то выбираем IDE и наоборот.
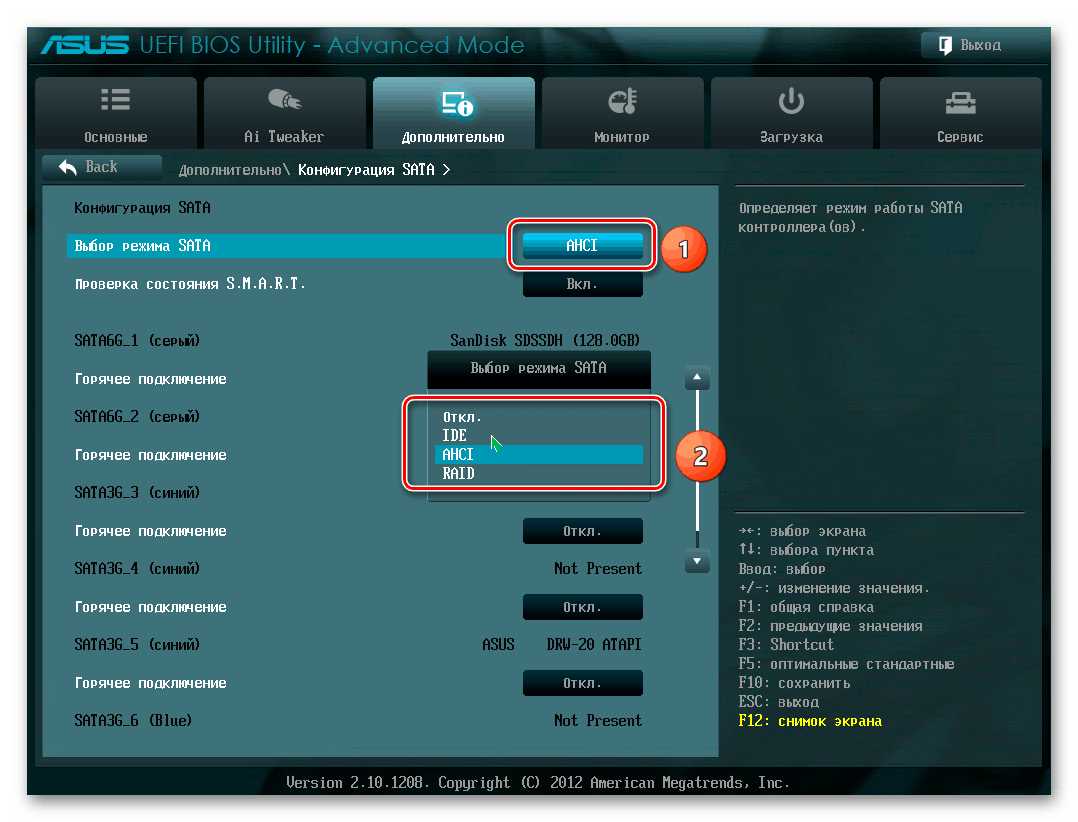
Попробуем разные режимы SATA для определения диска
После изменения режима сохраняем конфигурацию и проверяем, определяется ли диск в системе.
В BIOS выставлены неправильные настройки
Причиной некорректного определения оборудования могут быть также неправильные настройки BIOS. Чтобы не искать, какие конкретно параметры выставлены с ошибками, выполним откат к первоначальному состоянию.
- Открываем BIOS.
- Переходим в раздел Save & Exit.
- Выбираем пункт Load Setup Defaults или Restore Defaults.
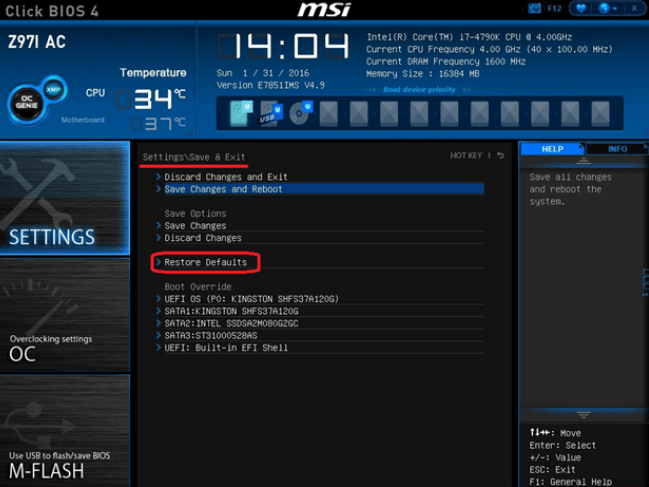
Возвращаем BIOS заводские настройки
Откатить BIOS к заводскому состоянию можно также аппаратно. Для этого отключаем системный блок от сети, вскрываем корпус и на несколько секунд извлекаем батарейку CMOS.

Батарейка отвечает за сохранение параметров BIOS
Обязательно возвращаем батарейку на место. Настройки BIOS будут сброшены до заводского состояния.
Аппаратные неисправности
Самое неприятное, что может быть — физическое повреждение оборудования. BIOS не обнаружит SSD, если кабель неисправен. Поэтому нужно проверить его, подключив другой диск. Рекомендуем не допускать заломов, изгибов и защемления интерфейса — это может привести к повреждению проводов внутри изоляции. Если есть сомнения в работоспособности кабеля, замените его. Рекомендуем использовать для подключения кабели длиной менее 1 метра.
Проблемы могут быть и с работоспособностью самого твердотельного накопителя. У них большой запас прочности, но от физических повреждений SSD не застрахован так же, как HDD. Если это новое устройство, то причиной неполадки может быть заводской брак. Самостоятельную диагностику в домашних условиях провести трудно, поэтому при наличии сомнений рекомендуем обратиться в сервисный центр. Но прежде попробуйте выполнить все операции, которые мы описали выше.



















