Медленно работает компьютер Windows 10 что делать
Ноутбук или компьютер с windows 10 долго загружается и тормозит — что делать и как исправить ситуацию?
Доброго времени, читатель! Здесь Алексей! Сегодняшний материал снова посвящен тормозам. Причин медленной работы системы множество, частые мы уже на блоге разбирали.
Но, к сожалению реалии таковы, что даже проверенные способы иногда перестают помогать. Простыми словами — с Вашим компьютером абсолютно ВСЕ в порядке. А «десятка» все равно тормозит. И в сегодняшнем обзоре я расскажу о причинах и очевидном способе. Попутно постараюсь дать ссылки на прошлые статьи по устранению неполадок.
Очень медленно загружается компьютер c Windows 10 при включении после обновления
С момента появления Windows 10 она неоднократно «улучшалась». Результат — это наличие большого количества ненужных (лично мне) служб и программ. У меня на компьютере оперативной памяти установлено сейчас 8ГБ.
Я считал, что этого более чем достаточно. Но уже сомневаюсь :). При «спокойном» режиме после за загрузки система сразу же отбирает себе на собственные нужды более 4 ГБ, т.е уже половину:

Для сравнения — Windows 7 «для себя» берет около 2 ГБ оперативной памяти. Теперь получается, привычные 4ГБ которые обычно стоят в наших системных блоках только только обеспечивают нужды «десятки», а при нагрузках дополнительных нагрузках начинаются тормоза.
Почему так происходит? Чтобы удивить конечного пользователя добавили в свой продукт довольно большое количество новых сервисов, служб. Прежде всего для работы по сети и Интернет.
Попытка скрестить мобильный телефон и компьютер привела к тому, что система постоянно передает в Сеть большое количество служебных данных — каких , для чего, часто не очень понятно. Лично мне для работы не нужны около 80% этих сервисов. Что делать?
Если есть лишние деньги — можно купить новый производительный системный блок с новыми твердотельными дисками. И тогда Вы не будете замечать вообще никаких проблем. На это и расчет. Но это больно по деньгам и дорого выйдет.

Можно переустановить на cвой компьютер Windows7. Многие сидят на ней, и на «десятку» переходить не хотят. Но с января 2020 года решено прекратить поддержку этой операционной системы в пользу Windows 10. Значит, Windows 7 уже не вариант…
Появились новости, что Microsoft уже тестирует варианты «облегченной» Windows 10. Но когда она появится у нас, точно неизвестно. Ждать очередного кота в мешке ? Решил поэтому попробовать Windows 10 корпоративная (Enterprize) .
Ее плюс — функционал. Предназначена для использования в организациях. Зачем работнику такие приложения как магазин, OneDrive, определение местоположения, контакты, Edge, просмотр фотографий, журнал вызовов, личная учетная запись Microsoft и прочее ненужное личное, Скайп? Сотрудник должен работу работать.
Кое -что убрано самими разработчиками . Но появились и авторские решения, где убрано еще больше. Я не сторонник непроверенных сборок, но тут уж как говориться — жизнь заставит пряники жевать. Сегодня на обзоре редакция Windows 10 EnterPrise x (64) Light v 1903 от автора Zosma . Я ее тестирую ее около месяца.

В ней убрано лишнее, загружается она значительно быстрее. На своей обычной Windows 10 Pro я жду около пяти минут, пока прогрузится полностью рабочий стол, появятся все нужное в панели задач . Оборудование полностью исправно, 8 ГБ оперативки и достаточно современный процессор!
И эта ситуация на разных компьютерах примерно с одинаковыми ТТХ… Проверено! Ситуация раздражает, и в общем-то явилась одной из главных причин перехода на облегченную корпоративную редакцию.
Сначала подготовимся — скачаем и запишем образ на флешку. Затем если надо — удалим все лишнее с компьютера — нужно пространство на жестком диске.

После установки новой Windows вся информация (документы пользователей, папки на системном диске) останутся целыми и невредимыми. Документы в системных расположениях будут перемещены в папку Windows.old из которой потом мы все это вернем на свои места! Не переживайте! Следуйте рекомендациям.
Можно попробовать установить не перезагружая компьютер. Просто вставим флешку и запустим исполняемый файл:

Откроется мастер установки;

На всякий случай нажал на ссылку «настройка скачивания обновлений в процессе установки» , отключил…

Далее, все по стандартной схеме.

Если хватает места то начинается установка.

 Если не получилось установить таким способом (возникают ошибки) — устанавливаем систему обычным способом на системный раздел. Без форматирования! Итак, что видим после установки? На рабочем столе автор сборки Zosma оставил папки со средствами первой необходимости: Папка «Поиск» :
Если не получилось установить таким способом (возникают ошибки) — устанавливаем систему обычным способом на системный раздел. Без форматирования! Итак, что видим после установки? На рабочем столе автор сборки Zosma оставил папки со средствами первой необходимости: Папка «Поиск» :

В ней утилита для поиска файлов, папок взамен штатной, которая отсутствует. Устанавливаем. она будет запускаться автоматически при старте системы.
Далее, следующая папка — M.Visual — штатный пакет программ необходимых для запуска программ и игр. Устанавливаем.

Следующая папка содержит исполняемые файлы для настройки расширенного меню «Персонализация». Здесь по желанию, я установил.

И последнее — папка содержит инструкции и исполняемые файлы по включению и отключению обновлений Windows 10. По умолчанию они отключены, приведена подробная инструкция к действию, автору — спасибо и жирный плюс!

Я пока включил; если и Вы решите сделать так же, то после дополнительно нужно запустить службу «Центр обновления Windows»:

Далее, переносим на место наши файлы и папки, которые находились в системных расположениях («Рабочий стол», «Мои документы», «Загрузки» и остальные). Наши папки остались на местах и все цело. Для переноса идем в папку Windows.Old, находим папку нужного пользователя:

Выделяем нужные папки по отдельности (Ctrl+ левая кнопка мыши) , либо все содержимое (Ctrl+A) копируем и вставляем в аналогичную папку уже на диске C:

Настраиваем внешний вид; подбираем нужные шрифты для экрана через меню «Персонализация»:

Понравившиеся темы рабочего стола можно скачать например на другом компьютере, потом перенести на свой и поставить. Просмотрщик фотографий можно так же найти в интернете.
Итак, какие плюсы у этой редакции, кроме очевидной «легкости», отсутствия слежки и прочей телеметрии? Автор попытался компенсировать нехватку привычного путем добавления самого нужного. Работает все стабильно:

По расходу ресурсов сразу после загрузки все радует. Рекомендую в дальнейшем после установки любой программы обязательно проверять автозагрузку и ненужные службы (мониторинги, обновления) сразу отключать.
Из минусов (если сравнивать c привычной Windows 10 для одного языка): нет штатного просмотрщика фотографий и видео, нельзя на прямую скачивать темы рабочего стола, нет Edge, OneDrive, но это все не критично. Другие нужные программы устанавливаем с нуля по списку и все заработает!
windows 10 оочень медленно работает
Сведения о вопросе
Этот ответ помог 6 польз.
Это помогло устранить вашу проблему?
К сожалению, это не помогло.
Великолепно! Спасибо, что пометили это как ответ.
Насколько Вы удовлетворены этим ответом?
Благодарим за отзыв, он поможет улучшить наш сайт.
Насколько Вы удовлетворены этим ответом?
Благодарим за отзыв.
индексация дисков был уже автоматически выключен. А вот Windows Search где это, который на панели закреплен значок «поиск»?
p.s. Вчера комп черепашьим темпами работал, а сегодня более-менее, но всё равно не очень. Будут ли снова обновления?
Это помогло устранить вашу проблему?
К сожалению, это не помогло.
Великолепно! Спасибо, что пометили это как ответ.
Насколько Вы удовлетворены этим ответом?
Благодарим за отзыв, он поможет улучшить наш сайт.
Что делать, если новый ноутбук долго всё грузит через Windows 10 и вообще медленно работает? Расскажу и предоставлю рейтинг моделей на замену
Доброго времени суток, уважаемые читатели, пользующиеся windows! Иногда случается так, что после покупки новый ноутбук медленно работает, долго все грузит. Windows 10 – это система, которая состоит во всех современных моделях. Причины ее некорректной работы и как это исправить расскажу вам сегодня.
Покупая новый ноутбук, пользователь рассчитывает, что он будет быстро работать и выполнять все задачи. Однако, порой случается так, что он долго загружается и сильно тормозит. Если речь идет о старых устройствах, то причина чаще всего в захламленной системе – как правило, хватает чистки жесткого диска и устранения пыли, которая может вызывать перегрев и привести к тому, что он очень медленно работает. С новыми устройствами ситуация немного иная.
- Девайс изначально слабый, поэтому не рассчитан на Windows Кажется, что новая техника должна отвечать требованиям современности, но на деле достаточно лэптопов, у которых параметры, откровенно говоря, далеки от требуемых. Минимум, что должно быть в современном гаджете: 4 ГБ ОЗУ и более-менее вменяемый процессор от AMD A4 и выше и Intel Pentium.
- Если вы поняли, что параметры слабые, то это не повод расстраиваться – в идеале устройство стоит поменять, но ускорить его можно путем замены HDD на SSD. Последний тип жестких дисков быстрее и может компенсировать малый запас ОЗУ.
- Не исключено, что ноут продан с дефектным жестким диском. Это не значит, что он будет сломан, но из-за его ошибок девайс может в общем работать плохо. Что делать в таком случае? Для начала накопитель следует прогнать через утилиту для тестирования, например, HDDSCAN. Если ошибки есть, то следует обратиться по гарантии и поменять гаджет.
- Иногда новый девайс продается с витрины. В этом случае он может греться из-за пыли, которая успела в него набиться. Глобальную физическую чистку проводить нельзя – это повлияет на гарантию, но как минимум можно использовать баллончик со сжатым воздухом и продуть вентиляционные отверстия.
- Многие производители оснащают ноут собственным ПО и антивирусом. Если в первом необходимость есть, то чаще всего утилиты от производителя используются в 9 из 10 случаев. Поэтому перед началом пользования стоит просто удалить все ненужное ПО. Касательно антивируса – он нужен, но если девайс слабый, то программа для устранения опасностей может тормозить систему. Здесь придется выбирать – скорость или безопасность. Также не забудьте убрать все лишнее из автозапуска.
- Еще одна причина, которая объясняет, почему тормозит новый ноутбук – отсутствие актуальных драйверов и обновлений на операционную систему. Я рекомендую даже на идеально работающем, но новом гаджете всегда обновлять систему и устанавливать новые драйвера. Последние можно найти на официальном сайте, а Windows предложит обновление после подключения к интернету.
Если вы действительно решили заменить свой девайс на более лучшую модель, то предложу свои варианты ноутбуков в рейтинге снизу, которые будут лучше работать.
А можно пойти совсем другим путем. Я о том, что если вам не охота идти за новым ноутбуком и обменивать и вы готовы привести в работоспособность это несчастье. На самом деле можно улучшить работоспособность нового девайса, если переустановить windows 10 на новый и активировать ключом, который у вас уже есть от этой ОС.
Так вот о чем я: на нынешние ноутбуки производители часто устанавливаю множество своих программ, которые по сути должны улучшать работу ноута, но не в слабых пк, которые не тянут просто такое количество операционного софта. Иногда просто нельзя удалить весь софт с компьютера, так как windows 10 будет блокировать возможные вмешательства в систему, да и вы вряд ли знаете, какие программы от производителя, а какие стандартные.
Именно по этому я скачал лицензионные windows 10 home и pro с сайта microsoft. И делюсь с вами ссылкой этих самых ОС (они на яндекс-диске, поэтому заведите себе почту, если у вас ее нет, и скачайте). После переустановки у вас будет чистая ОС без каких либо программ в системе, а соответственно, windows в 85% случаев будет не то, чтобы не тормозить, а даже летать (если система находится на SSD диске).
Вот ссылка на windows 10 на home (в этой папке на выбор будет установка на home или pro) и на pro (отдельная ОС). Как и что устанавливать, я описал в txt файлах во вложениях. Не забудьте после установки windows установить и обновить драйвера, чтобы не было ошибок в системе.
Лицензии на windows 10 HOME и на PRO за сущие копейки.. ))
Лучшие ноутбуки 2019 и не только
В качестве заключения предложу обзор на недорогие, но качественные модели, которые при минимальных характеристиках способны быстро выполнять свои задачи.
Lenovo IdeaPad L340-15IWL
Доступная модель от Lenovo получила дисплей с матовой матрицей 15,6 дюймов с разрешением HD. ОЗУ представлено 4 Гб с возможностью расширения до 16. Тип накопителя – SSD, 256 Гб. Видеокарта интегрированная. Отличительной чертой ноутбуков Lenovo является клавиатура Acue Type, признанная наиболее удобной на рынке. Еще одна фишка ноутбуков китайской компании – отдельная кнопка Reset, которая позволяет быстро восстановить систему. Девайс оснащен HDMI, комбинированным разъемом для наушников, USB-C, USB 2.0. Батарея рассчитана на 9,5 часов работы.
Цена: от 26 000 рублей.
 Acer Aspire A315-22-97MJ Black
Acer Aspire A315-22-97MJ Black
Модель от Acer базируется на чипсете AMD A9 9420e, который выдает на 2 ядра частота 1,8 ГГц. Для обеспечения быстродействия предусмотрено 4 Гб ОЗУ и HDD 500 Гб. В зависимости от модификации видеокарта может быть выделенной или дискретной. Экран – 15,6 дюймов, матовое покрытие, разрешение зависит от типа видеокарты – HD или FHD. Оснащен двумя USB 2.0, одним USB 3.1 и аудиоразъем. Аккумулятор рассчитан на 5,5 часов. ОС – Windows 10.
Цена: от 22 600 рублей. ( Россия ).
 HP 15-bs141ur
HP 15-bs141ur
Данная сборка от компании HP предлагает диагональ 15 дюймов, матовое покрытие экрана с HD разрешением, чипсет intel i3, 2 ядра по 2,0 ГГц, 4 Гб ОЗУ и твердотельный накопитель 256 Гб. Видеокарта интегрированная, то есть аппарат не лучшим образом подходит для игр, но все остальные задачи выполняет с легкостью. Батарея рассчитана на 10 часов работы, масса – 1,91 кг, интерфейсы: HDMI, комбинированный аудио, 2*USB-3.1, USB 2.0. ОС – Windows 10.
Цена: от 24 800 рублей. ( Москва ).
 Acer Extensa EX215-51K-323K Black
Acer Extensa EX215-51K-323K Black
Несмотря на неплохие показатели чипсетов AMD компания Intel уже не первый год предлагает более производительные решения, впрочем, по более дорогой цене. Данная модель работает на Intel i3 7020U. Этого процессора хватает даже для запуска игр, при условии наличия отдельной видеокарты, но даже с интегрированной он может воспроизводить онлайн игры (Darkorbit и прочие). Оперативная память 4 ГБ, видеокарта у данной модификации интегрированная HD Graphics 620, накопитель – SSD 128 Гб. Экран 15,6 дюймов, HD, матовое покрытие – не бликует при попадании прямых солнечных лучшей или при ярком освещении в помещении. Автономная работа – 6,5 часов. Интерфейсы – комбинированный разъем для наушников, Ethernet, 2 USB 2.0, USB 3.1. ОС – Windows 10.
Цена: от 24 300 рублей. ( Москва ).
 DELL Inspiron 3584 White
DELL Inspiron 3584 White
Бюджетный ноутбук от Dell – это матовая матрица 15,6 дюймов с FHD матрицей, чипсет Intel Core i3, дискретная графика Radeon 520 с 2 Гб памяти. ОЗУ – 4 Гб, расширение возможно до 16 Гб. Объем накопителя – 1 Тб. На корпусе нашлось место для двух USB-C, одного USB 2.0, HDMI, карт-ридера, комбинированного выхода для гарнитуры и RJ-45. Модель имеет емкий аккумулятор, способный обеспечит автономность в течение 5-7 часов в зависимости от нагрузок. Отлично подойдет для офисной работы, серфинга, просмотра фильмов и способен запустить нетребовательные игры.
Цена: от 28 700 рублей. ( Россия , Москва ).
 Спасибо за внимание! До новых встреч! С уважением, Ростислав Кузьмин.
Спасибо за внимание! До новых встреч! С уважением, Ростислав Кузьмин.
Тормозит ноутбук на Windows — решаем проблему

А Вы сталкивались с проблемой, когда долго загружается ноутбук при включении на windows 10? Лично я неоднократно оказывался в такой ситуации после установки большого количества приложений. Иногда это очень тормозит ноутбук windows 10 раздражает, особенно если запуск длится несколько минут. Уверен, это чувство Вам знакомо. Чтобы ускорить систему, необходима оптимизация загрузки на Windows 10. Об этом и пойдет речь в данной статье.
Замедление работы ПК – это неизбежное явление, которое может наступить сразу же после установки системы, или спустя несколько месяцев активного пользования. По своей натуре я — перфекционист, и люблю, когда всё работает чётко и слажено. Именно поэтому, я постоянно экспериментирую с оптимизацией настроек. Не всегда это приводит к желаемому результату, но методом проб и ошибок я вывел почти идеальную формулу ускорения запуска. Хотите поделюсь?
Причины «торможения»
Почему же «десятка» со временем начинает медленно работать? Причин может быть несколько, но самыми распространенными являются:
- Фрагментация файловой системы;
- Накопление «мусора»;
- Множество процессов в автозагрузке;
- Физический износ жесткого диска.
Методы решения
Можно бороться с такими проблемами как штатными способами, так и с помощью сторонних приложений. Я склоняюсь к первому пути, но если не хотите заморачиваться, то можно использовать утилиты для повышения производительности. О них речь пойдет в конце данной публикации.
Очистка дисков
Можете в это не верить, но ненужные файлы (мусор) могут влиять на скорость запуска и работы ОС. А как они оказываются на наших носителях? Некоторые остаются после скачивания обновлений Microsoft, новых версий драйверов. Другие собираются при кешировании браузера, и если их длительное время не чистить, то можно недосчитаться нескольких гигабайт дискового пространства. Некоторые приложения засоряют систему отчетами (логами) и прочими почти бесполезными файлами.
На помощь нам приходит встроенная утилита, запуск которой осуществляется следующим образом.
- Переходим в «Мой (этот) компьютер» и вызываем контекстное меню на диске с установленной операционной системой.
- Выбираем пункт «Свойства».

- Откроется окно с наглядным отображением занятого места, а под диаграммой будет кнопка «Очистка диска». Её то и следует нажать.
- Запустится анализатор, который оценит, сколько памяти можно будет освободить. Процесс этот может занять несколько минут.
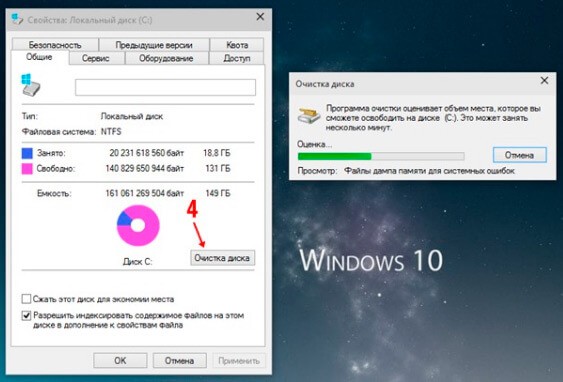
- Когда анализ закончится, Вам будет предложено выбрать то, что нужно удалить. Но я рекомендую кликнуть по опции «Очистка системных файлов», чтобы выполнить более глубокое сканирование.
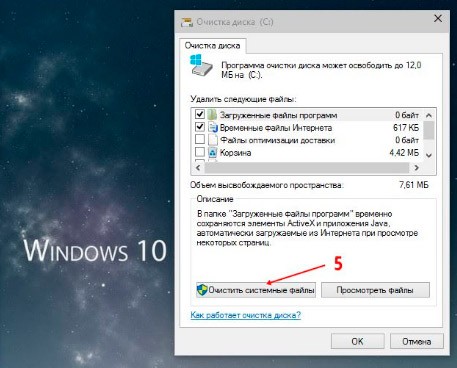
- Придется подождать еще минут 5-10. Но в итоге список найденного мусора существенно расширится. Теперь просто выделяете галочками всё, что считаете ненужным, и жмете на «ОК».

- Подтверждаем свое решение и ждем окончания чистки.
Вот и всё, компьютер немного ускорился. Но это еще не предел. Можно выполнить аналогичные шаги для других дисков (не только системного). Рекомендую для удаления мусора использовать приложение CCleaner или Advanced SystemCare:
Дефрагментация
Как только данная возможность появилась в Windows, многие ею пользовались и с поводом, и без оного. Позже многие разработчики софта создали удобные утилиты для реализации этой цели. И о штатном функционале пользователи начали забывать. А зря! Ведь это базовая «фишка» Microsoft, которая оптимизирована для работы с ОС, в отличии от сторонних приложений.
- Переходим в «Мой (этот) компьютер» и вызываем контекстное меню на диске с установленной операционной системой.
- Выбираем пункт «Свойства» и переходим на вкладку «Сервис».
- Кликаем по кнопке «Оптимизировать».
- В открывшемся окне сначала выбираем раздел, а потом анализируем его (как на скрине):

- Процедура может оказаться длительной. Всё зависит от размера диска. В итоге будет отображен процент фрагментации (чем он выше, тем хуже).

- Рекомендую запускать дефрагментацию только в том случае, если показатель превышает 5%. Для продолжения – клик по кнопке «Оптимизировать». Сразу же подчеркну, что процесс может занять несколько часов. Не рекомендуется в это время пользоваться ПК. Так что, можете пока заняться своими делами. Увы, ускорить это дело никак нельзя.
В качестве альтернативы советую использовать приложения из этого списка.
Идем дальше. На очереди еще один эффективный способ повышения скорости загрузки системы.
Настройка автозагрузки
Лично я использую для этой цели сторонний софт (CCleaner или Wise Care). Но можно обойтись и без них.
- В поле «Выполнить» (Win + R) вводим команду msconfig.
- Переходим во вкладку «Автозагрузка» и снимаем галочки с ненужных пунктов.
- Перезагружаем ПК.
И все же, более гибкую настройку лучше выполнять с использованием Wise Care. Эта комплексная утилита является платной, но предоставляется пробный период с полным доступом ко всем возможностям. Потом можно приобрести лицензию (или применить другие способы активации).
После установки можно в главном окне выполнить проверку, которая обнаруживает ошибки в реестре, системный мусор, историю просмотра браузеров и т.д. Затем переходим во вкладку «Оптимизация».
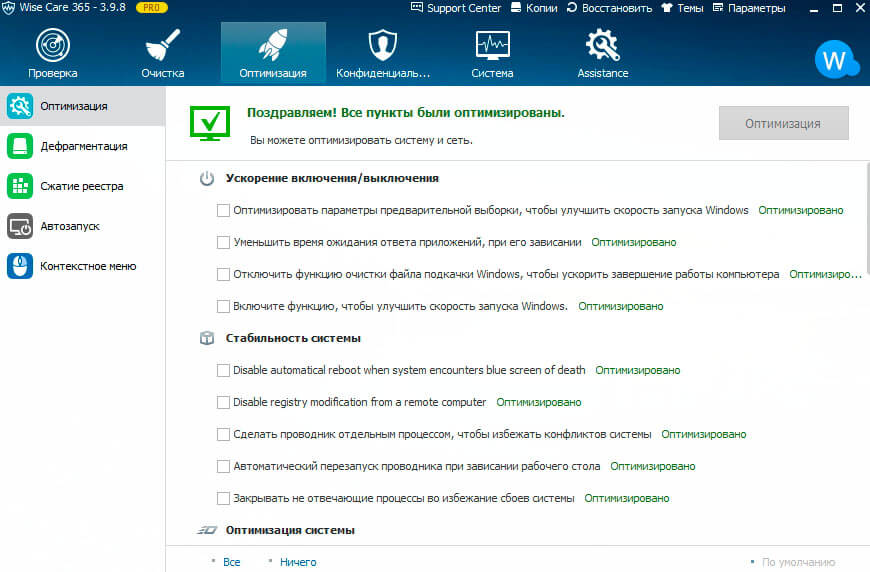
Слева появится список доступных действий. Есть и дефрагментация, которую мы рассматривали выше. Но нас на данном этапе интересует пункт «Автозапуск»:

Используя переключатели, меняем состояние приложений, которые тормозят загрузку, с включенного на выключенное. Можно выполнить отключение ненужных служб, выбрав соответствующую вкладку. Но предварительно стоит отметить галочкой опцию «Скрыть службы Microsoft». Так будет безопаснее.
Видео обзор Wise Care 365
Теперь пора перейти к следующему этапу ускорения запуска.
Чистка реестра
Для этой цели можно воспользоваться всё тем же софтом Wise Care.выбираем раздел «Очистка» и кликаем по кнопке «Сканировать». Когда все ошибки будут найдены, жмем «Исправить» и наслаждаемся результатом.

Рекомендую делать подобные процедуры хотя бы раз в неделю.
Еще одни аналог — Advanced System Care. Неплохой утилитой для подобной цели является и CCleaner. Интерфейс очень прост и не буду тратить время на его описание. Скачайте программу с официального сайта, установите и пользуйтесь. Преимуществом является постоянное обновление базы ненужных файлов для более тщательной «уборки мусора».
Это стороннее ПО проверено мною лично. Могу поручиться за корректность его работы. Другие приложения используйте на свой страх и риск.
Представляю Вашему вниманию бесплатный SSD Mini Tweaker. Отзывы о софте только положительные. Обновляется часто. Но дальнейшая судьба проекта мне неизвестна, возможно на момент прочтения статьи что-то изменится. Так что, решайте сами, пользоваться этим твикером или нет.
После запуска нужно отметить все опции и кликнуть «Применить». Всё просто!

Помимо этого, стоит попробовать SSD Fresh — бесплатный оптимизатор.
Полезное видео
Уверен, теперь Ваша система Windows работает быстрее!
Что делать, если тормозит Windows 10

Новая операционная система потребляет гораздо меньше ресурсов, она более оптимизирована, чем предыдущие версии, но что делать, если после установки Windows 10 тормозит компьютер? Давайте детально рассмотрим эту проблему, постараемся найти способы решения.
Причины медленной работы Windows 10
Если долго загружается операционная система Виндовс, может быть масса причин. Сейчас мы постараемся освятить некоторые, предоставить способы решения.
Слабый процессор
Возможно, что ПК стал медленно работать на новой ОС из-за слабого, старенького процессора. Он не справляется с нагрузкой из-за чего начинаются тормоза, сбои. Пользователи зачастую поступают неправильно, когда у них 4 GB оперативной памяти, слабый проц ставят 64 битную ОС, которая потребляет много ресурсов. Можно легко проверить, насколько загружен процессор:
- Правой кнопкой мыши кликните по нижней панели, выберите «Диспетчер задач».


Вот одна из причин почему тормозит компьютер Windows 10.
Автозагрузка
С запуском Виндовс автоматически запускаются некоторые программы. Нужно посмотреть список автозагрузки и отключить ненужные приложения:
- Запустите Диспетчер задач.
- Переключитесь на вкладку «Автозагрузка».

Проблемы с жестким диском
Компьютер может тормозить, если диск загружен на 100 процентов. Это также можно видеть в диспетчере задач на вкладке «Диск». Там же можно закрыть приложения, нагружающие винчестер. Помимо этого, система может тормозить:
- Если на жестком диске осталось мало свободного места.
- Давно не производилась дефрагментация. Для этого лучше всего использовать утилиты Auslogics DiskDefrag, Wise Care 365, Glary Utilites.

- Запускаем Викториа от имени администратора.

Переходим на вкладку «Test».

Ставим отметку на Ignore и проверяем ЖД.

Очень сильно тормозит компьютер Windows 10 что делать? Возможно установлено мало оперативной памяти (2-3 Гб). Проверить можно через Диспетчер задач:
- Запускаем его.
- Переходим на вкладку «Производительность».
- Смотрим пункт «Память». Там будет указано сколько установлено ОЗУ и используется.

Можно настроить файл подкачки:
- Открыть «Этот компьютер».
- Там кликнуть на «Компьютер» и «Свойства».

Далее следует выбрать «Дополнительные параметры системы».

В открывшемся окне следует открыть «Параметры быстродействия».

Там во вкладке «Дополнительно» следует выбрать «Изменить».


Вирусное ПО
Нередко причиной тормозов компьютера становится большое количество вирусов в системе. Если есть такие подозрения, нужно:
- Скачать Dr. WebCureit и проверить ОС.
- Утилита найдет вирусы и устранит их.

Обновление ОС
Сейчас причиной жутких тормозов может быть обновление Виндовс. Если после последнего обновления Windows 10 тормозит компьютер, тогда:
- Кликните правой кнопкой мыши по значку Windows и выберите «Параметры».

В появившейся оболочке откройте раздел «Обновление и безопасность» и выберите «Центр обновления Windows».

Далее кликните по ссылке «Журнал обновлений» и «Удалить обновления».

Рекомендуем вообще отключить обновления.
Проблемы с драйверами могут привести к сбоям в работе системы. Чтобы проверить:
- Введите в поиске Виндовс Диспетчер устройств и запустите его.
- Если там возле какого-либо устройства будет стоять желтый восклицательный знак, значит с ним возникли проблемы.
- Нужно удалить драйвера такого устройства, перезагрузить систему и установить заново, либо они установятся автоматически.

Аппаратные проблемы
Возможно, что тормоза возникли из-за неполадок в аппаратной части компьютера. Рекомендуется:
- Если у вас ПК, то разобрать системный блоки и очистить его от пыли.

Смазать процессор термопастой и почистить все куллеры.

Протестировать жесткий диск программой Victoria и оперативную память утилитой Memtest86+. Если будут ошибки, данные компоненты стоит заменить, особенно ОЗУ.


Заключение
Теперь вы знаете, почему компьютер на Windows 10 тормозит и как с этим бороться. Используйте данные нами рекомендации. Если проблема не решается, пишите в комментариях или в обратную связь и я обязательно помогу вам.
 Acer Aspire A315-22-97MJ Black
Acer Aspire A315-22-97MJ Black HP 15-bs141ur
HP 15-bs141ur Acer Extensa EX215-51K-323K Black
Acer Extensa EX215-51K-323K Black DELL Inspiron 3584 White
DELL Inspiron 3584 White




