Медленно работает ноутбук Windows 7 что делать
Причины медленной работы компьютера Windows 7





Очень распространённая проблема, которая встречается на операционной системе Windows 7, — «торможение» ноутбука или компьютера. Проявляется это так, что медленно работает компьютер windows 7, а в итоге устройство просто не хочет работать. Что делать? Для начала разделим подвисания на такие блоки:
• проблемы, касающиеся аппаратной части ноутбука или компьютера;
• неполадки из-за неисправности системы.
В каждой отдельной ситуации необходимо предпринимать разные меры. Стоит рассмотреть самые распространённые проблемы, связанные с работой Windows, и их решение. О них нам рассказали специалисты eco-service.kz.
Когда повреждены системные файлы
Одна из возможных причин медленной работы ноутбука или компьютера – отсутствие или повреждение важных для работы ОС папок и файлов. Что может это вызвать?
- Неправильная установка Windows 7.
- Наличие критических ошибок после длительного использования установленной Windows.
- Результат заражения ОС вредоносным файлом (файлами).
- Неправильное использование ноутбука или компьютера.
- Случайно удалённые важные системные файлы.
- Некорректно удалённые сторонние приложения.
- Неправильная работа с реестром.
Самым лёгким способом устранения вышеперечисленных проблем является восстановление операционной системы. Плюсы этой функции таковы: не затрагиваются программы, установленные на компьютер самим пользователем (к примеру, драйвера, прочие программы, разные личные файлы).
Проверяется только целостность системы. Если в этом есть необходимость, на компьютер загружаются недостающие файлы, и система уже не так «тормозит». Результаты от подобной процедуры не могут быть отрицательными. После восстановления машина начнёт работать быстрее.
Наличие «мусора» в автозагрузке и реестре
Ещё одна причина, почему медленно работает компьютер windows 7. В процессе использования компьютера (при установке и удалении программ, копировании файлов, подключении USB-устройств и тому подобное) системный реестр Windows накапливает разные записи.
Какие-то могут дублироваться, остальные – вноситься туда по ошибке. Из-за этого неизбежно появление системных ошибок, «конфликтов» между приложениями, «торможение» и медленная работа компа. В таких случаях рекомендуют чистить реестр. Для этого подойдёт бесплатная утилита CCleaner. С её помощью не только исправляются ошибки реестра, но и настраиваются параметры автозагрузки.
При наличии вирусов
Обычно вирус функционирует в скрытом режиме, и для него требуются большие затраты системных ресурсов. Потому и происходит «торможение» системы. Симптомы заражения ноутбука или компа вирусами:
- 1) устройство «зависает» при определённых действиях (к примеру, при открытии «моего компьютера» проводник очень долго обновляется);
- 2) папки и файлы невозможно удалить, они пропали, или их не открыть;
- 3) появились критические ошибки;
- 4) по умолчанию поменялась домашняя страница браузера, появились посторонние расширения, навязчивая реклама;
- 5) Вы заметили наличие посторонних программ, которые не удаляются;
- 6) загрузка процессора – 100%, когда все программы закрыты;
- 7) невозможно восстановить систему, запустить диспетчер задач или завершить начатый процесс.
У вирусов высокий приоритет. Если система стоит перед выбором: выполнять действие, которое запросил пользователь или вирус, то будет исполнен запрос вируса. Решить эту проблему так:
• установите антивирус, если его до сих пор нет;
• просканируйте компьютер на заражённые файлы;
• отправьте найденные файлы в карантин или просто удалите их.
Блокировка запуска или установки антивирусной программы
Бывает, что заражёнными файлами меняются настройки системы. Из-за этого невозможна ни установка, ни запуск антивируса. Тогда делайте вот что:
1) запустите программу экспресс-проверки. Этот софт не надо устанавливать, и он – бесплатный;
2) восстановите систему. Если и это заблокирует вирус, то перейдите к переустановке Windows (с помощью диска или загрузочной флешки);
3) перед полным сбросом системы сохраните важную информацию на другой флешке (пустой) и просканируйте её на вирусы, используя другое устройство.
Наличие неисправностей аппаратных частей
Если «зависание» и «торможение» компьютера сопровождается скрипом, стуком, другим шумом, это может говорить о внутренней поломке машины. На скорость работы компа влияют определённые проблемы, которые может определить обычный пользователь:
- поломка кулера;
- пыль в ноутбуке или системном блоке;
- перегрев процессора вследствие сбоя системы охлаждения;
- поломка жёсткого диска.
Неисправность жёсткого диска
Скорость функционирования компьютера больше чем на 70% зависит от состояния жёсткого диска. Последний имеет свойство изнашиваться. Когда это случается, система начинает «тормозить». В жёстком диске есть сектора, хранящие информацию. Они имеют свойство стираться, а также помечаться системой как «битые».
Если компьютер во время считывания информации попал в «битый» сектор, в системе происходит сбой (могут появляться характерные звуки). Комп может «зависать», пока не перейдёт к следующему сектору. Такие «зависания» вызывают критические ошибки и перезагрузку системы.
Чем большее количество «битых» секторов, тем чаше система «торомозит», и тем скорее придётся менять жёсткий диск. Проблему не избежать, однако её можно максимально отсрочить.
Проводите дефрагментацию (минимум раз в месяц).
В процессе чистки компьютера от пыли не забывайте и о жёстком диске. Если он нагревается – то это плохо может сказаться на нём.
Не допускайте физических воздействий на компьютер извне.
Если подозреваете, что есть «битый» сектор – используйте специальные утилиты для его поиска и восстановления.
Если компьютер перегревается
Нередко компоненты компьютера перегреваются. Диагностируется данная неисправность легко:
по быстрой загрузке компьютера и резком падении его производительности через определённое время;
по сильному шуму кулера или его совсем бесшумной работе;
по неожиданному выключению компьютера;
по температуре ноутбука на ощупь.
Если причиной является перегрев, то сделайте вот что:
1) определите, какой компонент перегревается (чипсет, процессор, жёсткий диск). Выясняет это любая бесплатная утилита и даже гаджет для рабочего стола Windows 7;
2) почистите ноутбук или системный блок от пыли. Если есть необходимость – поменяйте термопасту.
Компьютер не может «тормозить» без причины. Все проблемы начинаются постепенно. Чтобы максимально долго не приходилось устранять неисправности, чётко следуйте последующим правилам.
- Контролируйте объём свободной памяти.
- Не забывайте сортировать установленные программы и удаляйте их правильно.
- Следите за реестром ошибок.
- Делайте дефрагментацию.
- Очищайте компьютер от пыли.
- Своевременно избавляйтесь от ненужного «мусора», чистите корзину.
- Проверяйте автозагрузку.
- Контролируйте, не появились ли в системе вирусы.
На всё это не нужно много времени, и не обязательно владеть специальными знаниями, однако Вы сбережёте свои нервы. А вопрос, почему медленно работает компьютер windows 7 вот больше не будет беспокоить и волновать.
11 способов ускорить медленный компьютер с Windows

Многие замечали, что компьютер с установленной операционной системой Windows, через какое-то время начинает работать всё хуже и хуже. Причём даже если не устанавливать приложения, которые пытаются прописаться в автозагрузку, компьютер всё равно тормозит. Если Вы также заметили это и со своим компьютером, то эта статья поможет разобраться что к чему. Ведь на самом деле причин для медленной работы может быть довольно много. Я покажу 11 способов, которые помогут ощутимо ускорить компьютер и при загрузке и при работе.
Находим ресурсоёмкие приложения
Компьютер работает медленно, потому что одно из приложений использует слишком много имеющихся ресурсов. Один из процессов может использовать до 99% ресурсов процессора. Или приложение может испытывать утечку памяти и использовать большой объем оперативной памяти, заставляя компьютер обращаться к файлу подкачки. Также приложение может занять жёсткий диск большим количеством операций чтения и записи, в результате чего вся дисковая подсистема испытывает проблемы и компьютер что называется «тормозит».
Чтобы выяснить какие из ресурсов компьютера являются «бутылочным горлышкоv» при его медленной работе, откройте диспетчер задач. Для этого щёлкните правой кнопкой мыши на панели задач и выберите опцию Диспетчер задач или нажмите на клавиатуре сочетание клавиш Ctrl + Shift + Escape. В операционных системах Windows 8, 8.1 и 10, обновлённый Диспетчер задач, в котором модернизированный интерфейс, выделяющий различным цветом приложения, использующие много ресурсов. Нажимайте поочередно на столбцы ЦП, Память и Диск, отсортировав каждый раз приложения по убыванию. В каждом из 3-х разов Вы увидите в начале списка приложения, которые используют больше всего ресурсов. В этом и есть причина медленной работы компьютера, который практически все ресурсы отдал этому приложению или нескольким приложениям.
Если какое-либо приложение использует слишком много ресурсов, Вы можете закрыть его. Для этого выделите соответствующую строку и нажмите правой кнопкой мышки. В контекстном меню выберите пункт Снять задачу.

Закрываем программы в системном трее
Иногда достаточно много приложений бывает висит без дела в системном трее на панели задач. Эти приложения часто при загрузке системы остаются работать в фоновом режиме. Если Вы хотите посмотреть все приложения, находящиеся в трее, нажмите на значок со стрелкой вверх левее панели задач.
В случае когда приложение Вам не нужно, нажмите на его иконке правой кнопкой мыши и завершить его работу. Эта операция позволит освободить ещё немного ресурсов.
Отключаем программы в автозагрузке
Существенную экономию ресурсов можно получить, если выключить неиспользуемые приложения в автозагрузке. Пожалуй, это один из самых лучших способов ускорить процесс загрузки компьютера.
В операционных системах Windows 8, 8.1 и 10, менеджер автозагрузки встроен в Диспетчер задач. Откройте Диспетчер задач вышеописанным способом. Нажмите на вкладку Автозагрузка и отключите запуск приложений, которые Вам не нужны. Отключить приложения можно либо кнопкой Отключить, либо вызвав контекстное меню и выбрать пункт Отключить.
В операционной системе Windows 7 менеджер автозагрузки является частью оснастки Конфигурация системы, открыть которую можно вызвав окно Выполнить и прописав в нём msconfig.
Выключаем визуальные эффекты
Windows, использует довольно много визуальных эффектов, которые существенно могут замедлить работу «слабого» компьютера.
Чтобы визуальные эффекты, нажмите сочетание клавиш Windows Key + X или нажмите правой кнопкой мыши на кнопку ПУСК и выберите пункт Система. Далее, нажмите ссылку Дополнительные параметры системы, а затем в открывшемся окне нажмите на кнопку Параметры в разделе Быстродействие. Выберите пункт Обеспечить наилучшее быстродействие для лучшей производительности, что приведёт к отключению всех визуальных эффектов. Или поэкспериментируйте с эффектами, отключая только некоторые из них. Например, оставьте включенными флажки только для Отбрасывание теней значками на рабочем столе и Сглаживание неровностей экранных шрифтов.
Делаем браузер быстрее
Если Вы чаще чем другими приложениями пользуетесь веб-браузером, сидя за компьютером, то наверняка у Вас установлено куча дополнений и расширений, которые могут замедлять работу веб-браузера.
Проанализируйте установленные расширения и дополнения для вашего веб-браузера и примите решение об удалении тех, которые Вам не нужны.
Сканируем на наличие вредоносных программ
Стоит проверить компьютер на наличие вирусов, троянов, червей и других вредоносных программ. Работая в фоне, вирус может потреблять значительное количество ресурсов, тем самым замедляя работу компьютера. Даже открывающие рекламные окна веб-браузера тормозят работу. Если у Вас установлен антивирус, попробуйте скачать бесплатный антивирусный сканер и произвести сканирование компьютера в целом. Для этих целей вполне подойдёт Kaspersky Security Scan или Dr.Web CureIt.
Для большей безопасности советую ознакомиться со статьёй Какой антивирус самый лучший для Windows 10?
Освобождаем больше дискового пространства
Если ваш жёсткий диск почти полностью заполнен, то это обычно повод для медленной работы компьютера. Советую не заполнять логические диски целиком под ноль, а всегда оставлять 2-4 Гбайта незанятого пространства на каждом из разделов. Чтобы освободить дополнительное место на жёстком диске следуйте инструкции: 7 способов освободить место на жестком диске в Windows. Если диск всё равно заполняется до конца даже без Вашего вмешательства, то необходимо искать причины почему это происходит и какое приложение отнимает свободного место. Как было сказано выше Диспетчер задач Вам поможет отследить проблемное приложение.
Дефрагментируем жёсткий диск
Дефрагментация жёсткого диска на самом деле не является острой необходимостью в современных версиях Windows. Операционная система, начиная с Windows 7 и выше, сама будет автоматически дефрагментировать жесткие диски в фоновом режиме. Твёрдотельные накопители вообще не нуждаются в традиционной дефрагментации. Хотя современные версии Windows и будут оптимизировать их, но назвать это процесс дефрагментацией уже нельзя.
Но если всё же Вам захочется произвести дефрагментациию жёсткого диска, то советую сначала проанализировать диск, после которого и решить стоит ли производить дефрагментациию диска или не стоит. Процесс дефрагментации обычно занимает от нескольких часов до двух и более суток, в зависимости от его ёмкости.
Оптимизировать твёрдотельный диск я не советую даже если очень хочется. Узнать почему можно статье Нужно ли оптимизировать SSD или Windows сделает это за Вас.
Удаляем неиспользуемые программы
Откройте Панель управления, найдите список установленных программ и удалите те из них, которые Вами не используются. Это может помочь ускорить компьютер, так как программы могут включать в себя фоновые процессы, иметь записи в автозагрузке, содержать системные службы, иметь элементы контекстного меню и прочее. Тем более, что безопасность системы в целом от этого только выиграет. К примеру, зачем нам иметь установленный пакет Java, если мы в нём не нуждаемся. А это дополнительная лазейка в системе безопасности. Поэтому советую почистить список установленных программ и впредь внимательно относится к тому, что Вы устанавливаете на компьютер.
Увеличиваем файл подкачки
Операционная система Windows сама определяет размер файла подкачки и жёсткий диск, на котором он хранится. Обычно это диск с операционной системой. Файл подкачки в этом случае, как правило, равен размеру установленной оперативной памяти в компьютер. Для большей производительности рекомендую увеличить размер файла подкачки в два раза минимум. Кроме того советую перенести файл подкачки с системного логического раздела на другой раздел, если таковой имеется.
К примеру, если у меня в системе 4 Гбайта установленной оперативной памяти, операционная система расположена на диске С:, то я распределил файл подкачки на диск E: и задал ему размер 8192 Мбайт. Для диска C: выбрал опцию Без файла подкачки.
Заводские установки ПК / Переустановка Windows
Если все вышеперечисленные советы не исправили проблему медленной работы компьютера, то нужно попробовать сбросить Windows к состоянию, как будто она только что установлена.
В современных версиях Windows 8, 8.1, и 10 эта операция называется Вернуть компьютер в исходное состояние. Теперь Вам не придётся искать установочный диск с операционной системой и переустанавливать систему с него. Вы сможете это сделать нажатием одной кнопки — Начать. При этом у Вас будет возможность сохранить свои персональные файлы на диске с операционной системой если они там есть.
Следуя всем этим советам Вы будите приятно удивлены тому насколько быстрее станет работать Ваш компьютер. Если же производительность Вашего компьютера и после этого не радует быстродействием, возможно, пора задуматься об апгрейде его компонентов, а может и его замены целиком.
Стал сильно тормозить ноутбук, что делать? Основные причины медленной работы ноутбука!

Доброго времени суток!
Судя по вашему описанию, я бы посоветовал в первую очередь обратить внимание на жесткий диск: если начали долго копироваться файлы, устанавливаются часами игры, часть файлов не читается (или читается с ошибками), тем более, если появились скрежет и пощелкивания — все это может указывать на проблему с HDD.
В этой статье, помимо вашей проблемы, рассмотрю еще несколько популярных причин из-за которых может начать тормозить ноутбук (ну и приведу их решение 👌).
В любом случае, если вы даже примерно не можете предположить из-за чего тормозит ваше устройство, и не знаете, что делать, попробуйте пройтись по порядку по ниже-перечисленным рекомендациям — как бы то ни было, после выполнения оных, ноутбук станет работать быстрее и отзывчивее.
Причины тормозов и медленной работы ноутбука. Решение!
Проблема с системой охлаждения: перегрев
Во многих случаях причиной появления сильных тормозов является перегрев. Происходит он, чаще всего, из-за того, что перестала нормально работать система охлаждения, которая в свою очередь, обычно, страдает из-за пыли.
По мере работы, например, радиаторы и крыльчатка кулера «любят» накапливать пыль до такой степени, что со временем воздух перестает нормально циркулировать, и температура компонентов в ноутбуке начинает расти. И как следствие, ноутбук начинает тормозить, перезагружаться, виснуть и т.д.
Тему эту подробно разбирал в паре своих статей, рекомендую с ними ознакомиться, ссылки ниже.
Мусор в системном реестре и на жестком диске
Второе, на что рекомендую обратить внимание — это на всякий «мусор», который у некоторых пользователей в Windows может копиться годами. Например, «хвосты», оставленные после удаления программ, временные файлы, кэш программ и т.д. — всё это «добро» не добавляет производительности вашему ноутбуку. Время от времени, необходимо проводить чистку и удалять подобный мусор.
Лично я рекомендую использовать специальную стороннюю программу для чистки мусорных файлов — речь идет о 👉 Advanced System Care. Пример ее работы можете увидеть на скриншоте ниже.
Advanced System Care — пример работы утилиты для обслуживания Windows
Хотя не могу не сказать, что в Windows есть свой встроенный чистильщик, правда, его эффективность оставляет желать лучшего. Тем не менее, если у вас пока нет сторонних программ, можно использовать и его…
Чтобы запустить мастер по очистке диска в Windows — откройте сначала «Мой компьютер» (или «Этот компьютер»). Затем выберите нужный диск (обычно выбирают системный «C:»), откройте его свойства, и во вкладке «Общие» нажмите кнопку «Очистка диска».

Далее вы увидите перечень файлов, которые можно удалить. Примерный высвобождаемый объем на диске вы можете увидеть под списком файлов. В принципе, осталось лишь согласиться на чистку и подождать ее завершения…

Очистка диска Windows 7 (C:)
Проблема с накопителем (жестким диском)
Диагностика
Ноутбук может начать сильно тормозить из-за жесткого диска. Как правило, в этом случае возникает еще ряд «симптомов»:
- начинают долго копироваться и читаться файлы;
- ноутбук может начать зависать;
- Windows перестает загружаться;
- при обращении к диску — компьютер подвисает;
- могут появиться посторонние шумы: треск, пощелкивания, стук, скрежет и т.д.
Вообще, должен сказать, что у тех ноутбуков, которые часто носят с собой, нередко наблюдаются подобные проблемы с HDD: видимо дело в том, что пользователи не всегда аккуратно транспортируют устройство, задевают, стукают его — а жесткий диск устройство механическое, высокоточное, не любящее тряску…
При появлении подобных симптомов, я рекомендую в первую очередь сделать бэкап данных. А затем приступить к диагностике накопителя. В некоторых случаях удается исправить проблему, и диск прослужит еще какое-то время. Ссылки на статьи о проверке и диагностики диска даю ниже.
Дефрагментация
Жесткий диск будет работать несколько быстрее, если регулярно проводить дефрагментацию. Этот процесс позволяет оптимизировать хранение информации на диске с целью максимально-быстрого доступа к ней. Особенно это актуально для жестких дисков под управлением файловой системы FAT32.
Выполнить дефрагментацию можно, как с помощью встроенной утилиты в Windows, так и сторонними программами.
В Windows чтобы запустить дефрагментацию — откройте свойства нужного диска (можно сделать через «Мой компьютер»), далее нужно открыть вкладку «Сервис» и нажать кнопку «Выполнить дефрагментацию» (см. скрин ниже).

Свойства диска — сервис — оптимизировать
Если вы не хотите отвлекаться на дефрагментацию, то можете скачать и установить спец. утилиты, которые будут оптимизировать ваш диск автоматически, незаметно для ваших глаз…
Рекомендую ознакомиться вот с этой статьей: #i-3
Установка SSD-диска
Существенно повысить отзывчивость и быстродействие ноутбука можно с помощью установки SSD-диска. Да, он, конечно, не заставить ваши игры «летать», но загрузка Windows и самой игры, копирование/чтение файлов — будет происходить в несколько раз быстрее, чем на старом HDD!
Согласитесь, что весь этот перечень задач — выполняется постоянно и любым пользователем, а значит ускорение на лицо!
Вообще, популярные вопросы насчет SSD-диска я уже разбирал в нескольких своих предыдущих записях. Рекомендую ссылки ниже…
Мало оперативной памяти (память занята)
На современном ноутбуке (на мой взгляд) должно быть не менее 8 ГБ (а лучше больше) памяти. В ряде случаев даже эти 8 ГБ не позволяют уйти от тормозов и лагов по причине нехватки памяти. Кстати, в некоторых случаях Windows будет сыпать ошибками, что памяти недостаточно.
Как узнать сколько памяти используется в данный момент:
- открыть диспетчер задач (сочетание кнопок Ctrl+Shift+Esc);
- затем открыть вкладку «Производительность» и посмотреть использование памяти.

Использование памяти — диспетчер задач
Вообще, что можно посоветовать в тех случаях, когда памяти недостаточно:
- закрывать неиспользуемые приложения (кстати, не все приложения выгружаются из памяти, когда вы их закрываете);
- не открывать много вкладок в браузере;
- отключить ненужные службы;
- настроить файл-подкачки;
- купить дополнительную планку памяти (во многих ноутбуках есть место под вторую планку).
Если не знаете, как выполнить вышеперечисленное, рекомендую ознакомиться с парой моих статей по этим темам.
Вирусы, рекламное ПО
Куда уж без них? ✌
Здесь не буду оригинальным, скажу лишь, что из-за вирусного и вредоносного ПО, ноутбук может себя начать вести страннее некуда!
Тем не менее, если говорить серьезно, то куда больший урон производительности оказывает рекламное ПО (нежели классические вирусы). Оно встраивается в ваш браузер и начинает открывать различные вкладки, сайты, показывать вам рекламные материалы и загружать их на жесткий диск. Причем, иногда из-за этой мелькающей рекламы, компьютер просто-напросто зависает…
Чтобы удалить вирусы и рекламное ПО с компьютера, рекомендую ознакомиться с парочкой статей, которые уже есть на моем блоге. Ссылки привел ниже.
Автозагрузка программ
Если ноутбук тормозит при загрузке Windows, либо сразу после нее (например, долго включается), скорее всего дело в программах, которые были добавлены в автозагрузку ОС.
Особое внимание рекомендую обратить на торрент-клиенты (uTorrent, например), различные редакторы, конвертеры, оптимизаторы и гаджеты.
Одна из самых больных тем — когда при перезагрузке ОС uTorrent начинает сверять хэш у ряда торрентов (в этом случае тормоза могут длиться достаточно долго) …
Как посмотреть автозагрузку в Windows
- Способ №1. Открыть утилиту для просмотра характеристик компьютера AIDA 64 (О таких утилитах можете узнать здесь), и в разделе «Программы/Автозагрузка» сможете посмотреть, что там находится и удалить не нужное.
Программы/автозагрузка / AIDA 64
Способ №2. Необходимо нажать сочетание кнопок Win+R, ввести команду msconfig и нажать Enter. В открывшемся окне открыть вкладку «Автозагрузка» и снять галочки напротив ненужных программ (ноутбук загрузится даже, если вы снимите галочки со всего ПО).

Конфигурация системы — msconfig
Электропитание (заниженное быстродействие)
Для ряда ноутбуков производителями разрабатывается специальный софт, который оптимизирует работу устройства, с целью более длительной его работы от аккумуляторной батареи (например, Sony, Lenovo и др.).
В этом нет ничего плохого, но такая более длительная работа от батареи имеет свой главный минус — более низкую производительность устройства, и, следовательно, возможное появление тормозов в различных приложениях.
Чтобы проверить не включен ли режим такой экономии — откройте панель управления Windows по следующему адресу: Панель управленияОборудование и звукЭлектропитание.
Затем посмотрите на выбранную схему электропитания. Для устранения лагов и тормозов (да и для установления причины, диагностики), рекомендую выбрать режим высокой производительности (в дальнейшем подстроите его «под себя»).

Выбор схемы электропитания
Также обратите внимание на трей (рядом с часами) — чаще всего именно там показываются значки для открытия спец. утилит производителя вашего ноутбука. Как пример ниже, показана утилита Energy Management, встречаемая в ноутбуках Lenovo (она позволяет детально настроить работу ноутбука от сети и от батареи).

Спец. утилита для режима энергопотребления

Energy Management: сбалансированный, от сети (макс. ресурс аккумулятора)
Процессы и службы (часть можно выключить в целях оптимизации)
Ну и последнее, на что хотел бы обратить внимание — это процессы и службы в вашей ОС Windows. Некоторые из них можно без вреда отключить и получить небольшой «бонус» в производительности (правда, хочу сразу заметить, что ожидать большого прироста от этого не стоит, тем не менее, на старых ноутбуках пренебрегать этим не советую!).
О том, какие службы можно отключить, и как это делается, я рассказывал в статье про оптимизацию Windows. Рекомендую ознакомиться (ссылка ниже).
Почему медленно работает ноутбук: основные причины, программы, замедляющие работу, и способы решения проблемы
Ноутбук — очень хорошая вещь. Он мобильный и достаточно мощный. Однако у него есть один минус (как и у полноразмерного ПК). Со временем он начинает жутко тормозить и глючить. Почему ноутбук стал медленно работать? Причин тому может быть несколько. Но самая распространенная — захламленность операционной системы или какой-либо программный сбой. Аппаратные сбои случаются крайне редко. Всякому пользователю полезно знать, как противостоять этой напасти. Но сначала нужно понять, почему медленно работает ноутбук, и только потом совершать какие-либо действия, направленные на повышение его производительности. Итак, разберем самые распространенные причины.

Почему может тормозить ноутбук?
Это может быть связано с самыми разными причинами. Главная задача — правильно определить проблему, а уж потом приступать к ее устранению. Почему ноутбук очень медленно работает? Вот самые распространенные причины.
- Захламленность системного реестра. Операционные системы семейства «Виндовс» обладают такой штукой, как реестр. Он управляет работой системы и отвечает за ее настройки. Однако он имеет свойство захламляться. Ненужные настройки, «хвосты» удаленных программ — все это загрязняет системный реестр. А когда это происходит, операционная система начинает работать очень медленно.
- Фрагментированные файлы на жестком диске. Эта проблема актуальна только в том случае, если в ноутбуке установлен классический механический HDD. Твердотельных накопителей она не касается. Суть проблемы в том, что большие файлы система раскидывает на различные кластеры диска, которые находятся довольно далеко друг от друга. Это приводит к тому, что ОС очень долго считывает такой файл с поверхности жесткого диска, перед тем как запустить. Отсюда и низкая скорость работы всей системы.
- Наличие вирусов. Вероятно, уже все знают, что вредоносное программное обеспечение может не только замедлить работу операционной системы, но и полностью парализовать ее. Особенно если за безопасность отвечает какой-нибудь «дырявый» антивирус вроде «Защитника» Windows.
- Программы в фоне. Многие приложения любят работать в фоне. Такая работа и не видна пользователю, однако большое количество скрытых приложений может здорово нагрузить процессор и оперативную память. Вот почему медленно работает ноутбук. Он просто не справляется.
- Проблемы с драйверами. Неактуальное программное обеспечение компонентов лэптопа также может вызывать всевозможные зависания, тормоза и глюки. Часто нужные файлы могут быть и повреждены (если скачивать драйвера с непроверенных сайтов).
- Пыль. Каким бы странным это ни казалось, но обилие пыли в вентиляционных отверстиях может привести к перегреву отдельных компонентов ноутбука и его медленной работе.
- Аппаратные проблемы. Если компоненты ноутбука довольно старые, то велика вероятность того, что они могут не справляться с объемом работ и вызывать пресловутые тормоза операционной системы.
Итак, мы разобрались, почему ноутбук очень медленно работает. Теперь нужно рассмотреть способы решения вышеперечисленных проблем. В принципе, в этом нет ничего сложного. Если, конечно, проблема не связана с аппаратной неисправностью. В этом случае лучше будет обратиться в специализированные мастерские для ремонта или замены компонента.
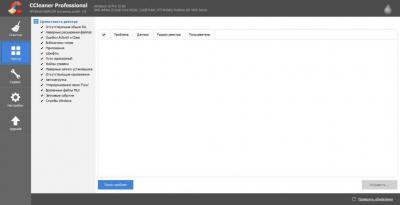
Чистим реестр
Это самая частая причина, объясняющая, почему медленно работает ноутбук. Что делать, если реестр критически захламлен? Есть несколько вариантов: использовать специализированные утилиты для очистки реестра или воспользоваться возможностями операционной системы. Конечно, предпочтительнее второй вариант, поскольку ОС лучше знает, что нужно удалять, а что лучше вовсе не трогать. Но в этом случае придется действовать вручную. А это очень сложно. Так что лучше воспользоваться утилитами. Скачиваем наиболее простую и понятную — CCleaner — и устанавливаем ее. А дальше следуем такому алгоритму:
- Запускаем программу с помощью соответствующего ярлыка на рабочем столе.
- Ищем вкладку «Реестр» в главном окне и щелкаем по ней.
- Нажимаем на кнопку «Поиск проблем».
- Ждем, пока утилита проанализирует системный реестр.
- По завершении процесса поиска программа выдаст список найденных ошибок.
- Жмем на кнопку «Исправить».
- Дожидаемся завершения процесса.
- Перезагружаем компьютер.
- Проверяем работоспособность операционной системы.
Вот и весь процесс решения проблемы. Он поможет в том случае, если проблема в захламленности реестра. Но почему новый ноутбук медленно работает и после данной операции? Видимо, дело было все же не в реестре. Переходим ко второму этапу.
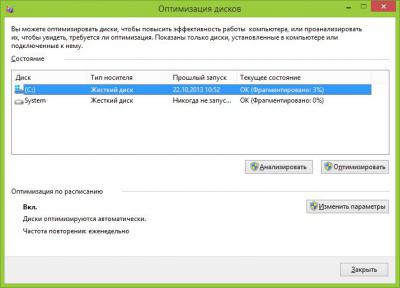
Устраняем фрагментированные файлы
Это одна из причин, почему медленно работает ноутбук. Решить данную проблему можно также несколькими способами: с помощью сторонних программ и используя возможности ОС. На этот раз мы будем использовать второй вариант. В составе операционной системы «Виндовс» есть превосходная утилита для оптимизации дисков. Она не только дефрагментирует файлы, но и чистит диски. Пользоваться ею очень просто. Достаточно следовать следующему алгоритму:
- Открываем меню «Пуск».
- Ищем каталог «Средства администрирования Windows».
- Щелкаем пункт «Оптимизация дисков».
- В главном окне выбираем нужные диски и жмем кнопку «Анализ».
- Ждем завершения процесса и затем нажимаем на «Оптимизировать».
- Ждем окончания оптимизации и перезагружаем ноутбук.
- Проверяем работоспособность операционной системы.
Если и эти действия не помогли, то все намного хуже. Скорее всего, операционная система поражена вирусами. И здесь все зависит от их количества. Возможно, проще будет переустановить систему. Но обо всем по порядку.
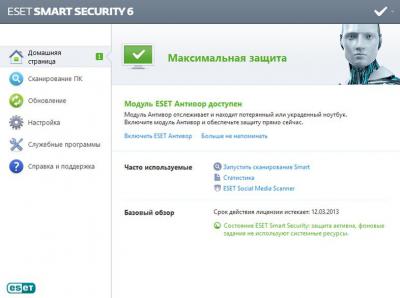
Удаляем вирусы
Вирусы — одно из самых распространенных объяснений, почему новый ноутбук медленно работает. Windows 10, к примеру, обладает собственным антивирусом. И если у вас установлена она, то возможность заражения вирусами невероятно высока, так как стандартный «Защитник» Windows — весьма дырявый продукт, который никак не защищает от вирусов. Первое, что нужно сделать — отключить Windows Defender и установить нормальный антивирус (вроде ESET NOD32). Потом уже можно приступать к устранению вирусов. Делать это нужно так:
- Открываем главное окно только что установленного антивируса.
- Выбираем вкладку «Сканирование ПК».
- Щелкаем пункт «Выборочное сканирование» (так будет лучше).
- В появившемся окне выбираем все, кроме привода дисков (не забываем и об области автозагрузки в оперативной памяти).
- Нажимаем кнопку «Сканировать».
- Ждем завершения процесса.
- Устраняем все найденные угрозы с помощью кнопки «Удалить».
- Перезагружаем компьютер.
- Тестируем работоспособность системы.
Если ничего не изменилось, то, видимо, вирусы повредили важные системные файлы. В этом случае поможет только полная переустановка операционной системы. Если же быстродействие немного выросло (но недостаточно), то есть еще какая-то проблема. Будем ее решать.
Чистим автозагрузку
Работа многих приложений в фоновом режиме и их непомерное количество в автозагрузке часто является простым ответом на вопрос о том, почему медленно работает ноутбук. Нужно удалить из автозагрузки лишние программы. Сделать это можно средствами операционной системы. Вовсе не обязательно использовать для этого сторонние продукты. Итак, приступим:
- Щелкаем правой кнопкой мыши по иконке «Пуск» и в выскочившем меню выбираем «Диспетчер задач».
- В главном окне диспетчера жмем на кнопку «Подробнее».
- Перемещаемся на вкладку «Автозагрузка».
- Здесь смотрим список приложений, которые запускаются автоматически. «Скайп», «Яндекс.Диск» и прочие здесь не нужны.
- Щелкаем правой кнопкой мыши по «Скайпу» (к примеру) и в появившемся меню жмем «Отключить».
- Повторяем процедуру для остальных приложений.
- Перезагружаем машину.
- Тестируем операционную систему.
Если скорость работы удовлетворительная, значит, проблема была именно в этом. Однако не стоит убирать из автозагрузки системные приложения. Это может негативно повлиять на стабильность ОС. Если же ничего не изменилось, то продолжим решать проблему.

Обновляем драйвера
Если вы искали ответ на вопрос о том, почему интернет медленно работает на ноутбуке, то, возможно, все дело в драйверах. Обновить их можно с помощью системных возможностей. Достаточно просто включить обновление системы — и драйвера скачаются автоматически с официального сервера компании «Майкрософт». Останется только перезагрузить ноутбук для применения изменений.

Устранение пыли
Здесь поможет только полная разборка ноутбука и его очистка от пыли. Если вы сами сомневаетесь в своих способностях, то лучше доверить этот процесс профессионалу. Он сделает это быстрее и качественнее. Вот только придется заплатить. Но лучше так, чем лезть внутрь лэптопа самому, рискуя что-нибудь повредить.

Решение аппаратных проблем
Если все вышеперечисленное не помогло, остается только один вариант: проблема с каким-либо компонентом ноутбука. Здесь уже без сервисного центра и мастера не обойтись.
Заключение
Итак,мы рассмотрели несколько вариантов ответа на вопрос о том, почему медленно работает ноутбук. Практически все проблемы можно решить программным способом. И только две из них потребуют вмешательства специалиста.
8 причин, почему тормозит Ваш ноутбук. Помогу!
8 причин, почему тормозит Ваш ноутбук. Помогу!
 Ваш ноутбук невыносимо тормозит, и Вы не знаете, что с ним делать? Не нужно орать, нервничать, бросать мышку или бить руками по клавиатуре. Это не поможет! У меня есть более эффективные способы. Если ваш ноутбук сразу после покупки вполне нормально работал, а сегодня начал глючить и тормозить, то решение своей проблемы вы найдёте в этом уроке.
Ваш ноутбук невыносимо тормозит, и Вы не знаете, что с ним делать? Не нужно орать, нервничать, бросать мышку или бить руками по клавиатуре. Это не поможет! У меня есть более эффективные способы. Если ваш ноутбук сразу после покупки вполне нормально работал, а сегодня начал глючить и тормозить, то решение своей проблемы вы найдёте в этом уроке.
То, как иногда тормозит ноутбук , для меня очень хорошо знакомо. У меня у самого есть ноутбук, который приходится время от времени оптимизировать на нормальную работу. Давайте рассмотрим 8 шагов , проработав которые наши ноутбуки начнут хорошо работать.

Перегрев ноутбука
На сегодняшний день ноутбук, это такая техника, которая чаще всего хорошо нагревается, а если долго не проводить чистку устройства от пыли, то ноут просто перегревается и начинает тормозить. Пользователь начинает замечать это в играх, а чуть позже глюки проявляются на каждом шагу (при просмотре видео, открытии браузера, запуска программ и тому подобное).
Первым делом воспользуйтесь программой AIDA64, чтобы посмотреть на температуру процессора и видеокарты. Скачать её можно здесь.
После установки AIDA64 слева откройте вкладку Компьютер , а затем Датчики . Справа откроется температура. Обратите внимание на ЦП (процессор) и ГП (видеокарта).

Если температура очень высокая, то это значит, что пришла пора разобрать ноутбук, почистить его от пыли и намазать новую термопасту. Если нет опыта в этой теме, то я конечно-же доверил бы эту работу специалисту.

Вирусы в системе
Если скорость работы ноутбука ухудшалась не постепенно, а резко, то есть вчера работал хорошо, а сегодня жутко тупит, то проблема может быть во вредоносных программах. Если вы подцепили где-то компьютерный вирус, то именно из-за него может тормозить ноутбук.
Советую просканировать систему на наличие вредоносных программ. Установленный антивирус здесь вряд-ли подойдёт, лучше скачайте бесплатную утилиту CureIT. Она бесплатная, не требует установки и всегда имеет свежие базы.

Запустите скачанный файл и нажмите Полная проверка .

По окончанию операции обезвредьте найденные угрозы и перезагрузите ноутбук.
Конечно, не всегда ноутбук тормозит по причине вирусов или перегрева, так как чтобы довести комплектующие до перегрева, нужно хорошо постараться, а вредоносный софт попадает в систему в основном у начинающих пользователей. В вашем случае причины «глюков и торможения» могут быть совсем другими, и давайте поговорим о них далее.

Автозагрузка программ
Чем больше программ будет запущено на ноутбуке, тем медленнее он будет работать. Иногда мы и сами не обращаем внимание на то, как много разных приложений запущено. Дело в том, что при установке программ некоторые из них добавляются в автозагрузку, то есть автоматически запускаются при включении ноутбука. К ним относятся скайпы, аськи, торренты, антивирусы, менеджеры закачек и тому подобное. Часть из этих программ крайне редко используется, так почему они постоянно работают? Давайте с ними разберемся!
Нажмите на клавиатуре сочетание клавиш WIN+R и в запустившейся программе Выполнить введите команду msconfig .

Будет выполнен запуск Конфигурации системы, где нужно открыть вкладку Автозагрузка .

Если у вас Windows 7, то здесь вы увидите список всех программ, которые запускаются вместе с ноутбуком. А если у вас Винда 8 или 10, то вам для открытия Автозагрузку ещё понадобится нажать ссылку » Открыть диспетчер задач «. В данном окне порой находится несколько десятков программ, которые кроме того, что замедляют запуск системы, так ещё и затормаживают ноутбук во время работы. Вот и получается, что ноутбук тормозит, по причине загруженности оперативной памяти и процессора. Снимаем галочки с тех программ, которые не нужны для работы сразу после запуска Windows.

Обратите внимание, что здесь могут быть названия и неизвестных вам программ. Не спешите убирать эту программу из автозагрузки. Первым делом воспользуйтесь поисковиком и почитайте описание данной программы. После чего сделайте выводы!

После снятия лишних программ из автозагрузки останется применить изменения и перезагрузить ноутбук.

Мало места на системном диске
 Если системный диск, на котором установлена Windows, забит под завязку, то это также может быть причиной нестабильной работы ноутбука. Я советую освободить место на диске воспользовавшись следующими способами:
Если системный диск, на котором установлена Windows, забит под завязку, то это также может быть причиной нестабильной работы ноутбука. Я советую освободить место на диске воспользовавшись следующими способами:
удалить ненужные программы;
очистить папку Загрузки на диске (C:)
очистить Корзину;
переместить файлы с Рабочего стола на другие диски;
удалить файлы из папок TEMP;
выполнить стандартную Очистку диска.

Замусоренный реестр
Очистка реестра от всякого хлама – важный шаг на пути к стабильной работе ноутбука. Если часто устанавливать и удалять программы, то количество ненужных записей в реестре сильно растёт, а это сказывается на работе. Если не хотите время от времени задаваться вопросом, почему ноутбук тормозит и что делать, то помните о чистоте реестра.
Почистить реестр можно нажав несколько кнопок в бесплатной программе CCleaner. Скачайте, установите и запустите.
Откройте вкладку Реестр и нажмите Поиск проблем .

Найденные записи нужно Исправить и повторить операцию пару раз.


6. Мало оперативной памяти
Нажмите по разделу Компьютер правой кнопкой мыши и выберите пункт Свойства .

В открывшемся окне найдите строчку Установленная память . Там указано количество оперативки на нашем компьютере.

Если у вас 2 гигабайта или даже меньше, то это может стать причиной медленной работы программ, их внезапного закрытия или даже зависания. В идеале нужно увеличить количество оперативки до 4 гигабайт, купив одну или две планки памяти. Конечно, не всегда есть возможность, это сделать, поэтому как минимум убедитесь, что у в системе выставлен файл подкачки (Файл подкачки – это добавление оперативки за счёт памяти жёсткого диска).





Проверка и дефрагментация диска
Очередной шаг к спасению ноутбука – это проверка жесткого диска на наличие ошибок и его дефрагментация. Более подробно о том, что такое дефрагментация вы можете почитать в моём другом уроке, а здесь я лишь покажу, как это правильно сделать и тем самым ускорить доступ к файлам на жёстком диске.
Скачайте программу Defraggler и установите (бесплатная и простая).
После запуска нам нужно нажать по диску правой кнопкой и выбрать пункты Дополнительно — Поиск ошибок на диске .

После завершения анализа можно приступать к дефрагментации. Снова нажмите по диску правой кнопкой и выберите уже следующий пункт Дефрагментация .

Эта процедура не из быстрых. Она может продлиться как несколько минут, так и несколько часов.

Ноутбук очень слабый
 Если ваш ноутбук тормозит, то ускорить его можно проделав все вышеописанные шаги. Сразу хочу сказать, что это не решение всех проблем, особенно если у вас самый дешевый и слабый ноутбук. Не запускайте много программ, следите чтобы ноутбук не перегревался, не засоряйте его хламом и удаляйте вирусы при малейшей опасности. Это и будет основными правилами к более менее стабильной работе слабого ноутбука.
Если ваш ноутбук тормозит, то ускорить его можно проделав все вышеописанные шаги. Сразу хочу сказать, что это не решение всех проблем, особенно если у вас самый дешевый и слабый ноутбук. Не запускайте много программ, следите чтобы ноутбук не перегревался, не засоряйте его хламом и удаляйте вирусы при малейшей опасности. Это и будет основными правилами к более менее стабильной работе слабого ноутбука.

Бонусные фишки!
Если Вам ничего не помогает и ноутбук всё равно тормозит, то я крайне удивлён. Обычно эти 8 способов решают большую часть проблем и ноутбук начинает работать намного лучше. Но на крайний случай у меня есть дополнительные советы.
Установка SSD диска
Мой невероятно медленный ноутбук после установки на него SSD диска и установки Windows 10 на этот диск, стал работать гораздо шустрее.  Я писал уже об это в своей статье: Как выбрать SSD диск. Там я описал все «чудеса» данного типа накопителя. В отличие от классического жёсткого диска (HDD), новейшие SSD накопители намного быстрее, что сильно сказывается на запуске системы, программ и работе в них.
Я писал уже об это в своей статье: Как выбрать SSD диск. Там я описал все «чудеса» данного типа накопителя. В отличие от классического жёсткого диска (HDD), новейшие SSD накопители намного быстрее, что сильно сказывается на запуске системы, программ и работе в них.
Переустановка Windows
Я понимаю, что не всегда есть возможность раскошелиться на новую вещь. В таком случае выполняйте все выше-озвученные пункты по оптимизации ноутбука. Напомню, их восемь! Ну, а если ничего не помогает, то придётся переустановить Windows, дабы разом «убить» все возможные системные проблемы.
Покупка нового ноутбука
Конечно, если у вас ноутбук купленный пару лет назад, то замену искать пока что рано.  А если вашему «другу» уже лет 10, то думаю он крайне сильно устарел и остаётся либо смириться с постоянными тормозами и глюками, либо купить новый современный ноутбук.
А если вашему «другу» уже лет 10, то думаю он крайне сильно устарел и остаётся либо смириться с постоянными тормозами и глюками, либо купить новый современный ноутбук.
Я надеюсь моя большая статья помогла вам «раскачать» свой ноутбук. Желаю удачи и до встречи в новых статьях и видео-уроках.
ВАЖНО! P.S. Ну, а если у вас компьютер лагает, то я советую прочитать урок: Тормозит компьютер. Что делать? Там я рассказал ещё немного фишек, по оптимизации.





