Мигает экран на ноутбуке что делать
Как устранить мигание (мерцание) экрана монитора…

Доброго времени суток!
Вообще, мерцать могут как очень дорогие мониторы, так и дешевые (как старые, так и новые). И многие пользователи очень заблуждаются, думая, что подобные недостатки мониторов остались где-то в прошлом. На самом деле, ваш глаз может и не видеть мерцания, но оно будет (например, вы можете это косвенно заметить, по тому, насколько глаза будут быстро уставать)! Ниже покажу примеры.
Что касается автора вопроса, то причина в мерцании, судя по его описанию, связана с низкой частотой обновления экрана (особенно, это актуально на старых ПК, где используется ЭЛТ-мониторы (это такие «толстые», см. справа на превью картинке)). Как правило, для устранения сей проблемы, необходимо установить подходящие драйвера на монитор и видеокарту, а затем правильно настроить оные.
В статье более подробно разберу эти и др. причины. И так…
Как устранить мерцание
Кстати, есть очень хороший способ, узнать сильно ли мерцает (мигает) ваш экран. Большинство современных смартфонов оборудовано камерой: так вот, включите камеру и просто сфокусируйте ее на экран (фотографировать ненужно, просто смотрите). На ней отлично будет видно, мерцает ли ваш монитор.
Как правило, если что-то не так – вы увидите на смартфоне, как бегают вертикальные/горизонтальные полосы (обычно, сверху вниз (слева – направо)). Это и есть, то самое мерцание, о котором мы говорим. См. пример ниже.

Монитор 1 и монитор 2 — обратите внимание на полосы на втором (тест с помощью телефона)
Пару слов о современных и ЭЛТ-мониторах
Современные мониторы, как уже сказал выше, могут также мерцать (причем, даже если вы только что принесли его из магазина, и просто на взгляд – это незаметно). Чтобы увидеть есть ли эти полосы – воспользуйтесь камерой смартфона, либо обычным карандашом (им необходимо быстро помахать перед экраном и посмотреть, как будет отображаться его силуэт (см. пример ниже)).


Происходить это может из-за особенности работы подсветки монитора (это не брак, и сдать назад по этой причине монитор нельзя! Чтобы уберечься от таких моделей – необходимо воочию протестировать устройство в магазине). Как правило, подобная особенность проявляется при убавлении яркости!
Т.е. монитор может отлично работать на 80% яркости, но при попытке выставить 40% – вы увидите (на смартфоне) как экран начнет мерцать (и сугубо на мой взгляд, это не есть хорошо).
Как правило, более качественные мониторы (в этом аспекте) используют технологии защиты зрения (Flicker Free, SoftBlue, SmartImage и пр.).

Технология защиты зрения
Но, я лично пришел к выводу, что это все не дает 100% гарантии. И самый лучший выход: это проверять работу монитора при покупке – т.е. попросить продавца убавить яркость, открыть чистый белый лист и навести камеру (либо покупать что-то конкретное, на что вы уже посмотрели обзоры и тесты).
Если у вас уже есть мерцающий монитор, то, как вариант попробовать исправить проблему можно так: прибавить яркость (только здесь также следует проявлять меру), и увеличить частоту обновления (если есть возможность). Обычно, если уменьшить разрешение экрана – то можно увеличить частоту обновления.

Что касается ЭЛТ-мониторов, то при частоте ниже обновления экрана 85 Гц – работать крайне не рекомендуется (глаза от такого изображения быстро устают)! На более новых ЖК-мониторах, допускается работа и при 60 Гц (т.к. принцип их работы иной).
Но замечу, что тем не менее, если ваш монитор, способен работать на более высокой частоте – рекомендуется выставлять именно ее. Ниже покажу как узнать текущую частоту, и как ее поменять…
Настройка частоты обновления экрана
Нажмите сочетание кнопок Win+R, должно появиться небольшое окно «Выполнить». В строку «Открыть» введите команду desk.cpl и нажмите Enter.

Открываем свойства экрана
Дальше должны открыть настройки дисплея: в зависимости от версии используемой Windows, экран настроек может несколько различаться. Например, в Windows 10 нужно открыть ссылку «Свойства графического адаптера».

Свойства графического адаптера
В подразделе «Монитор» должна быть вкладка «Частота обновления экрана». Собственно, щелкаете по ней и меняете частоты на самую высокую, которую поддерживает ваш монитор.

Важный момент!
Если у вас не установлены драйвера на монитор или видеоадаптер, то почти наверняка никаких режимов, кроме 60 Гц, вы задать не сможете (даже если их поддерживает ваш монитор!). В этом плане порекомендую использовать специальные утилиты для авто-обновления драйверов (они автоматически проверят всё ваше оборудование и обновят всё, что необходимо).
Если у вас есть драйвера на видеоадаптер — то достаточно щелкнуть правой кнопкой мышки в любом свободном месте рабочего стола, а затем в появившемся контекстном меню выбрать их настройки (в моем случае это «Настройки графики Intel»).

Настройка графики Intel
Как правило, в основном разделе можно указать частоту обновления, разрешение, настроить яркость, масштабирование и прочие параметры.

Про драйвера
Если вы устанавливали все драйвера с диска (который шел в комплекте к вашему ПК), то далеко не факт, что все из них корректно «встали» в систему. Нередко, когда после смены ОС Windows, старые драйвера, даже если их и удается установить, корректно они не работают…
Чтобы проверить, есть ли у вас в системе видеодрайвер, откройте диспетчер устройств (для этого используйте сочетание Win+R, затем команду devmgmt.msc).

Запуск диспетчера устройств — devmgmt.msc
В диспетчере устройств раскройте две вкладки: «Видеоадаптеры» и «Другие устройства».
Если у вас видеодрайвер установлен, то во вкладке «Видеоадаптеры» вы должны увидеть название своей видеокарты (без восклицательных знаков).
Если во вкладке «Видеоадаптеры» ничего нет, или значится «Стандартный VGA видеоадаптер» (либо «Видеоконтроллер VGA совместимый») — то драйвера в вашей системе нет. Пример продемонстрирован на скрине ниже.

Диспетчер устройств — с драйверов все ОК, и драйвер не встал
Вообще, у меня на блоге есть «большая» статья, посвященная обновлению видеодрайвера. Рекомендую с ней ознакомиться, если у вас есть с этим проблема.
ДОПОЛНЕНИЕ!
Кстати, после установки современной Windows 10 можно столкнуться с тем, что драйвер у вас в системе будет (т.е. диспетчер устройств покажет вам, что все «OK»), а вот ссылки на панель управления им — вы не найдете. В этом случае также необходимо переустановить драйвер, загрузив его с официального сайта (ссылка на инструкцию см. выше).
Ссылка на настройки видеодрайвера, обычно, присутствует в трее (см. скрин ниже).

Ссылка на панель управления драйвером
Также ссылку можно найти в панели управления Windows, если перевести отображение значков в «Крупные значки» (пример ниже).

Про кабели и шнуры
Проблема с миганием картинки на экране монитора может быть связана с повреждением кабеля. Нередко, кстати, когда его повреждают домашние питомцы…
Для начала рекомендую внимательно осмотреть кабель, нет ли видимых повреждений. Если есть аналогичный — попробуйте заменить его.

Кстати, очень желательно кабель зафиксировать (хотя бы скотчем (идеальный вариант — спец. зажимы, см. фото ниже)), чтобы он не «болтался» при легком сквозняке, когда мимо кто-нибудь проходит, или вы садитесь за компьютерный стол…

Специальные направляющие (зажимы), которые надежно фиксируют кабели
Про неисправность монитора, видеокарты
Также не могу не отметить, что искажение картинки на экране нередко сигнализирует об аппаратных неисправностях (т.е. есть проблема в «железках»). Диагностировать наверняка в какой именно — не всегда просто…
Для начала порекомендую подключить ваш компьютер (ноутбук) к другому монитору; и текущий монитор — к другому ПК. Таким образом можно будет сразу узнать, где искать причину морганий на экране: в системном блоке или в мониторе (извиняюсь за тавтологию).
Что касается видеокарты, то для ее проверки можно воспользоваться специальными утилитами, которые способны провести тест на стабильность. О том, как его провести — можете узнать из нижеприведенной статьи.
PS
Я знаю, что многие не обращают внимание на различные мерцания и искажения на экране. Однако, чисто мое мнение – оставлять это без внимания не стоит! Дело в том, что некачественная картинка на мониторе не только портит впечатление и эмоции (бог бы с ними

), но и сказывается на нашем зрении! Глаза быстро устают, напрягаются, начинают слезиться и т.д. Лишние проблемы со здоровьем, точно никому из нас не нужны…
Почему мерцает экран ноутбука?

В случае некоторых неполадок экран ноутбука начинает мерцать. К сожалению, если это случается достаточно часто, продолжать работу за таким устройством невозможно – ваши глаза быстро устанут, а зрение может серьезно пострадать, не говоря уже о том, что просто разглядеть текст или изображение на экране становится практически невозможно.
В чем же причины мерцания экрана ноутбука?
- Первое, и самое очевидное, что можно предположить – проблемы с видеочипом. Он работает некорректно из-за банального перегрева.
- Второе, более неприятное – перетерся шлейф матрицы, т.е. питание экрана нестабильно.
- Вполне возможно, проблемы в подсветке матрицы – инвертор выдает ошибку, или сама лампа подсветки монитора уже отработала свой резерв.
- Самое простое, но не самое очевидное – выбрана неправильная частота обновления экрана.
В домашних условиях вы можете исключить одну из четырех вероятностей – при загрузке с загрузочного диска экран может работать нормально, это значит, проблема в драйверах – переустановите их, возможно, вам повезет, и ноутбук перестанет мерцать.
Если под рукой нет загрузочного диска, попытайтесь установить большую частоту и качество цветопередачи в панели управления. Во вкладке «оформление и персонализация» необходимо выбрать пункт «настройки разрешения экрана» и попытаться отрегулировать частоту и цветопередачу. Проверьте, сработал ли данный метод.
Мерцание экрана, связанное с проблемами в видеокарте
Проблема также может появиться у тех пользователей, которые решили самостоятельно изменить параметры видеокарты в своем ноутбуке. «Разгоном» видеокарты занимаются игроманы, если параметры ее недостаточны для запуска современных игр и дополнений к ним. При неправильных действиях на экране начинает появляться не только мерцание, но и другие артефакты.
Если же таким баловством, как разгон видеокарты, вы не занимались, она могла выйти из строя по причине перегрева. Существуют программы, при помощи которых можно протестировать работоспособность видеокарты, но их использование без специальных знаний ни к чему не приведет. Полноценное тестирование лучше всего проводить в стенах сервисного центра. Лучше, если это сделает опытный специалист.
Мерцание экрана, связанное с неисправностью монитора
Пользователи стационарных компьютеров могли быстро проверить, исправен ли монитор – они просто подключали его к другому компьютеру. Но владельцы ноутбука могут лишь догадываться о том, что причина кроется в матрице. Она может быть неисправна и нуждаться в замене. Здесь вам опять же прямая дорога в сервисный центр.
Если же вышла из строя лампа подсветки или инвертор, перетерся шлейф при долгом пользовании ноутбуком, вам также помогут решить проблему в сервисном центре. Авторизованные сервисные центры осуществляют гарантийный ремонт и замену неисправных частей совершенно бесплатно в течение гарантийного срока. Самое главное, чтобы при приемке в центр специалист не обнаружил следы вмешательства и попыток самостоятельного ремонта ноутбука.
К слову сказать, перечисленные причины мерцания экрана ноутбука далеко не исчерпывающие. Вполне возможно, что проблема неисправности окажется вовсе в материнской плате, а мерцание экрана – лишь неприятный симптом крупной неполадки. В случае выхода из строя материнской платы, осуществить ремонт будет еще сложнее. Он потребует знаний и опыта квалифицированного мастера. Вот почему не стоит заниматься ремонтом ноутбука самостоятельно, обратитесь в сервисный центр.
Мерцает экран на ноутбуке: эффективные способы решения проблемы
Появление такой неполадки, когда мерцает экран на ноутбуке, нередко требует от владельца или пользователя техники обращения в сервис.
Однако в ряде случаев решить проблему можно и своими силами. Главное при этом – узнать причину, по которой появилось мерцание ЖК-дисплея.
Потому что, если не вернуть работоспособность экрану, глаза начнут быстро уставать, изображение расплываться, и работать с ноутбуком дольше 20–30 минут подряд будет невозможно.

Содержание:
Возможные причины неполадок
Главная причина проблем с экраном заключается в том, что сама эта деталь переносного компьютера чаще всего не такая надёжная и качественная, как мониторы стационарных ПК.
На неё влияют различные факторы, среди которых:
- проблема с графической картой, с помощью которой изображение передаётся на экран. Видеокарта может выйти из строя из-за перегрева или по другим причинам;
- перетёршийся в результате износа шлейф экранной матрицы, из-за которого питание дисплея становится нестабильным;
- проблемы с подсветкой экрана, из-за которых инвертор работает неправильно;
- ошибка в настройках частоты работы дисплея или сбившиеся драйвера видеоадаптера.

Рис. 1. Мерцание экрана ноутбука.
Впрочем, независимо от причины, которая вызвала неполадку, её можно попытаться исправить сравнительно несложным способом.
Сначала ноутбук отключается, затем из него извлекается аккумулятор. После этого батарея устанавливается обратно, а переносной компьютер включается.
Иногда это помогает избавиться от мерцания, в остальных случаях переходят к другим вариантам.
Читайте также:
Ошибка в настройках
Если проблема с изображением на экране ноутбука связана с неправильной частотой обновления, решить её можно следующим способом:
1. Щёлкнуть правой кнопкой мыши по свободному участку Рабочего стола;
2. Выбрать пункт изменения разрешения экрана;
3. В открывшемся окне попробовать сначала изменить разрешение (выбрав оптимальное, узнать которое можно в документации на ноутбук или в сети, по названию модели), а затем, если это не помогло, перейти к дополнительным параметрам;
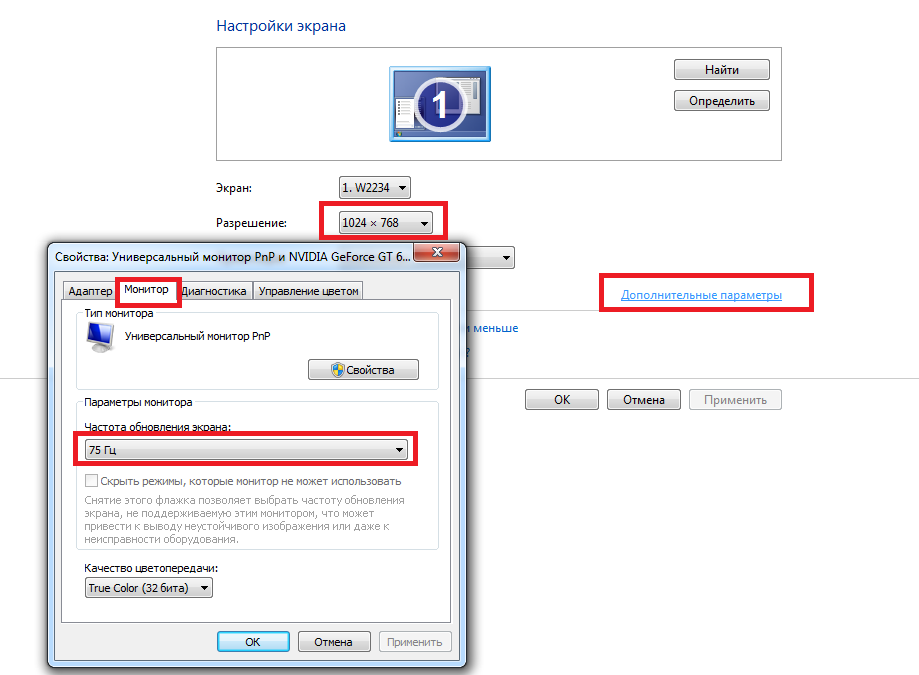
Рис. 2. Изменение разрешения и частоты обновления дисплея.
4. В новой форме перейти к вкладке монитора;
5. Изменить частоту обновления.
Ещё один вариант решения проблемы с неправильными настройками – переустановка программного обеспечения.
Это можно сделать с помощью диспетчера устройств, обновив драйвера дисплея.
Или загрузить операционную систему с диска (LiveCD или LiveDVD) – если в этом случае мерцания нет, значит, проблема заключалась именно в программной, а не в аппаратной части.
Продолжение мерцания говорит о том, что проблема не связана с программным обеспечением.
Проблемы с видеокартой
Достаточно часто сталкиваются с мерцанием монитора пользователи, попытавшиеся самостоятельно «разогнать» видеокарту, увеличив её частоту и мощность.
Так обычно делают геймеры, стремящиеся запускать ресурсоёмкие игры.
Однако результатом может стать повреждение графического процессора из-за перегрева.
При этом дисплей не только мерцает, но иногда даже не включается.
Впрочем, перегрев может стать причиной выхода из строя видеокарты не только из-за разгона, но и за счёт неисправного вентилятора.

Рис. 3. Сгоревшая от перегрева видеокарта.
Решить проблему с перегревом графического процессора можно следующим способом:
- приобрести специальную подставку для ноутбука, предотвращающую закрывание вентиляционных отверстий;
- избегать устанавливать устройство на неровные и мягкие поверхности;
- очистить от пыли и загрязнений систему охлаждения переносного компьютера (самостоятельно или в сервисном центре) или усовершенствовать её.
Если эти способы тоже не помогли, скорее всего, причина проблемы заключается не в видеокарте.
Или же требует для устранения более серьёзных действий – замены комплектующих, обращения в сервис для ремонта.
Читайте также:
Решение аппаратных проблем
Проблема с матрицей экрана – такая же частая причина мерцания, как и испорченная видеокарта и неисправные драйвера.
Убедиться, что ремонта требует именно дисплей, можно, попытавшись подключить ноутбук к монитору компьютера или даже к LCD-телевизору.

Рис. 4. Подключение монитора к ноутбуку.
Если подключение не удалось (из-за отсутствия шнура или входа HDMI на видеокарте ноутбука), придётся обращаться в сервис.
То же самое следует сделать и в тех случаях, когда на экране появляются не только мерцание, но и полосы. Это значит, что из строя вышла или матрица, или шлейф.
Своими силами решить проблему не получится. Единственный способ – установка новых деталей.
Не исключено, что заменить придётся и видеокарту – как вышедшую из строя, так и «разогнанную», если она привела к проблемам с изображением.
Однако диагностировать поломку и принять решение о замене лучше всего смогут специалисты – так же, как и установить новую деталь.
Читайте также:
Подведение итогов
Мерцание дисплея ноутбука – проблема, которая может оказаться и сравнительно простой, и серьёзной, требующей постороннего вмешательства.
Но её решение приведёт к возвращению возможности полноценно пользоваться компьютером, не утомляя зрение.
А стоимость ремонта, в любом случае, окажется меньшей, чем сумма, потраченная на покупку нового ноутбука.
Мигает изображение на ноутбуке — решение
Эффективные решения для некоторых моделей ноутбуков.
Персональный блог
работаю в сети, пишу о разном…
Мерцает экран ноутбука при работе от батареи? Причина и ее решение для Intel HD Graphics
Всем привет! Недавно обзавелся новым рабочим устройством, ноутбуком, но столкнулся с проблемой. Даже сказал бы, не столько проблемой, а неким неприятным нюансом. Состоит он, как вы уже догадались из названия, в том, что периодически мерцает экран ноутбука при работе от батареи. И тут стоит сразу уточнить, что периодические – это только в случае существенного изменения картинки на экране. Простой пример – переключение между приложениями, которые обладают значительными отличиями в цвете оформления, между темными и светлыми цветами, либо наоборот.
Почему мерцает экран ноутбука при работе от батареи?
Первая мысль – какая-то неисправность. Решил немного погуглить и разобраться в причинах. К счастью, причина, почему мерцает экран ноутбука при работе от батареи проста и легко решаема, так как является программной. Дело в том, что последнее время все больше внимания уделяется энергосбережению. Для ноутбуков это особенно критично, так как необходимо обеспечить максимальную эффективность использования батареи. Следовательно, производители придумывают все больше новых технологий призванных снизить энергопотребление. Одной из таких функций является Технология энергосбережения дисплеев, зашитая в драйвер Intel HD graphics.

Данная технология призвана снизить энергопотребление дисплея мобильного ПК за счет оптимизации контрастности изображения. Наибольшая выгода от данной технологии в случае, когда мы используем приложения с темным оформлением. Хотя логика работы технологии понятна, но на сколько реальной является экономия проверить тяжело, т.к. провести сравнительное тестирование в домашних условиях не просто. К тому же, наблюдаются побочные эффекты и мерцает экран ноутбука при работе от батареи.

А если так сложилось, что параллельно необходимо использовать несколько приложений с различным оформлением. Это мой случай и думаю у многих так. Мои рабочие приложения примерно 50 на 50 использую светлое и темное оформление. Большинство из них не позволяет менять цвета оформления. Следовательно, при частых переключениях между такими приложениями неизбежны скачки подсветки, что у меня лично вызывает некоторое раздражение и напрягает зрение.

Как убрать мерцание дисплея ноутбука при работе от батареи?
Считаю, что зрение дороже каких-то парочки дополнительных минут работы от батареи. Если они вообще будут, эти минуты, т.к. реально проверить экономию бытовому пользователю непросто. Если вас так же напрягают такие скачки подсветки экрана вашего ноутбука, то данную функцию можно отрегулировать или полностью отключить в настройках панели управления HD-графикой Intel.

Для этого необходимо ее (панель) запустить. Иконка обычно висит в трее возле часов, а если ее там нет, то можно отыскать через поиск или сразу открыть Панель управления.

После того, как Панель открылась выбираем раздел Электропитание, а далее пункт слева Работает от батареи. В открывшемся разделе нас интересует последний пункт Технология энергосбережения дисплеев. Регулировкой ползунка можно внести изменения в агрессивность управления подсветкой и определить наиболее приемлемый вариант работы данной функции.

В моем же случае я решил ее отключить полностью, так как даже при минимальном положении наблюдались периодические скачки подсветки, что так же немного напрягало. После внесения изменений не забываем нажимать кнопочку Применить в правом нижнем углу, чтобы сохранить изменения. Иначе все останется без изменений. Теперь не мерцает экран ноутбука при работе от батареи и можно работать спокойно.
Надеюсь данный материал был вам полезен. В заключении пару рекомендаций в виде ЧАВО (FAQ).
– Зачем нужна Технология энергосбережения дисплеев Intel?
Основная задача – энергосбережение при работе от батареи ноутбука.
– Какой принцип работы данной технологии?
Оптимизация контрастности изображения в зависимости от содержимого.
– В каких случаях технология наиболее эффективна?
При использовании приложений с темным фоном.
– Зачем отключать такую полезную технологию?
В ряде случаев, например, при частом изменении картинки на экране на контрастирующую, возникает эффект мерцания дисплея, что может вызывать зрительный дискомфорт.
– Как отключить Технологию энергосбережения дисплеев Intel?
Зайти в Панель управления HD-графиков Intel и отключить соответствующий пункт настроек. Данная процедура описана выше в статье и показана на скриншотах.
Теперь вы знаете почему мерцает экран ноутбука при работе от батареи и как исправить данный неприятный момент и работать комфортно.
Как устранить моргания монитора или экрана ноутбука
К причинам, которые могут вызвать моргание экрана, необходимо отнести:
- проблема с драйверами;
- сбой настроек монитора;
- повреждение кабеля;
- перегорание ламп;
- использование неподходящих для устройства программ и игр.
Если компьютер или ноутбук начали проявлять проблемы на начальном периоде использования, в таком случае важно обратиться в сервисный центр, чтобы проверить в устройстве работоспособность всех деталей.
Как настроить монитор
Первой основной причиной мерцания экрана компьютера могут стать неправильные настройки частоты обновления самого дисплея. По умолчанию обычно выставлено 60 герц, но в случае проблемы с изображением, можно сделать немного больше. Для этого следует правой кнопкой нажать на свободную часть рабочего стола, зайти в Свойства или Разрешение (в зависимости от версии ОС), затем дополнительные настройки и выбрать раздел «Монитор».
Проверяем драйвера
На работу дисплея также влияют драйвера видеокарты. Если установлены неправильные или устаревшие драйвера, монитор может мерцать. Для устранения этой неисправности, необходимо во вкладке «Адаптер» (в окне, где изменялась частота) перейти в свойства устройства и обновить программное обеспечение.
В некоторых случаях важно перезагрузить ноутбук или компьютер. Драйвера скачивать необходимо в соответствии со своей операционной системой и моделью видеоадаптера.
Но не стоит забывать удалить старые драйвера, чтобы не вызвать сбои в работе ОС. Чтобы это выполнить, нужно зайти в меню «Панель управления», нажать на раздел «Система».
Далее зайти в диспетчере устройства и удалить установленные драйвера. Найти их можно в разделе «Видеоадаптеры». После перезагрузки компьютера нужно выполнить повторную инсталляцию драйверов на устройстве.
Проверка кабелей
Не стоит исключать тот фактор, что могут повредиться кабеля. С дисплеем компьютер обычно соединяет VGA, DVI или HDMI кабель. Шнур может передавиться или быть поврежденным. Нестабильное соединение сетевого кабеля может также стать причиной мигания монитора. Еще нужно убедиться в том, что шнуры вставлены достаточно хорошо и надежно закреплены.
В случае с ноутбуком – это может быть поврежденный шлейф или проблемы с цепью питания, которая подает напряжение на дисплей.
Перегорела лампа
Следует отметить, что перегорание ламп в мониторе — частая причина появления мерцания. Эту проблему помогут устранить в сервисном центре. Самостоятельно можно исправить работу конденсаторов. Они имеют форму цилиндра, с ровной поверхностью. Выпуклая часть на конденсаторе означает, что он потерял свои первоначальные свойства. Перегрев компьютера или скачки напряжения могут спровоцировать его разрыв, что тоже повлияет на изображение.
Влияние сторонних программ
Мигание экрана может быть при включении определенных программ или игр. Чтобы устранить такую проблему, нужно в функциях самой программы или игры выбрать минимальные настройки. Можно попробовать включить функцию вертикальной синхронизации. Это подействует в том случае, когда на мониторе мигают горизонтальные линии.
Для устранении мерцания экрана сначала нужно проверить наличие стандартных проблем. Если самостоятельно устранить неисправность не удалось, только тогда уже будет необходимо обратиться к специалистам.





