Морфологическая фильтрация AMD что это
Настройка видеокарт AMD и Nvidia на производительность
Если у Вас стоит не встроенная видеокарта, то скорее всего она принадлежит либо AMD (ATI Radeon), либо Nvidia.
Видеокарты служат для лучшего отображения графики и работы с ней. В частности это особая тема для игроманов и геймеров, т.к. от характеристик «видяхи» зависит то, как Вы будете играть в игры и какие.
В этой статье я акцентирую внимание именно на том, как можно улучшить производительность видеокарты, путем настроек стандартных утилит.
Для игр существует такое понятие, как FPS. Если выражаться просто, то это количество кадров в секунду. Это своего рода пропускная способность Вашей видеокарты. Чем выше кадров (ФПС) будет, тем лучше станет картинка и игра (видео) в целом. Про ФПС не пишут в характеристиках видеокарты. Настраивая видеокарту можно как раз и повысить ФПС.
Прежде чем приступать к настройке, следует обновить драйвера на видеокарту, а так же установить ПО идущее в комплекте.
Настройка видеокарты AMD (ATI Radeon) для ускорения в играх
Кликаем ПКМ по любому месту Рабочего стола и выбираем AMD Catalyst Control Center (название может быть немного другим (например Catalyst(TM) Control Center) в зависимости от версии ПО и драйверов)








Теперь выбираем «Расширенное представление»


Здесь можно настроить как для всех игр, так и для каждой отдельно (см. кнопку Добавить. ) что удобно, например, когда для какой-то игры уж очень важна графика.
В целом рекомендуемые параметры здесь будут такие:
Теперь что касается если у Вас окно немного другое. Например если видеокарточка не новых поколений. Например такое:




Так же можно перейти сразу на вкладку «Все» и там выставить нужные настройки. Только тогда не будет видно картинки.
Так же можно создать профиль (справа вверху «Параметры -> Профили -> Менеджер профилей. «) чтобы использовать его и переключаться между ними.
Настройка видеокарты NVIDIA для ускорения в играх
Так же кликаем по Рабочем столу и выбираем «Панель управления NVIDIA»


И выставляем настройки:
Этими настройками мы уменьшили качество графики и теперь видеокарта не будет тратить свои ресуры на неё, а будет больше производительности. То, что качество картинки стало хуже, порой даже не заметно будет.
Если у Вас нету каких-либо пунктов или окно настроек другое, то ищите самостоятельно как добраться до нужных настроек. Угадать у кого какая утилита стоит невозможно, но в целом настройки видеокарты для ускорения в играх у всех похожи.
Как повысить FPS в играх на видеокартах AMD Radeon?


Как повысить фпс в играх на видеокартах AMD Radeon?
Этот гайд предполагает, что у вас уже установлена утилита AMD Catalyst Control Center. Если же нет, то скачать можно здесь.
Теперь для повышения фпс сделайте следующее:
Нажмите правой кнопкой мыши по рабочему столу и выберите из контекстного меню Свойства графики.
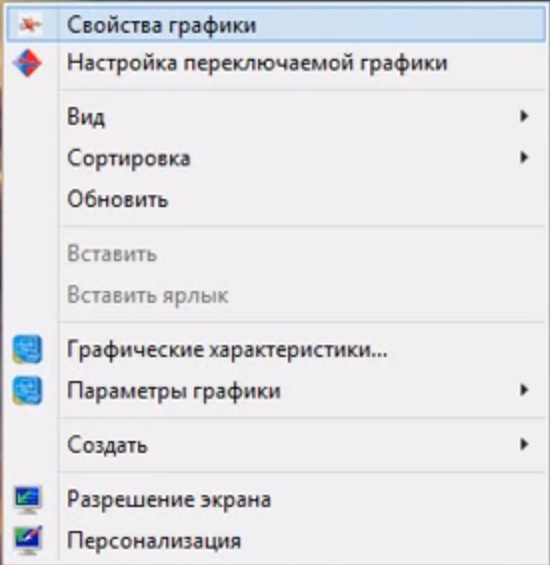
В открывшемся окне выберите из раскрывающегося списка Игры пункт Настройки 3D-приложений.
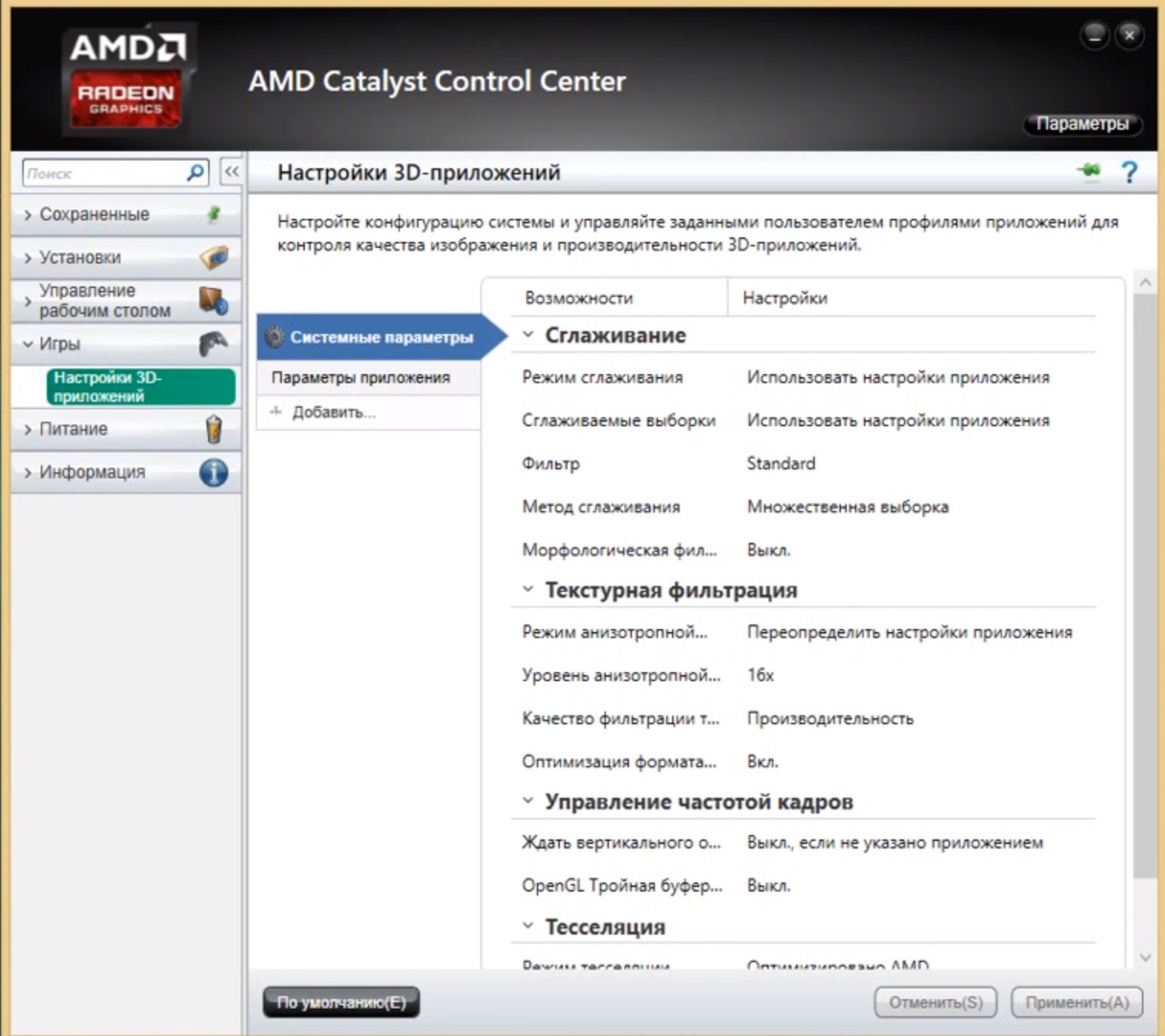
Выставите настройки, как на скрине, а именно:
Сглаживание
- Режим сглаживания — Использовать настройки приложения
- Сглаживаемые выборки — Использовать настройки приложения
- Фильтр — Standart
- Метод сглаживания — Множественная выборка
- Морфологическая фильтрация — Выкл.
Текстурная фильтрация
- Режим анизотропной фильтрации — Преопределить настройки приложения
- Уровень анизотропной фильтрации — 16x
- Качество фильтрации текстур — Производительность
- Оптимизация формата — Вкл.
Управление частотой кадров
- Ждать вертикального обновления — Выкл., если не указано приложением
- OpenGL Тройная буферизация — Выкл.
Тесселяция
- Режим тесселяции — Оптимизировано AMD
- Максимальный уровени — Оптимизировано AMD
Кроме общих настроек можно также сделать персональные для каждого приложения. Для этого перейдём в раздел Параметры приложения переключаемой графики из раздела Питание.
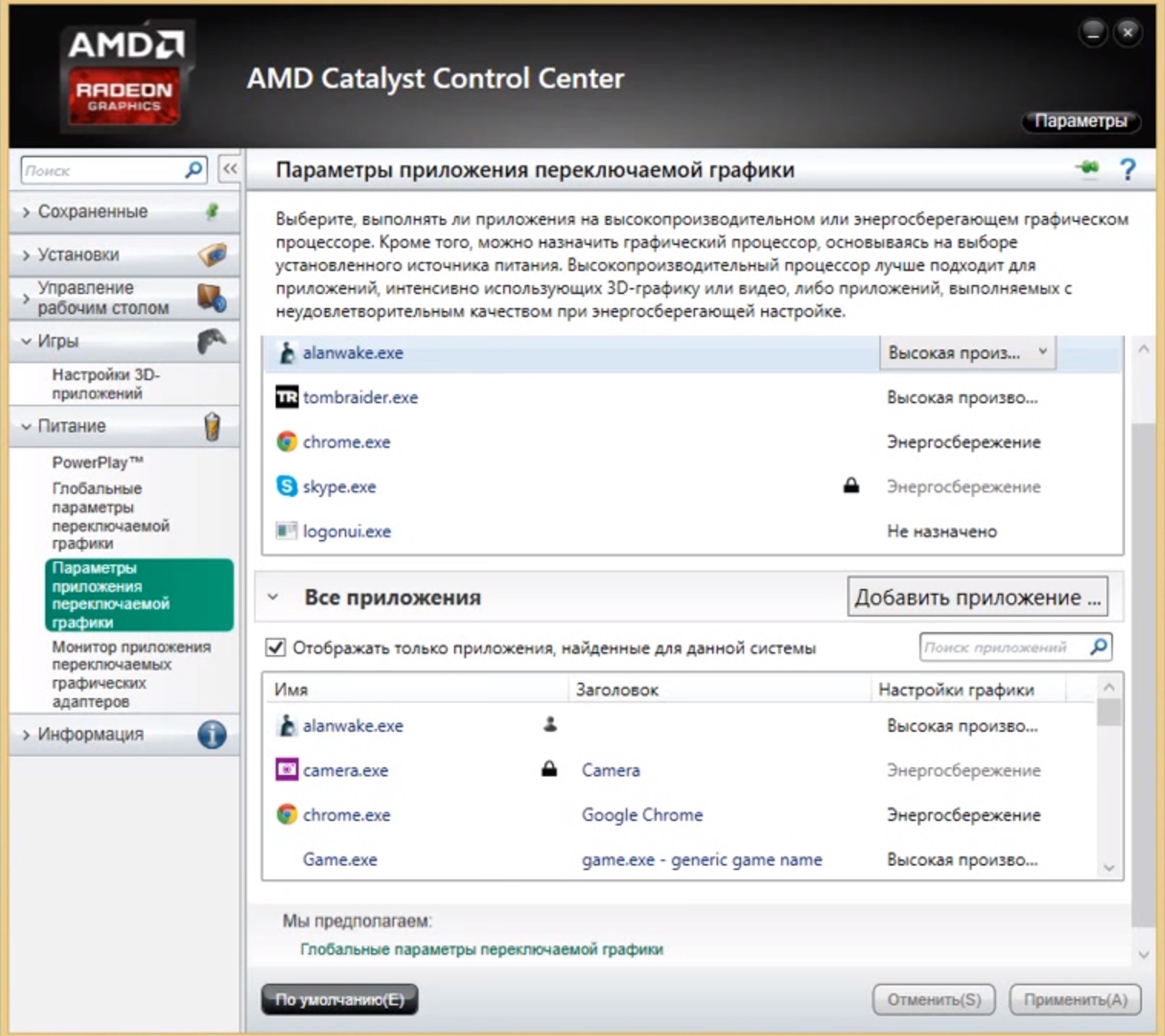
Здесь найдите своё приложение или если его нет, добавьте его, указав к нему путь.
Теперь, когда приложение появилось, можно выбрать один из вариантов производительности выпадающего списка напротив приложения в столбце Настройки графики.
Доступны три варианта: Высокая производительность (Для слабых ПК), Энергосбережение (Для мощных ПК) и Основано на источнике питания (Указан в настройках питания в панели управления).
После выбора нужной настройки, нажмите на кнопку применить.
Простые способы улучшить возможности своей видеокарты
Каждый геймер мечтает о быстрой и производительной видеокарте с хорошей графикой для использования всех игровых эффектов. Не всегда ваша видеокарта удовлетворяет желаемой мощности для современных видеоигр. Что же предлагается сделать в таком случае на имеющейся у вас карте amd radeon? Увеличение мощности видеокарты, ее рабочей частоты, разблокировка дополнительных конвейеров посредством специальных программ или с помощью настроек БИОСа видеокарты называют разгоном видеокарты. Основной параметр, характеризующий степень разгона — «Frame Per Seconds» FPS —количество кадров в секунду. Людей, занимающихся разгоном отдельных частей оборудования (карт или процессора) называют оверклокерами. Не всегда оверклокерам требуется получить разгон видеокарты amd для игр. Часто возникает просто спортивный интерес — попытка использовать свойcтва комплектующих сверх их штатных характеристик.

Чтобы качественно разогнать видеокарту amd radeon параметры производительности меняют постепенно. Поднимают частоту чипа на 5 мгц и следом тестируют на 3D приложении. Затем поднимают частоту памяти и опять тестируют. Будем увеличивать частоту только чипа, либо только памяти, либо делать это синхронно.
Подъем данного параметра возможен до момента появления на экране монитора дефектных проявлений- бликов, дефектных пикселей, полос или зависания системы. В таком случае понятно, что последнее увеличение было запредельным и следует установить те параметры, на которых таких явлений не возникало.
Опытные оверлокеры не рекомендуют тратить время на разгон карт ноутбуков, а так же видеокарт марок GT, GTX, GTX 500+. Карты AMD Radeon есть смысл разгонять с девятой серии. В предыдущих сериях разгон не дает особого прироста fpc
Прежде, чем осуществлять разгон видеокарты amd radeon , нужно отдавать себе отчет в том, что искусственное увеличение мощности влечет за собой уменьшение срока службы карты и может повлечь перегрев устройства и в последствии полный выход из строя — карта может сгореть. Потому манипуляции следует проводить и с контролем температуры и последующим улучшением охлаждения. Кроме того — изменение заданных производителем параметров лишает вас гарантии на устройство. Хотя достаточно трудно доказать, что это произошло из-за манипуляций с частотами.
Улучшение штатных возможностей видеокарты посредством изменения настройки драйверов
Увеличить производительность видеокарты amd radeon наиболее просто через изменение отдельных настроек драйвера устройства. Программа для разгона видеокарты amd предоставляется самой компанией amd в бесплатное пользование. Это пакет графических драйверов для видеокарт radeon — Catalyst control center. Прежде, чем им воспользоваться убеждаемся, что:
- Установлена последняя версия драйвера видеокарты или осуществить обновление
- Установлено решение AMD OverDrive
- Если необходимо — установить их
Затем установить AMD Catalyst control center.
Для этого переходим на сайт официального производителя amd, выбираем параметры своей системы:
- тип имеющейся у вас графической системы;
- семейство продуктов, к которому принадлежит ваша графическая система;
- именно ваш компонент из выпадающего списка;
- операционную систему, на которой вы работаете;
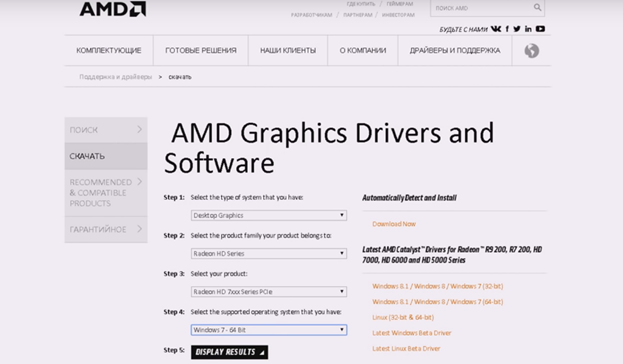
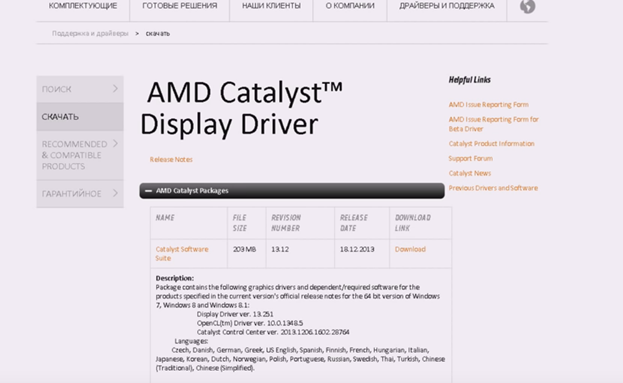
Можно скачать драйвер и с сайта radeon.
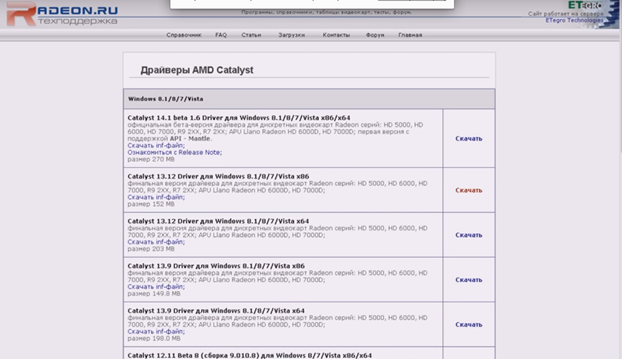
Настройка AMD Catalyst control center происходит в основном в разделе «Производительность».
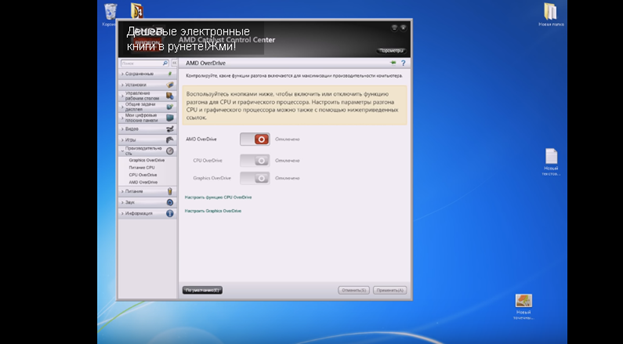
Включаем функции разгона для процессора и графического устройства.
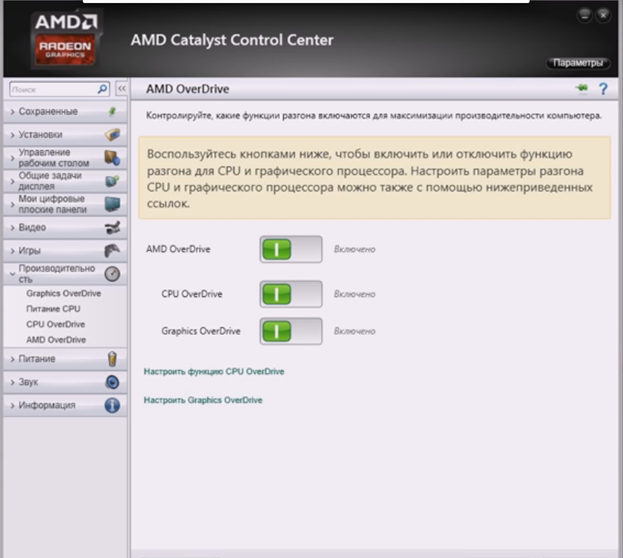
Нас интересует настройка amd видеокарты, увеличение ее производительности. На рисунках видно, что можно, посредством передвижения ползунков, изменять параметры частоты памяти, чипа, управлять производительностью вентилятора и питания. Это требуется делать осторожно, с контролем. При возникновении негативных эффектов, вернуть параметры назад.
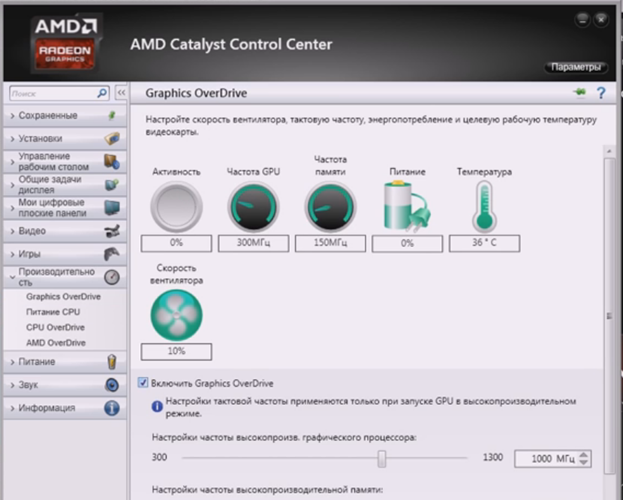
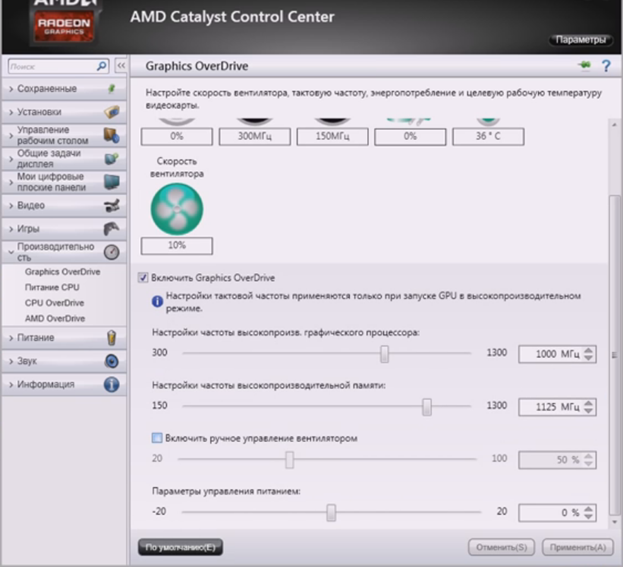
Такое решение привлекательно простотой и наглядностью, но ограничено возможностями по частоте и дополнительным характеристикам.
Установив AMD Catalyst Control Center мы получаем дополнительный инструмент для настройки видеокарты amd radeon и управления параметрами процессора, дисплея.
Помимо рассмотренных моментов увеличения производительности в этой утилите присутствует возможность оптимизация видеокарты ati radeon для игр.
Настройка параментров 3D игр
В левой части экрана выбираем пункт Игры, подпункт Настройка 3D приложений.
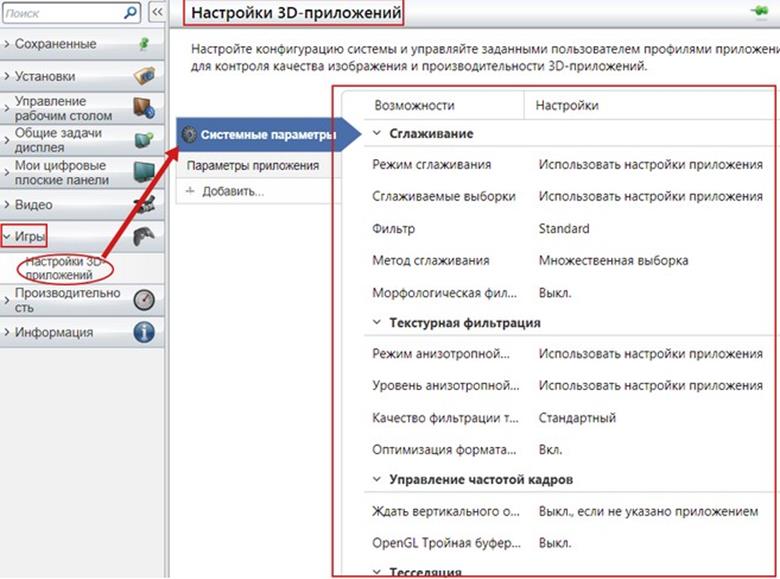
Прежде чем настраивать такие параметры как:
- тесселяция;
- сглаживание;
- морфологическая фильтрация amd, текстурная
улучшая качество изображения в играх, мы можем ухудшить настроенные параметры производительности, т.е. уменьшить fps в игре. Поэтому экспериментировать с данными параметрами приходится с оглядкой и с приоритетами — качество картинки либо скорость работы приложения.
Начнем с параметра «Сглаживание». Для этого параметра существуют опции:
- режим сглаживания. Чтобы не страдала производительность, выбираем «Использовать настройки приложения». Приложение само будет выбирать — какую fps ему лучше ставить;
- фильтр. Для качества графического отображения преимущественен параметр standart;
- метод сглаживания для amd — «адаптивная множественная выборка»;
- морфологическая фильтрация. Лучше выключить, т.к. может все изображение сделать блеклым, хотя сглаживает искажение по краям;
Следующий блок «Текстурная фильтрация». Опции:
- режим фильтрации. Опять же делаем выбор в зависимости от приоритетов — качество либо производительность;
- качество фильтрации. Ставим высокое либо стандартное;
- оптимизация формата. Включаем.
Такие параметры при долгой работе компьютера могут вызвать перегрев и, как следствие — выключение. Чтобы этого не произошло, в оптимизации формата лучше выбрать «производительность».
Блок «Управление частотой кадров»:
- настройка вертикального обновления. Т.е., если часть экрана в игре движется, а часть тормозит, то лучше включить. Но, если такого не происходит, лучше выключить, т.к. fps при включении падает до 60;
- оптимизация формата. Добавляет качества к вертикальному обновлению, но fps снижает до 40;
- режим тесселяции. Если есть значение «Оптимизировано amd», то это оптимальный вариант, при котором видеокарта сама будет перенаправлятьт есселяцию на разные приложения;
- максимальный уровень. Автоматически ставится «оптимизировано amd»
в случае отсутствия «оптимизировано amd» параметр тесселяция в играх — «Переопределить настройки приложения».
После данных настроек обращаем внимание на настройки питания. Для игр ставим максимальную производительность. Но, по предпочтениям можно любые из предлагаемых параметров выбирать. Это и оптимальное энергосбережение и оптимальная производительность. Но обязательно обратить внимание на наличие птички в чекбоксе «разрешить дополнительные параметры энергосбережения». Чтобы с комфортом играть ее лучше убрать, чтобы не отвлекаться.
Можно сделать вывод, что улучшить видеокарту на windows 7 или другой операционной системе возможно посредством экспериментов с ее параметрами, используя специализированное программное обеспечение, предоставляемое производителем устройства, либо утилитами сторонних разработчиков. К ним относится программа для ускорения видеокарты:
Это видео недоступно.
Очередь просмотра
- Удалить все
- Отключить
YouTube Premium
Полная настройка видеокарты AMD для игр на максимальную производительность
![]()
Хотите сохраните это видео?
- Пожаловаться
Пожаловаться на видео?
Выполните вход, чтобы сообщить о неприемлемом контенте.
Понравилось?
Не понравилось?
В этом видео, я показал полную настройку видеокарты AMD для игр и программ на максимальную производительность
Сглаживание
-Режим сглаживания(Переопределить настройки приложения)
-Сглаживамые выборки(Отсутствует)
-Фильтр(Стандартный)
-Метод сглаживания(Множественная выборка)
-Морфологическая фильтрация(Выключено)
Текстурная фильтрация
-Режим анизотропной фильтрации(Переопределить настройки приложения)
-Уровень анизотропной фильтрации(2х)
-Оптимизация формата поверхности(Включено)
Управление частотой кадров
-Ждать вертикального обновления(Всегда выключено)
-OpenGL Тройная буферизация(Выключено)
Тесселяция
-Режим тесселяции(Переопределить настройки приложения)
-Максимальный уровень тесселяции(Выключено)
Стандартные Настройки
(Высокая Производительность)
Сглаживание
(Управляется приложением)
Анизотропная фильтрация
(Управляется приложением)
Тесселяция(Выключено)
Catalyst A.I.:Качество фильтрации
текстур(Производительность)
Уровень детал-ции множ.отображений
(Высокая производительность)
Ждать вертикального обновления
(Всегда выключено)
Метод сглаживания(Множественная
выборка)
Параметры OpenGL(не трогаем)
Музыка:
Sleeplessness-The Brothers Records
Настройки «глобальных параметров» драйвера для видеокарт NVidia
Anisotropic filtering (Анизотропная фильтрация) — ставим значение Application-controlled (Управление от приложения). Проверьте значение в самом приложении. Желательно не более 8х.
Анизотропная фильтрация нужна для повышения четкости изображения 3д объектов относительно камеры (персонажа, машины и т.д). Выставляем значение Application-controlled (Управление от приложения) — это означает, что приложение будет автоматически выбирать нужный режим анизотропной фильтрации, или же фильтрация управляется в самом приложении (программе, игре), чем выше значение фильтрации, тем четче будет изображение. На производительность практически не влияет.
Для каждого приложения данный параметр можно настроить отдельно (вкладка программные настройки), получив более высокое качество, если приложение не поддерживает или некорректно обрабатывает анизотропную фильтрацию.
Antialising — Gamma correction (Сглаживание — гамма- коррекция) — ставим значение On (Вкл)
«Сглаживание гамма коррекции» сглаживает гамму при переходе от светлого тона к темному или же наоборот. Включение дает возможность сглаживать моменты, например, при «свечении» лица персонажа в лучах света (прямой пример — игра Devil May Cry 4 с отличной игрой светлый и темных тонов). На производительность не влияет.
Antialising Mode (Сглаживание — режим) — ставим значение Application-controlled (Управление от приложения)
Очень важный параметр, включение режима сглаживания дает возможность избавления от эффекта лесенок на трехмерном объекте. Выставляем значение Application-controlled (Управление от приложения). — это означает, что приложение будет автоматически выбирать нужный режим сглаживания, или же сглаживание будет управляться в самом приложении (программе, игре), чем выше значение сглаживания, тем меньше эффекта лесенок будет, чем ниже будет производительность приложения, тем меньше будет кадров в секунду. На производительность влияет негативно.
Для каждого приложения данный параметр можно настроить отдельно (вкладка программные настройки), при этом вам станет доступен пункт Antialising Setting (Сглаживание — параметры), где вы сможете вручную задать уровень сглаживания от 2х до 16х. Даже если приложение не поддерживает сглаживание, это будет делать за него сам драйвер видеокарты.
Anti-aliasing Setting (Сглаживание — параметры) — автоматическое значение Application-controlled (Управление от приложения). Проверьте значение в самом приложении. Желательно не более 4х.
При включении предыдущего пункта Anti-aliasing Mode (Сглаживание — параметры) — Application-controlled (Управление от приложения) текущее значение будет неактивно, активно лишь в том случае, если значение Anti-aliasing Mode (Сглаживание — параметры) — Enhance the application setting) (Замещение настроек приложения или увеличение настроек приложения).
Для каждого приложения данный параметр можно настроить отдельно (вкладка программные настройки), получив более высокое качество, если приложение не поддерживает или некорректно обрабатывает Anti-aliasing (сглаживание). Читайте пункт выше.
Anti-aliasing — Transparency (Сглаживание — прозрачность) ставим значение Off (Выкл)
Сглаживание прозрачных поверхностей означает, что объекты, не имеющие структуру, будут сглаживаться. Например, будет сглаживать «прозрачные» места в текстурах лестницы, ведь лестницы, например, рисуют единой текстурой, использую альфа-канал для указания прозрачных и не прозрачных мест. На производительность влияет не очень сильно, но если вам производительность все же важнее, можете поставить «Выкл».
В целом же, особой разницы в качестве картинки между ситуациями, когда эта опция включена или выключена, замечено не было.
Conformant texture clamp (Соответствующая привязка текстуры) — параметр Use hardware (Используются аппаратные средства)
Как видно из названия, выбор метода текстурирования, конечно же, оптимальным в качестве и производительности выбираем на уровни железа — Use hardware (Используются аппаратные средства) — что естественно производительней чем софтвенный (программный) режим.
Error reporting (Сообщения об ошибках) — значение Off (Выкл)
Бессмысленный параметр, включение которого дает возможность при случае ошибки драйвера отправлять все данные о ошибке и конфигурацию ПК разработчикам NVidia.
(Один из бессмысленных параметров, выключение которого позволит сделать безлимитный доступ драйверу к коду приложения при обработке графики, естественно, все ограничения снимаем значением Off (Выкл))
Force mipmaps (Включение масштабируемых текстур) — значение None (Нет)
Устаревшие значение работы 3д приложений. Отключаем, так как приложения уже не используют данный метод, значение — None (Нет).
Maximum pre-render frames (Максимальное количество заранее подготовленных кадров) — значение 1 или 2 (выбирайте в зависимости от мощности вашего ЦП)
Максимальное количество кадров после первого, которые может подготовить ЦП для дальнейшей обработки ГП видеокарты. При одном кадре, от 1 до 8 кадров будут подготавливаться наперед, загружаться в память, нагружая ваш ЦП во время подготовки этих кадров. Ставим значение 1 или 2, это позволит капитально увеличить скорость обработки графики в реальном времени. Кол-во кадров выберете сами, но все же рекомендую не более 3. Ориентируйтесь, исходя из мощности вашего ЦП (центральный процессор, не путайте с ГП — графическим процессором).
Multi-display/mixed — GPU acceleration (Ускорение нескольких дисплеев/смешанных ГП)- значение Single display performance mode (Режим однодисплейной производительности)
Проще говоря, если выставлен режим Multi display performance mode (Режим многодисплейной производительности), то графический процессор (ГП) вашей видеокарты отрисовывает изображение для обоих портов видеокарты. А если выставлен режим Single display performance mode (Режим однодисплейной производительности), то сигнал будет идти только на один из портов.
Так что, если у вас одна видеокарта и один монитор, то ставьте в обязательном порядке Single display performance mode (Режим однодисплейной производительности).
Заметьте, что когда вы установили новые драйвера на видеокарту, по умолчанию стоит режим Multi display performance mode (Режим многодисплейной производительности) это означает, что, будь у вас два монитора, то, подключив его к второму видеовыходу, на него тоже бы шел рендеринг изображения. Теряется производительность где то на 5-15%. В общем режим Single display performance mode (Режим однодисплейной производительности) повышает производительность за счет рендеринга на один видеовыход). Увеличивает производительности в 3д приложениях.
Texture filtering — Anisotropic sample optimization (Фильтрация Текстур — анизотропная оптимизация по выборке ) — значение Off (Выкл)
Фильтрация текстур — Анизотропная оптимизация, данный параметр выставляется значением Off, так как данный параметр увеличивает производительность в 3D приложениях за счет ухудшения конечной картинки при рендеринге видеокартой. Но так как мы стремимся к скорости без потери качества, то нам этот параметр не нужен. (Если в параметре Texture filtering (Фильтрация текстур — качество) выставлено — Hight quality (Высокое качество), то данный параметр будет неактивен, выключен.)
Texture filtering — Negative LOD bias (Фильтрация текстур — отрицательное отклонение УД) — значение Clamp (Привязка)
Фильтрация текстур с использованием негатива с масштабируемым уровнем детализации, выставляем значение Clamp (Привязка), что позволит оптимизировать текстурные процедуры путем привязки. Это позволит получить дополнительные 2-3 ФПС в производительности рендеринга, без потери качества. Увеличивает производительности в 3д приложениях.
Texture filtering (Фильтрация текстур — качество) — значение Quality (Качество) или Hight quality (Высокое качество). (Выбирайте в зависимости от мощности вашей видеокарты)
Фильтрация текстур, позволяет улучшить качество картинки, четкость изображения без понижения производительности в рендеринге, соответственно ставим значение Hight quality (Высокое качество). На производительность практически не влияет.
Texture filtering — Trilinear optimization (Фильтрация текстур — трилинейная оптимизация) — значение Off (Выкл)
Фильтрация текстур — трилинейная оптимизация, данный параметр выставляется значением Off, если параметр Texture filtering — Quality (Фильтрация текстур — качество) стоит на значении High quality (Высокое качество), то данный параметр будет неактивен.
О параметре Texture filtering — Trilinear optimization (Фильтрация текстур — трилинейная оптимизация) хочу отметить, что он увеличивает производительность в 3д приложениях за счет ухудшения конечной картинки при рендеринге видеокартой. Но так как мы стремимся к скорости без потери качества, то нам этот параметр не нужен, к тому же Trilinear filtering (Трилинейная фильтрация) намного старше и у неё есть свои минусы, так же как и у двулинейной (билинейной) фильтрации. Тем более Anisotropic filtering (Анизотропная фильтрация) «практически» включает в себя оба этих метода фильтрации текстур с некоторой доработкой.
Threaded optimization (Потоковая оптимизация) — значение On (Вкл). (Включайте только если у вас многоядерный процессор, если нет, поставьте «Авто»)
Оптимизация драйвера видеокарты под многоядерные процессоры, лакомый кусочек для обладателей 2х — 4х ядерных процессоров. По умолчанию значение стоит Auto (Авто), но судя по проведенным тестам, в приложениях автоматически выставлялось Off (Выкл), но так как мы стремимся увеличить производительность, то выставляем значение On (Вкл). Увеличивает производительности в 3д приложениях.
Triple buffering (Тройная буферизация) — значение Off (Выкл)
Тройная буферизация экрана, буферизирует несколько кадров при вертикальной синхронизации, что позволяет более плавно сгладить переход кадров, тем самым снижает производительность в 3д приложениях. Ставим значение Off (Выкл), тем самым отключая ненужную буферизацию. На производительность влияет негативно.
Vertical sync (Вертикальный синхроимпульс — значение Force off (Отключить)
Вертикальная синхронизация кадров, через вертикальный синхроимпульс синхронизируется количество кадров в секунду с частотой обновления вашего монитора, тем самым убирая некий эффект «разрыва картинки» (на экране это будет выглядеть, например, при резком повороте камеры, будто верхняя часть экрана чуть уехала в сторону, по отношению к нижней), при быстрой смене кадров. При этом, зачастую сильно падает FPS (кол-во кадров в секунду), оно не столь значительно падает, только если у вас монитор обновляется с частотой выше 100-120 Гц в секунду, но даже при такой частоте все равно FPS снижается на 10-15%. Ставим значение Off (Выкл), тем самым отключая ненужную вертикальную синхронизацию. На производительность влияет негативно.
Ambient occlusion — Значение «Выкл»
Ambient occlusion — модель затенения, используемая в трёхмерной графике и позволяющая добавить реалистичности изображению за счёт вычисления интенсивности света, доходящего до точки поверхности.
Ambient occlusion чаще всего вычисляется путём построения лучей, исходящих из точки поверхности во всех направлениях, с последующей их проверкой на пересечение с другими объектами.
Этот процесс очень прилично нагружает видеокарту, так что смотрите сами, если видеокарта мощная, можете включить. А если нет, то лучше выключить.
В целом же, на мой взгляд, не стоит этот эффект того, что поедает =) Особой разницы вы все равно не увидите, она есть, но минимальна и заметна, только если внимательно присматриваться и знать, что искать =)





