Мультисэмпловое сглаживание что это
Что такое сглаживание в играх или технология комфортного изображения
Доброго времени суток, вам, мои дорогие читатели. И сегодня я подготовил материал на тему что такое сглаживание в играх. Среди геймеров этот вопрос является одним из самых актуальных.
Поскольку знание нюансов используемых при этом технологий позволяет найти оптимальный компромисс между стоимостью аппаратной платформы, качеством картинки на экране и реалистичностью игрового процесса.

Откуда берутся «ступеньки»?
Сначала разберемся в терминологии. Многие привыкли, что гладкость относиться к характеристикам фактуры поверхности и определить её можно при тактильном контакте.
Она менее шершавая. А значит на ее поверхности меньше элементов, выходящих за пределы какой-то условной линии. Как все это соотносится к компьютерному изображению?
Да очень просто.
Ввиду пикселизации картинки получить идеально ровную линию, не соосную с решеткой матрицы экрана, практически невозможно. Возьмите из тетради лист в клетку и, представив, что это пиксельная разбивка. Нарисуйте линию под углом в 45 или 30 градусов.
Максимум, что у вас поучится – это фигура, напоминающая ступеньки. То же самое происходит и с любыми (прямыми и кривыми) линиями на экране монитора (попробуйте в Paint). Причем это заметно даже на экранах с высоким разрешением и реально раздражает наше зрение.
Что такое сглаживание в играх или «шлифование»
Но оказывается, данный визуальный эффект можно нивелировать, используя технологию сглаживания: нужно сделать так, чтобы края не были такими режуще четкими. И поскольку пиксели мы перемещать не можем, то достаточно, за счет использования в них промежуточных полутонов, сделать более плавный граничный переход между двумя разноцветными фигурами.

С этим справляется технология «antialiasing», создана еще в 1972 году в Массачусетском технологическом институте. Изначально разработка Architecture Machine Group предназначалась для более комфортного (для пользователя) отображения текста.

По мере появления боле совершенного программного продукта с качественным видеоконтентом совершенствовалась и технология сглаживания. Но именно с активным развитием современных видеоигр, предназначенных для создания максимально реалистичного виртуального мира, появилось и множество методов антиалиасинга. Их комплексное использование дает действительно потрясающий эффект, однако для его достижения нужны соответствующие аппаратные ресурсы.
Чтобы получить четкое представление о технологиях сглаживания необходимо знать, что и когда является объектом программной обработки. Для начала напомню, как формируется изображение:
- математическую трехмерную модель обрабатывает видеокарта (описывает и создает и размещает образы, задействованные в изображении);
- на них накладываются текстуры, детали, тени, видеоэффекты;
- готовая трехмерная модель подвергается рендеригну, вследствие чего формируется двумерное изображение для очередного кадра.

Antialiasing можно производить как на стадии создания трехмерного пространственного образа, так и на плоской картинке, подготовленной видеокартой к отправке на экран. На что влияет выбранный способ обработки не трудно догадаться. В первом случае задействуются практически ресурсы GPU и VRAM, но ведь они для этого и предназначены. Исходя из этого, различают следующие технологии сглаживания.
Обработка с масштабированием в процессе формирования 3D образов
Первый способ SSAA (SuperSample Anti-Aliasing) был задействован еще в DirectX 7. Чтобы подобрать правильные полутона на граничных пикселях необходимо изначально создать модель в более высоком разрешении. Далее рассчитать параметры сглаживания и снова уменьшить образ с учетом прорисовки граничных пикселей. Что это дает и как работает сглаживание?

- Например, у нас есть белое поле 10 х10 пикселей в котором нарисован черный круг (для этого рисуем его циркулем, и те квадраты, в которые он попадают, закрашиваем).
- Теперь каждый наш исходный пиксель разобьем на 4-е части (то есть, образуем сетку 20 х 20) и выполним ту же операцию с рисованием круга.

- Получим ситуацию, в которой внутри исходных граничных пикселей будет закрашено 1, 2, 3 или 4 субпикселя. В соответствие с этими значениями объединяющие их исходные пиксели заливаем соответственно различными оттенками серого, с насыщенностью в 25%, 50%, 75% или снова полностью черным.
После этой операции, взглянув на наше изображение круга в сетке 10 х 10 с некоего расстояния, увидим более ровную (без «лесенки» по краям) и приятную глазу фигуру.

Чем большее увеличение мы используем для обработки, тем более точным и правильным получается наше сглаживание. На практике программно предусмотрены варианты 2х, 4х, 8х и 16х масштабирование.
Как это повлияет на железо?
Не трудно подсчитать, что для изображения 1280×1024 обработка с коэффициентом 8х потребует нагрузки на видеокарту, соответствующую модели разрешением 10240 х 8192 (не забывайте, что на данной стадии мы работаем с трехмерными изображениями). Поэтому неслучайно данный метод обработки называется Избыточная выборка сглаживания. И вы подумайте, стоит ли включать его если у вас на компьютере слабое железо
Данная технология не могла оставаться такой ресурсоемкой. И в качестве альтернативы была предложена ее версия MSAA (Multisample anti-aliasing). Ее основное отличие от предыдущей в том, что сглаживание применялось только к видимым линиям и поверхностям (что вполне логично).
В результате такой обработки обнаруживался один существенный для игровых гурманов косяк: объекты, размещенные под водой или за стеклом, выглядели более четкими и резкими.

Nvidia решила доработать MSAA и создала способ сглаживания с выборкой охвата – CSAA (Coverage Sampling anti-aliasing). Здесь активно используются программные алгоритмы обработки графики, предусмотренные в самом GPU чипе.
При этом в расчете сглаживания участвуют точки основного и фонового объекта. Такая технология существенно экономит ресурсы. Ведь для получения качественного результата ей достаточно использовать меньшую кратность увеличения образа.
На основе вышеописанных разработок NVidia создала способ, позволяющий выполнять сглаживание в контексте изменяющейся сцены. Что позволяет даже при низком фпс практически исключить дергание и мерцание отображаемых в каре объектов.
Это технология TXAA (Temporal approXimate Anti-Aliasing, Временное приблизительное сглаживание). В алгоритме, с учетом времени учитывается пиксели из предыдущих и обрабатываемых кадров с последующим цветовым усреднением.

Постобработка готовых кадров
Но совсем необязательно применять сглаживание к объемным 3D моделям. Ведь аналогичную обработку можно выполнить уже после рендеринга.
- Для обладателей слабого компьютерного железа NVidia предложило довольно эффективное решение FXAA (Fast approXimate anti-aliasing).
Если верить названию, работает оно достаточно быстро, что достигается обработкой уже готовых изображений. Для контурных линий применяются математические методы обработки цвета, которые позволяют получить ярко выраженное сглаживание.
Иногда даже черезчур «гладкое», ведь недостатком данного способа является чрезмерное размыливание картинки. Но все-таки получаемый результат делает изображение более приятным, чем до обработки.

- Тем, у кого вообще графическая карта не предназначена для современных игр, но имеется мощный CPU, компания Intel предлагает свой аналог вышеописанного способа MLAA.
Обработка происходит медленнее, но зато разработчикам удалось избавиться от заметного размыливания.

- Учитывая тенденцию с повышению fps видеопотока, специалисты из NVidia создали специально для этих условий технологию MFAA (Multiframe Sampled Anti-Aliasing).
Чтобы ускорить обработку кадров здесь используется уникальный и простой алгоритм. Внутри пикселя, через которые проходит линия контура, создается две условные точки. И в зависимости от взаимного расположения линии и маркеров устанавливается цветовое значение.

Я представил вам только самые распространенные способы антиалиасинга, которые дают представление о самом процессе обработки. На самом деле сейчас существует достаточно большое количество технологий сглаживания. Рассказ о которых займет очень много времени.
Надеюсь теперь, что такое сглаживание в играх вам более-менее понятно. На этом прощаюсь, удачи и приятной картинки в играх.
Настройка видеокарты на производительность (Nvidia)

Смотреть подробное видео: ТЫЦ
Обеспечивая графику в 4К на HD экране.
2. Анизотропная фильтрация
Анизотропная фильтрация имеет коэффициент.
Чем он выше, тем четче и естественнее выглядят текстуры.
3. Вертикальный синхроимпульс
Синхронизация вывода изображения с частотой развертки монитора.
4. Заранее подготовленные кадры виртуальной реальности
Функция для очков виртуальной реальности.
5. Затенение фонового освещения
Затенение фонового освещения делает сцены более реалистичными.
6. Кэширование шейдеров
Снижает нагрузку ЦП, сохраняя скомпилированные шейдеры в кэш на диске.
7. Максимальное количество заранее подготовленных кадров
Ограничивает количество кадров, которые может подготовить ЦП перед их оброботкой графическим процессором.
8. Потоковая оптимизация
Позволяет управлять количеством, используемых приложениями GPU.
9. Режим управления электропитанием
Для создающих небольшую нагрузку на графический процессор игр и программ драйвер не переводит видеокарту в режим производительности 3D.
Это поведение можно изменить.
Метод сглаживания от Nvidia.
11. Сглаживание гамма-коррекция
Позволяет выполнять гамма-коррекцию пикселов при сглаживании.
12. Сглаживание — прозрачность
Управляет улучшенной технологией сглаживания, позволяющей уменьшить эффект «лесенки» на краях прозрачных текстур.
13. Сглаживание — режим
Включение полноэкранного сглаживания изображения (FSAA). Сглаживание используется для минимизации эффекта «ступенчатости»
14. Тройная буферизация
Включение тройной буферизации позволяет поднять производительность
при использовании вертикальной синхронизации.
15. Ускорение нескольких дисплеев/смешанных ГП — Оставляем как есть по стандарту.
Настройка определяет дополнительные параметры OpenGL при использовании нескольких видеокарт и нескольких дисплеев.
16. Фильтрация текстур — анизотропная оптимизация по выборке
Ограничивает количество используемых анизатропных образцов
в соответствии с размером тексела.
17. Фильтрация текстур — Качество
Этот параметр позволяет задать приоритет видеокарты.
18. Фильтрация текстур — отрицательное отключение УД
Повышает контрастность неподвижного изображения, но на движущихся объектах появляется эффект «шума».
19. Фильтрация текстур — трилинейная оптимизация
Включение данной опции позволяет драйверу снижать качество
трилинейной фильтрации для повышения производительности.
Настройки «глобальных параметров» драйвера для видеокарт NVidia
Anisotropic filtering (Анизотропная фильтрация) — ставим значение Application-controlled (Управление от приложения). Проверьте значение в самом приложении. Желательно не более 8х.
Анизотропная фильтрация нужна для повышения четкости изображения 3д объектов относительно камеры (персонажа, машины и т.д). Выставляем значение Application-controlled (Управление от приложения) — это означает, что приложение будет автоматически выбирать нужный режим анизотропной фильтрации, или же фильтрация управляется в самом приложении (программе, игре), чем выше значение фильтрации, тем четче будет изображение. На производительность практически не влияет.
Для каждого приложения данный параметр можно настроить отдельно (вкладка программные настройки), получив более высокое качество, если приложение не поддерживает или некорректно обрабатывает анизотропную фильтрацию.
Antialising — Gamma correction (Сглаживание — гамма- коррекция) — ставим значение On (Вкл)
«Сглаживание гамма коррекции» сглаживает гамму при переходе от светлого тона к темному или же наоборот. Включение дает возможность сглаживать моменты, например, при «свечении» лица персонажа в лучах света (прямой пример — игра Devil May Cry 4 с отличной игрой светлый и темных тонов). На производительность не влияет.
Antialising Mode (Сглаживание — режим) — ставим значение Application-controlled (Управление от приложения)
Очень важный параметр, включение режима сглаживания дает возможность избавления от эффекта лесенок на трехмерном объекте. Выставляем значение Application-controlled (Управление от приложения). — это означает, что приложение будет автоматически выбирать нужный режим сглаживания, или же сглаживание будет управляться в самом приложении (программе, игре), чем выше значение сглаживания, тем меньше эффекта лесенок будет, чем ниже будет производительность приложения, тем меньше будет кадров в секунду. На производительность влияет негативно.
Для каждого приложения данный параметр можно настроить отдельно (вкладка программные настройки), при этом вам станет доступен пункт Antialising Setting (Сглаживание — параметры), где вы сможете вручную задать уровень сглаживания от 2х до 16х. Даже если приложение не поддерживает сглаживание, это будет делать за него сам драйвер видеокарты.
Anti-aliasing Setting (Сглаживание — параметры) — автоматическое значение Application-controlled (Управление от приложения). Проверьте значение в самом приложении. Желательно не более 4х.
При включении предыдущего пункта Anti-aliasing Mode (Сглаживание — параметры) — Application-controlled (Управление от приложения) текущее значение будет неактивно, активно лишь в том случае, если значение Anti-aliasing Mode (Сглаживание — параметры) — Enhance the application setting) (Замещение настроек приложения или увеличение настроек приложения).
Для каждого приложения данный параметр можно настроить отдельно (вкладка программные настройки), получив более высокое качество, если приложение не поддерживает или некорректно обрабатывает Anti-aliasing (сглаживание). Читайте пункт выше.
Anti-aliasing — Transparency (Сглаживание — прозрачность) ставим значение Off (Выкл)
Сглаживание прозрачных поверхностей означает, что объекты, не имеющие структуру, будут сглаживаться. Например, будет сглаживать «прозрачные» места в текстурах лестницы, ведь лестницы, например, рисуют единой текстурой, использую альфа-канал для указания прозрачных и не прозрачных мест. На производительность влияет не очень сильно, но если вам производительность все же важнее, можете поставить «Выкл».
В целом же, особой разницы в качестве картинки между ситуациями, когда эта опция включена или выключена, замечено не было.
Conformant texture clamp (Соответствующая привязка текстуры) — параметр Use hardware (Используются аппаратные средства)
Как видно из названия, выбор метода текстурирования, конечно же, оптимальным в качестве и производительности выбираем на уровни железа — Use hardware (Используются аппаратные средства) — что естественно производительней чем софтвенный (программный) режим.
Error reporting (Сообщения об ошибках) — значение Off (Выкл)
Бессмысленный параметр, включение которого дает возможность при случае ошибки драйвера отправлять все данные о ошибке и конфигурацию ПК разработчикам NVidia.
(Один из бессмысленных параметров, выключение которого позволит сделать безлимитный доступ драйверу к коду приложения при обработке графики, естественно, все ограничения снимаем значением Off (Выкл))
Force mipmaps (Включение масштабируемых текстур) — значение None (Нет)
Устаревшие значение работы 3д приложений. Отключаем, так как приложения уже не используют данный метод, значение — None (Нет).
Maximum pre-render frames (Максимальное количество заранее подготовленных кадров) — значение 1 или 2 (выбирайте в зависимости от мощности вашего ЦП)
Максимальное количество кадров после первого, которые может подготовить ЦП для дальнейшей обработки ГП видеокарты. При одном кадре, от 1 до 8 кадров будут подготавливаться наперед, загружаться в память, нагружая ваш ЦП во время подготовки этих кадров. Ставим значение 1 или 2, это позволит капитально увеличить скорость обработки графики в реальном времени. Кол-во кадров выберете сами, но все же рекомендую не более 3. Ориентируйтесь, исходя из мощности вашего ЦП (центральный процессор, не путайте с ГП — графическим процессором).
Multi-display/mixed — GPU acceleration (Ускорение нескольких дисплеев/смешанных ГП)- значение Single display performance mode (Режим однодисплейной производительности)
Проще говоря, если выставлен режим Multi display performance mode (Режим многодисплейной производительности), то графический процессор (ГП) вашей видеокарты отрисовывает изображение для обоих портов видеокарты. А если выставлен режим Single display performance mode (Режим однодисплейной производительности), то сигнал будет идти только на один из портов.
Так что, если у вас одна видеокарта и один монитор, то ставьте в обязательном порядке Single display performance mode (Режим однодисплейной производительности).
Заметьте, что когда вы установили новые драйвера на видеокарту, по умолчанию стоит режим Multi display performance mode (Режим многодисплейной производительности) это означает, что, будь у вас два монитора, то, подключив его к второму видеовыходу, на него тоже бы шел рендеринг изображения. Теряется производительность где то на 5-15%. В общем режим Single display performance mode (Режим однодисплейной производительности) повышает производительность за счет рендеринга на один видеовыход). Увеличивает производительности в 3д приложениях.
Texture filtering — Anisotropic sample optimization (Фильтрация Текстур — анизотропная оптимизация по выборке ) — значение Off (Выкл)
Фильтрация текстур — Анизотропная оптимизация, данный параметр выставляется значением Off, так как данный параметр увеличивает производительность в 3D приложениях за счет ухудшения конечной картинки при рендеринге видеокартой. Но так как мы стремимся к скорости без потери качества, то нам этот параметр не нужен. (Если в параметре Texture filtering (Фильтрация текстур — качество) выставлено — Hight quality (Высокое качество), то данный параметр будет неактивен, выключен.)
Texture filtering — Negative LOD bias (Фильтрация текстур — отрицательное отклонение УД) — значение Clamp (Привязка)
Фильтрация текстур с использованием негатива с масштабируемым уровнем детализации, выставляем значение Clamp (Привязка), что позволит оптимизировать текстурные процедуры путем привязки. Это позволит получить дополнительные 2-3 ФПС в производительности рендеринга, без потери качества. Увеличивает производительности в 3д приложениях.
Texture filtering (Фильтрация текстур — качество) — значение Quality (Качество) или Hight quality (Высокое качество). (Выбирайте в зависимости от мощности вашей видеокарты)
Фильтрация текстур, позволяет улучшить качество картинки, четкость изображения без понижения производительности в рендеринге, соответственно ставим значение Hight quality (Высокое качество). На производительность практически не влияет.
Texture filtering — Trilinear optimization (Фильтрация текстур — трилинейная оптимизация) — значение Off (Выкл)
Фильтрация текстур — трилинейная оптимизация, данный параметр выставляется значением Off, если параметр Texture filtering — Quality (Фильтрация текстур — качество) стоит на значении High quality (Высокое качество), то данный параметр будет неактивен.
О параметре Texture filtering — Trilinear optimization (Фильтрация текстур — трилинейная оптимизация) хочу отметить, что он увеличивает производительность в 3д приложениях за счет ухудшения конечной картинки при рендеринге видеокартой. Но так как мы стремимся к скорости без потери качества, то нам этот параметр не нужен, к тому же Trilinear filtering (Трилинейная фильтрация) намного старше и у неё есть свои минусы, так же как и у двулинейной (билинейной) фильтрации. Тем более Anisotropic filtering (Анизотропная фильтрация) «практически» включает в себя оба этих метода фильтрации текстур с некоторой доработкой.
Threaded optimization (Потоковая оптимизация) — значение On (Вкл). (Включайте только если у вас многоядерный процессор, если нет, поставьте «Авто»)
Оптимизация драйвера видеокарты под многоядерные процессоры, лакомый кусочек для обладателей 2х — 4х ядерных процессоров. По умолчанию значение стоит Auto (Авто), но судя по проведенным тестам, в приложениях автоматически выставлялось Off (Выкл), но так как мы стремимся увеличить производительность, то выставляем значение On (Вкл). Увеличивает производительности в 3д приложениях.
Triple buffering (Тройная буферизация) — значение Off (Выкл)
Тройная буферизация экрана, буферизирует несколько кадров при вертикальной синхронизации, что позволяет более плавно сгладить переход кадров, тем самым снижает производительность в 3д приложениях. Ставим значение Off (Выкл), тем самым отключая ненужную буферизацию. На производительность влияет негативно.
Vertical sync (Вертикальный синхроимпульс — значение Force off (Отключить)
Вертикальная синхронизация кадров, через вертикальный синхроимпульс синхронизируется количество кадров в секунду с частотой обновления вашего монитора, тем самым убирая некий эффект «разрыва картинки» (на экране это будет выглядеть, например, при резком повороте камеры, будто верхняя часть экрана чуть уехала в сторону, по отношению к нижней), при быстрой смене кадров. При этом, зачастую сильно падает FPS (кол-во кадров в секунду), оно не столь значительно падает, только если у вас монитор обновляется с частотой выше 100-120 Гц в секунду, но даже при такой частоте все равно FPS снижается на 10-15%. Ставим значение Off (Выкл), тем самым отключая ненужную вертикальную синхронизацию. На производительность влияет негативно.
Ambient occlusion — Значение «Выкл»
Ambient occlusion — модель затенения, используемая в трёхмерной графике и позволяющая добавить реалистичности изображению за счёт вычисления интенсивности света, доходящего до точки поверхности.
Ambient occlusion чаще всего вычисляется путём построения лучей, исходящих из точки поверхности во всех направлениях, с последующей их проверкой на пересечение с другими объектами.
Этот процесс очень прилично нагружает видеокарту, так что смотрите сами, если видеокарта мощная, можете включить. А если нет, то лучше выключить.
В целом же, на мой взгляд, не стоит этот эффект того, что поедает =) Особой разницы вы все равно не увидите, она есть, но минимальна и заметна, только если внимательно присматриваться и знать, что искать =)
Графические настройки в компьютерных играх — подробный разбор
На сайте PC Gamer появился интересный разбор графических настроек в компьютерных играх, где подробно рассказано обо всех популярных инструментах, фильтрах и механизмах обработки изображения. Мы перевели его на русский язык, чтобы вы могли сами настраивать свои игры, избавляться от лагов и любоваться красивой графикой.
Итак, сегодня мы с вами разберемся, что означают те или иные графические настройки в компьютерных играх.
У Nvidia и AMD есть программное обеспечение для автоматической настройки графики согласно техническим характеристикам вашего компьютера. Со своей задачей программы справляются неплохо, но часто ручная настройка приносит куда больше пользы. Все-таки, мы ПК-бояре, у нас должна быть свобода выбора!
Если вы новичок в области игровой графики, это руководство создано специально для вас. Мы расшифруем основные пункты любого меню «Настройки графики» в ваших играх и объясним, на что они влияют. Эта информация поможет вам избавиться от лагов и фризов в любимой игре, не лишаясь красивой картинки. А владельцы мощных компьютеров поймут, как настроить самую сочную и привлекательную графику, чтобы записывать крутые видео и делать зрелищные скриншоты.
Начнем с фундаментальных понятий, а затем пройдемся по тонким настройкам в рамках нескольких разделов, посвященных анизотропной фильтрации, сглаживанию и постобработке. Для написания этого гайда мы пользовались информацией, полученной от профессионалов: Алекса Остина, дизайнера и программиста Cryptic Sea, Николаса Вайнинга, технического директора и ведущего программиста Gaslamp Games и от представителей Nvidia. Сразу отметим, что статью мы пишем простыми словами, опуская подробные технические детали, чтобы вам было легче понять механизмы работы разных технологий.
Содержание
Разрешение
Пиксель — основная единица цифрового изображения. Это цветовая точка, а разрешение — количество столбцов и рядов точек на вашем мониторе. Самые распространенные разрешения на сегодня: 1280×720 (720p), 1920×1080 (1080p), 2560×1440 (1440p) и 3840 x 2160 (4K или «Ultra-HD»). Но это для дисплеев формата 16:9. Если у вас соотношение сторон 16:10, разрешения будут слегка отличаться: 1920×1200, 2560×1600 и т.д. У ультрашироких мониторов разрешение тоже другое: 2560×1080, 3440×1440 и т.д.
Кадры в секунду (frames per second, FPS)
Если представить, что игра — это анимационный ролик, то FPS будет числом изображений, показанных за секунду. Это не то же самое, что частота обновления дисплея, измеряемая в герцах. Но эти два параметра легко сравнивать, ведь как монитор на 60 Гц обновляется 60 раз за секунду, так и игра при 60 FPS выдает именно столько кадров за тот же отрезок времени.
Чем сильнее вы загрузите видеокарту обработкой красивых, наполненных деталями игровых сцен, тем ниже будет ваш FPS. Если частота кадров окажется низкой, они будут повторяться и получится эффект подтормаживания и подвисания. Киберспортсмены охотятся за максимальном возможными показателями FPS, особенно в шутерах. А обычные пользователи зачастую довольствуются играбельными показателями — это где-то 60 кадров в секунду. Однако, мониторы на 120-144 Гц становятся более доступными, поэтому потребность в FPS тоже растет. Нет смысла играть на 120 герцах, если система тянет всего 60-70 кадров.
Так как в большинстве игр нет встроенного бенчмарка, для измерения кадров в секунду используется стороннее программное обеспечение, например, ShadowPlay или FRAPS. Однако, некоторые новые игры с DX12 и Vulkan могут некорректно работать с этими программами, чего не наблюдалось со старыми играми на DX11.
Апскейлинг и даунсэмплинг
В некоторых играх есть настройка «разрешение рендеринга» или «rendering resolution» — этот параметр позволяет поддерживать постоянное разрешение экрана, при этом настраивая разрешение, при котором воспроизводится игра. Если разрешение рендеринга игры ниже разрешения экрана, оно будет увеличено до масштабов разрешения экрана (апскейлинг). При этом картинка получится ужасной, ведь она растянется в несколько раз. С другой стороны, если визуализировать игру с большим разрешением экрана (такая опция есть, например, в Shadow of Mordor), она будет выглядеть намного лучше, но производительность станет заметно ниже (даунсэмплинг).
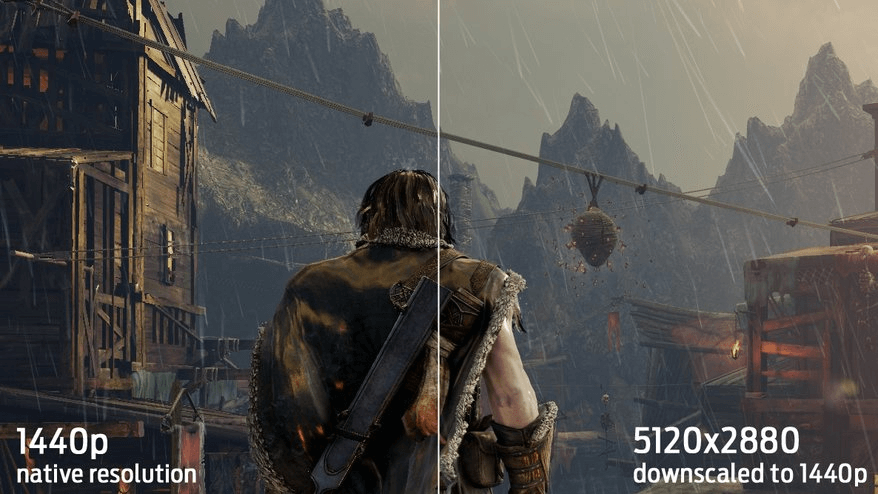
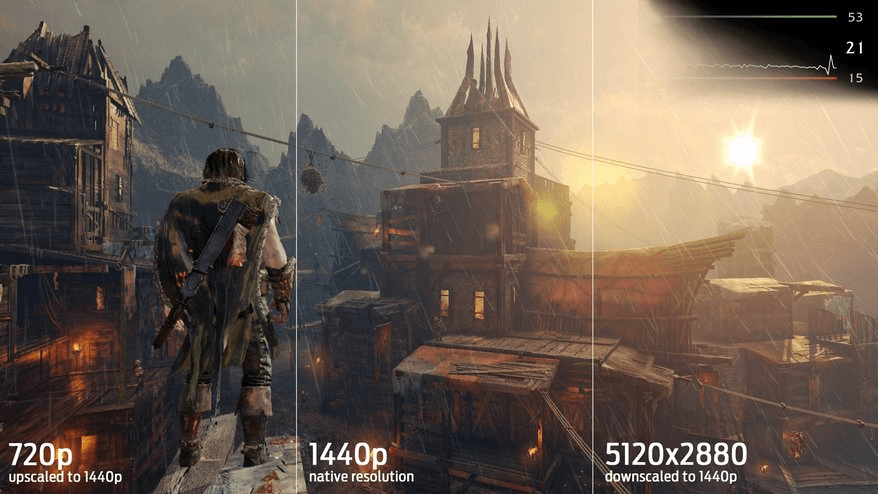
Производительность
На производительность больше всего влияет разрешение, поскольку оно определяет количество обрабатываемых графическим процессором пикселей. Вот почему консольные игры с разрешением 1080p, часто используют апскейлинг, чтобы воспроизводить крутые спецэффекты, сохраняя плавную частоту кадров.
Мы использовали наш Large Pixel Collider (суперкомпьютер от сайта PC Gamer), включив две из четырех доступных видеокарт GTX Titan, чтобы продемонстрировать, как сильно разрешение влияет на производительность.
Тесты проводились в бенчмарке Shadow of Mordor:
1980х720 (½ родного разрешения)
2560х1440 (родное разрешение)
5120х2880 (x2 родного разрешения)
Вертикальная синхронизация и разрывы кадров
Когда цикл обновления дисплея не синхронизирован с циклом рендеринга игры, экран может обновляться в процессе переключения между готовыми кадрами. Получается эффект разрыва кадров, когда мы видим части двух или более кадров одновременно.

Одним из решений этой проблемы стала вертикальная синхронизация, которая почти всегда присутствует в настройках графики. Она не позволяет игре показывать кадр, пока дисплей не завершит цикл обновления. Это вызывает другую проблему — задержка вывода кадров, когда игра способна показать большее количество FPS, но ограничена герцовкой монитора (например, вы могли бы иметь 80 или даже 100 кадров, но монитор позволит показывать только 60).
Адаптивная вертикальная синхронизация
Бывает и так, что частота кадров игры падает ниже частоты обновления монитора. Если частота кадров игры превышена, вертикальная синхронизация привязывает ее к частоте обновления монитора и она, например, на дисплее с 60 Гц не превысит 60 кадров. А вот когда частота кадров падает ниже частоты обновления монитора, вертикальная синхронизация привязывает ее к другому синхронизированному значению, например, 30 FPS. Если частота кадров постоянно колеблется выше и ниже частоты обновления, появляются подтормаживания.
Чтобы решить эту проблему, адаптивная вертикальная синхронизация от Nvidia отключает синхронизацию каждый раз, когда частота кадров падает ниже частоты обновления. Эту функцию можно включить в панели управления Nvidia — она обязательна для тех, кто постоянно включает вертикальную синхронизацию.
Технологии G-sync и FreeSync
Новые технологии помогают разобраться со многими проблемами, которые зачастую основаны на том, что у дисплеев фиксированная частота обновления. Но если частоту дисплея можно было бы изменять в зависимости от FPS, пропали бы разрывы кадров и подтормаживания. Такие технологии уже есть, но для них нужны совместимые видеокарта и дисплей. У Nvidia есть технология G-sync, а у AMD — FreeSync. Если ваш монитор поддерживает одну из них и она подходит к установленной видеокарте, проблемы решены.
Сглаживание (Anti-aliasing, антиалиасинг)
Инструментов для этого достаточно, но легче объяснить на примере суперсэмплинга (SSAA). Эта технология отрисовывает кадры с более высоким разрешением, чем у экрана, а затем сжимает их обратно до его размера. На предыдущей странице вы могли видеть эффект от сглаживания при уменьшении частоты в Shadow of Mordor с 5120х2880 до 1440p.

Взгляните на пиксель черепичной крыши. Он оранжевого цвета. Тут же и пиксель голубоватого неба. Находясь рядом, они создают жесткий зубчатый переход от крыши к небу. Но если визуализировать сцену с четырехкратным разрешением, вместо одного пикселя оранжевой крыши на этом же месте будут четыре пикселя. Некоторые из них будут оранжевыми, некоторые «небесными». Стоит взять значение всех четырех пикселей, как получится нечто среднее — если по такому принципу построить всю сцену, переходы станут мягче и «эффект лестницы» пропадет.
Такова суть технологии. Но, она требует от системы очень много ресурсов. Ей приходится отрисовывать каждый кадр с разрешением в два или более раз больше, чем оригинальное разрешение экрана. Даже в случае с нашими топовыми видеокартами суперсэмплинг с разрешением 2560х1440 кажется нецелесообразным. К счастью, есть альтернативы:
Мультисэмплинг (MSAA): Эффективнее суперсэмплинга, но все еще прожорлив. В старых играх он был стандартом, а его суть объясняется в видео, которое вы увидите ниже.
Усовершенствованный мультисэмплинг (CSAA): более эффективная версия MSAA от Nvidia для ее видеокарт.
Усовершенствованный мультисэмплинг (CFAA): тоже апгрейд MSAA, только от компании AMD для ее карточек.
Метод быстрого приближения (FXAA): вместо анализа каждого отдельного пикселя, FXAA накладывается в качестве фильтра постобработки на всю сцену целиком после ее рендеринга. FXAA также захватывает места, которые пропускаются при включении MSAA. Хотя сам метод быстрого приближения тоже пропускает много неровностей.
Морфологический метод (MLAA): он свойственен видеокартам AMD и тоже пропускает этап рендеринга. MLAA обрабатывает кадр, выискивая алиасинг и сглаживая его. Как нам объяснил Николас Вайнинг: «Морфологическое сглаживание работает с морфологией (паттернами) неровностей на краях моделей; оно вычисляет оптимальный способ удаления лесенок для каждого вида неровностей путем разбиения краев и зубцов на небольшие наборы морфологических операторов. А затем использует специальные типы смешивания для каждого отдельного набора». Включить MLAA можно в панели управления Catalyst.
Улучшенное субпиксельное морфологическое сглаживание (SMAA): еще один вид постобработки, в котором сочетаются детали MLAA, MSAA и SSAA. Такой метод можно совмещать со SweetFX, а многие современные игры поддерживают его изначально.
Временное сглаживание (TAA или TXAA): TXAA изначально разрабатывалась для графических процессоров Nvidia уровня Kepler и более поздних. Но затем появились не настолько специфические формы временного сглаживания, которые обычно обозначаются, как TAA. При таком способе следующий кадр сравнивается с предыдущим, после чего обнаруживаются и устраняются неровности. Происходит это при поддержке разных фильтров, которые уменьшают «ползающую лесенку» в движении.
Николас Вайнинг объясняет: «Идея TAA заключается в ожидании того, что два идущих друг за другом кадра будут очень похожи, ведь пользователь в игре двигается не настолько быстро. Поэтому раз объекты на экране переместились несильно, мы можем получить данные из предыдущего кадра, чтобы дополнить участки, нуждающиеся в сглаживании».
Многокадровое сглаживание (MFAA): появилось с релизом графических процессоров Maxwell от Nvidia. Тогда как MSAA работает с устойчивыми шаблонами, MFAA позволяет их программировать. Представители Nvidia подробно объясняют технологию в видео ниже (о нем мы уже говорили раньше и очень скоро вы его увидите).
Суперсэмплинг с глубоким обучением (DLSS): новейшая технология Nvidia, доступная лишь в некоторых играх и с видеокартами GeForce RTX. По словам компании: «DLSS использует нейронную сеть для определения многомерных особенностей визуализированной сцены и интеллектуального объединения деталей из нескольких кадров для создания высококачественного финального изображения. DLSS использует меньше сэмплов, чем TAA, при этом избегая алгоритмических трудностей с прозрачностями и другими сложными элементами сцен».
Другими словами, DLSS справляется с задачей лучше и эффективнее, чем TAA, но технологию нужно отдельно готовить к каждой игре. Если не обучить ее должным образом, многие места окажутся размытыми.
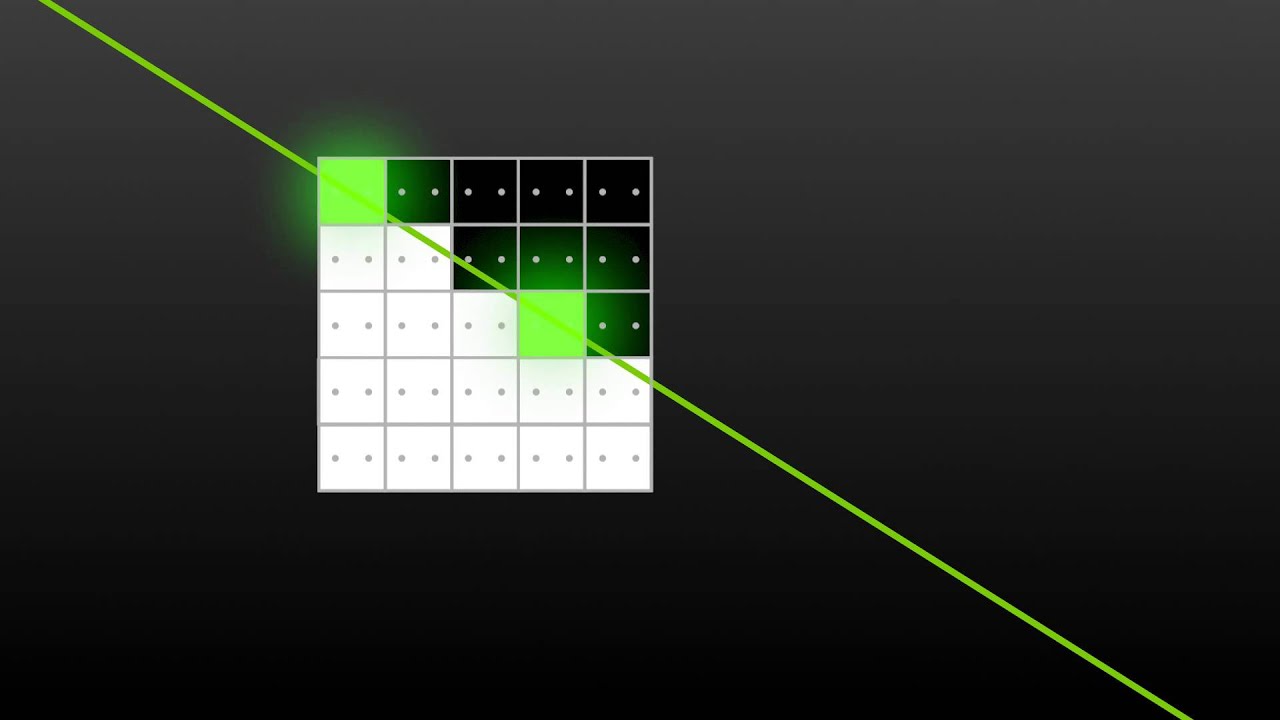
Что означают цифры?
В настройках сглаживания вы часто видите значения: 2x, 4x, 8x и т.д. Эти цифры рассказывают о количестве используемых образцов цвета и, как правило, чем больше число, тем точнее будет сглаживание (при этом оно потребует больше системных ресурсов).
Но есть исключения. Так, CSAA пытается достичь сглаживания на уровне MSAA с меньшим количеством образцов цвета. Поэтому 8xCSAA фактически использует только четыре образца цвета. Есть и 8QxCSAA — этот способ сглаживания увеличивает количество образцов цвета до восьми, чтобы повысить точность.
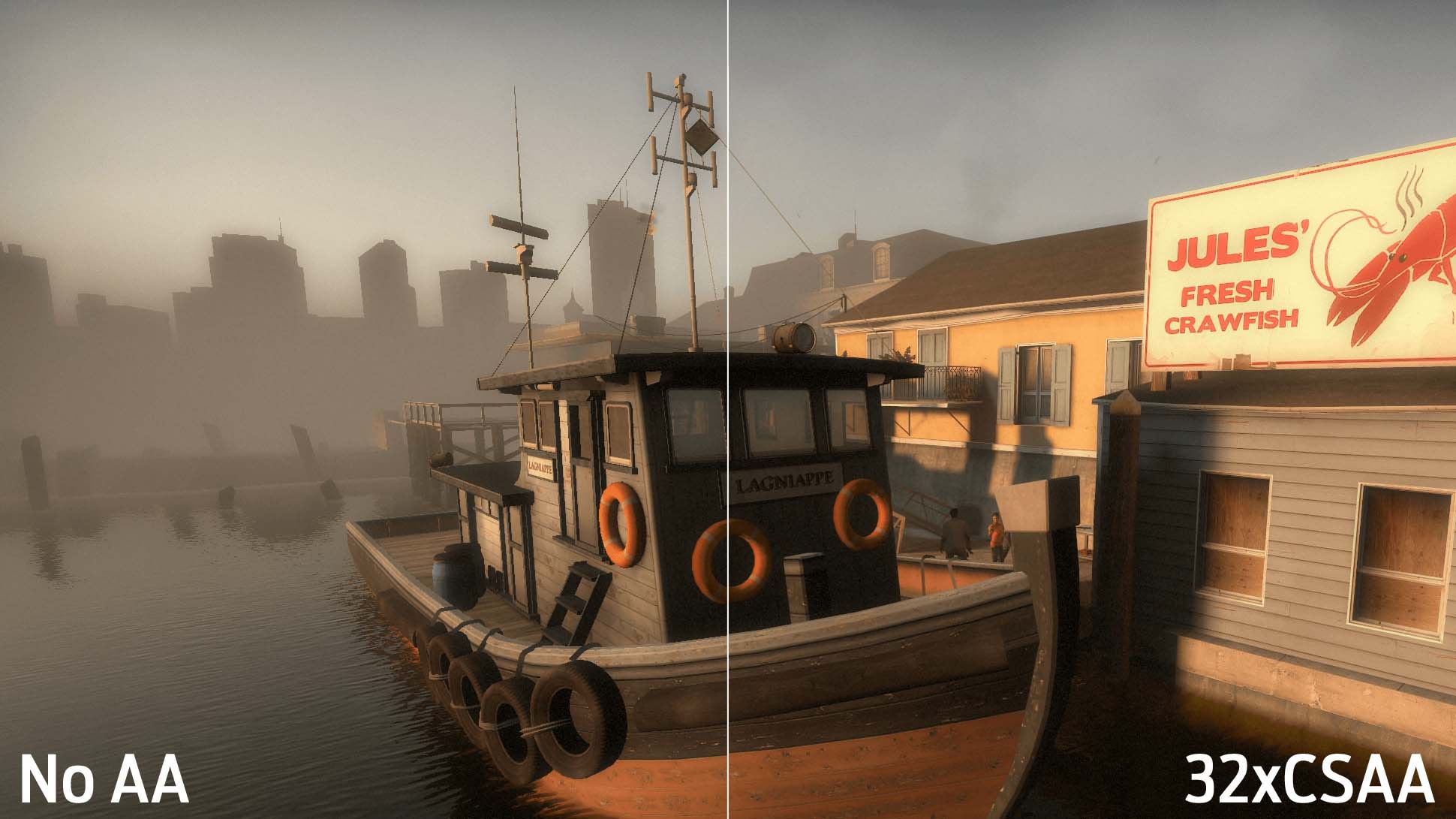
Производительность
Мы использовали бенчмарк Batman: Arkham City, чтобы протестировать несколько старых методов сглаживания: MSAA, FXAA и TXAA. Результаты, как и ожидалось, показывают, что FXAA требует меньше всего ресурсов, в то время как MSAA и TXAA сильно влияют на среднюю частоту кадров.
Результаты тестирования сглаживания в Batman: Arkham City (на двух Nvidia GTX Titan SLI):
принято к рассмотрению Методы сглаживания.
Новые методы сглаживания
1. Новые методы сглаживания
Сейчас на странице 0 пользователей
Нет пользователей, просматривающих эту страницу
- Вся активность
- Главная
- Обсуждение игры
- Обсуждение игры
- Предложения
- Одобрено игроками [Карантин]
- Методы сглаживания.
© 2019 by Gaijin Games Kft. Published by Gaijin Network Ltd. under the exclusive license. Powered by Invision Community





