На что влияет вертикальная синхронизация в играх
Как включить или отключить вертикальную синхронизацию в играх
Что же такое вертикальная синхронизация в играх? Эта функция отвечает за правильное отображение игр на стандартных LCD мониторах с частотой 60 Гц. Когда она включена, частота кадров ограничена до 60 Гц, а на экране не отображаются никакие прерывания. Ее отключение приведет к увеличению частоты кадров, но в то же время возникнет эффект разрыва экрана (screen tearing).

Для чего нужна синхронизация по вертикали в играх
Вертикальная синхронизация является довольно спорной темой в играх. С одной стороны для визуально комфортного игрового процесса, кажется, очень необходимой, при условии, что у вас стандартный LCD монитор.
Благодаря ей во время игры не возникают никакие погрешности на экране, картинка стабильная и не имеет разрывов. Недостатком является то, что частота кадров ограничена на пределе 60 Гц, поэтому более требовательные игроки могут ощутить так называемый input lag, то есть легкую задержку при перемещении в игре с помощью мыши (можно приравнять к искусственному сглаживанию движения мыши).
Отключение вертикальной синхронизации также имеет свои плюсы и минусы. В первую очередь предоставляется неограниченная частота кадров FPS и тем самым полностью убираем упомянутый input lag. Это удобно в играх типа Counter-Strike, где важна реакция и точность. Передвижение и прицеливание очень четкие, динамические, каждое движение мыши происходит с высокой точностью. В некоторых случаях сможем получить большую частоту FPS, так как V-Sync в зависимости от видеокарты может немного уменьшить производительность оборудования (разница порядка 3-5 FPS). К сожалению, недостатком является то, что без вертикальной синхронизации получаем эффект разрыва экрана. При поворотах или смене движения в игре мы замечаем, что изображение разрывается на две или три горизонтальные части.
Включить или отключить V-Sync?
Нужна ли вертикальная синхронизация? Все зависит от наших индивидуальных предпочтений и того, что мы хотим получить. В многопользовательских играх в жанре Шутер от первого лица рекомендуется отключать вертикальную синхронизацию для увеличения точности прицела. Эффект разрыва экрана, как правило, не такой ощутимый, и когда привыкнем, то не будем даже его замечать.
В свою очередь в сюжетных играх можно спокойно включить V-Sync. Здесь высокая точность не так важна, первую скрипку играет обстановка, визуальный комфорт, так что следует сделать ставку на хорошее качество.
Вертикальную синхронизацию обычно можно включить или отключить в настройках графики игры. Но если там не найдем такой функции, то можно ее принудительно вручную выключить в настройках видеокарты – как для всех, так только и для выбранных приложений.
Синхронизация по вертикали на видеокартах NVIDIA
В видеокартах GeForce функция находится на Панели управления Nvidia. Нажмите правой кнопкой мыши на рабочем столе Windows 10, а затем выберите «Панель управления Nvidia».
На боковой панели выберите вкладку «Управления параметрами 3D» в разделе «Параметры 3D». Справа отобразятся доступные настройки.
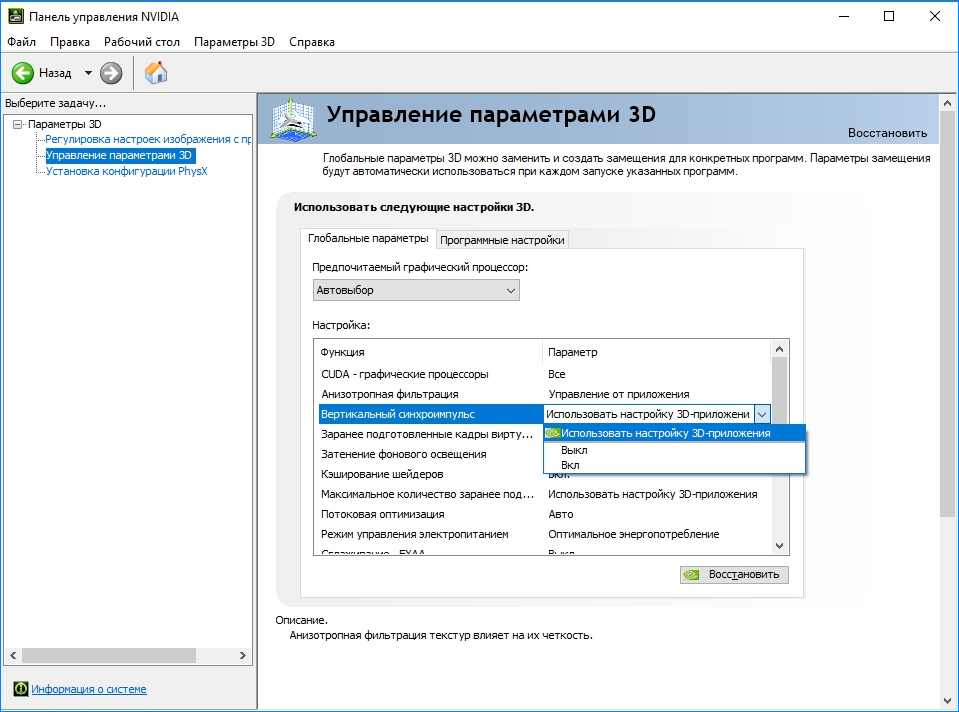 Настройки разделены на две вкладки – глобальные и программные. На первой вкладке можно задать параметры для всех игр и, например, включить ли отключить вертикальную синхронизацию в каждой. Тогда как на второй вкладке можно задать те же параметры, но индивидуально для каждой игры отдельно.
Настройки разделены на две вкладки – глобальные и программные. На первой вкладке можно задать параметры для всех игр и, например, включить ли отключить вертикальную синхронизацию в каждой. Тогда как на второй вкладке можно задать те же параметры, но индивидуально для каждой игры отдельно.
Выбираем вкладку глобальную или программную, а затем ищем в списке параметр «Вертикальная синхронизация». Рядом расположено выпадающее поле – выбираем принудительное выключение или включение вертикальной синхронизации.
V-Sync на графике AMD
В случае с видеокартами AMD выглядит совершенно так же, как и в Nvidia. Кликните правой кнопкой мыши на рабочем столе, а затем перейдите в Панель Panel Catalyst Control Center.
Затем раскрываем слева вкладку «Игры» и выбираем «Настройки 3D-приложений». Справа отобразится список доступных вариантов, которые можно принудительно включить с позиции настроек видеокарты AMD Radeon. Когда находимся на вкладке «Системные параметры», то выбираем для всех.
 Если нужно установить параметры индивидуально для каждой игры в отдельности, то следует нажать на кнопку «Добавить» и указать EXE файл. Она будет добавлена в список в виде новой закладки и при переходе на нее можно задать параметры только для этой игры.
Если нужно установить параметры индивидуально для каждой игры в отдельности, то следует нажать на кнопку «Добавить» и указать EXE файл. Она будет добавлена в список в виде новой закладки и при переходе на нее можно задать параметры только для этой игры.
Когда выбрали вкладку с добавленным приложением или системными параметрами (общими), то найдите в списке опцию «Жди на вертикальное обновление». Появится поле для выбора, где сможем принудительно включить или отключить эту опцию.
V-Sync на интегрированной видеокарте Intel HD Graphics
Если используем интегрированный чип Intel HD Graphics, также доступна панель управления. Она должна быть доступна при нажатии правой кнопкой мыши на рабочем столе или через комбинацию клавиш Ctrl + Alt + F12.
На панели Intel переходим на вкладку Режим настройки – Панель управления — Трехмерная графика, а затем в пользовательские настройки.

Здесь находим поле с синхронизацией по вертикали Vertical Sync. Можно включить ее принудительно, установив значение на «Включено» или установить на «Настройки приложения». К сожалению, в опциях карты Intel HD нет функции принудительного отключения – только можно включить V-Sync. Так как отключить вертикальную синхронизацию в видеокарте не представляется возможным, то сделать это можно только в настройках самой игры.
Что такое «Вертикальная синхронизация» в играх
Vsync предоставляет возможность улучшить качество в играх. Ее можно настроить для отдельного приложения, или же для всей видеокарты. Лучшее отображение позволит в полной мере насладиться качеством изображения.
Что такое вертикальная синхронизация?
Vsync или вертикальная синхронизация напрямую связана с компьютерными играми и отображением графики. В этом пространстве существует такое понятие, как количество кадров в секунду — FPS. Монитор и видеокарта имеют свои значения FPS. Для лучшего отображения графики, параметры частоты должны совпадать.
Если включить вертикальную синхронизацию, то количество кадров в секунду, которые выдает видеокарта, будет ограничено частотой обновления монитора. Это позволит создать более плавную картинку, которую пользователь хочет видеть в приложениях.
Если подобную функцию нельзя включить, тогда стоит воспользоваться тройной буферизацией. Только в этом случае можно задействовать Vsync.
Принцип работы Vsync в играх?
Vsync необходима в компьютерных играх по нескольким причинам. Поэтому, если есть возможность включить данный параметр, это стоит сделать. С его помощью получиться оптимизировать графику и снизить нагрузку на комплектующие.
При запуске приложения со стандартными параметрами, видеокарта будет работать на полную мощность. В большинстве случаев такая работа будет напрасной. Особенно, если монитор не может отображать все эти кадры. Из-за этого компьютер будет слишком сильно нагреваться и потреблять намного больше энергии, а «железо» изнашиваться.
Если включить Vsync, система найдет оптимальные значения, и пользователь получит отличную картинку на своем экране. При этом видеокарта не будет работать на полную мощность, а значит прослужит намного дольше. К тому же устройство перестанет слишком сильно греться и потреблять большое количество ресурсов.
При отключении вертикальной синхронизации, пользователь может наблюдать различные рывки и артефакты во время игрового процесса. Поэтому данная функция столь полезна для любителей поиграть в мощные игры.
Все искажения картинки возникают из-за того, что монитор и видеокарта не работают синхронно в передаче кадров. Так, «железо» может обрабатывать 300-400 кадров в секунду, а монитор в среднем всего 60 или же наоборот, что вызывает различные сбои.
В данном случае выбирается наиболее низкое значение. Например, если дисплей выдает 60 FPS, а комплектующее от 40 до 60, то выбирается нижнее значение. В одну секунду на экране будет появляться не более 30 кадров.
Включение и отключение вертикальной синхронизации в любой игре
Vsync можно включить практически в любой компьютерной игре. Данный параметр точно будет в настройках современных приложений. Последовательность действий в данном случае будет отличаться в зависимости от самого приложения и его интерфейса.
Но все они имеют общий принцип. Так, чтобы включить синхронизацию, пользователю необходимо перейти в настройки. Здесь следует найти раздел, который отвечает за отображение графики. Он может называться «Видео» или «Графика». Здесь же есть параметры сглаживания элементов, буферизация и разрешения экрана.
В некоторых случаях настройки данного элемента появляются перед запуском компьютерной игры. Тогда пользователь может включить синхронизацию и наслаждаться качественной картинкой. Если же данной функции нет или она плохо настроена, можно поменять параметры самой видеокарты.
Включение и выключение Vsync
Пользователь может запустить синхронизацию на различных моделях видеокарты. Последовательность действий будет отличаться. Запустить параметр возможно не только на популярных устройствах.
При наличии Intel HD Graphics следует нажать на сочетание клавиш «Ctrl+Alt+F12». На экране отобразится окно, в котором нужно выбрать вариант управления настройками. Для VSYNC подойдут обычные пользовательские настройки.
Чтобы перейти к синхронизации, необходимо открыть раздел «Трехмерная графика». Затем, следует установить флажок рядом с пунктом «Пользовательские настройки». В нужной строке требуется изменить значение на «Включить».
Пользователь не может полностью отключить данную функцию. Есть две настройки, полностью включить или доверить настройку отдельным приложениям.
AMD Radeon
Для данной видеокарты достаточно кликнуть правой кнопкой мыши на рабочем столе и выбрать пункт Catalyst Control Center. Именно он отвечает за все параметры AMD Radeon. На экране отобразится панель, в которой находится полное управлением устройством.
Для начала следует перейти в раздел «Игры», который находится внизу. Здесь есть вкладка «Настройки 3D-приложений». В открытом окне расположены все параметры видеокарты. Можно изменить сглаживание, расширение, кэш-память и управление частотой кадров.
В пункте вертикального обновления, получится настроить VSYNC. Пользователь может ее полностью отключить, включить настройки под отдельные приложения или включить для всех.
Также, через данную панель можно указать значение для одной конкретной игры. Ее следует найти в списке или же добавить, указав путь к файлу. Все это находится в «Параметрах приложения».
Чтобы изменить значение для данной видеокарты, следует запустить панель управления Nvidia. Затем, следует перейти в раздел «Управление параметрами 3D». В открытом окне будут параметры, которые можно изменить для лучшего отображения графики.
Как и в случае с AMD в NVidia можно применить значение для одного приложения или для всех сразу. Для первого случая понадобится раздел «Программные настройки», для второго глобальные. Достаточно установить нужное значение, чтобы запустить Vsync.
Стоит ли включать вертикальную синхронизацию?
Каждый пользователь самостоятельно решает для себя следует ли включать VSYNC. В компьютерных играх этот параметр отлично поможет избавиться от артефактов и рывков графики. Вся анимация будут более плавной, а значит и играть будет комфортнее. Но в онлайн-играх это может оказать плохое воздействие. Небольшие задержки в передаче кадров влияют на динамику процесса.
Решение просадки фпс при включенной вертикальной синхронизации
Gunnm
И где ты был, когда я весь инет изрыл, и не мог найти этого решения, что фаст синк и лок ФПС помогут? Раньше не мог тему создать ?) Сохранил бы мне и другим кучу нервов и времени, и спасибо бы большое сказали куча людей.
Ну получается, чтобы поиграть без просадок в ме, надо отключать всинк и покупать моник, поддерживающий 75ггц. Сразу не догадался)
Ну и спасибо за подсказку на счёт инспектора, действительно, будет проще через него все сделать, если не пользуешься афтебернером. Инспектором ни разу не пользовался, не знал про него даже. И кстати инпут лагов я не заметил, играл вчера час после проделанных манипуляций. Да и сама нвидия пишет, что при использовании фаст синка задержки минимальные, как при отключенной вертикальной синхронизации.График времени кадров ровный, вообще играется так, как должно играться. Можно не бояться за инпут лаг и т.д.
Да и вообще, не ожидал от игры такого. В первый раз сыграл более полугода назад на gtx 960 и xeon e5450, проблем не было с падением фпс, но цп не вывозил, был всегда загружен до предела, поэтому удалил игру, решив пройти позднее на нормальном пк и графике. Взял r1600x с 1066 , а тут такие траблы ) Это спустя сколько времени и скольких патчей ?
На что влияет вертикальная синхронизация в играх

Объяснение термина и включение данного параметра
Почти во всех современных играх в параметрах графики можно наблюдать графу «вертикальная синхронизация». И всё у большего числа игроков возникают вопросы, так ли полезна эта синхронизация, ее влияние и зачем вообще она существует, как ее использовать на различных платформах. Разберёмся в этой статье.
О вертикальной синхронизации
Прежде чем приступить непосредственно к разъяснению о природе вертикальной синхронизации, следует немного углубиться в историю становления вертикальной синхронизации. Постараюсь как можно понятнее. Первые компьютерные мониторы представляли собой фиксированное изображение подающиеся одним сигналом кадровой развёрстки.
По времени появления нового поколения дисплеев, резко встал вопрос смены разрешения, что требовало к себе несколько режимов работы, те дисплеи подавали картинку с помощью полярности сигналов синхронно к вертикали.
Разрешение же VGA требовало к себе более тонкой настройки развёрстки и подавалось двумя сигналам по горизонтали, и по вертикали. В сегодняшних дисплеях за установление развёрстки отвечает встроенный контроллер.
Но если контролер соответственно драйверу устанавливает необходимое число кадров, под установленное разрешение к чему вообще нужна вертикальная синхронизация? Всё не так просто. Довольно часты ситуации, когда кадровая частота генерации видеокарты очень высока, но мониторы ввиду своей технической ограниченности не способны правильно отобразить это число кадров, когда частота обновления монитора значительно ниже частоты генерации видеокарты. Это приводит к резким движения картинки, артефактам и полосам.
Не успевая показывать кадры из файла памяти при включенной «тройной буферизации», они быстро сменяют себя, накладывая следующие кадры. И здесь технология тройной буферизации почти неэффективна.
Технология же вертикальной синхронизации и призвана устранить эти дефекты.
Она обращается к монитору с опросом на стандартную возможности обновления частоты и кадровой развёрстки, не позволяя кадрам из вторичной памяти переходить в первичную, ровно до того момента пока изображение не обновится.
Подключение вертикальной синхронизации
Абсолютное большинство игр имеет в себе эту функции в настройках графики непосредственно. Но случается когда такой графы нет, или же определённые дефекты наблюдаются при работе с графикой приложений, не включивших в себя настройки таких параметров.
В настройках каждой видеокарты можно включить технологию вертикальной синхронизации применительно ко всем приложениям или выборочно.
Как включить для NVidia?
Как и большинство манипуляций с картами NVidia выполняется через консоль управления NVidia. Там в графе управления параметрами 3D будет параметр синхроимпульса.
Его и следует перевести в положение, включено. Но в зависимости от видеокарты порядок будет иным.
Так в старых видеокартах параметр вертикальной синхронизации находится в главе глобальных параметров в той же графе управления параметрами 3D.
Видеокарты от ATI
Для настройки воспользуйтесь центром управления для вашей видеокарты. А именно центр управления Catalyst Control Center работает под управлением .NET Framework 1.1. Если у вас его нет, то и центр управления не запустится. Но не стоит переживать. В таком случаи есть альтернатива центру просто работа с классической панелью управления.
Для доступа к настройкам перейдите в пункт 3D, расположенный в меню слева. Там будет раздел Wait for Vertical Refresh. Изначально технология вертикальной синхронизации по умолчанию используется внутри приложения.
Переведение кнопки в левую сторону полностью отключит эту функцию, а вправо принудительно включит ее. Вариант по умолчанию здесь самый разумный, так как дает возможность непосредственно через настройки игры настраивает синхронизацию.
Подведем итоги
Вертикальная синхронизация – та функция, которая помогает избавиться от резких движений картинки, в некоторых случаях позволяет избавиться от артефактов и полос на изображении. И достигается это путем двойной буферизации принимаемой кадровой частоты, когда кадровая частота монитора и видеокарты не совпадают.
Сегодня вертикальная синхронизация есть в большинстве игр. Она работает почти так же как тройная буферизация, но затрачивает намного меньше ресурсов, поэтому и тройной буферизации в настройках игр можно увидеть реже.
Выбирая включать или не включать, вертикальную синхронизацию пользователь делает выбор, между качеством и производительностью. Включив он получает более плавную картинку, но меньшее число кадров в секунду.
Отключив же, он получает большее число кадров, но не застрахован от резкости и неопрятности картинки. В особенности это касается напряжённых и ресурсоемких сцен, где отсутствие вертикальной синхронизации или тройной буферизации особенно заметно.
Эта таинственная графа в параметрах многих игр оказалась не так проста, как казалась. И сейчас выбор применять ее или нет, остается лишь за вами и вашими целями в играх.
Разбираемся, что такое G-Sync, FreeSync, V-Sync и нужны ли они вообще

Для комфортной игры всегда важно не только качество картинки (о чём мы говорили отдельно), но и частота её обновления, которая зависит от многих факторов — модели монитора, мощности компьютера и метода синхронизации. В этой статье мы рассмотрим существующие виды синхронизаций: вертикальную и адаптивную синхронизации, а также G-Sync и FreeSync, чтобы понять, в чем между ними разница и что лучше использовать.
Связь видеокарты с монитором и её проблемы
Прежде всего следует напомнить, как работает видеокарта и монитор компьютера. Во время игры видеокарта формирует кадры. Рендер каждого кадра занимает какое-то время и чем сам кадр сложнее, тем рендер дольше — увеличивают время рендера разрешение экрана, качество и количество эффектов и объектов и так далее. Сформированный кадр посылается на монитор, и видеокарта начинает создавать следующий кадр. Проблема в том, что время рендера кадра и его время на мониторе не всегда совпадают. Все проблемы начинаются отсюда.
В идеальном случае эти два отрезка времени должны быть равны — тогда, когда на мониторе закончится старый кадр, к нему подоспеет новый кадр и они плавно пойдут друг за другом, не создавая проблем. Но видеокарта может «обгонять» монитор.
И тут необходимо понимать, что мониторы работают с определёнными частотами обновления — количеством обновления кадров в секунду. Измеряется частота обновления в герцах. Мониторы с 60 Гц обновляют картинку 60 раз за секунду, 144 Гц — 144 раза за секунду.
Возвращаясь к видеокарте и монитору — значение кадров в секунду, выходящих из видеокарты, плавает, и может быть как меньше 60, так и больше. Оба случая приводят к проблемам.
Если кадры «тяжёлые» (большой взрыв трёх машин в 4K-разрешении, например), то рендер будет долгим и видеокарта может выдать меньше 60 кадров за секунду. Из-за этого монитору не хватает кадров, чтобы воспроизвести одну секунду, и игра компенсирует это и формирует кадры, где действие проходит быстрее, чтобы игровой процесс не замедлился. Но потом «тяжёлые» кадры проходят, и время рендера становится прежним. Но игра ещё не успела перестроиться и по-прежнему заставляет рендерить ускоренные кадры — из-за чего в какой-то момент может пойти смещение и возникнет статтер. Пример работы такого алгоритма — ниже (в верхней части ролика все кадры рендерятся за одинаковое время, в нижней время колеблется).
Обратный вариант: видеокарта рендерит больше кадров в секунду, чем способен показать монитор. Это приводит к тому, что на мониторе может появиться сразу несколько кадров.

Подобные разрывы бросаются в глаза, и их частое появление может вызвать тошноту, боль в глазах или головокружение. В таком случае речь идёт не просто о плавной игре, но и о здоровье человека, потому борьбе с подобным уделено большое внимание. Ниже рассмотрены методы синхронизации видеокарты и монитора, которые позволяют избавиться от подобных проблем.
Вертикальная синхронизация — дёшево и сердито
Вертикальная синхронизация (Vertical Synchronization, V-Sync) — своеобразный «костыль», редко помогающий сам по себе. Принцип работы прост: он замедляет видеокарту, заставляя её выпускать столько кадров в секунду, сколько может производить монитор. Таким образом, «лишних кадров» не появляется и видеокарта синхронизирована с монитором. Но проблемы есть: если возможный FPS значительно превышает заданный синхронизацией, то игра хуже реагирует на действия игрока — многие жалуются, что кажется, будто персонаж (независимо от игры) двигается «как в молоке».
Тем не менее, не решается проблема и с кадрами, которые рендерятся дольше и из-за которых видеокарта выдаёт в секунду меньше, чем может показать монитор. Потому что V-Sync в таком случае сокращает число выводимых кадров до кратного частоте монитора. Например, если у вас монитор с 60 Гц, а видеокарта выводит 55 кадров в секунду, то V-Sync срежет выводимое число кадров до 30, чтобы картинка шла плавнее. В результате FPS падает и ощущения становятся ещё хуже.
Адаптивная синхронизация — старший брат V-Sync
Nvidia разработала адаптивную синхронизацию на замену вертикальной. Принцип её действия прост — если видеокарта выдаёт больше 60 кадров в секунду, V-Sync включается автоматически. Если кадров меньше необходимого — вертикальная синхронизация отключается. Если частота выше — работает вертикальная синхронизация и убирает разрыв изображения. Если частота ниже — она не блокируется на конкретном значении и (в теории) всё работает хорошо.

Однако на практике подобный метод помогает не всегда и проблемы вертикальной синхронизации всё ещё могут встречаться.
G-Sync — дорого, но эффективно
Ещё один способ от Nvidia. Компания разработала специальные мониторы G-Sync, которые подстраивают свою частоту под частоту видеокарты. То есть, если на монитор G-Sync с частотой 120 Гц подаётся 80 FPS, то монитор снизит свою частоту до 80 Гц.
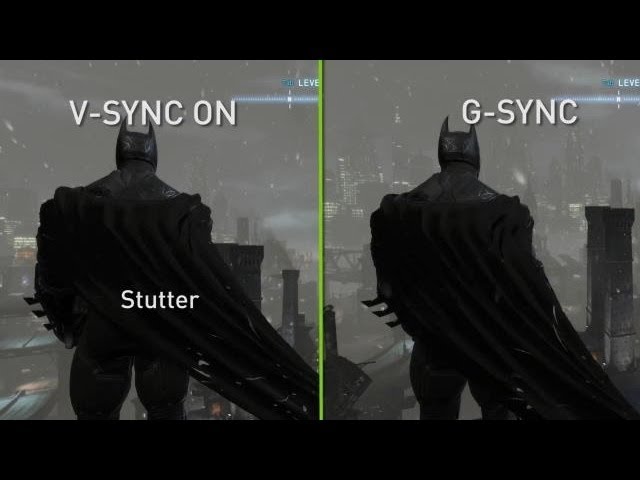
Убирая все минусы вертикальной синхронизации (статтеринг, разрыв изображения, задержку управления), G-Sync является очень хорошим вариантом. Но, вместе с этим, очень дорогим, так как G-Sync работает только на мониторах с предустановленным чипом от Nvidia и требует повышенной мощности.
FreeSync — упрощённая G-Sync
После G-Sync, основным порогом которой стала цена, AMD представила свой вариант — Radeon FreeSync. Принцип работы FreeSync не отличается от G-Sync: монитор синхронизируется с видеокартой и работает на её частоте.

Однако свои отличия есть. Если G-Sync продолжает работать по этому принципу на низких FPS, мониторы с FreeSync начинают использовать «традиционные» методы синхронизации, возвращая старые помехи — и статтер, и разрыв изображения, и задержку управления.
Но если G-Sync использует свой собственный чип, FreeSync работает на DisplayPort — уже разработанной до этого технологии. Говоря кратко: для FreeSync тоже нужен специальный монитор, но FreeSync-монитор будет дешевле монитора с G-Sync.
VRR и совместимость FreeSync с G-Sync
На CES 2019 Nvidia представила новое внедрение G-Sync — теперь синхронизация монитора будет обеспечена функцией Variety Refresh Rate (VRR, присутствует в HDMI 2.1) и видеокартами Nvidia GTX 10 поколения или Nvidia RTX 20 поколения. Для такой технологии требуется монитор с FreeSync.
Это значительно расширяет список подходящих мониторов, а также даёт шанс, что любой монитор сможет работать с G-Sync.
С развитием технологий синхронизации стоит ждать всё более новых и новых методов, сочетающих в себе качество и доступность. Возможно, уже очень скоро играть без любых помех сможет обладатель очень бюджетного компьютера.





