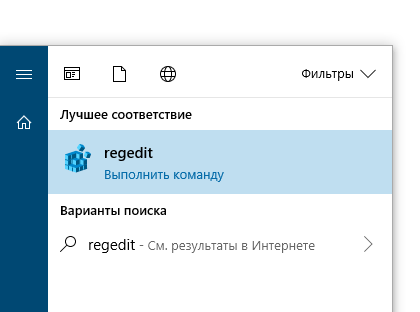Не форматируется флешка MicroSD что делать
Не форматируется микро sd карта
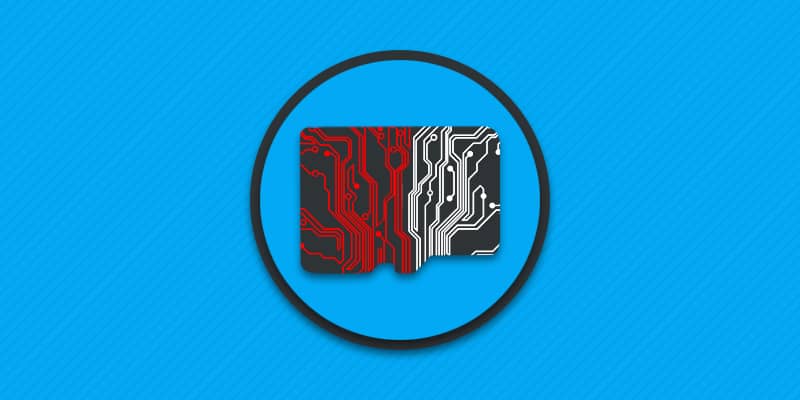
Иногда при форматировании SD карты возникает сбой или ошибка, которые мешают закончить или провести форматирование. Даже если поменять накопитель по гарантии нельзя, не спешите его выбрасывать – в нашей статье вы найдете 3-и решения для устранения проблем с форматированием SD и microSD карт.
Способ 1: форматирование в утилите «Управление дисками»
Провести форматирование невозможно, если на карте не завершены все процессы и операции. В этом случае стандартный способ форматирования не сработает – система сообщит, что диск занят. Необходимо воспользоваться встроенной в Windows утилитой «Управление дисками».
Нажмите кнопку пуск, а затем впишите в поиске diskmgmt.msc. Либо в панели управления откройте раздел «Система и безопасность», а затем пункт «Создание и форматирование разделов жесткого диска».
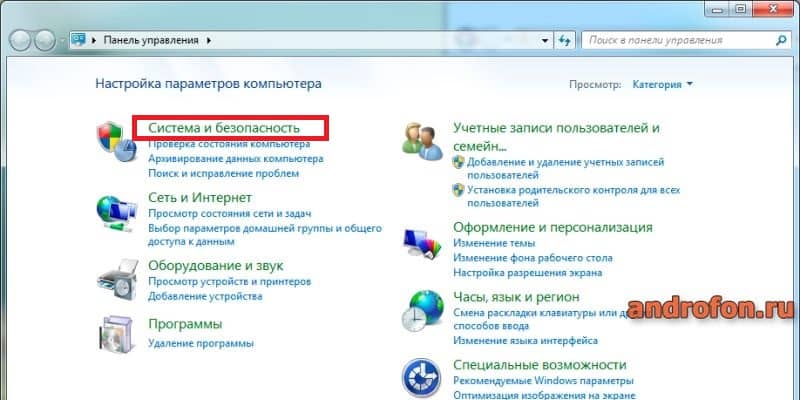
Нажмите “пуск” и откройте “панель управления”, выберите раздел “система и безопасность”
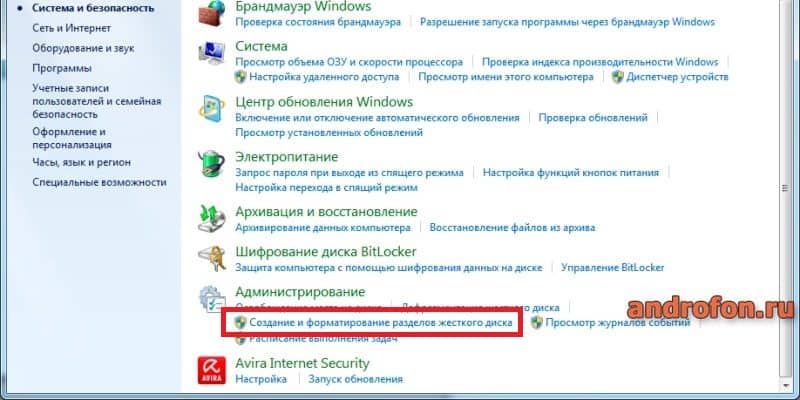
В подразделе “Администрирование” выберите “Создание и форматирование разделов жесткого диска”.
В новом окне появится список подключенных накопителей. Вам необходимо выделить подключенную SD карту, вызвать контекстное меню правой кнопкой мышки и выбрать действие «Форматировать…».
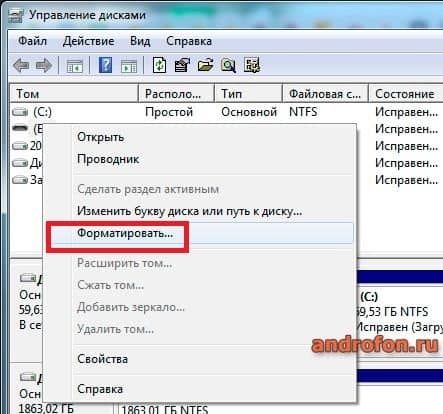
В окне управления дисками выберите вашу SD карту и нажиме “форматировать”
В новом окне выберите параметры форматирования, и подтвердите действие.

Метка тома будет названием флэшки
Способ 2: форматирование в сторонних программах
Программы, разработанные с целью форматирования накопителей, предлагают больше возможностей в сравнении со стандартными утилитами в Windows. Некоторые приложения – HDD Low Level Format Tool или MiniTool Partition Wizard, позволяют провести низкоуровневое форматирование флешки для полного удаления записанной информации.
Наиболее простая программа для форматирования – SD Memory Card Formatter, разработанная SD Association. Утилита автоматически найдет SD накопители, что позволит не беспокоиться за ошибочное удаление с жестких дисков. А в окне программы необходимо выбрать только тип форматирования – быстрое или полное.
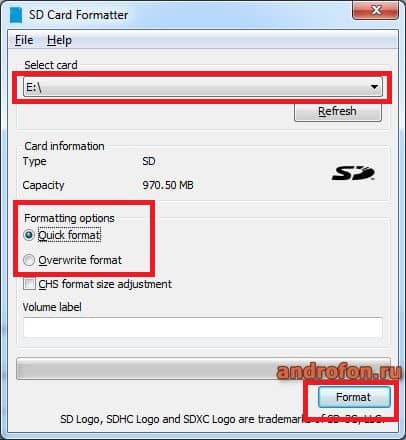
Окно программы SD Memory Card Formatter
Другая полезная программа – MiniTool Partition Wizard. Утилита поддерживает быстрое, полное и низкоуровневое форматирование. Так же включает инструменты для выявления и устранения ошибок.
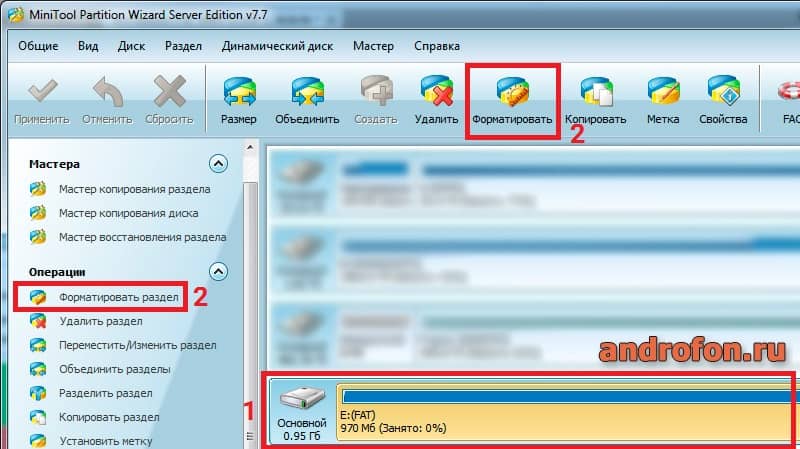
Форматирование SD карты в программе MiniTool Partition Wizard.

Выбор типа файловой системы
Для проверки ошибок выберите в левой панели – проверить файловую систему.
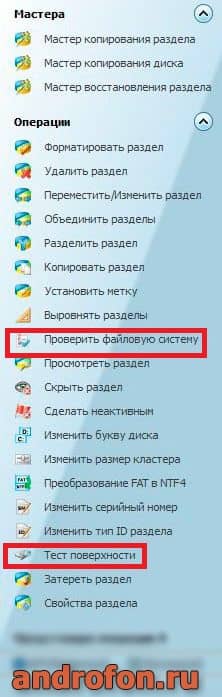
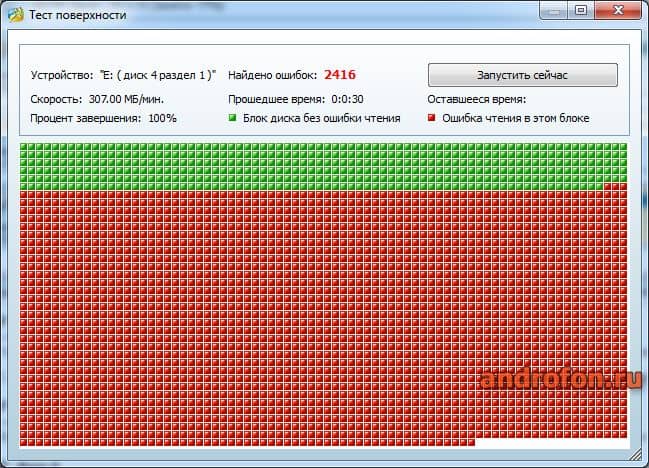
Количество ошибок накопителя при анализе программой MiniTool Partition Wizard.
Способ 3: форматирование в фирменных утилитах
Производители SD карт располагают соответствующими программами для форматирования или восстановления накопителя. Обычно приложения распространяются бесплатно и без дополнительных условий. Посетите официальный сайт производителя для поиска соответствующей программы.
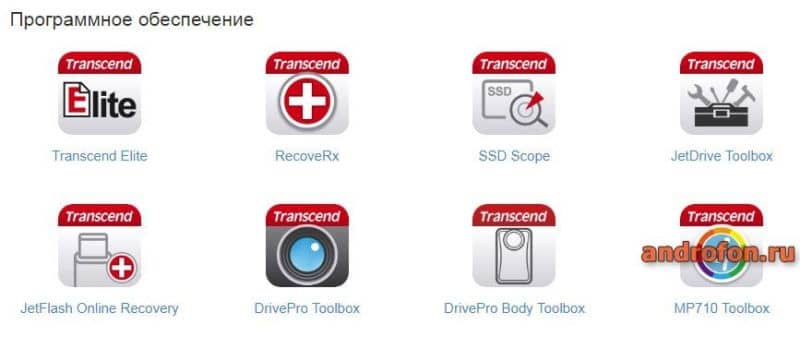
Пример работы такой программы – Transcend JetDriveToolbox. В утилите достаточно выбрать пункт «Format», указать диск и подтвердить форматирование.
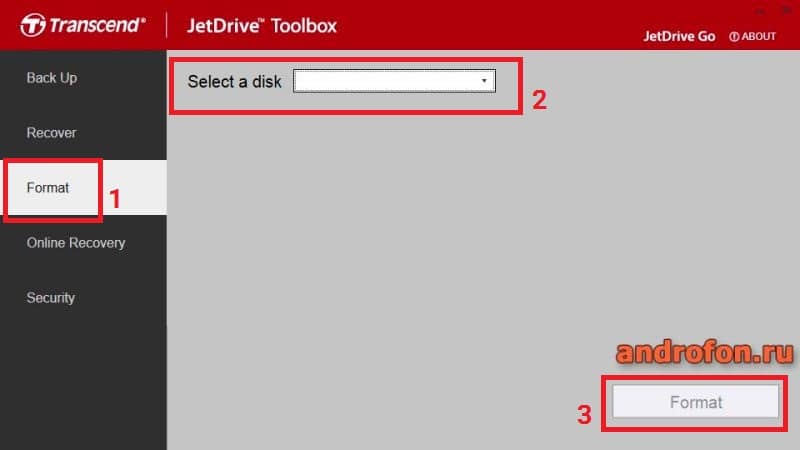
Программа JetDriveToolbox работает только с флешками Transcend. Другие накопители программа не увидит.
Если не форматируется микро SD карта, не спешите выбрасывать накопитель. Воспользуйтесь встроенными, сторонними или фирменными приложениями для форматирования SD карт. Так же проверьте накопитель на наличие вирусов и ошибок.
Вы можете задать вопрос или поделится своим опытом в комментариях.
Статья была Вам полезна?
Поставьте оценку — поддержите проект!
(2 оценок, среднее: 5,00 из 5)
Что делать, если карта памяти не форматируется
Ошибка форматирования одинаково часто возникает на новых и бывших в эксплуатации SD картах для мобильных устройств. Проблемы выглядит так: система предлагает отформатировать носитель, но, когда вы соглашаетесь, появляется ошибка.
В случае, если причина ошибки программная, то решить ее получится путем использования специального ПО для форматирования или редактора реестра. Хуже, когда причина невозможности форматирования аппаратная, например, механическое повреждение, тогда, как правило, носитель восстановить не получится.
Содержание:
Используйте программы для форматирования (SD Formatter и аналоги)
Отформатировать флешку стандартными средствами Windows и других операционных систем получается не всегда. Кроме того, в результате «грубого» форматирования срок службы носителя сильно сокращается. Поэтому, специалисты рекомендуют использовать для этих целей специальные утилиты, например, SD Formatter.
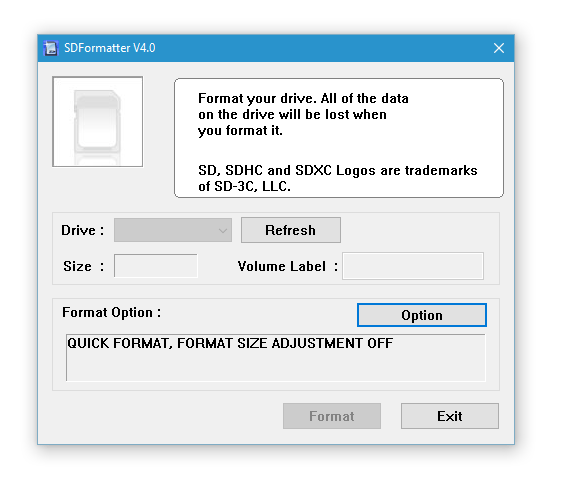
Для форматирования флешки средствами SD Formatter:
- Скачайте программу SD Formatter, она бесплатная, и установите на компьютер.
- В меню «Форматтера» выберите свою флешку через меню drive.
- Запустите процесс в быстром (Quick) или глубоком (Full) режиме.
Для большинства задач, особенно когда флешка просто отказывается форматироваться стандартным способом, достаточно опции Quick format. Но если не получается, стоит попробовать активировать Full-режим, может сработать.
Альтернативы SD Formatter: Mini Tools Partition Wizard, USB disk storage format tool. Они тоже бесплатные и работают не хуже, а иногда лучше самой раскрученной программы для форматирования. Принцип запуска аналогичный: выбрать SD-карту в меню Drive («Диск»), запустить быстрое или глубокое форматирование.
Снимите защиту от записи путем редактирования реестра Windows
Специальные приложения помогают часто, но не всегда. С ошибкой «Диск защищен от записи» никакие специализированные утилиты для форматирования карточек не справляются, за исключением профессиональных решений. Рядовому пользователю будет проще разобраться с тем, как работает Редактор реестра (Regedit) в Windows, чем оплачивать и изучать сложные коммерческие версии приложений.
Реестр — это программное хранилище информации о работе всех программных и аппаратных узлов компьютера. Для деактивации программной защиты от записи нужно залезть в реестр, исправить ошибку и сохранить изменения. Как это сделать:
- Для открытия реестра через встроенный в Windows редактор найдите «Выполнить» в «Пуске» и введите команду regedit.

- В открывшемся окне, в левой колонке, перейдите по пути HKEY_LOCAL_MACHINESYSTEMCurrentControlSetControl.
- В каталоге Control откройте или создайте, если её нет, вложенную папку StorageDevicePolicies.
- Откройте контекстное меню (пр. кнопка мыши) папки StorageDevicePolicies и добавьте параметр со следующим показателем — DWORD(32-bit) (или 64-bit для 64-битных операционных систем).
- Измените имя DWord на WriteProtect, после чего поставьте значение 0 (HEX) напротив него в строке «Параметр».
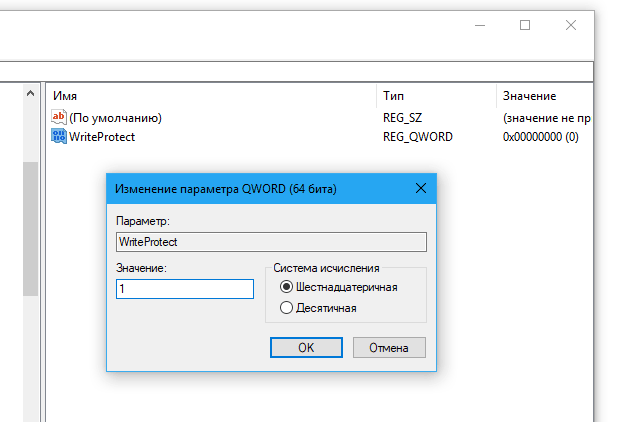
Вместо regedit продвинутые пользователи могут использовать сторонний редактор реестра. Для результата, как правило, нет разницы: вносить правки через встроенный интерфейс или устанавливать проприетарные программы.
Остается перезагрузить компьютер и повторить попытку отформатировать SD Card, должно получиться. Если нет, возможно, флешка неисправна на аппаратном уровне.
Проверьте карту памяти на ошибки чтения/записи
Бывает, что вышеперечисленные способы не срабатывают из-за проблем, вызванных вирусами и вредоносным софтом. Самая распространенная причина — ошибки чтения/записи. Исправить их, опять же, поможет сам Windows:
- Вставьте карту памяти в картридер компьютера.
- В меню «Пуск» выберите «Выполнить» и напечатайте в текстовом поле команду cmd.
- В открывшейся командной строке введите chkdsk [буква диска флешки]: /f /r и нажмите Enter.
Запустится процесс проверки выбранной карты памяти на предмет ошибок и поврежденных секторов.
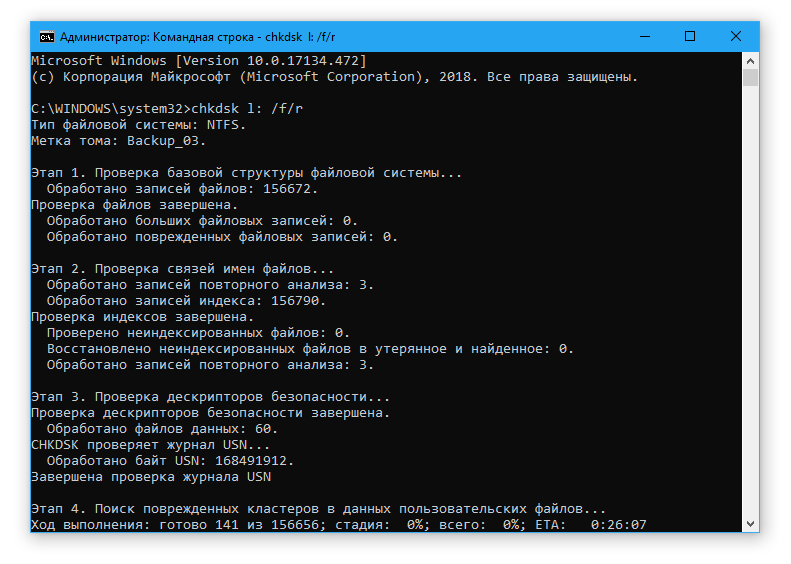
Именно из-за возникновения ошибок считывания/записи возникают сбои, и они не дают отформатировать память в выбранной файловой системе. По завершении проверки перезагрузите компьютер и попробуйте каждый из способов, описанных в этой статье, повторно. Должно помочь.
Вопрос — Ответ
[Флешка не форматируется: «не удается завершить форматирование»]
Купили новую sd карту, проработала на отлично 2 месяца, а потом на нее перестали загружаться файлы, удалились все документы, а теперь она не форматируется. пробовали с телефона и с компьютера. Все данные видны, все можно скопировать на комп, но на нее ничего не загружается, а при форматировании пишет «Windows не удается завершить форматирование». Телефон Lenovo A1000.
Ответ. Очень часто проблема начинается с сообщения «Windows не удается завершить форматирование диска». Если вы не можете выяснить, почему не форматируется флешка, нет особого смысла выяснять истинную причину, из-за которой Windows отказывается производить форматирование флешки. Скорее всего, можно обойти предупреждение системы, используя альтернативные инструменты для форматирования.
Для начала прочтите статью: Форматирование флешки в NTFS и FAT. Это полезный материал, содержащий полезную информацию: что такое форматирование, как форматировать флешку корректно, какие программы для этого предназначены. Есть ли в ОС Windows инструменты для форматирования? Выбор файловой системы: FAT, NTFS или нечто иное? В конце статьи — ответы на вопросы, связанные с форматированием флешек.
[Не форматируется sd карта телефона — что делать?]
Не форматируется флешка microsd sony 64 gb 70 mb. Невозможно отформатировать ничем. Файлы вроде удаляются и записываются. Но после повторной установки в картридер опять все на месте.
Ответ. Если не форматируется карта памяти на телефоне, совет будет следующим: возьмите картридер, присоедините sd карту к компьютеру и с помощью программы SD Format отформатируйте карту памяти.
Утилита SD Format станет универсальным решением. Она, как правило, полезна в ситуациях, если microsd не форматируется стандартным способом и другие утилиты отказываются производить форматирование.
У меня флешка микросд Transcend на 8 GB. Использовалась на автомобильном видеорегистраторе. Проблема в том, что после форматирования данной флешки файлы остаются. Они читаются, копируются и даже удаляются, но когда я переподключаю флешку к компьютеру, файлы вновь появляются. Пробовал форматировать в разные файловые системы, пишет, что отформатировано успешно, но после переподключения остается все на своих местах. Подскажите, пожалуйста, что делать, если флешка не форматируется.
Ответ. Если вы используете Mac OS, то операционная система автоматически записывает служебные файлы на карту памяти, поэтому даже после форматирования они остаются (появляются) на ней.
Попробуйте отформатировать карту памяти под Windows или используйте другое приложение для форматирования, например, SDFormatter.
Некоторые вирусы могут использовать вашу флешку как рассадник своего вредоносного кода, поэтому есть смысл проверить ее на вирусы, подключив к ПК.
Кроме того, видеорегистратор может самостоятельно записать файлы, без вашего разрешения. К сожалению, вы не уточнили, какие файлы копируются на флешку — поэтому выявить истинного «виновника» не мы не поможем.
Купила жёсткий диск. Но перед тем как записать на него файлы, возникла проблема: вылетает окно, где нужно выбрать формат диска (выбираю как флеш-накопитель), затем происходит форматирование диска. Внезапно появляется сообщение о том, что «Windows не удаётся завершить форматирование». Зашла в раздел управления дисками и для того, чтобы ввести новый жесткий диск в работу, попыталась отформатировать в файловую систему NTFS и присвоить ему букву диска, но в результате ничего не вышло. Что делать, почему не форматируется? Как ввести этот диск в работу?
Ответ. Windows не может отформатировать диск, поскольку он слишком большой, а стандартная утилита для форматирования ограничена в возможностях.
Разбейте жесткий диск на несколько разделов, для разных типов данных (например, музыка, видео, документы и т. д), для каждого диска укажите тип файловой системы. Проще всего это сделать через менеджер управления дисками и разделами, такой как Acronis Disk Director.
Настройка оборудования
Блог о модемах, роутерах и gpon ont терминалах.

Windows не удается завершить форматирование флешки. Что делать?

Все мы с Вами пользуемся компактными накопителями памяти — USB флешками и картами памяти (SD, Micro SD, MMC и т.п.) И чем больше их используется в быту, тем больше шанс столкнуться с разного рода проблемами при их эксплуатации. Во-первых, аукается политика удешевления производства — низкое качество и дешевые чипы. Во-вторых, у каждого производителя есть удачные модели и неочень удачные. У каких-то вообще отказов нет, а какие-то постоянно сыпятся. Одна из частых проблем при эксплуатации USB-дисков и карт памяти — ошибка: «Не удаётся завершить форматирование диска» в Windows. С таким приходится сталкиваться довольно часто. К сожалению, в некоторых случаях исправить ситуацию не удаётся (этим чаще грешат MicroSD карточки). Тогда останется только отнести устройство либо по гарантии, либо до мусорки. Тем не менее, если обычным способом форматирование флешки не удаётся завершить, то попробуйте сделать это с помощью сторонних программ.

Откроется главное окно консоли «Управление дисками». Практически в самом низу находим нашу флешку (только не перепутайте с другими дисками), кликаем на ней правой кнопкой и выбираем пункт меню «Форматировать» и ждём результата.

Если и тут процедура закончилась неудачей, как на картинке выше, пробуйте специализированные программы о которых я сейчас подробнее и расскажу.
Первая в моём списке — это проверенная временем утилита HP USB Disk Storage Format Tool от Hewlett Packard. Она полностью бесплатная, скачать её можно тут — HPUSBFW.
Это не простая утилита. К её особенностям можно отнести следующее:
— Восстановление или исключение «битых» секторов накопителя.
— Возможность создания «загрузочной флешки».
— Принудительное форматирование (открытые или исполняемые файлы будут игнорироваться).
Интерфейс её просто и незамысловатый.

В списке «Device» (Устройство) выбираем свой накопитель, ниже — файловую систему. Снимаем галочку «Quick Format» (Быстрое форматирование) и запускаем процесс. Чаще всего именно это помогало мне решить подобные проблемы.
Для карточек SD и MicroSD так же могу посоветовать приложение SDFormatter. Она отлично работает как с обычными картами памяти так и с SDHC, и с SDXC. Правда, для последних скорее всего придётся ставить дополнительный драйвер. Были случаи, когда эта программка помогла реанимировать заглючившую в телефоне карточку. Она тоже бесплатная и скачать её можно здесь.
После запуска Вы увидите вот такое окно:

В списке Drive выбираем наш накопитель и нажимаем кнопку «Option»:

Здесь ставим «Format Type» — «FULL(Erase)». Можно так же активировать опцию «FORMAT SIZE ADJUSTMENT» = «ON», которая позволяет выравнивать сектора по границам флешблока, за счет чего накопитель будет работать немного шустрее.
Далее жмём на кнопку «Format» и ждём завершения процесса.
Если предложенные выше шаги не помогли — придётся привлекать «тяжелую артиллерию». Для начала пройдёмся по атрибутам диска. Для этого запускаем командную строку Windows и в ней пишем команду DISKPART для запуска системной утилиты работающей с дисками:

Вводим команду: list disks

В списке по объёму находим нашу флешку (впринципе она должна последней в списке стоять, если Вы конечно не несколько флешек подключили) и запоминаем её номер. В моём примере — это номер 4.
Следующая команда — выбор диска: select disk 4

А теперь пробуем очистить у него атрибут защиты от записи: attributes disk clear readonly, как на скриншоте выше.
После этого смотрим атрибуты диска — команда: attributes disk:

выходим из утилиты c помощью команды exit и вновь запускаем форматирование.
Если и это не помогло, остаётся только прибегнуть к специализированной программе для тестирования съёмных накопителей — flashnul. Внимание, это специализированная утилита и она требует осознанности действий. В противном случае Вы можете убить данные на других своих накопителях, подключенных к системе.
Скачиваем её отсюда и распаковываем для удобства прямо в корень какого-нибудь диска, например — С:. Путь к папке должен получиться такой — C:flashnul .
Затем снова запускаем командную строку и вводим команду: cd C:flashnul
Запускам просмотр списка дисков:
flashnul -p
Результат будет примерно такой:

Находим в списке свою флешку и запоминаем её номер. В моём случае флешка на номере 4. У Вас номер будет иной — поэтому внимательно смотрите по объёму накопителя.
Теперь затираем нулём все данные:
flashnul 4 -F

А после — запускаем специальный тест на ошибки контроллера, который заодно уничтожит и все данные:
flashnul 4 -I
После завершения теста снова запустите форматирование через консоль «Управление дисками». Ошибка Виндовс «не удается завершить форматирование диска» не должна более появляться.
P.S. Если ни один из предложенных советов не помог, и Вам всё равно не удаётся отформатировать флешку или micro SD карту, то посоветую вот что:
Скачиваете программку Usbflashinfo, запускаете её и нажимаете кнопку «Получить информацию о флешке». В полученной ниже информации нас интересуют строки VID и PID:

Далее эти данные вбиваете в поисковике и смотрите что удастся найти по контроллеру памяти. Возможно получиться найти под него специализированную утилиту. Для этих целей я бы порекомендовал сайт flashboot.ru — там самые актуальные на текущий момент версии программ и самая большая база данных по флешкам, картам памяти SD, MicroSD практически всех известных производителей и используемых ими контроллерах памяти.
И уж если там ничего найти не сможете — тогда останется только выкинуть это маленький кусочек пластика, ставший совершенно бесполезным.
Навигация по записям
Помогло? Посоветуйте друзьям!
Windows не удается завершить форматирование флешки. Что делать? : 86 комментариев
Помогает и первый случай, если убрать галочку возле «быстрое форматирование».
Полагаю что и в окне «мой компьютер» такой способ тоже должен сработать.
Пробуйте и пользуйтесь на здоровье. Мне это и без сторонних программ удалось выполнить)
Спасибо! Даже я разобралась:D
Спасибо! Перепробовала много способов, помог именно этот. И то, только со второго раза.
Спасибо.Начну через командную строку.Всё касиво и интересно расписано,5 баллов!
Огромное спасибо. HP USB Disk Storage Format Tool помогло восстановить карту с телефона))) до этого ничего не помогало. спасибо.
Помогла замена адаптера. С другим почему-то косячило. Т.е. флешка была видна в телефоне, а комп вроде как и видел ее но предлагал форматировать. При этом отформатировать не мог.
Не форматируется флешка, что делать?

В жизни любой USB-флешки (да и microSD тоже) случаются непредвиденные моменты: иногда она перестает открываться и просит форматирования. А форматирование Windows не удается завершить по не понятным причинам (пример на рис. 1 ниже)…
Многие пользователи, в таком случае, мирятся с этим и покупают новую флешку. Между тем, скажу я вам, есть несколько вариантов восстановления, которые я рекомендую выполнить, прежде чем отправить флешку в утиль (во многих случаях удается вернуть к жизни накопитель и он работает как новенький

). О них и расскажу в этой статье.

Рис. 1. Типовой вид ошибки «Windows не удается завершить форматирование».
Флешка не форматируется: причины, способы восстановления
Включена ли защита от записи — «Lock»
Возможно, скажу банальный момент, но на SD-флешках есть специальный рычажок, который блокирует запись информации на флеш-карту (ровно как и удаление, и форматирование). Проверьте, не включен ли от в положение Lock (значит заблокировано).
На USB-флешках такой рычажок встречается гораздо реже (и обычно на флешках от китайских малоизвестных производителей). Обратите внимание на сам значок: если рычажок в положении «закрытого замка» — значит флешка заблокирована от записи (см. рис. 2).

Рис. 2. Включено/выключено Lock на флешке
На флешке имеются ошибки? Исправление оных
Вообще, обычно, если на флешке имеются ошибки — Windows сама предлагает проверить и исправить их. Если не предгает — рекомендую на всякий случай запустить проверку в ручном режиме…
Способ 1
- Откройте проводник и перейдите в «Этот компьютер» («Мой компьютер»);
- Далее подключите флешку (дождитесь пока отобразится в «Этом компьютере»);
- Щелкните по ней правой кнопкой мышки, и в контекстном меню выберите «Свойства».

Рис. 3. Свойства флешки
Далее откройте вкладку «Сервис» и нажмите кнопку «Проверить» (подзаголовок — проверка диска на наличие ошибок файловой системы). См. рис. 4.

Рис. 4. Проверить флешку
Дождитесь окончания проверки, а затем попробуйте поработать с флешкой…
Способ 2
Запустить проверку диска или флешки можно с помощью командной строки (желательно ее открыть с правами администратора).
Для этого нажмите сочетание кнопок Ctrl+Shift+ESC — должен открыться диспетчер задач. В нем нажмите ФАЙЛ/Создание задачи. В строку «Открыть» введите CMD и поставьте галочку напротив пункта «Создать задачу с правами администратора». Нажмите OK — см. рис. 5.

Рис. 5. Запуск командной строки с правами администратора
В командной строке введите команду:

Рис. 6. Проверка накопителя // chkdsk
Форматирование флешки через управление дисками
Бывает, что через мой компьютер флешка не форматируется, а вот через управление дисками — все OK (видимо дело в скрытых процессах, которые могут взаимодействовать со флешкой). Поэтому я рекомендую попробовать этот способ тоже.
Чтобы открыть управление дисками: нажмите кнопки WIN+R и введите команду в строку «Открыть»: diskmgmt.msc (как на рис. 7).
Далее в списке найдите свою флешку, щелкните по ней правой кнопкой мышки и в меню выберите «Форматировать» (стрелки 3 и 4 на рис. 7). Далее останется только выбрать метку тома, файловую систему и согласиться с операцией.

Рис. 7. Как форматировать флешку через управление дисками
Форматирование флешки с помощью спец. утилит
Если Windows не может провести форматирование, то можно попытаться это сделать с помощью спец. утилит. Вообще, подобных утилит довольно много и в рамках одной статьи их все не рассмотришь. Я остановлюсь лишь на самых лучших из них.
4.1) Для USB-флешки
HP USB Disk Storage Format Tool — это отличная утилита для форматирования флешек и создания из них загрузочных носителей. Флешки утилита может форматировать в следующие файловые системы: NTFS, FAT, FAT32. Поддерживает работу через порт USB 2.0. Установки не требует. Совместима с Windows XP, 7, 8, 10.
Во многих случаях «невидимости» флешек, их неправильной работы, невозможности маортирования — эта утилита справляется со своей работой. Рекомендую!

Рис. 8. Форматирование носителя в HP USB Disk Storage Format Tool
4.2) Для SD-флешки/карты
Эта программа форматирует все SD-карты, SDHC и SDXC. Программа бесплатна, и работает практически во всех версиях Windows. В общем-то, не знаю что еще можно о ней добавить — при проблемах с SD-картами, рекомендую к использованию. Кстати, разработчики рекомендуют использовать утилиту для форматирования не только сбойных накопителей, но и тех, которые работают нормально. Делается это для того, чтобы избежать различных проблем с совместимостью…
Чтобы начать форматирование, запустите утилиту, затем выберите диск (в примере на рис. 9 — это M:), затем нажмите Option и там где Format Type — ставим Full (Erase), а где Format Size Adjustment — ставим On. Далее жмем кнопку Format.

Рис. 9. Главное окно SDFormatter
4.3) Универсальная утилита
Эта утилита применяется для форматирование проблемных жестких дисков, флешек, SD-карт — в общем, она поддерживает практически все виды накопителей, подключаемых к компьютеру.
Чтобы начать форматирование в ней, нужно (см. рис. 10):
- Вставить флешку и запустить утилиту: далее выбрать ее в списке накопителей;
- Нажать кнопку Continue;
- Далее открыть раздел Low-Level Format (низкоуровневое форматирование);
- Нажать кнопку Format this devive (далее подождать пока операция будет закончена).

Рис. 10. Низкоуровневое форматирование флеш-накопителя в HDD LLF Low Level Format Tool
Важно! После низкоуровневого форматирования — вам нужно будет провести форматирование высокого уровня, как было показано чуть выше в статье — #i-3.
Как правило, после такого низкоуровневого форматирования, накопитель начинает работать в нормальном режиме (если он не поврежден физически).
Определение модели контроллера и прошивка флешки
Если все остальные способы не помогли — то скорее всего придется пробовать перепрошить флешку. Делать это нужно аккуратно, так как если неправильно выбрать прошивку — вы испортите флешку и тогда ее уже не восстановить…
PS
Напоследок. Одну свою флешку я случайно уронил на пол. Все бы ничего, но после этого она перестала отображаться. Разобрав ее, я нашел, что несколько контактов отошли и их необходимо было перепаять. Кстати, в большинстве случаев, именно контакты и отходят, сама микросхема остается целой (если уж на флешку не упал молот или кирпич


После перепайки — флешка стала работать в штатном режиме, и даже не один файл не потерялся! Этот способ, правда, подойдет только тем, кто немного умеет паять (ну и если на флешке нет очень нужных данных, иначе, лучше отдать ее в сервис-центр).
Кстати, вскрыть флешку можно с помощью ножа и отвертки. У некоторых моделей корпус не разборный — поэтому дальнейшее ее использование будет не очень удобным (хотя можно положить на полку и использовать, скажем, для «редких» задач…).
Почему не форматируется флешка микро-СД?
Обычные USB-накопители и съемные карты настолько прочно вошли в нашу жизнь, что многие пользователи все чаще отдают предпочтение хранению информации именно с помощью таких устройств. Но иногда возникает необходимость их форматирования, например вследствие повреждения или программных сбоев. Поскольку SD-карты сегодня являются одними из самых распространенных, рассмотрим, почему не форматируется флешка микро-СД и как устранить такую проблему. В качестве методик будет приведено несколько основных способов. Но если они не помогут, с устройством можно будет распрощаться.
Флешка микро-СД не форматируется: что делать в первую очередь?
При появлении таких ситуаций, прежде чем принимать решение в пользу какого-то определенного метода их исправления, следует выяснить основную причину, приведшую к сбою.
Самым простым и наиболее часто встречающимся случаем можно назвать ситуацию, когда не форматируется флешка микро-СД (устройство защищено, и система просто не запускает процесс форматирования). Тут все просто: по всей видимости, на переходнике под карту рычажок блокировки от записи переставлен во включенное положение. Но это самое простое, что может быть.

Бывает и так, что устройство занято какими-то процессами, из-за чего форматирование оказывается невозможным. В самом простом случае накопитель нужно просто извлечь из картридера и вставить снова для повтора операции. Иногда может помочь использование «Диспетчера задач», в котором нужно отобразить все службы, скрыть процессы Microsoft и остановить все остальные, после чего снова попытаться произвести форматирование. Возможно, это и сработает.
Намного хуже, когда может выясниться, что накопитель имеет повреждения файловой системы или проблемы физического характера. Тут придется использовать другие методы, некоторые из которых могут показаться достаточно сложными.
Что делать, если стандартное форматирование не работает?
Если после того, как применяется стандартный метод вызова процедуры из «Проводника», не форматируется флешка микро-СД, можно попытаться запустить процесс с использованием раздела управления дисками.
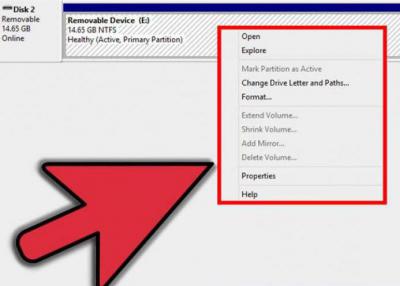
Доступ к нему можно получить через консоль «Выполнить», где прописывается команда diskmgmt.msc. В окне расположения всех подключенных в данный момент устройств находим карту (в большинстве случаев она будет расположена в самом низу списка), а потом через меню правого клика вызываем команду форматирования. Иногда это помогает (но не всегда).
Использование специальных утилит
Снова не форматируется флешка микро-СД, и система выдает сообщение о невозможности завершения процедуры? Как вариант можно использовать программы, позволяющие производить низкоуровневое форматирование.
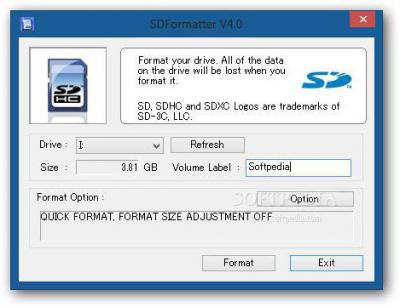
Одной из самых востребованных считается простенькая бесплатная утилита SDFormatter. В стартовом окне после запуска программы в выпадающем списке устройств выбираем литеру накопителя, а затем жмем кнопку свойств справа внизу.
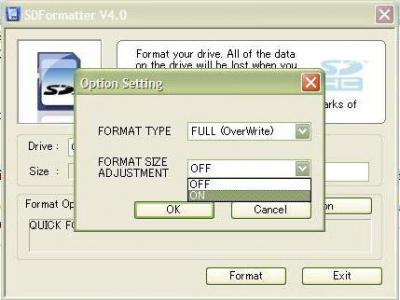
В новом окне в типе форматирования следует указать полное (Full Erase), а чуть ниже активировать настройку автоматического выравнивания секторов (значение ON). Возвращаемся в предыдущее окно и запускаем форматирование. В большинстве случаев это помогает. Опять же, не всегда. Что же делать, если не форматируется флешка микро-СД и после таких мер? Придется, что называется, использовать «тяжелую артиллерию».
Скрытые возможности Windows-систем
Для начала вызываем из консоли «Выполнить» (Win + R) командную строку с правами админа и прописываем там diskpart, после чего вводим команду list disk и находим в списке искомое устройство (определить карту можно по объему). На этой стадии нужно запомнить номер устройства в списке, иначе можно уничтожить данные в других разделах.
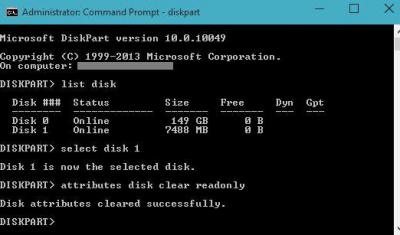
Теперь на очереди строка select disk Y (Y – номер диска, установленный выше). После нее – строка очистки атрибутов чтения attributes disk clear readonly. После успешного выполнения процесса проверяем атрибуты с помощью строки attributes disk. Если указано, что только атрибут чтения отсутствует, выходим из консоли, прописав команду exit.
Как восстановить флешку (микро-СД не форматируется)?
В некоторых случаях неработоспособную карту перед форматированием можно попытаться восстановить. При этом восстановление коснется не только информации, ранее содержавшейся на ней, но и файловой системы.
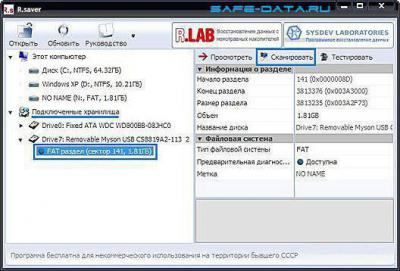
Программ для этого можно найти предостаточно, но самой мощной утилитой считается приложение R.Saver. В нем алгоритм действий очень прост: сначала нужно выбрать свое устройство, а потом нажать всего одну кнопку старта процесса анализа и восстановления. Далее все действия программа произведет без участия пользователя, правда, процесс этот может занимать до нескольких часов. Все зависит от степени повреждения накопителя и его емкости. Когда восстановление закончится, форматирование можно будет произвести без проблем.
Если ничего не помогает
Если же и такие действия результата не возымели, и снова не форматируется флешка микро-СД, придется использовать последнее средство – перепрошивку контроллера.
Для этого нужно узнать уникальные идентификаторы DEV и VEN, что можно сделать в «Диспетчере устройств» через меню свойств на вкладке сведений, где из выпадающего списка выбирается ID устройства (для полноты информации лучше использовать самую длинную строку в списке), или применять для этого программы вроде UsbFlashInfo.
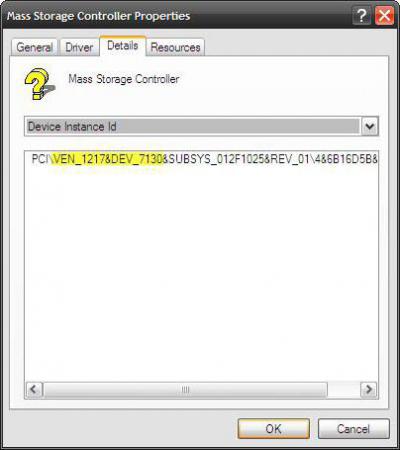
После этого придется посетить ресурс производителя оборудования и по найденным номерам скачать последнюю версию прошивки, а затем запустить сам процесс посредством загруженного исполняемого файла. В принципе, найти прошивку можно и на других сайтах, но в целях безопасности лучше обратиться именно к ресурсу производителя. По окончании процесса форматирование должно запуститься в штатном режиме.