Не открывается дисковод на ноутбуке что делать
ПроНоутбуки.ру
Вам необходимо вставить CD/DVD-диск в дисковод ноутбука, но тот не открывается? Не беда! Возможно, дисковод давал вам предпосылки — чуть заедал, открывался не сразу или не до конца, не хотел закрываться, выдвигался с шумом или задержками — вы не обращали на это внимание.
Почему не открывается дисковод на ноутбуке?
- Если дисковод открывается не до конца, а потом снова задвигается — заело механизм. Попробуйте аварийное вскрытие (читайте ниже).
- Не исключены сбои в операционной системе ПК.
- Компьютер не видит дисковод (такое часто бывает при замене дисковода). Зайдите в «БИОС» (Выключите ноутбук, включите его, во время загрузки удерживайте клавишу delete или F2 до того момента, пока не появится окошко управления. Найдите соответствующую вкладку и активируйте дисковод). Комбинация горячих клавиш для открытия «БИОСА» зависит от его версии и производителя ПК.
- Произошло замыкание сети.
- Вышла из строя лазерная головка дисковода.
- Не установлены соответствующие драйвера.
- Истек срок службы дисковода.
Что делать, если не открывается дисковод на ноутбуке?
- Перезагрузите компьютер, возможно, произошла временная неполадка или замыкание, и после перезагрузки работа дисковода будет возобновлена.
- Откройте дисковод с помощью специальной команды на ноутбуке. Нажмите «Проводник» – «Компьютер». Во вкладке «Устройства и диски» кликните 2 раза на необходимый вам дисковод, или нажмите правую кнопку мыши, далее «Открыть».

Вы пытались открыть дисковод без механического или физического давления на устройство, используя только основные функции ПК. Если первые два способа вам не помогли, то попытайтесь открыть дисковод при помощи аварийного вскрытия, которое предусмотрено всеми производителями.
Инструкция по аварийному вскрытию
- Найдите тоненькую иголку (можно использовать булавку, проволоку или любой другой тонкий предмет).
- Внимательно рассмотрите панель закрытого дисковода сбоку, вы должны обнаружить маленькое отверстие (обычно оно располагается недалеко от кнопки).
- Вставьте иголку в это отверстие, потихоньку продвигайте ее (действуйте аккуратно, чтобы не повредить механизм внутри). Когда дисковод чуть выскочит, уберите иголку и откройте его, выдвинув рукой.

Не помогло аварийное вскрытие? Возьмите нож или тонкую отвертку, аккуратно подсуньте предмет под дисковод, отогните его вниз (действуйте без особого фанатизма, иначе дисковод сломается окончательно).
Дисковод все равно не сдается? Тогда прибегайте к крайней мере — вскройте ноутбук (открутите несколько винтиков в области привода) и посмотрите причину поломки. Если не можете сделать это самостоятельно, то обратитесь к специалисту.
После ремонта дисковод снова заедает или не открывается? Тогда решение одно — вам требуется новый дисковод! Не пытайтесь починить старый (стоить это будет дешевле, чем купить новый, но вы потратитесь на дорогу, будете ждать результат).
Удачи во вскрытии дисковода!
Вам будет интересно:
Очень большое спасибо, оказывается братишка засунул в дисковод usb от беспроводной мышки закрыл дисковод, с тех пор не открывался, открыл аварийным способом,засунув иголку, даже не знал что такое отверстие существует)))
Как открыть дисковод на ноутбуке кнопкой и что делать, когда ее нет
Несмотря на активное развитие облачных технологий и повсеместное использование внешних накопителей, подключаемых через USB-интерфейс, на многих современных моделях ноутбуков все еще присутствуют оптические приводы DVD/CD-RW или, как их еще называют — дисководы.
Они используются не так часто, как это было несколько лет назад, однако иногда потребность в них возникает.
Нередко владельцы ноутбуков сталкиваются с неожиданной проблемой, когда не получается открыть выезжающий лоток оптического привода для установки диска. Причин может быть несколько.

Самая банальная — на данной модели ноутбука вообще не предусмотрен дисковод, а на его месте производителем установлена декоративная заглушка.
В этом случае следует изучить инструкцию и убедиться в наличии/отсутствии данной опции. Сделать это также можно, зайдя в « Мой компьютер » и посмотрев, есть ли CD-привод в « Устройствах и дисках «.
Как правило, на основной массе лэптопов оптические приводы DVD/CD-RW находятся с правой стороны. Кнопка открытия дисковода обычно располагается непосредственно на самом лотке или рядом с ним.
Стандартное обозначение кнопки дисковода — треугольник с горизонтальной линией снизу.
Однако на некоторых моделях устройств кнопка может находиться среди функциональных клавиш компьютера (как правило, кнопка F4) и срабатывать при нажатии в комбинации с клавишей Fn .

Случается и такое, что есть и сам DVD/CD-RW-привод, и клавиша открытия лотка, однако на нажатие она никак не реагирует.
Почему дисковод не открывается при нажатии кнопки?
Если оптический привод (дисковод) не открывается с кнопки, есть большая вероятность, что в данный момент операционная система компьютера выполняет задачу, запущенную с компакт-диска.
- В этом случае необходимо отключить процесс (снять задачу) через Диспетчер задач. Запустить его можно через панель управления или с помощью одновременного нажатия комбинации клавиш Ctrl+Alt+Del .
- Если в списке активных приложений присутствует программа, запущенная с диска, достаточно выделить ее и нажать « Снять задачу «. После этого можно нажимать на кнопку и извлекать диск без вреда для операционной системы.

Возможно, что процесс блокирующий оптический привод, является вирусом. В этом случае необходимо установить/запустить антивирус.
Поможет также установка специальной программы Unlocker , которая позволяет отключить все процессы, блокирующие работу дисковода.
Как открыть дисковод на ноутбуке без кнопки открытия
На многих современных моделях ноутбуков Lenovo, Acer, Asus и др. механическая кнопка не предусмотрена.
В этом случае получить доступ к дисководу можно следующими способами:
- Нажав комбинацию клавиш Fn+F4 . Если на ноутбуке нет кнопки на дисководе, то она обязательно должна присутствовать среди функциональных клавиш.
- Программным способом. Для извлечения лотка привода откройте папку « Мой компьютер/Этот компьютер «, выберите интересующий вас дисковод. Называться дисковод может « DVD RW Дисковод» или «DVD RAM Дисковод «. Кликните по нему правой клавишей мышки и открывшемся меню выберите пункт « Извлечь «.
Если дисковод не виден в разделе «Мой компьютер/Этот компьютер» (часто такая проблема возникает у пользователей ОС Windows 10-й версии), следует правой кнопкой мыши кликнуть по значку « Пуск » и выбрать пункт Windows PowerShell/Администратор и вставить в строку:
reg.exe add «HKLMSystemCurrentControlSetServicesatapiController0» /f /v EnumDevice1 /t REG_DWORD /d 0x00000001
Нажмите кнопку ввода и перезагрузите систему. После этого Дисковод должен появиться в разделе «Мой компьютер/Этот компьютер«.
- При помощи скрепки . Вытащить дисковод из ноутбука без кнопки можно путем механического вмешательства. Для этого на крышке дисковода предусмотрено небольшое отверстие диаметром чуть больше одного миллиметра. Чтобы открыть лоток принудительно, достаточно вставить в это отверстие тонкий твердый предмет. Лучше всего для этих целей подходит разогнутая канцелярская скрепка. Нужно просунуть «ключ» в отверстие до упора и слегка нажать — после срабатывания щелчка лоток должен автоматически открыться.
Обратите внимание! Нередко пользователи мобильных ПК путают лоток дисковода с обычной декоративной панелью (заглушкой). Она действительно напоминает внешне лоток для установки диска, однако, но на ней нет никаких кнопок, индикаторов и прочих обозначений. Речь идет о бюджетных моделях ноутбуков, которые предназначены в основном для работы с текстами.
ВИДЕО ПО ТЕМЕ
» alt=»»>
При необходимости для такого лэптопа можно приобрести дисковод отдельно и установить. Они бывают как внутренние, так и внешние. Первые устанавливаются в штатное место, другие подключаются через USB-интерфейс.
Почему может перестать работать дисковод?
Дисковод в компьютере отказывается работать: распространённые причины
Часто в ситуациях, когда DVD-Rom переставал работать, причины оказывались банальными. Рассмотрим для начала самые элементарные из них.
- Физическое отключение. В большинстве случаев устройство просто не подключено к материнской плате. Причём пользователь мог сам случайно выдернуть штекер из разъёма во время очистки компьютера от пыли. Такая причина не удивительна для интерфейса Sata, поскольку разбалтываются такие разъёмы быстро. Случается, что штекер даже сам может вывалиться из разъёма. Достаточно компьютер подвигать.
- Проблемы со шлейфом или разъёмом. Это также довольно частая проблема. Если устройство не работает, при этом всё правильно подключено, не нужно спешить списывать его на металлолом. Попробуйте переключить шлейф в другое гнездо. Если не помогло, замените сам провод.
- Как бы смешно ни было, но некоторые пользователи причисляют девайс к нерабочим сразу, как только он не прочитывает один диск. Спешить с такими выводами не следует. Проверьте сам диск на наличие повреждений. Если болванка царапаная, что зачастую и бывает, то проблема в ней. Скормите устройству другой диск и проверьте, как он прочитается. Если всё в порядке, значит, вы зря грешили на привод.
- Засорение лазера. Тоже очень распространённая проблема. Но актуальна она для приводов, которые либо работают уже очень длительное время, либо используются крайне часто. Чтобы оживить привод в сервис его нести не нужно и выкачивать специализированный софт тоже не потребуется. Всё обойдётся походом в ближайший магазин, в котором продаются болванки с музыкой, играми и фильмами. Вам нужен чистящий диск. Это распространённая вещь, поэтому купить его можно в любом месте. Предположим, вы купили такую болванку. В комплекте с ней прилагается инструкция и специальная жидкость для очистки лазерных линз. Что делаем дальше. Внимательно читаем инструкцию, понимаем, что чистящая жидкость – вещь очень опасная и при контакте с огнём может привести к печальным последствиям. Итак, прочитав инструкцию, наносим на щёточки диска жидкость и аккуратно вставляем его в привод. После того, как девайс скушает болванку, загрузится программа для очистки лазера. Она нам сама подскажет, что нужно делать. Да и ведь мы читали инструкцию. Выполняем необходимые действия, ждём окончания очистки. Извлекаем диск и радуемся вновь живому приводу!

Отказ дисковода из-за установки эмулятора
Если всё вышеперечисленное вам не помогло, тогда вспомните, какую из программ вы устанавливали последней.
Такие программы часто вызывают конфликт между виртуальным устройством и физическим. Как решить данную проблему? Вот несколько вариантов, которые помогут вам благополучно решить поставленную задачу.
- Самым лучшим способом устранить подобную неполадку является откат системы. Каждая программа во время установки создаёт точку восстановления, к которой можно будет вернуться. Главное, чтобы была активна функция восстановления системы. Итак, чтобы откатиться, выполните следующие операции:
- Откройте «панель управления» . Далее пункт «восстановление» . После этого необходимо щёлкнуть «запуск восстановления системы» и выбрать точку отката. В нашем случае необходимо восстановить компьютер до состояния перед установкой эмулятора. Соответственно, выбираем точку, созданную этой программой. Жмём далее. После процесса восстановления компьютер будет перезагружен и система отрапортует о возврате себя родимой до более раннего состояния. Далее обращаемся к приводу и вуаля! Он работает! На скриншоте ниже показан пример, как это будет выглядеть.
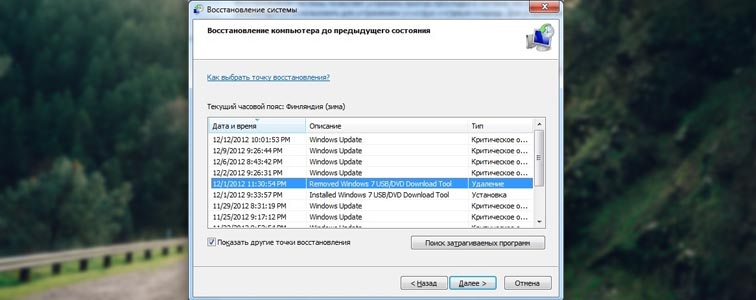
- Если по той или иной причине восстановление операционки было отключено или точка отката до установки эмулятора была удалена, не падайте духом! Можно устранить проблему вручную. Для этого делаем следующее:
- Для начала удаляем сам эмулятор. Да так, чтобы от него и духу не осталось! Чистим абсолютно всё: и папку Program Files , и папки application data .
- Идём в диспетчер устройств , находим виртуальный привод. Его отправляем по тому же адресу, куда отправили и его создателя.
- Затем, не выходя из диспетчера устройств, открываем менюшку, вид и выбираем пункт показать скрытые устройства. Далее видим внушительный список непонятных устройств и драйверов. Не пугайтесь, из них нам нужен только один пункт – SPTD Driver . Находим таковой и тоже удаляем.
- После всего этого удаляем сам дисковод, перезагружаем систему и радуемся вновь рабочему девайсу.
Если ни один из способов не помог, тогда вывод остаётся только один, причём не самый утешительный: дисковод всё же умер. В таком случае можно попытаться его отремонтировать, но стоимость данной услуги соизмерима новому устройству.
Что делать, если не работает дисковод в ноутбуке

Когда отказывается работать привод, установленный в буке, причины остаются теми же, что и в случае с компьютером. Повторим их ещё раз и кратко охарактеризуем возможные решения проблем.
- Шлейфа в буке нет, а вот разъём никуда не девался. Только, к сожалению, он один. Чтобы проверить, в порядке ли дисковод, подключите его к другому ноутбуку либо же компьютеру. Такое вполне возможно.
- Опять-таки, испорченные диски. Не спешите винить привод. Проверьте, возможно он не читает один или 2 диска, которые испорчены.
- Засорение линзы. Здесь тоже в помощь чистящий диск.
- Установка эмулятора виртуальных дисководов. Как и прежде, решение проблемы заключается либо в откате операционки, либо в грамотном удалении виновника неполадки и всех составляющих.
- Выход из строя девайса. Здесь, как было написано выше, уже ничего не поможет. Придётся покупать новое устройство.
DVD-Rom не работает после покупки
Не вся продукция, которую мы покупаем в магазинах, качественная. Как ни стараются производители, а на 10 устройств одно получается бракованным. Это не закон подлости, а ошибка человека или оборудования. Что делать в подобном случае?
- Не стоит паниковать. Не та ситуация, где нужно проявлять свои эмоции. Попытайтесь подключить девайс к разным гнёздам компьютера. Проверьте шлейф, замените его.
- Если ничего не помогает и привод не работает, ни в коем случае не пытайтесь выяснить неполадку самостоятельно.
- Обратитесь в магазин или сервис, где вы приобретали DVD-Rom. Согласно закону о защите прав потребителя вы имеете право потребовать с продавца некачественного товара всю стоимость, либо замену на работоспособное устройство. Но сразу новый привод вам не дадут. Возвращённый девайс будет тестироваться продавцом на ваших глазах. Если неполадка подтвердится, то вам будут принесены извинения и магазин предложит замену товара или вернёт вам деньги. Когда я столкнулся с подобной ситуацией, дисковод долго и упорно тестировали на трёх компьютерах. Но ни на одном он не заработал. В результате я доплатил немного и купил нормальный рабочий привод.
- Если продавец отказывается заменять DVD-Rom, ссылаясь на ту или иную причину, не нужно устраивать скандалов и нарываться на неприятности. Забирайте нерабочее устройство и с уверенностью идите в суд. Если оборудование действительно неисправно, экспертиза установит это. Главное, не вскрывайте привод. Далее вы можете отсудить у магазина стоимость товара и даже потребовать компенсацию морального ущерба. Закон защиты прав потребителя будет на вашей стороне. Если неисправность действительно существует, дело вы в любом случае выиграете.
Всегда ли можно вернуть дисководу работоспособность
Когда привод выходит из строя, причём не просто отходит шлейф или что-либо из вышеперечисленных причин, можно попытаться его отремонтировать. В некоторых случаях это обойдётся вам дешевле, чем покупка нового устройства. Но, к сожалению, ремонт не всегда возможен. В каких случаях стоит ремонтировать устройство, а в каких лучше подумать о покупке нового?

- При выходе из строя лазера. Если лазерную линзу поменять ещё можно, то лазер будет стоить очень недёшево. К тому же, каждый производитель дисководов использует различные лазеры, которых в нашей стране может и не быть. Его, конечно, закажут, но, сколько придётся ждать, неизвестно.
- При выходе из строя электропривода. Случается такое крайне редко, но всё же бывает. Данная деталь тоже отнюдь дешевизной не отличается и опять, не известно, сколько придётся ждать, пока его доставят.
- Поломка платы, а также порча чипов или конденсаторов. Эта деталь привода тоже довольна редкая, потому что каждый производитель использует свою разработку. Соответственно, заказывать плату придётся непосредственно на заводе. Это снова время. Перепайка конденсаторов или чипов дело кропотливое и не каждый сервис за него возьмётся. Да и стоить эта услуга будет не многим дешевле нового девайса.
Напоследок несколько советов, которые продлят жизнь вашему дисководу и избавят вас от лишних забот.
- Не вставляйте в привод испорченных или поцарапанных дисков. Это заметно снижает срок службы устройства;
- Не оставляйте DVD-Rom открытым. Это способствует накоплению пыли и засорению лазерных линз. В дальнейшем, само собой разумеется, это ни к чему хорошему не приведёт;
- Не насилуйте дисковод долгой работой. Он тоже устаёт. Позволяйте девайсу отдыхать хотя бы каждые полчаса, если приходится часто работать с дисками;
- Если привод активно используется, не пренебрегайте периодической чисткой лазерных линз. Но слишком часто этого делать тоже не нужно, поскольку есть риск поцарапать линзы;
- По возможности не используйте эмуляторов виртуальных приводов. В случае, когда они очень нужны, обязательно проверьте, включено ли восстановление системы и создана ли точка отката.
- Если вы владелец ноутбука, все рекомендации те же. Но ещё обращу ваше вниманиена то, что не следует касаться пальцами самого дисковода и тем более лазера.
Что делать, если лоток дисковода не открывается
 Здравствуйте, мои дорогие читатели. Сегодня хочу поговорить с вами о специфической проблеме. Бывают такие случаи, когда дисковод не открывается на компьютере, то есть, вы не можете извлечь диск из CD/DVD привода. Произойти такое может по разным причинам. Например, у вас дома отключили электричество, а в приводе остался какой-нибудь важный диск, который незамедлительно требуют вернуть.
Здравствуйте, мои дорогие читатели. Сегодня хочу поговорить с вами о специфической проблеме. Бывают такие случаи, когда дисковод не открывается на компьютере, то есть, вы не можете извлечь диск из CD/DVD привода. Произойти такое может по разным причинам. Например, у вас дома отключили электричество, а в приводе остался какой-нибудь важный диск, который незамедлительно требуют вернуть.
Дисковод также может перестать работать из-за внезапного скачка напряжения в сети. Бывает, просто заклинило кнопку извлечения диска из привода, и она не нажимается.
У меня на старом приводе были случаи, когда лоток выдвигался совсем чуть-чуть, некоторое время жужжал и задвигался обратно. Я просто помогал ему выдвигаться руками, вытягивая его двумя пальцами  .
.
Все эти проблемы, на самом деле, решаются очень просто. Чтобы извлечь диск в аварийном режиме, вам понадобится твердая проволока. Если не найдёте проволоку, не отчаивайтесь, используйте иголку, булавку или же скрепку — уж они-то наверняка окажутся у вас под рукой.
На передней панели любого привода существует маленькое отверстие, на рисунке ниже можно рассмотреть наглядно. Оно-то и предназначено для аварийного извлечения дисков из привода.
Итак, мы с вами разобрались, почему дисковод не открывается, теперь давайте я вам покажу, что делать, когда не открывается дисковод.
Как открыть дисковод
Аккуратно вводим иголку в отверстие до тех пор, пока не почувствуем, что упёрлись в рычажок. Держать иголку необходимо ровно, чтобы попасть на рычажок, находящийся внутри привода.

Примерно через 1,5-2 см почувствуется этот самый рычажок. Вам нужно аккуратно надавить на него иголкой. По мере нажатия на рычаг дисковод будет медленно выдвигаться. Продолжаем давить, пока за лоток нельзя будет ухватиться пальцами.

Теперь уже рукой выдвигаем лоток до конца, спокойненько извлекаем из него диск и аккуратно задвигаем обратно или можете нажать на кнопку закрытия лотка. Самое главное при таком аварийном извлечении диска из дисковода – быть осторожными, чтобы не повредить механизм привода внутри.
Надеюсь статья, как извлечь диск из CD/DVD привода в аварийном режиме вам не понадобится, но на всякий случаи поведал вам об этом.
Если вы: недавно ремонтировали компьютер, роняли компьютер или били по нему, то возможно, шлейф от дисковода отсоединился. Более подробно об этом можете прочитать в статье: «Почему DVD привод не хочет читать диски» (информация почти в самом конце статьи).
До скорой встречи!
P.S. : Кстати, вот вам наглядный пример, как достать диск из дисковода:










 ❓ ❗
❓ ❗
Почему не открывается дисковод на компьютере и что делать
 Хотя современные технологии в сохранении данных шагнули далеко вперёд, на компьютерах и ноутбуках по-прежнему ещё используют приводы для оптических дисков. В ноутбуках дисководы располагаются сбоку справа или слева. Кнопка для открывания привода находится либо на передней панельке самого устройства, либо рядом в корпусе ноутбука.
Хотя современные технологии в сохранении данных шагнули далеко вперёд, на компьютерах и ноутбуках по-прежнему ещё используют приводы для оптических дисков. В ноутбуках дисководы располагаются сбоку справа или слева. Кнопка для открывания привода находится либо на передней панельке самого устройства, либо рядом в корпусе ноутбука.
Есть ещё модели от некоторых производителей, когда эта кнопка располагается на клавиатуре, в виде отдельной клавиши, или как функциональная, которая работает в сочетании с клавишей Fn. Но в таких случаях на клавише есть специальный значок.
Не открывается дисковод на компьютере что делать
 И периодически пользователь сталкивается с такой проблемой, что устройство не открывается, а в нём остался такой нужный диск. Что делать в такой ситуации и как справиться с этой неисправностью? Решить этот вопрос можно двумя способами:
И периодически пользователь сталкивается с такой проблемой, что устройство не открывается, а в нём остался такой нужный диск. Что делать в такой ситуации и как справиться с этой неисправностью? Решить этот вопрос можно двумя способами:
- с помощью специальных программ;
- физическим воздействием на привод.
Открытие с помощью программ
Для начала надо попытаться использовать штатные средства Windows. Для этого необходимо зайти в функцию «мой компьютер», и посмотреть есть ли иконка, изображающая DVD привод. Иконка есть — кликнуть на неё правой кнопкой мышки, и в контекстном меню надо нажать «извлечь». Лоток должен открыться. Если этого не произошло, то вполне возможно, что какая-то программа, запущенная на компьютере, блокирует это действие.
Далее, открыть «диспетчер задач» и там, закрыть все приложения, которые могут использовать DVD привод и блокировать его открытие. Теперь можно попробовать снова открыть устройство. Если он по-прежнему не открывается, следует выйти из системы Windows и перезагрузить свой компьютер или ноутбук, чтобы сбросить все работающие команды управления. Если все эти манипуляции не привели к желаемому результату, и дисковод так и не открывается, остаётся только механическое воздействие на механизм открытия.
 Бывают ещё такие случаи, что зайдя в «мой компьютер», там виден только отображённый винчестер (жёсткий диск), а иконки дисковода и в помине нет. Отсутствие иконки дисковода, притом, что устройство фактически присутствует, может быть вызвано несколькими причинами:
Бывают ещё такие случаи, что зайдя в «мой компьютер», там виден только отображённый винчестер (жёсткий диск), а иконки дисковода и в помине нет. Отсутствие иконки дисковода, притом, что устройство фактически присутствует, может быть вызвано несколькими причинами:
- Если в операционной системе отключено отображение дисковода. С этим часто можно столкнуться в Windows 8.1 и Windows 10. Эти новые версии распознают оптические приводы, как морально устаревшие, и могут не показывать их. Для решения этой проблемы надо изменить запись в редакторе реестра и сделать следующее. Нажать Win + R и в командной строке прописать следующий путь: reg. exe add «HKLM System CurrentControlSet Services atapi Controller 0» / f / v EnumDevice 1 / t REG _ DWORD / d 0 x 00000001. Нажать кнопку enter и отправить компьютер на перезагрузку.
- Оптический привод «умер», то есть вышел из строя. Чтобы проверить, во время перезагрузки обратить внимание, отображается ли в BIOSe CD — RW или DVD RW приводы, при нерабочем дисководе отображаться не будет.
- «Криво» стали работать драйвера для дисковода. Чтобы это проверить, нужно с помощью правой кнопки мышки открыть функцию «мой компьютер». Выбрать там в меню «свойства». В открытом «окне» найти «диспетчер устройств». В списке среди всего прочего будут указаны дисковые устройства. Если рядом с этой строкой будет жёлтый восклицательный знак, то драйвера стоят некорректно. Переустановка драйвера решает эту проблему. Опять же, правой кнопкой мыши нажать на устройство, и в выпавшем меню выбрать функцию «обновить драйвер». Теперь всё готово.
- Нельзя исключать такой фактор, как повреждение или отсоединение кабеля. Решается заменой или подсоединением кабеля.
Если же все эти ухищрения не помогли, и дисковод упорно не открывается после нажатия соответствующей кнопки, остаётся только механическое воздействие на привод.
Физические способы
 Можно выключить компьютер или ноутбук на несколько минут. Потом при включении и до того когда загрузится система Windows, нажать кнопку открытия дисковода.
Можно выключить компьютер или ноутбук на несколько минут. Потом при включении и до того когда загрузится система Windows, нажать кнопку открытия дисковода.
Если не срабатывает, то для открывания потребуется какой-нибудь тонкий твёрдый стержень. Можно проволоку, иголку или простую канцелярскую скрепку.
У всех приводов для оптических дисков, на случай заедания выдвижного механизма, предусмотрено небольшое технологическое отверстие. На компьютерах оно находится на корпусе дисковода ниже выезжающей каретки, а на ноутбуках — на передней панельке дисковода. В это отверстие надо аккуратно вставить стержень или скрепку и нажать с небольшим усилием. Сработает защёлка механизма и дисковод чуть приоткроется, но этого будет достаточно, чтобы его можно было открыть руками.
Есть, кончено, ещё один способ открыть дисковод, но он «варварский» и может повлечь за собой окончательную поломку привода. Надо нажать на кнопку открывания и в щель возле крышки засунуть лезвие ножа и пытаться помочь механизму сработать, если он заедает. Если есть сомнения, то лучше обойтись без экспериментов и обратиться к мастеру в сервисный центр.
Когда уже удастся открыть дисковод и вытащить из лотка застрявший диск, лучше сразу определить причину неисправности.
- Одной из причин, по которой устройство не открывается — это испорченные зубья на лотке.
- Крышку на дисководе может заклинить из-за неисправной защёлки.
- Если растянулся пассик с помощью которого лоток выезжает, то механизм не срабатывает и дисковод не открывается, требуется замена пассика.
- Банально: от времени механизм может забиться пылью или в дисковод попал мелкий посторонний предмет. Элементарная чистка порой может решить все проблемы.
Если всё это не помогло и дисковод не желает работать исправно, то прямая дорога в мастерскую на ремонт.





