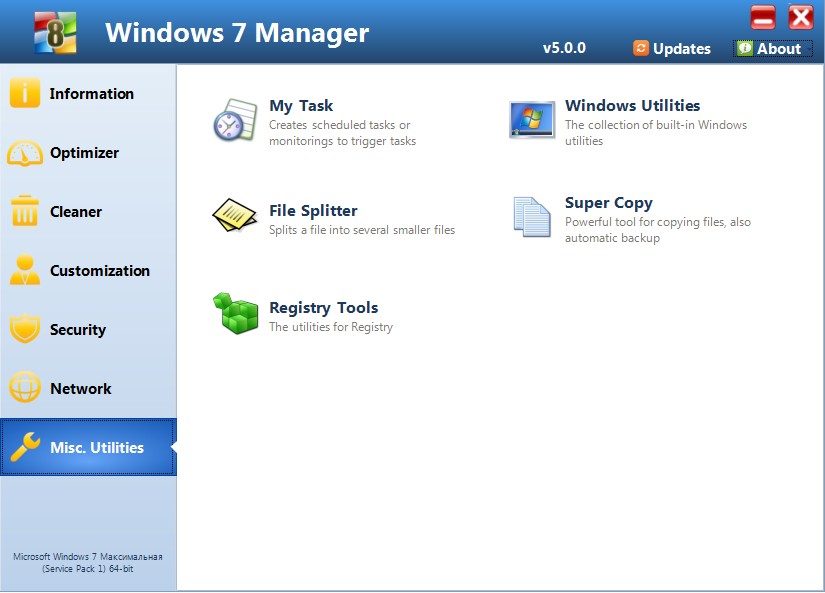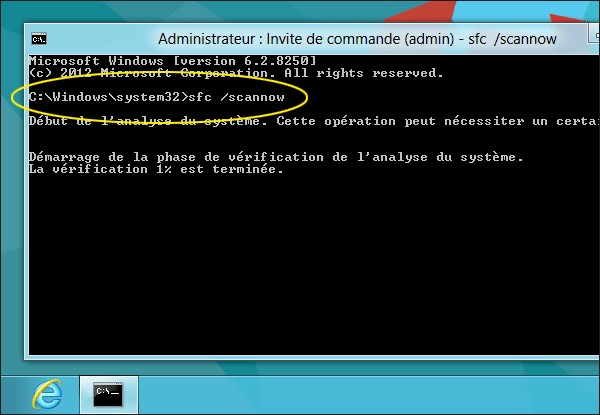Не отвечает проводник Windows 7 что делать
Что делать, если Проводник не отвечает в Windows 7
Здравствуйте. Сталкивались с подобной картиной, когда после загрузки ПК вместо рабочего стола с ярлыками и прочими элементами отображался только фон? Подобная ситуация указывает на то, что процесс Проводник не отвечает Windows 7. Как исправить это?
Почему прекращена работа Проводника?
Такой дефект характерен для неофициальных версий Виндовс, которые были взломаны или активированы пиратскими утилитами. Но могут быть и другие причины, предусматривающие следующие способы устранения.
Сначала необходимо запустить отображение интерфейса. Нажимаем на клавиатуре Win + R и вводим команду:
Рабочий стол должен загрузиться. Переходим к конкретным решениям.
Нарушена работа драйвера видео
Это программное обеспечение отвечает за обработку визуальной составляющей системы. И если на этом уровне возникают ошибки, то проводник может отображаться некорректно.
Необходимо проделать ряд манипуляций:
- В панели управления находим диспетчер устройств, или же переходим к нему, выбрав из контекстного меню после клика правой кнопкой мышки на значке «Мой компьютер»:
- Когда откроется окно со списком оборудования, выбираем «Видеоадаптеры» и заходим в свойства графического адаптера. На вкладке «Драйвер» жмем кнопку «Удалить»:
- Теперь необходимо загрузить новую версию драйвера для устройства с официального сайта. Подробно об этом я рассказывал в статье по ссылке. Можно автоматизировать процедуру, использовав утилиту IOBit Driver Booster. Достаточно установить её, запустить сканирование и дождаться окончания процесса:
Вредоносные скрипты
Если для взлома лицензии Вы использовали активаторы, вполне вероятно, что вместе с ними в Вашу систему проник вирус. Если по этой причине не отвечает проводник Windows 7 что делать?
Скорее всего, установленный Вами антивирус пропустил угрозу, и понадобится использовать портативные утилиты для более глубокой проверки. Советую скачать AdwCleaner и DrWeb CureIt и запустить их поочередно (в любом порядке).
После каждого сканирования перезагружаем компьютер.
Проблема осталась? Значит идем дальше!
Проверяем целостность файловой системы
Виндовс имеет отличный инструмент, который помогает находить критические ошибки. Чтобы им воспользоваться, нужно вызвать консоль командной строки, напечатав в поисковой строке запрос CMD:
Теперь нужно использовать команду и дождаться завершения проверки:
Обычно ошибки исправляются автоматически, но для этого придется перезагрузить ноутбук.
Снижение потребления ресурсов
Когда процессор и оперативная память загружены, то возникает проблема «проводник перестал отвечать в Windows 7». Необходимо снизить нагрузку, завершив в диспетчере задач ненужные службы и задачи:
«Облачные» сервисы
Одно дело, когда Вы используете «облако» в интернете, но совсем другое – установка дополнительных файловых менеджеров на ПК. Они удобны, согласен, но также такой софт вносит изменения в Проводник, вызывая возникновение ошибок. Такое случается нечасто, но данный вариант решения исключать не стоит.
Просто деактивируйте все установленные сервисы, наподобие OneDrive, Dropbox. Яндекс Диск и т.д. Чтобы найти «виновника», следует отключать поочередно. Так Вы сможете определить, какой софт приводит к неисправности.
Вот и разобрались, почему не отвечает проводник Windows 7, и как это исправить. Если есть другие рекомендации, пожалуйста, поделитесь ими в комментариях.
Как исправить зависший Проводник Windows
Операционная система Windows хорошо зарекомендовала себя в самых разных ролях. Это и мощная игровая платформа, и опора офисного работника, который ценит скорость и надёжность. При повседневной работе от ОС такого уровня не ждёшь проблем. Но они возникают с заметной периодичностью, и к ним нужно быть готовым. Речь о ситуации, когда Проводник не отвечает в Windows 7, как исправить это недоразумение? Попробуем разобраться.

Алгоритм действий для решения проблемы зависания Проводника Windows.
Что вызвало проблему?
Ситуаций, которые вызывают ошибку, может быть достаточно много. Когда не работает проводник в Windows 10, система пытается сама исправить неполадку. В более ранних версиях такой продуктивной самодеятельности не всегда можно дождаться. Сообщение о том, что прекращена работа программы «Проводник», пользователь может получить в следующих случаях:
- Сказывается нехватка оперативной памяти. Компьютер устарел, и новые программы потребляют всё больше ресурсов RAM. Чтобы навсегда избавиться от подобной ошибки, придётся докупить планку памяти, а то и две.
- Тормозит проводник Windows Что делать? Ответ прост. Проверьте системные требования установленных программ. Если они не соответствуют конфигурации компьютера — лучше обновить компоненты системного блока.
- Когда при нажатии правой кнопкой мыши зависает Проводник, причина может быть следующий: в контекстном меню переизбыток компонентов. И некоторые из них неправильно реагируют на вызов. Чтобы самостоятельно редактировать контекстное меню, должна быть установлена программа наподобие Windows 7 Manager. Такое ПО имеет ещё уйму полезных возможностей — не ошибётесь.

- Опытный специалист подскажет, если не отвечает проводник Windows 7, что делать в таком случае? Конечно, вы можете закрыть окно. Это будет простым и эффективным решением, когда нет риска потери важных документов.
Другие возможные неполадки
Неисправна видеокарта
Видеокарта задействована во всех процессах внутри ПК. В том числе, она косвенно влияет на работу Windows Explorer. Почему не работает проводник на Windows 7, можно выяснить, выполнив простую диагностику подсистемы видео. Для начала попробуйте обновить драйверы вашей платы видео. Это можно сделать такими способами:
- Скачать их с официального сайта производителя.
- Применить программу, которая поставляется в комплекте с картой.
- Зайти в программу Центр обновления Windows.
Есть проблемы с системными файлами Windows
Иногда бывает, что важные для системы файлы оказались повреждены вмешательством вируса, неграмотными действиями пользователя или другими способами. Если «Проводник» не отвечает в операционной системе Windows 7, то как исправить эту проблему? «Семёрка» имеет особую программу, которая помогает решить все подобные нюансы.
- Нажмите клавишу Виндовс (со значком ОС), потом клавишу R.
- После этого в появившемся окне напечатайте «cmd» и нажмите Enter.
- В появившемся окне наберите «sfc /scannow». После этого снова нажмите Enter.

- Подождите, пока процесс завершится.
- После этого перезагрузите компьютер и откройте Explorer снова.
- Если это не помогло, смотрите, как восстановить проводник в Windows 7 другим способом.
В системе — нехватка ресурсов
Если имеет место эта проблема, то в Диспетчере задач (его можно запустить с помощью Ctrl + Alt + Del) вы увидите высокие показатели загрузки процессора. Цифра может составлять 90–95%. Тут рекомендаций можно дать немало. Давно не чистили систему охлаждения? Попробуйте почистить. Компьютер тормозит постоянно и не работает достаточно быстро? Обновите конфигурацию оборудования.
Проблемы в «Десятке»
Что делать, если не работает программа Проводник в Windows 7, мы уже решили. Проводник «семёрки» в целом похож на более ранние и более поздние его версии в других системах от Майкрософта. Но если проводник не отвечает в Windows 10, как исправить сложившуюся ситуацию?
В этой версии Windows есть система самодиагностики, которая называется «Центр устранения неполадок». Кроме того, обширную справку по всем проблемам можно найти старым добрым способом — нажав F1 либо зайдя на официальный сайт компании Microsoft. Большинство решений, описанных в этой статье, работают с разными версиями Виндовс, проверьте и убедитесь сами.
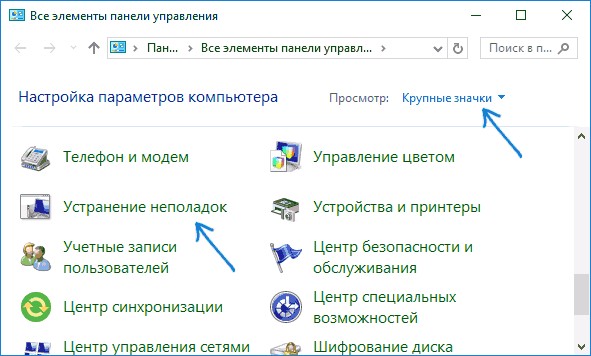
Программа «Explorer» может подвести во многих случаях. Неполадки компьютера чаще всего случаются, когда этого не ждёшь. Если у вас назрела подобная проблема — обсудите её в комментариях или загляните в другие статьи, где есть много интересного!
Проводник Windows 7 не отвечает, что делать?

Здравствуйте, сегодня мы поговорим о довольно-таки распространённой проблеме, а именно о том, что проводник windows 7 не отвечает или начинает зависать.
Когда я впервые столкнулся с этой проблемой, я подумал, что не смогу решить её самостоятельно, но покопавшись полдня в сети интернета, я всё-таки нашёл способ исправления этой ошибки. Чтобы и вам не пришлось так же долго искать ответа, я напишу об этом способе здесь.
Проводник Windows 7 не отвечает
В таком случае система выдает это окно:
Ошибки с проводником windows 7 могут возникнуть по многим причинам, например, нехватка ОЗУ (оперативное запоминающее устройство).
Чтобы узнать в этом ли проблема, откройте диспетчер задач, для этого зажмите сочетание клавиш «Alt + Ctrl + Delete», если одновременно зажать кнопки не получается, включите залипание клавиш.
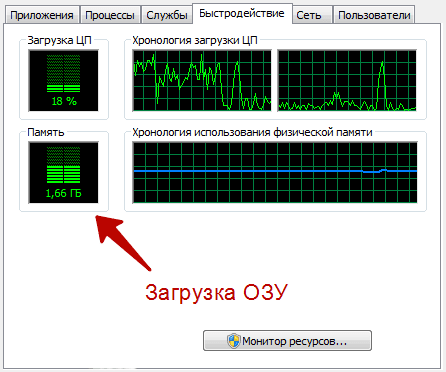.png)
Дальше нажмите на вкладку «быстродействие» и посмотрите на монитор загруженности ОЗУ.
Как видно на рисунке, у меня загруженность ОЗУ составляет около 50%, если у вас также или меньше, то проблема не в этом. Главное, чтобы загруженность была меньше 90%.
По желанию также можно проверить температуру процессора, так как в 60% случаев проблема заключается именно в этом.
Как решить проблему?
Методов исправления этой ошибки, конечно, большое множество, первым и наиболее надёжным из которых является переустановка операционной системы windows. Но скорее всего, такой метод подойдёт не каждому.
А вот второй способ гораздо легче, нужно скачать специальную программу, под названием ShellExView, найти которую вы сможете в интернете введя, название в поисковик Гугла или Яндекса.
Хочу предупредить, что если у вас стоит windows 7, то качайте 64-х разрядную версию программы. После того как скачаете её, следуйте дальнейшим инструкциям:
Запустите программу от имени администратора, если вы не умеете этого делать, то почитайте статью о том, как включить права администратора.
После запуска программы откроется окно, в котором можно увидеть все запущенные расширения.
Теперь, с помощью ползунка пролистайте список расширений вправо, найдите строку «Company» и щёлкните по ней. В результате программа выделит одно из расширений, которое нужно отключить. Вы должны так и сделать, нажав на кнопку «F7».
Дальше останется только перезапустить компьютер. Все, теперь вы исправили эту ошибку и она вас больше не должна потревожить.
В этом руководстве вы узнали что делать если проводник windows 7 перестанет отвечать на запросы и будет выдавать окно об ошибке. Если проблема все же не была решена, то дайте мне знать, я обязательно помогу её устранить. А мне пора с вами прощаться, всем спасибо за внимание.
Что делать, если «Проводник» Windows отказывается вам отвечать

«Проводник Виндовс» — штатный менеджер файлов в «операционке». Иногда его окно начинает тормозить — программа не реагирует на клики, долго загружает содержимое папок. Вверху слева в этом случае появляется сообщение «Не отвечает». Как в этом случае поступить? Что может вызвать эту ошибку?
Оптимизация работы компьютера
Если «Проводник» долго не даёт ответ, возможно, ваши аппаратные ресурсы сейчас сильно перегружены. Нужно снизить нагрузку — завершить работу других приложений. Сделать это можно с помощью простого закрытия окон либо в «Диспетчере задач», когда программы не хотят завершать работу (тоже тормозят).
Как попасть в диспетчер: зажимаем Ctrl + Alt + Delete и в синем меню выбираем одноимённый пункт. В «Виндовс» 10 всё проще: кликаем правой клавишей мышки по «Панели задач» и выбираем диспетчер.
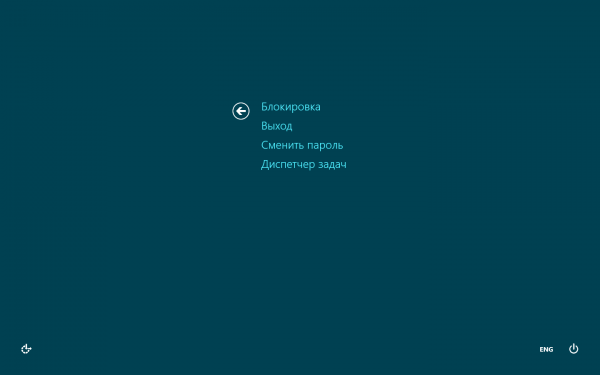
Кликните по пункту «Диспетчер задач»
Теперь отыщите программы в списке процессов, которые вы хотите закрыть. Выделите одну из них и щёлкните по «Снять задачу» внизу справа. Повторите действие для всех других приложений. Но будьте осторожны — не завершайте работу самого «Проводника» и системных процессов. Выключайте только пользовательские программы.
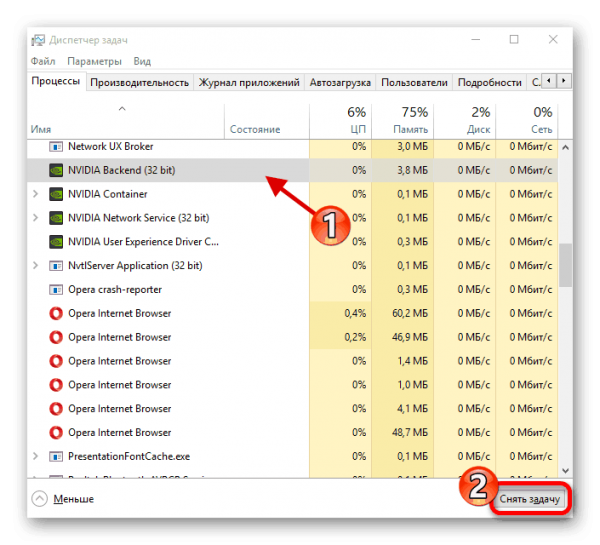
Завершите ненужные процессы в диспетчере
Компьютер может быть внутри засорён пылью, отсюда нагревание компонентов и торможение всей системы и отдельных программ. Нагрузка на ПК при нагревании колоссальная. Если ваш ПК нагревается и вентиляция не справляется с охлаждением, вам нужно отнести свой ПК в сервисный центр, чтобы специалисты в нём всё прочистили и сменили термопасту. Если у вас ноутбук, временным решением может стать специальная охлаждающая подставка, особенно в летнее время.
Проверяем ПК на вирусы
Торможение компьютера и, в частности, программы «Проводник» может быть связано с присутствием вирусов на компьютере. Поэтому рекомендуется запустить полную проверку всей системы и жёстких дисков.
Для проверки используйте встроенный антивирус системы «Виндовс» 10 либо стороннюю защитную программу, которая сейчас работает у вас на ПК. Перед сканированием не забудьте обновить софт и его базы, чтобы программа смогла обнаружить новые или обновлённые вирусы. Рассмотрим запуск полного сканирования на примере встроенного Windows Defender:
- Разверните трей в правой нижней части экрана и кликните по белому щиту.
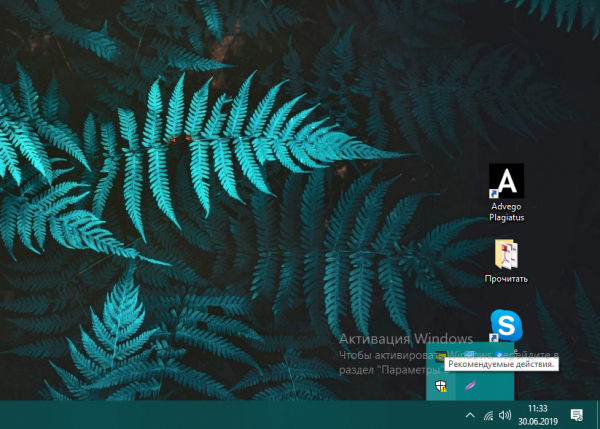
Откройте «Защитник» через трей
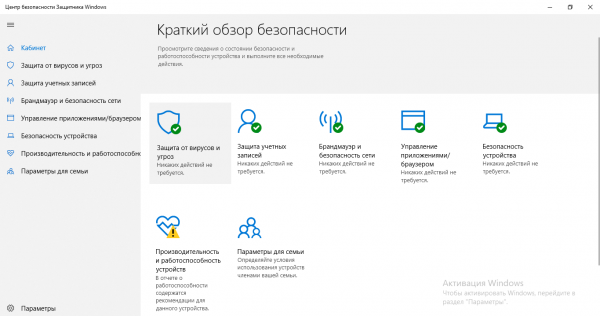
Кликните по плитке «Защита от вирусов»
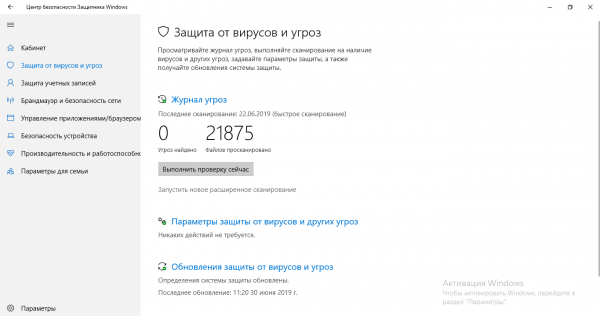
Перейдите к расширенному сканированию
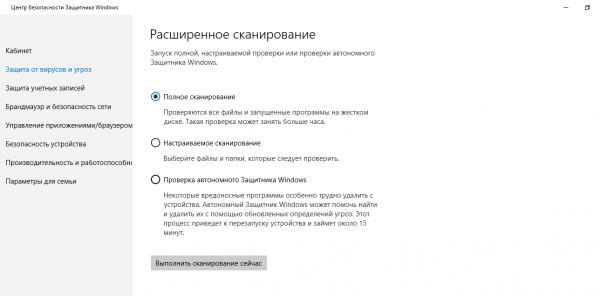
Выделите полную проверку и запустите её
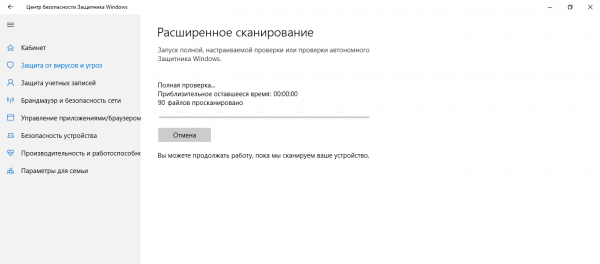
Подождите, пока завершится сканирование
Дополнительный вариант — портативный лечебный сканер. Можно скачать AVZ, Dr.Web CureIt, Kasperksy Virus Removal Tool — любой из них. Сканер проведёт независимую проверку, не вступая в конфликт с основным антивирусом.
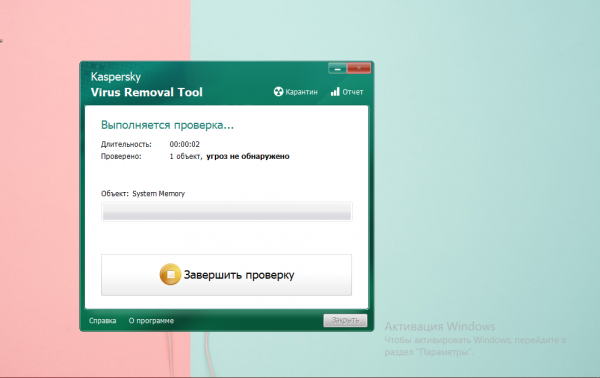
Kasperksy Virus Removal Tool сможет распознать вирусы, которые не нашёл домашний антивирус
Чистим реестр от ошибок
В силу сбоев, которые иногда происходят в системе, со временем в реестре накапливаются ошибочные записи. Они могут вызвать неполадки в работе «Проводника». Чтобы очистить реестр от подобных ошибок, нужна специальная программа. К примеру, подойдёт CCleaner:
- Перейдите на официальный сайт софта и загрузите инсталлятор бесплатной версии — её будет достаточно для удаления ошибок в реестре. Установите программу на компьютере.
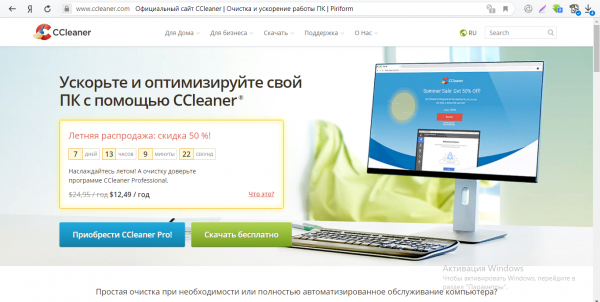
Загрузите бесплатный вариант программы с сайта
Исправим повреждения системных файлов
Если у вас на ПК были вирусы, вам обязательно нужно проверить файлы системы на целостность. Но даже если их не было, проверка тоже не помешает. «Проводник» — часть системы «Виндовс», поэтому от её файлов будет зависеть работа программы.
Для процедуры нам нужна «Командная строка», открытая от имени «админа»:
- Нажмите на кнопку с логотипом «Виндовс» на клавиатуре и на букву R, но только одновременно. В строке напишите слитно три символа cmd — рабочее название «Командной строки». Выполните команду с помощью трёх клавиш Ctrl, Shift и Enter (зажимаем их тоже одновременно).
- В чёрной строке, похожей на обычный редактор, напишите либо вставьте с помощью Ctrl + V короткий код sfc/ scannow. Нажмите на «Энтер». Вам нужно дождаться завершения процедуры — она не из быстрых.
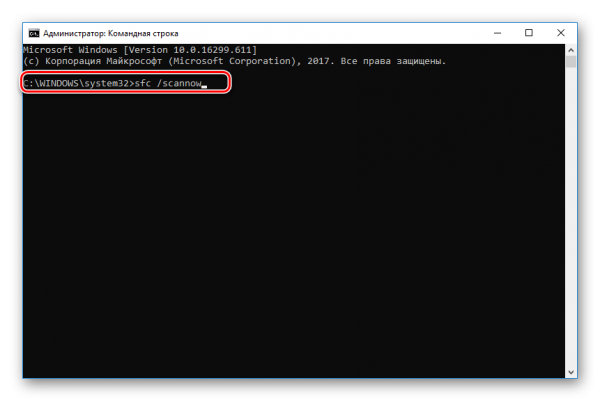
Выполните команду sfc/ scannow в строке
Сделаем откат обновления
«Проводник» может долго не давать ответ, если недавно в системе были некорректно установлены обновления. Решение такое: делаем откат до предыдущей версии ОС, которая была до обновления. После этого «Центр апдейта» в Windows обнаружит, что системе не хватает новых компонентов и установит те же обновления, но уже правильно.
Как сделать откат, допустим, для «Виндовс» 10:
- Раскройте «Пуск» и нажмите на шестерёнку или зажмите сразу «Виндовс» и R, чтобы запустить окно с параметрами.
- Перейдите в блок для безопасности и апдейта.
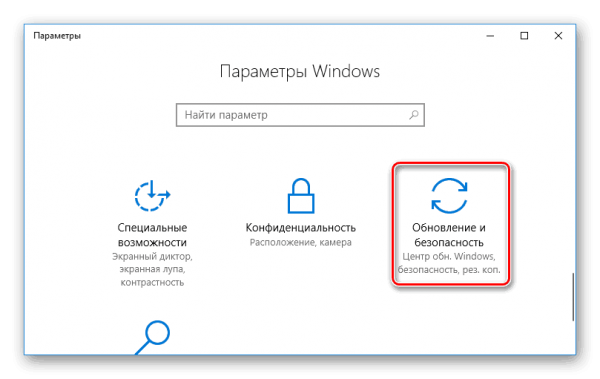
Кликните по разделу «Обновление и безопасность»
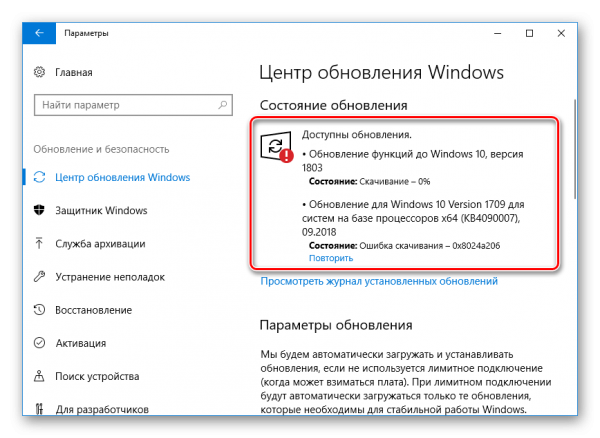
В «Центре обновления» перейдите к журналу
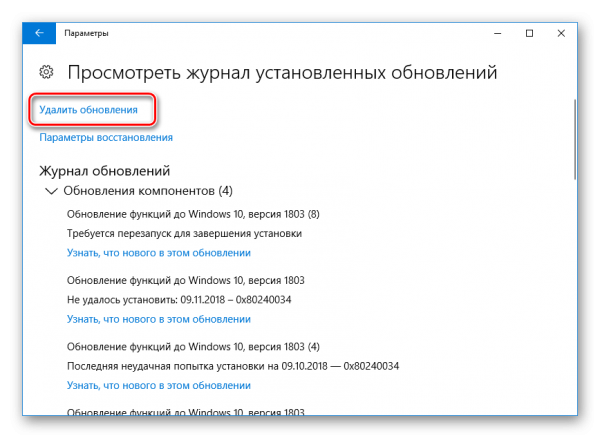
Кликните по ссылке «Удалить обновления»
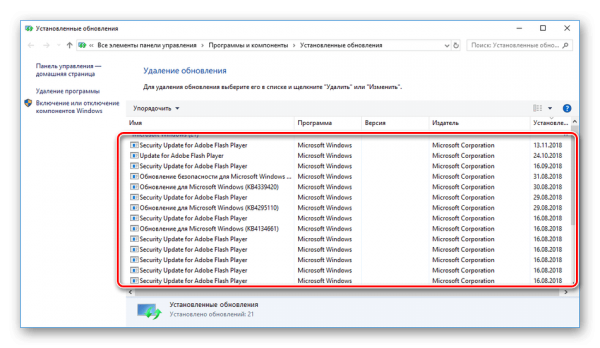
Выберите последнее обновление и удалите его из системы
Если ваш «Проводник» вдруг перестал отвечать, посмотрите, идёт ли сильная нагрузка на аппаратные компоненты ПК («оперативку», процессор и т. д.). Если нагрузка есть, закройте ненужные программы в диспетчере. Нужно также проверить ПК на наличие вирусов, очистить реестр от ошибок, а также вылечить все повреждённые системные файлы.
Ошибка «Прекращена работа программы Проводник» в Windows 7 – как исправить?

В январе 2020 года Microsoft планирует завершить поддержку Windows 7, но даже после этого столь полюбившаяся многим система еще некоторое время продолжит пользоваться спросом. «Семерку» хвалят за ее дизайн с применением эффектов акрила и высокую стабильность, но она тоже не лишена недостатков. Например, одной из самых распространенных неполадок в Windows 7 является ошибка «Прекращена работа программы Проводник», столкнуться с которой юзер может при разных обстоятельствах.

В момент сбоя на экране появляется окошко с описанием и кодом ошибки, а также кнопкой перезапуска процесса, но бывает и такое, что Проводник попросту «вылетает» или зависает так, что пользователю приходится перезагружать компьютер кнопкой «Reset». Причины этой пусть и не критичной, но весьма неприятной ошибки могут быть разными, но чаще всего они связаны либо с некорректной работой видеокодеков, либо с повреждением или конфликтами программных компонентов, отвечающих за работу меню Пуск.
Повреждены или заменены оригинальные файлы Windows
Установить причину неполадки иногда позволяет восстановление хронологии предшествующих ошибке событий. Так, если Проводник «упал» в момент захода в каталог с мультимедийным контентом, скорее всего дело в кодеках, если же оказия случилась в момент вызова контекстного меню, очень даже вероятно, что ее причиной стал какой-то интегрировавшийся в меню сторонний компонент. Тем не менее, начинать диагностику ошибки «Прекращена работа программы Проводник» в Windows 7 нужно с анализа целостности файлов системы.
Запустите с повышенными правами консоль CMD и выполните в ней команду sfc /scannow. Процедура займет некоторое время.

Если утилита обнаружит поврежденные файлы, вам будет предложено восстановить их при следующей загрузке. У этого подхода есть минус – SFC инициирует восстановление не только поврежденных, но и модифицированных при кастомизации интерфейса файлов, из-за чего некоторые полезные и никак не относящиеся к неполадке настройки могут быть сброшены.
Проблемные компоненты меню
Конфликт интегрированных в контекстное меню программных компонентов является одной из самых распространенных причин появления сообщения «Прекращена работа программы Проводник» в Windows 7. Как исправить ошибку в этом случае? Очень просто – нужно деактивировать в меню все лишние элементы. Поможет в этом нехитром деле маленькая бесплатная утилита ShellExView от разработчика NirSoft.
Будучи запущенной, программа выводит множество записей. Отсортируйте их по типу и уделите внимание записям «Контекстное меню». В порядке очереди деактивируйте не принадлежащие Майкрософт элементы, напротив которых в столбце расширений выставлены звездочки и проверяйте работу Проводника после каждого такого отключения. Производится отключение выделенного элемента нажатием клавиши F7 или красной точки на панели инструментов ShellExView. Действуя подобным образом, можно выявить источник проблемы, если таковая кроется в работе приложений, добавляющих свои опции в меню Проводника.

Некорректная работа сторонних служб и приложений
Если Проводник продолжает внезапно прекращать свою работу, то не исключено, что сбой инициирует ПО, работающее в фоновом режиме, служба или драйвер. В этом случае выявляем источник методом исключения, деактивируя «подозрительные» второстепенные службы. В качестве альтернативы безопасному режиму рекомендуем воспользоваться утилитой msconfig. Запустите ее через окошко «Выполнить» и отключите на вкладке «Службы» все сторонние службы, а затем проверьте, решена ли проблема.

Нелады с кодеками
Некорректная работа видеокодеков также иногда вызывает ошибку «Прекращена работа программы Проводник» в Windows 7, о чем уже говорилось выше. Подтвердить предположение поможет следующая настройка. В Панели управления запустите апплет «Параметры папок», а затем в открывшемся окошке на вкладке «Вид» расставьте галочки так, как показано на скриншоте ниже.

Если ошибка исчезла, с большой долей уверенности можно утверждать, что виной всему кодеки. Решение – их переустановка, желательно в полном объеме, например, установка пакета последней версии K-Lite Codec Pack Full.

Сбой Проводника может вызвать определенный битый видеофайл в папке. Определить его по каким-то внешним признакам не всегда получается, в таких случаях приходится действовать методом исключения.
Что проверить еще
Отмечались и другие причины неполадки. Потенциально проблемы с Проводником способен вызвать видеодрайвер, но такой сценарий маловероятен. То же самое касается клиентов облачных сервисов и установленных накопительных обновлений. В редких случаях работа Проводника нарушается из-за системных и аппаратных сбоев, приведших к повреждению файловой системы, а также вирусных атак. В общем, действуем по обстоятельствам – удаляем содержащие баги обновления, обновляем драйвера, проверяем систему на вирусы и так далее. Если Проводник в Windows 7 не работает, перезапуск не помогает, равно как и другие способы, откатываем систему к предыдущей точке восстановления или в крайнем случае выполняем полную ее переустановку.