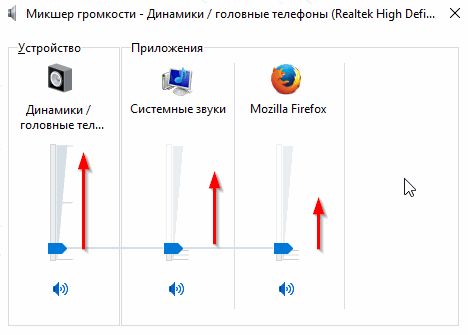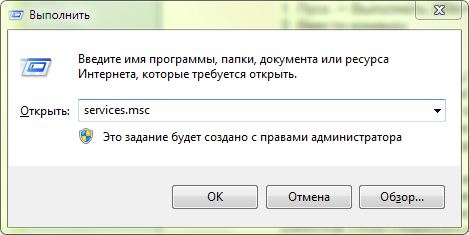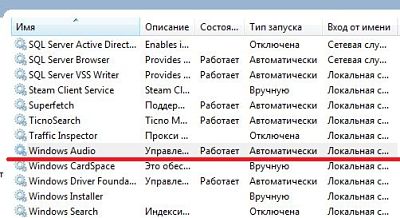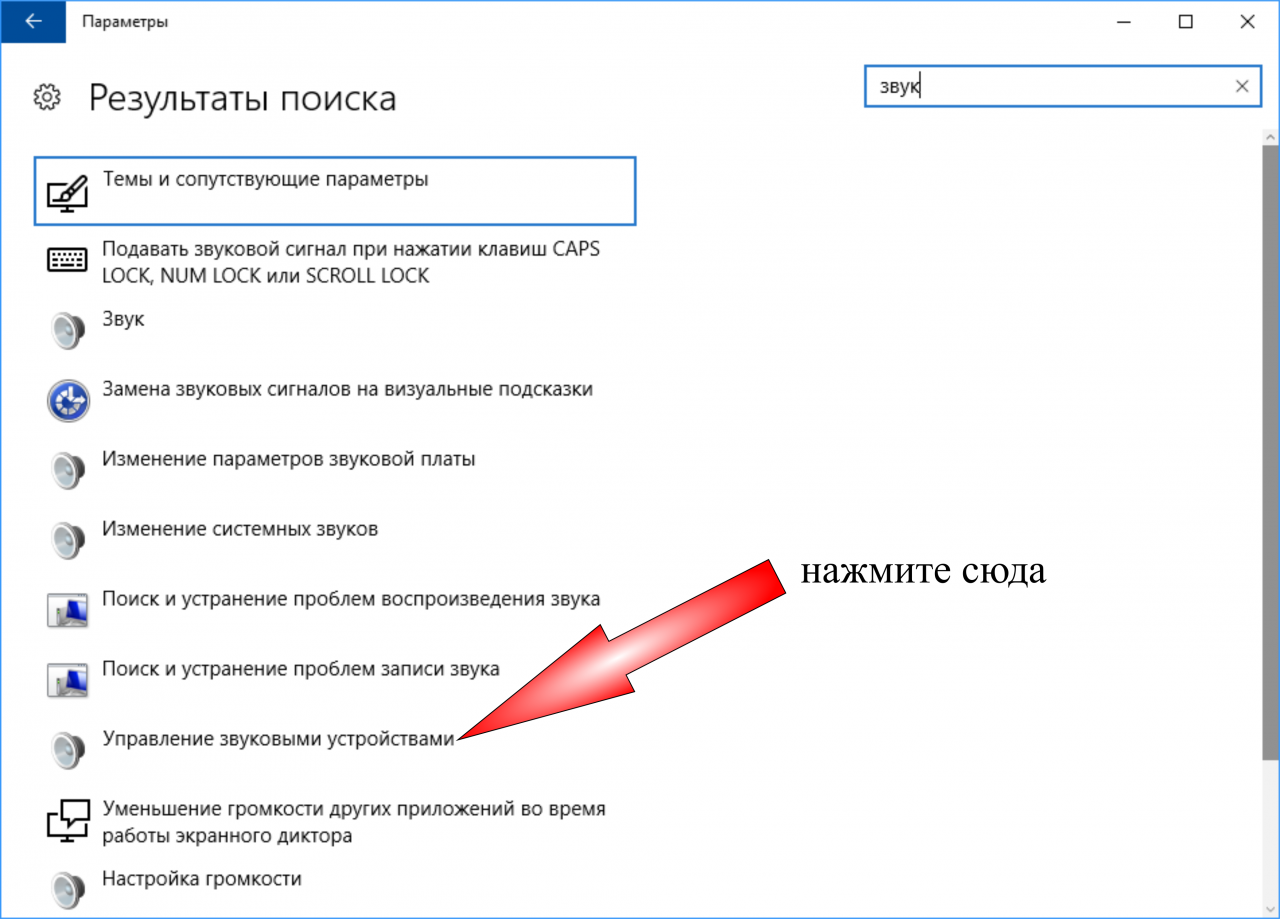Не работает динамик на ноутбуке что делать
ООО «АМПЛИТУДА+»
Что делать, если не работают динамики на ноутбуке?
 Иногда на ноутбуке может возникнуть проблема с воспроизведением звука на встроенных динамиках ноутбука. Как правило, это случается вследствие неправильных настроек аудиоустройств ПК или же из-за проблем с утилитами управления громкостью.
Иногда на ноутбуке может возникнуть проблема с воспроизведением звука на встроенных динамиках ноутбука. Как правило, это случается вследствие неправильных настроек аудиоустройств ПК или же из-за проблем с утилитами управления громкостью.
Само собой, сначала нужно удостовериться, что динамики исправны и просто физически не вышли из строя. Если проблема не на аппаратном уровне, то необходимо проверить настройки утилит и конфигурацию на «Панели управления». Это легко сделать следуя простой инструкции:
1. Сперва посмотрите, чтоб все аппаратные регуляторы громкости не были отключены или не были на минимуме. Если все в порядке, то найдите в системном трее пиктограмму регулятора громкости в виде динамика. Отрыв настройки громкости одним щелчком убедитесь, что он не выведен на минимум.
2. Затем откройте окно настроек микшера громкости кликнув по пиктограмме динамика двойным щелчком. Найдите в появившемся окне общий регулятор громкости и поместите его как минимум на четверть свей шкалы вверх. Помещать регулятор более, чем на 90 процентов не рекомендуется во избежание искажения звука.
3. Проверьте наличие галочки на пункте «Выкл. все», если этот пункт выбран, то вне зависимости от выбранного уровня громкости в системе звук воспроизводиться не будет. При необходимости снимите эту галочку. Обычно такая настройка видна в виде перечеркнутого динамика в красном кружке или же галочкой напротив слова «Mute».
Теперь очередь службы управления аудиоустройствами
1. В стартовом меня системы выбираем раздел «Выполнить». Затем, чтоб запустить утилиту управления «Службы», нужно в строку ввести «services.msc» и нажать «ОК»
2. Выбираем «Windows Audio» в появившемся диалоговом окне службы. На строке службы нужно щелкнуть правой кнопкой мыши и во вновь появившемся меня выбрать «Свойства».
3. Найдите раздел «Тип запуска» во вкладке «Общие» и в выпадающем списке щелкните на значении «Авто». Там же нажмите кнопку «Пуск» и после «ОК» для подтверждения.
4. Вполне возможно, что в вашей системе служба имеет название не «Windows Audio», а «Audio Endpoint Builder». Тогда аналогичным образом настройте режим автоматического запуска. После этого потребуется перезагрузить компьютер, чтоб изменения были применены.
Теперь необходимо проверить настройки аудиоустройств. Для этого:
1. По щелчку на кнопке «Пуск» появится меня в котором необходимо выбрать пункт «Панель управления». В разделе панели управления найти вкладку «Звук и аудиоустройства».
2. По двойному нажатию откроется новое окно, где необходимо найти вкладку «Аудио». В этой вкладке найти «Воспроизведение звука» и открыть выпадающий список «Используемое по умолчанию устройство».
3. Необходимо выбрать нужное воспроизводящее звук устройство из этого списка и нажать «ОК». Если вы не уверены в правильности своего выбора, то можно проверить это последовательно выбирая все имеющиеся в этом списке аудиоустройства. Когда вы выберете правильное, то услышите звук. Если после этого звук не появился, то можно воспользоваться утилитой диагностики проблем DXDIAG.
Компьютер + Интернет + блог = Статьи, приносящие деньги
Забирайте в подарок мой многолетний опыт – книгу «Автопродажи через блог»
Почему не работают динамики на ноутбуке, а наушники работают
Почему не работают динамики на ноутбуке, а наушники работают, как устранить неисправность.

Вероятно вы хотите узнать как стабильно зарабатывать в Интернете от 500 рублей в день?
Скачайте мою бесплатную книгу
=>> «Как гарантированно зарабатывать от 500 рублей в день»
Что делать, если перестали работать внутренние динамики на ноутбуке. Например, через внешние или через наушники звук есть, а на самом устройстве – нету. Первая мысль – внутренним динамикам ноутбука пришел каюк. Однако, хочется убедиться, что это не так.
Сразу же возникает вопрос, а как это можно проверить? Вот этому вопросу я решил посвятить эту статью.
Почему не работают динамики на ноутбуке
Причин, по которым вдруг перестали воспроизводить звук динамики на ноутбуке, может быть несколько:
- Сбились настройки регулятора громкости;
- Отсутствие нужного драйвера;
- Не отрегулированы настройки аудиоустройств;
- Выход динамиков из строя и так далее.
Настройки регуляторов громкости
В первую очередь, следует проверить как установлены регуляторы громкости на вашем устройстве. Внизу экрана, на панели задач, есть один из таких регуляторов. Нажмите на значок динамика, отрегулируйте громкость. Посмотрите на динамики, указанные по умолчанию.
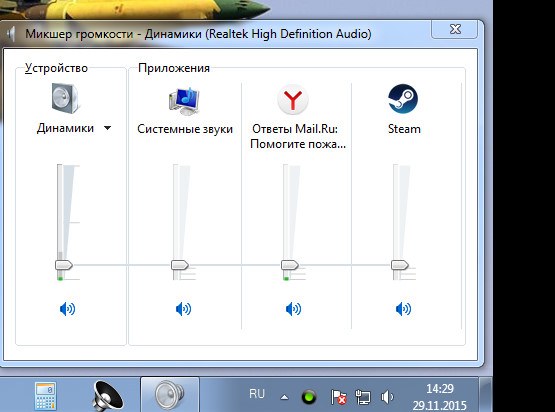
В разных ноутбуках есть различные кнопки для регулировки звука. Например – Fn+(F10 или F11 или F12). А на некоторых, вместо значений указанных в скобке, может быть стрелочка вверх. Посмотрите в инструкции пользователя, какие кнопки на вашем устройстве отвечают за регулировку громкости.
Возможно, что на ноутбуке отсутствуют звуковые драйвера для внутренних динамиков.
Проверьте их наличие, пройдя по пути:
- Панель управления.
- Система.
- Оборудование.
- Диспетчер устройств.
- Звуковые, видео и игровые устройства.
При наличие проблемы, вы заметите значок – вопрос или восклицательный знак. Там же будет указана причина проблемы. Если устарел или вовсе отсутствует драйвер звуковой карты, то следует его обновить или скачать. Для этого посетите официальный сайт производителя ноутбука вашей марки.
Если у вас не работают динамики на ноутбуке, а наушники работают, то может быть проблема в настройках. Вполне возможно, что в настройке по умолчанию указаны наушники, а динамики отключены. Проверьте это предположение, там же, где вы проверяли драйвера. То есть, в диспетчере устройств, в звуковых настройках.

Клик по динамикам и определить по умолчанию. Проверить звук через динамики. Если проблема осталась, то можно найти причину при помощи утилиты для в проведения диагностики – DxDiag. Или при помощи получения сведений о системе, через – msinfo32.
Для того, чтобы найти и запустить утилиту DxDiag, введите её название в поиск на компьютере и нажмите – выполнить команду. Поиск находится там, где расположен значок лупы.
Благодаря этим средствам вы сможете узнать, что в системе не функционирует.
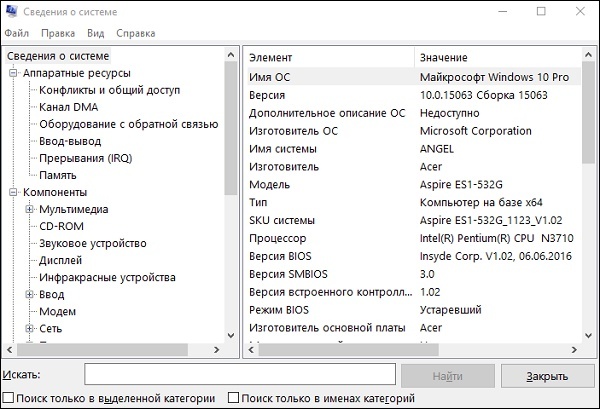
Заключение
Я думаю, что если динамики не вышли из строя, то с помощью перечисленных выше способов вы найдёте проблему с воспроизведением звука. А вот когда это чисто техническая проблема. Решить такую проблему можно путём замены встроенных динамиков.
Полезные статьи на блоге:
P.S. Прикладываю скриншот моих заработков в партнёрских программах. И напоминаю, что так зарабатывать может каждый, даже новичок! Главное – правильно это делать, а значит, научиться у тех, кто уже зарабатывает, то есть, у профессионалов Интернет бизнеса.

Заберите список проверенных, особенно актуальных, Партнёрских Программ 2018 года, которые платят деньги!

Скачайте чек-лист и ценные бонусы бесплатно
=>> «Лучшие партнёрки 2018 года»
Похожие записи:
Понравилась статья? Скажи автору спасибо, поделись с друзьями!
Как восстановить звук на ноутбуке
Ноутбук — весьма надежное и удобное устройство для людей, желающих иметь под рукой мобильную рабочую станцию. Но что делать, если пропал звук на ноутбуке? Это может свидетельствовать как о проблемах аппаратной части, так и изменениях в операционной системе устройства. Устранить причины некоторых неполадок достаточно просто. А для ликвидации других, чтобы восстановить звук на ноутбуке, потребуются определенные навыки и знания.
Сначала — перезагрузка
Если резко исчез звук в ноутбуке, при запуске какого-либо приложения, нужно попробовать полностью перезагрузить систему.

Если резко перестал работать звук, нужно:
- нажать Пуск-завершение работы;
- выбрать Перезагрузка;
- при запросе принудительного завершения работы приложений подтвердить свой выбор.
Выполняя действия именно таким образом можно предотвратить применение установок, которые инициализировало отключившее звук приложение. О том, что проблема устранена, будет свидетельствовать аудио приветствие при загрузке системы.
Случайные нажатия кнопок
Ноутбук достаточно компактен. Кнопки клавиатуры нередко нажимаются случайно. Поэтому, чтобы вернуть звук на ноутбуке, сначала стоит попробовать нужную функциональную комбинацию.
Но найти необходимые кнопки, когда резко пропал звук, можно и без изучения документации. Стоит внимательно рассмотреть клавиатуру. Клавиша, кроме основного символа на которой изображен перечеркнутый динамик, при одновременном нажатии с Fn отключает звук. Используя эту комбинацию, легко исправить ситуацию, когда любимый трек или фильм не воспроизводится.

Аналогично, если не идет звук, можно попробовать увеличить громкость. Это тоже делается функциональными комбинациями клавиатуры. Нужные кнопки обозначены символами с динамиком, плюсом и минусом. На разных моделях ноутбуков их расположение может отличаться. К примеру, на изделиях HP, Acer изменение громкости производится клавишами Fn+стрелки.
Программное отключение громкости
Если нет звука на ноутбуке, стоит посмотреть на иконку динамика в панели задач рядом с часами. Если он перечеркнут, значит, вывод аудио программно отключен. Отрегулировать параметры и вернуть звук можно следующим образом:
- в Windows 7, Windows 8 кликнуть левой кнопкой мыши (ЛКМ) на иконке в панели задач, в открывшемся регуляторе передвинуть ползунок на максимум;
- в Windows 10 порядок действий аналогичен, регулятор представляет собой горизонтальную полоску, передвигать ползунок следует вправо.

Причиной, почему нет звука на ноутбуке, может быть программное отключение вывода для отдельных приложений или системы. Чтобы добраться до нужных настроек, следует кликнуть на иконке динамика около часов правой кнопкой мыши (ПКМ). В Windows 7, Windows 10 в выпавшем меню есть пункт Открыть микшер громкости. В окне микшера перечислены все приложения, которые в данный момент обращаются к аудио карте. Изменяя положения ползунков, можно решить проблему, когда отсутствует звук только при работе видео или аудио плеера.
Неверное устройство для воспроизведения
Звук может не работать, когда в системе используется неверное устройство для воспроизведения. Такая проблема присутствует на моделях, имеющих выход HDMI или сложные аудио карты. Если не включается звук, следует:
- кликнуть ПКМ на иконке динамика в Windows 7, Windows 10;
- выбрать из выпадающего меню раздел Устройства воспроизведения.
В ноутбуке звук выводится только через встроенные громкоговорители. Это устройство называется Динамики/Головные телефоны. В окне, которое открывается после выбора пункта Устройства воспроизведения, нужно проверить:
- не отключены ли динамики, не стоит ли крестик на значке устройства;
- осуществляется ли вывод на динамики, стоит ли на нем значок в виде зеленой галочки.

О том, что все в порядке, свидетельствует индикатор уровня рядом с названием устройства. Если звук не идет, он будет окрашен серым.
Если не включается звук, достаточно:
- отключить любые колонки, наушники от ноутбука;
- кликнуть ПКМ на иконке динамика;
- кликнуть на Устранение неполадок из выпадающего меню.

Все, что потребуется от пользователя — дождаться окончания работы мастера. Когда нет звука на ноутбуке по причине изменения системных настроек, средство поиска неполадок обнаружит и устранит их самостоятельно.
Проблемы с драйверами
К сожалению, проблемы с драйверами звуковой карты могут возникать не по вине пользователя. Это происходит при обновлении системы, установке различного программного обеспечения. Чтобы оценить состояние драйверов, потребуется:
- зайти Пуск-Панель управления-Система, нажать на активной вкладке кнопку Диспетчер устройств;
- кликнуть ПКМ на Компьютер, выбрать управление, раздел Диспетчер в левой колонке;
- нажать Win+R и набрать команду devmgmt.msc.

Любым из этих способов можно вызвать перечень установленных в системе устройств. Драйвера аудио находятся в разделе Звуковые устройства. При неполадках блок сразу будет развернут. Когда на названии аудиоустройства стоит иконка с красным крестиком, стоит кликнуть на нем ПКМ и выбрать пункт Задействовать.
Значок в виде желтого треугольника означает, что драйвера работают неверно. В первую очередь, стоит попробовать откатить установку и вернуться к работоспособной версии. Чтобы это сделать, нужно:
- кликнуть на названии устройства ПКМ;
- выбрать из меню Свойства;
- войти на закладку Драйвер.
Здесь есть кнопка Откатить. После ее нажатия система попытается удалить последнюю из установленных версий драйвера. Ноутбук следует перезагрузить.

Обновление комплекта драйверов
В случае если нет звука на ноутбуке, а откат версии драйвера не помогает – нужно обновить все программные модули звука. Для этого потребуется:
- скачать полный набор драйверов с сайта изготовителя ноутбука;
- удалить все аудиоустройства из системы, используя диспетчер задач;
- установить скачанные драйвера;
- перезагрузить ноутбук.
Если аудио карта не повреждена физически, что бывает из-за удара статики на моделях Леново, драйвера от производителя обязательно позволят восстановить звук на ноутбуке.
Настройки БИОС
У каждого ноутбука настройки БИОС хранятся на чипе, питаемом от батарейки. Последняя не вечная, и через много лет использования может оказаться, что при включении нет звука на ноутбуке. Это означает, что нужно проверить БИОС.
Включение и отключение звуковой карты на ноутбуках может делаться в разных разделах. Для изделий ASUS это Advanced, в некоторых Леново, HP — Integrated Peripherals. Сама аудио карта может именоваться как High Definition Audio, Onboard Audio Chip или строчка с названием производителя, оканчивающаяся на Codec (например, Azalia Codec). Значение опции нужно установить в Enabled, чтобы вернуть звук на ноутбуке.

Проблемы с разъемом
Разъем 3.5 мм миниджек для наушников, который есть практически во всех ноутбуках, имеет служебный контакт. Он дает сигнал аудио карте, что нужно отключить динамики для воспроизведения звука только на головные телефоны. Со временем служебный контакт может деформироваться и постоянно передавать системе данные о том, что наушники подключены.

Проблема не возникает неожиданно. Звук начинает пропадать при шевелении штекера, неравномерно играет в наушниках, есть только в одном громкоговорителе. Если такая ситуация развивается, динамики могут отключиться именно из-за неполадок разъема. В итоге не работает звук ни в одном приложении.

Сбой системной службы
К самой редко возникающей проблеме, когда не включается звук, относится отказ системной службы Windows Audio. Обычно это свидетельствует о неполадках драйверов. Можно вручную включить службу Windows Audio, зайдя в управление компьютером, раздел службы. Но делать это постоянно не имеет смысла. Рано или поздно проблема разовьется в ситуацию с полным отсутствием звука. Поэтому стоит перезагрузить ноутбук и действовать методами, описанными в данной статье.
Самые популярные ноутбуки по мнению покупателей
Ноутбук Apple MacBook Air 13 with Retina display Late 2018 на Яндекс Маркете
Ноутбук Xiaomi Mi Notebook Air 13.3″ 2018 на Яндекс Маркете
Ноутбук Lenovo ThinkPad Edge E480 на Яндекс Маркете
Ноутбук Acer SWIFT 3 (SF314-54G) на Яндекс Маркете
Ноутбук Acer ASPIRE 7 (A717-71G) на Яндекс Маркете
Пропал звук на ноутбуке: что делать и как восстановить

Практически у каждого дома есть персональный компьютер, ноутбук. Современный уровень жизни не представляется возможным без использования подобных устройств. Они заметно улучшают и упрощают процессы во всех сферах социальной деятельности (работа, учеба, развлечения). Но некоторые пользователи жалуются, что пропал звук на ноутбуке. Характер и причины такой проблемы могут быть разнообразными.
Не надо спешить в технические службы ремонта, многие поломки и проблемы можно решить у себя дома. В этой статье описаны все распространенные причины, почему пропадает звук на ноутбуке, и способы их разрешения.
Включаем звук в настройках Windows 
Что делать если пропал звук на ноутбуке? Самым простым и распространенным объяснением может служить выключенная функция воспроизведения Windows. На системной панели рабочего экрана расположена иконка в виде динамика, после нажатия на нее появится ползунок громкости и кнопка глушения звуков. Передвиньте ползунок и установите нужную громкость. Если это не помогло, выполните следующий алгоритм:
- Кликните правой клавишей мыши на динамик. В ситуации, когда пропал значок звука, нажмите правой кнопкой мыши на пусковую панель и зайдите в свойства. Откройте настройки области уведомлений, и в соответствующем пункте включите отображение параметра.

- В открывшемся меню выберите вкладку микшера.
- Установите требуемый уровень громкости устройства и системных звуков.

- В том же меню перейдите в раздел «устройства воспроизведения».
- Вы увидите список всех устройств, через которые система выводит звуковой сигнал.
- Звук может подаваться на несуществующее устройство, выберите устройство, через которое будете выводить сигнал или включите отключенное устройство

Громкость Windows 7 и Windows 10 настраивается идентичным образом.
Настраиваем диспетчер звука
Совместно с драйверами звукового устройства устанавливается диспетчер звука. В некоторых ситуациях он может быть виновен в том, что пропал звук на ноутбуке с ОС Windows 8, 7,10. Чтобы проверить данную теорию, потребуется перейти в панель задач и выбрать вкладку «оборудование и звук». 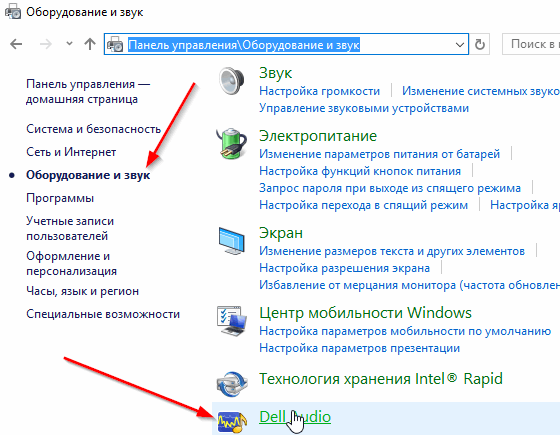
В этой вкладке вы увидите установленный диспетчер на вашем компьютере. Кликните на него, и откроется окно настроек. Проверьте уровень громкости устройств записи и воспроизведения и убедитесь, что они включены.

В некоторых случаях ноутбук неправильно определяет подключенное устройство. Нужно вставить наушники и, если пропал звук в наушниках, требуется указать подключение правильного устройства в настройках диспетчера. Обычно в каждой подобной программе есть раздел, в котором можно выбрать устройство, выполняющее воспроизведение звука.
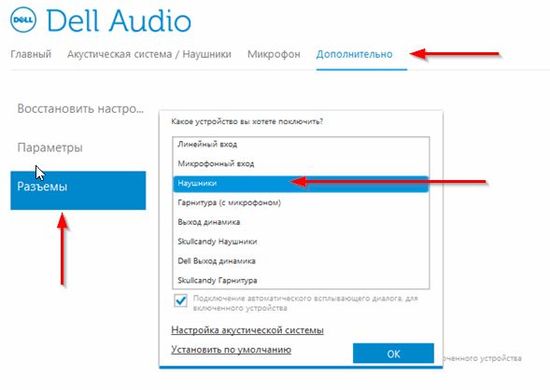
Включаем службу Windows Audio
Причиной неполадок может служить выключенная служба Windows Audio. Чтобы ее активировать, потребуется:
- Открыть окно «выполнить», применив комбинацию горячих клавиш «Win – R».
- Появится окно команд. Ввести «services.msc».

- Откроется список служб ноутбука. В системе Винодовс 10 данное окно дополнительно открывается при помощи поисковой строки в пусковой панели. Потребуется лишь ввести туда идентичную команду.
- Найти в списке искомую службу и щелкнуть на нее.

- В следующем окне проконтролировать, чтобы были установлены следующие параметры: статус – работает, тип запуска – автоматический. В противном случае во вкладке свойств назначить данные параметры.

Устанавливаем аудио и видео кодеки

В случае, когда звук отсутствует только в режиме воспроизведения видео или аудиофайлов, а системные звуки воспроизводятся, потребуется переустановить кодеки, плееры. Такое может происходить на любой марке ноутбука: Lenovo, acer, hp, sony. Если у вас установлены какие-то из них, удалите их и перезагрузите ноутбук. Скачайте новые качественные кодеки (музыкальный и видеоплеер) в соответствии со своей операционной системой. Программы, которые работают на Windows 10, могут не пойти на седьмой версии. Установите их, и проблема должна быть исчерпана.
Можно порекомендовать скачать пакет кодеков K-lite с официального сайта, а также программу KMPlayer для воспроизведения видео. Плюс данной программы в том, что она использует свой наборе кодеков и может помочь, если у вас отсутствует звук при воспроизведении видео с вашего компьютера или ноутбука.
Переустанавливаем драйвер звуковой карты
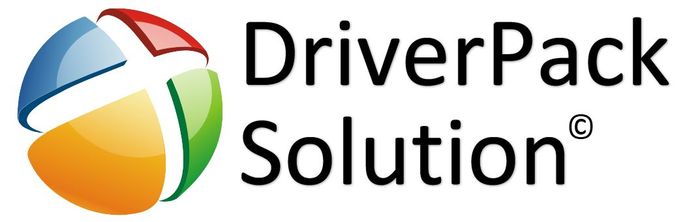
Если звук полностью пропал или исчезает периодически, проблема может скрываться довольно глубоко – в сбоях работы драйверов звуковой карты. Чтобы ознакомиться с драйверами, потребуется запустить диспетчер устройств через панель управления. В диспетчере найдите звуковое оборудование. При отсутствии драйверов будет написано «неизвестное устройство» и помечено восклицательным знаком. В таком случае понадобится установить программное обеспечение. Выполнить это возможно:
- в диспетчере устройств. Кликните на неопознанное устройство и нажмите на кнопку обновления. В новом окне выберите тип обновления и место, куда помещен драйвер. Обновление может быть из папки на компьютере или через поиск драйвера в интернете. Возможны ситуации, когда новое обновление работает некорректно, просто выполните откат к предыдущим настройкам;

- установка драйверов с дискового носителя. Если в комплекте со звуковой картой поставлялся диск с ПО или вы нашли его отдельно, запустите установочный файл с диска и выполните установку;
- скачайте установочный файл и запустите процесс установки.
После завершения обновления установки выполните перезагрузку системы. Изменения вступят в силу.
Важно! Прежде чем скачивать или устанавливать драйвера, проверьте их совместимость с оборудованием (звуковой картой). В случае несовпадения, звук так и не появится. Также вы можете использовать программы для автоматического поиска и установки драйверов.
Включаем звуковую карту в BIOS
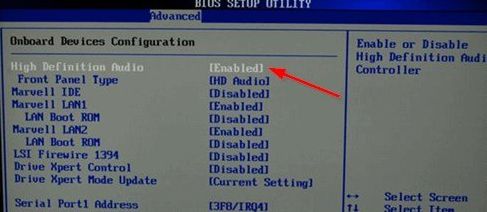
Воспроизведение звука может пропасть из-за неправильных настроек в BIOS. Чтобы проверить данную теорию, понадобится:
- Выполнить вход в BIOS. Для этого перезагрузите компьютер, и в момент загрузки нажмите на кнопку «Delete». (на некоторых материнских платах платах за вход в BIOS также могут отвечать клавиши F1, F2, F3, F10, F11, F12)
- Настройки BIOS на всех видах компьютеров могут разниться, поэтому проверьте все вкладки, и ищите пункт, в котором есть слово Audio.
- Чаще всего данный пункт расположен в разделе Advanced. Напротив звукового устройства (например, Audio Controller) должен стоять параметр Enabled (активирован).
- Выполнить сохранение настроек, кликнув на кнопку F
После выполнения перезагрузки системы звук будет воспроизводиться.
Внимание! Клавиша для входа в BIOS у всех марок ноутбуков может отличаться. Уточните информацию в интернете конкретно по вашей модели, если не сработали стандартные клавиши.
Приобретаем внешнюю звуковую карту
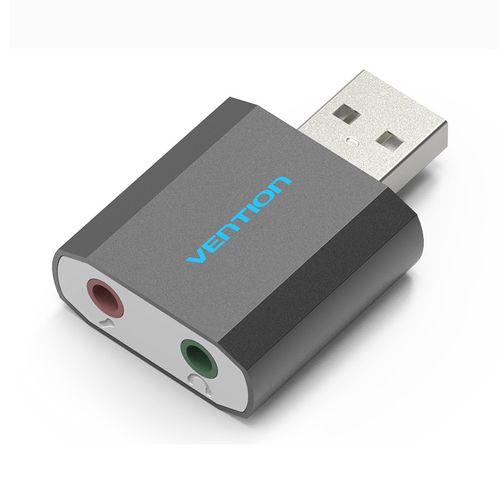
Худшим исходом может являться поломка самой звуковой карты. В таком случае придется приобретать новую. Чаще всего звуковые карты на ноутбуках встроены в материнскую плату, а дополнительного разъема не предусмотрено. Поэтому установить внутрь новое оборудование не получится. Потребуется купить внешнюю звуковую карту. Это может быть совсем миниатюрное устройство, которое подключается к ноутбуку за счет USB разъема и имеет два выхода: для наушников и для микрофона.
Цена на такие звуковые карты начинаются на Aliexpress от 50 рублей. Можете поискать по ключевым словам “Звуковая карта USB”.
Еще несколько советов, которые помогут восстановить звук на ноутбуке
Неполадки могут происходить на системном уровне. Поэтому попробуйте выполнить восстановление системы через панель управления. Также регулярно выполняйте установку обновлений операционной системы.
В случае если при воспроизведении через наушники звук идет, а после отключения наушников нет, то проверьте состояние динамиков ноутбука или подключенных колонок. Возможно, они вышли из строя. Поменять их не составит особого труда, их можно найти в любом магазине компьютерной техники.
Все возможные проблемы со звуком решаются, главное – разобраться и найти причину неполадок. Поэтому, когда пропал звук на ноутбуке, постарайтесь устранить неисправность сами.
В противном случае, если ни одна методика не помогла, обратитесь в ремонтную службу к профессионалам. Уж они точно досконально исследуют поломку.
Что делать если не работают динамики на ноутбуке?
Со временем ноутбуки подвержены наличию поломок. Причины неисправности динамиков могут быть заложены внутри ноутбука, или он звук может пропасть из-за износа колонок. Порой в работе динамиков происходят периодические сбои, если перезагрузка устройства не помогла, причина более существенна. Так что делать, если не работают динамики?

Что делать?
Зачастую проблема с динамиками бывает незначительной, и ее довольно легко устранить с помощью 1 из следующих способов:
- Перезагрузка ноутбука. Порой перезагрузка ноутбука позволяет вернуть звук. Если вы уже перезапускали устройство, но динамики не заработали, переходите к остальным способам решения;
- Проверка колонок. Если у вас внешние колонки, проверьте на подключение и исправность все шнуры, а также USB-вход ноутбука, т.к. проблема может крыться в нем;

СОВЕТ! Можете проверить колонки на работоспособность, подключив их к другому устройству.
- Проверка звука вWindows. Нередко при нестабильной работе Windows звук автоматически выключается. Нажмите на значок в нижнем правом углу и проверьте, если изображение динамика перечеркнута красным кругом, то потяните ползунок вверх;
ВАЖНО! Если вы перетащили ползунок, и звук не появился, кликните мышью на изображение динамика. Красный круг должен пропасть.
- Системные настройки. Если предыдущие способы устранения ошибки не помогли, начинаем проверку системных настроек устройства. Для этого перейдите в «Пуск», далее в «Панель управления» и в «Звук». Далее открываем меню аудиокодека Realtek или IDT, зависит от вашего устройства. Проверьте здесь, вышли ли настройки за нормальные значения, если да – исправьте это, перетащив ползунок вправо;

ВАЖНО! Если описанные способы не помогли, требуется обновление драйверов устройства.
- Обновление драйверов. Для обновления перейдите в «Панель управления», а затем в «Диспетчер устройств». После нажмите на значок «Звуковые, видео и игровые устройства». Выберите кодек вашего ноутбука и попробуйте отключить и включить его. Если звук не появился, нажимаем на значок обновления драйверов.
Зачастую эти способы помогают решить большую часть возникших неполадок со звуком на ноутбуке. Если они не помогли, то причина в настройках звука или в износе динамиков, рекомендуется показать ноутбук специалисту.
Настройка звука

Заходим в BIOS и настраиваем звук:
- Для этого при загрузке ноутбука зажмите на клавиатуре «Del» или другую клавишу, в зависимости от версии устройства;
- После откроется интерфейс, перейдите в «Integrated Peripherals». Нажмите для этого на «Enter»;
- Далее из списка устройств материнской платы нужно выбрать «Onboard Audio Controller», название зависит от версии устройства;
- После переходим к настройкам самих опций. Для включения звукового контролера устройства установите значение «Disabled» для пункта «HD Audio», а «Enabled» установите для «AC 97 Audio»;
- Для активации дополнительной звуковой карты для «AC97» устанавливаем «Disabled».
ВАЖНО! Сохраните сделанные изменения, нажав на «F10» или «Exit». В противном случае введенные изменения не будут сохранены, и придется делать их повторно.
Если способ не помог вернуть динамики ноутбука в рабочее состояние, отдайте устройство мастеру, который определит, как починить устройство.

Заключение
Эти несколько способов помогут вам вернуть звук динамикам устройства. Старайтесь соблюдать описанный в статье алгоритм и не нарушать его. Если вы перепробовали все способы, и даже настройка звука не помогла вернуть динамикам звучание, требуется отнести ноутбук к специалисту. Причина может крыться в механическом повреждении или износе динамиков.