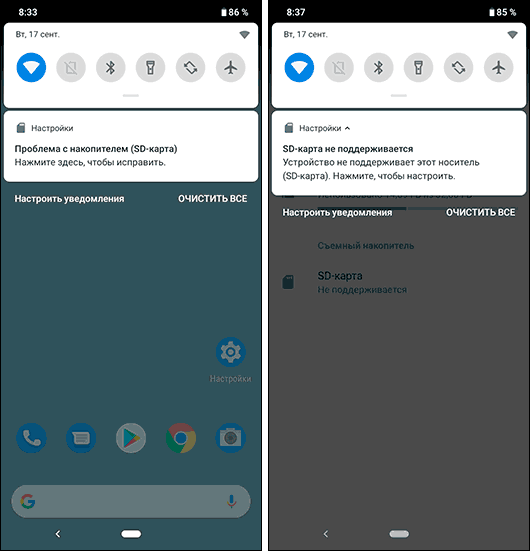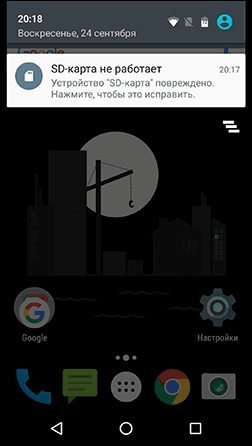Не работает флешка микро сд что делать
Не работает карта памяти на телефоне: причины сбоя и способы устранения проблемы
Объем памяти современных смартфонов способен удовлетворить потребности большинства пользователей, но некоторым все же требуется ее расширение.

Частое и активное пользование дополнительным файловым диском приводит к определенным проблемам с доступом к информации. В материале будут рассмотрены варианты, почему не работает карта памяти на телефоне и как исправить ее сбой самостоятельно.
Почему sd-карта не работает
Флешки могут выходить из строя по разным причинам, и от этого зависит решение полученной проблемы. Часто СД-карта не работает из-за плохого контакта или разрушения ее секторов, но могут возникнуть и более серьезные сбои. Как самостоятельно решить самые распространенные проблемы, описано ниже.

Проблема с контактом
Такая поломка имеет резкое начало. До недавнего времени микро-СД карта работала в норме, а потом просто перестала распознаваться устройством. Дело в том, что контакты на карте и на разъеме небольшие и даже незначительное смещение или загрязнение сразу сказывается на скорости считывания данных.
Решить проблему можно извлечением карты памяти и очисткой ее контактов. Остатки пыли и другого мусора лучше удалять спиртом. Также, следует почистить дорожки разъема и повторно подключить дополнительную память к устройству.
Несовместимость с устройством
Карты расширения хранилища для телефонов имеют формат micro SD. Он делится на несколько поколений, разница между которыми в объеме памяти и скорости работы.
В технических характеристиках большинства смартфонов производители сразу указывают максимальный объем памяти, способный считаться устройством. Если вставить в телефон карту памяти большего размера, то гаджет просто не распознает ее.
Обратная ситуация складывается с меньшей памятью. Любой объем меньше максимума будет работать на телефоне без сбоев, не зависимо от его поколения.

Сбой в работе смартфона
Если SD-карта не работает при совместимости с телефоном и чистоте контактов, проблема может быть в системном сбое. Некорректная работа некоторых приложений или заражения смартфона вирусами приводит к блокировке считывания данных со съемного носителя. При этом карты будет выдавать аналогичную аппаратным проблемам ошибку.
Восстановить работу карты памяти можно после сканирования устройства и удаления с него вредоносного ПО. По завершению сканирования, телефон обязательно нужно перезагрузить.
Если карта исправна, но не распознается гаджетом и после этого, можно сделать сброс системы к заводским параметрам. При этом, все имеющиеся на смартфоне файлы удалятся.
Неправильное форматирование
Чтобы восстановить работоспособность карты на программном уровне, рекомендуется ее отформатировать. Метод работает с носителями всех форматов:
Выполнить процедуру можно прямо в телефоне, если устройство распознает карту, но не открывает данные.
Когда носитель даже не определяется телефоном, проверить его необходимо через компьютер, возможно, карта имеет не ту файловую систему. Обязательное условие форматирования – установка файловой системы только FAT32, поскольку Андроид не поддерживает другие форматы.

Поломка карты памяти
Если ни один из перечисленных вариантов устранения проблемы не помогает, есть риск, что карточка имеет механические повреждения. Контакты могут изнашиваться при длительном использовании внутри носителя и исправить это нельзя.
Также, никто не застрахован от заводского брака при покупке, поэтому если карта памяти не распознается ни на одном устройстве, ее следует просто заменить новой.
Восстановить данные с поломанного носителя помогут мастера сервисного центра мобильных телефонов, но осуществить это можно не всегда.
Как можно восстановить работоспособность внешней СД-карты
Когда карта памяти не работает только на телефоне, можно попытаться вернуть ей работоспособность своими силами несколькими способами.
Для этого пользователю необходимы:
- стационарный ПК или ноутбук;
- прибор для чтения съемных носителей или адаптер для СД-карт.

Способ первый: восстановление поврежденной файловой системы chkdsk
Если телефон не видит карту, но компьютер распознает ее, программные повреждения носителя можно исправить стандартным инструментом Виндовс.
Он доступен во всех версиях операционной системы и разработан специально для восстановления работоспособности системных дисков без удаления с них файлов. Для большинства пользователей сохранение данных в приоритете, поэтому способ стоит попробовать.
Последовательность действий следующая:
- Подключить карту памяти к ПК.
- Открыть проводник и запомнить, каким символом обозначается съемный носитель.
- Вызвать командную строку комбинацией клавиш Win+Rи в появившейся строке прописать CMD. Можно просто прописать «командная строка» в поиске меню «Пуск».
- Ввести команду chkdsk «буква диска»: /f.
- Нажать Enter для активации процесса.
По завершению сканирования и исправления багов на карте памяти, можно извлечь носитель и проверить его работоспособность в телефоне.

Способ второй: форматирование поврежденной СД-карты
Способ практически универсальный, но стирающий все данные с носителя. Отформатировать флешку для исправления чтения отдельных секторов нужно через компьютер. После форматирования на носителе не останется никаких данных, но есть шанс вернуть карте прежнее состояние.
Чтобы сделать все правильно следует действовать по инструкции:
- Подключить карту памяти к компьютеру и дождаться ее распознавания.
- Открыть в проводнике папку «Компьютер» и найти в ней нужный том.
- На диске вызвать правой кнопкой мыши выпадающее меню.
- Выбрать в списке «Форматировать».
- В новом окне установить файловую систему только FAT32.
- Активировать по умолчанию размер распределения.
- Снять галочку с метки «Быстрое форматирование» для более глубокой очистки.
- Нажать «Начать».
По завершению процесса (он займет несколько минут), карту нужно безопасно извлечь из компьютера и вставить в телефон
Способ третий: полное удаление всех разделов и повторное создание заново
Карта памяти, как и жесткий диск, может разделяться на несколько разделов. По умолчанию, в таких носителях имеется только один раздел, но и его можно полностью удалить и создать заново.
Процедура именуется низкоуровневым форматированием и бесследно удаляет с флешки все файлы без возможности их восстановления. Помогает способ в ситуациях, когда СД-диск определяется как RAW и не дает доступа к его содержимому.
Осуществляется форматирования специальными программами по типу HDD Low Level Format Tool. Последовательность действий следующая:
- Подключить карту памяти к компьютеру.
- Запустить программу и выбрать в ней нужный том.
- Продолжить работу и открыть окно форматирования.
После завершения процесса на носителе не будет ни одного тома и использовать его в любом устройстве станет невозможно.
Вторым этапом является создание нового раздела на съемном диске. Для этого уже используются стандартные инструменты Виндовс.

- Зайти в меню «Пуск».
- Открыть «Средства администрации» и «Управление компьютером».
- Запустить «Управление дисками».
- Найти съемный накопитель и на его нераспределенной поверхности вызвать контекстное меню правой кнопкой мыши.
- Выбрать строку «Создать новый простой том».
- Далее нужно только выбрать файловую систему и подтвердить свои действия.
По завершению процесса, карта памяти будет отображаться на компьютере правильно. Останется только проверить ее в мобильном устройстве.
Как восстановить карту памяти микро сд, не прибегая к походу в сервисный центр?
Приветствую тебя, дорогой читатель! Сегодня мы коснёмся темы животрепещущей и, порой, деликатной. Речь пойдёт о том, как восстановить карту памяти микро сд. Почему же тема деликатная, спросите вы? Да потому, что мы, иногда, храним файлы очень личного характера, близкие и дорогие нашему сердцу. Не хотим их потерять или показать на суд людской. Если с важной микро сд что-то не так, возможно ли восстановить информацию? Может ли обычный пользователь справиться сам или нужно идти в сервисный центр? Давайте разберёмся.
Причины сбоя
Миниатюрные габариты microsd сделали её настолько популярной, что она широко используется в смартфонах, планшетах, фотоаппаратах и других гаджетах. Её устройство предельно простое. Ломаться там, по сути, нечему. Но, существует несколько основных причин, по которым флешка может утратить работоспособность.
Это могут быть как механические повреждения, так и программные сбои в работе:
- Брак от производителя
- Постоянные перепады температур
- Сбои в считывающем устройстве
- Повреждение программы считывания
- Превышение срока эксплуатации.
Часто, одной из главных причин является постоянная смена места дислокации флешки — из фотоаппарата в телефон и обратно, по несколько раз в неделю. Так что, друзья, для каждого устройства лучше приобрести свою, «родную» миникарту.
Программы-помощники
Воспроизвести данные на карте памяти микро сд помогают доступные программы. Они могут восстановить данные на любом твёрдом носителе, провести диагностику и найти возможные ошибки в работе.
Расскажу о самых популярных из них:
- CrystalDiskMark. Универсальная японская разработка для любого типа твёрдых накопителей. Достаточно проста в использовании. Легко и быстро выполняет тестовую проверку реальной скорости записи/считывания карты.
- Check Flash. Программный инструмент с широкими возможностями. С лёгкостью выискивает ошибки и отображает их на экран. Настройки позволяют проводить работу как без форматирования, так и с ним. Не нуждается в инсталляции на компьютер.
- HD_Speed. Минипрограмма работает на базе ОС Windows. Быстро проводит диагностику флеш-памяти, демонстрирует её скоростные характеристики. Выдаёт отчёт о проверке на выбранный файл, где легко можно определить, где карта повреждена.
- Flash Memory Toolkit. Полностью воспользоваться потенциалом программы можно только после приобретения. К достоинствам относится возможность восстановить удалённые файлы и создать их резервные копии. Тщательно сканирует накопитель на предмет ошибок и заявленную скорость.
Стоит отметить, что все эти программы успешно работают на ПК. Для того чтобы проводить с их помощью диагностику съёмной памяти, нужно приобретать дополнительный картридер.
Форматирование на ПК
Если карта памяти не определяется на устройстве, первое, что нужно произвести — это форматирование. Процедура почистит и определит наличие битых секторов на ней.
Если микро сд не работает нужно:
- Вставить карту в картридер и дождаться, пока её определит компьютер.
- Найдите карту в меню «Мой компьютер». Клацните на неё правой кнопкой мыши.
- В выпавшем контекстном меню выберите функцию «Форматирование» и нажмите «Начать».
- Дождитесь окончания процесса.
Если включить опцию «Быстрое форматирование», тогда процесс восстановления файлов с отформатированной минифлешки пройдёт без проблем. Полная очистка карты занимает более длительное время, так как проходит с полной перезаписью информации.
Что делать, если компьютер не видит накопитель? Нужно всего лишь переименовать носитель в меню «Управление дисками» и отформатировать микро сд с помощью утилит.
При отсутствии специального картридера, можно попробовать подключить устройство с твёрдым накопителем через USB-шнур к ПК и работать таким образом.
Форматирование на телефоне
Нет необходимости вытаскивать дополнительную память из смартфона, форматирование легко провести прямо на андроид:
- Зайдите в меню «Настройки»

- Нажмите на «Память» или «SD память»

- Активируйте опцию «Отформатировать SD карту»

- Согласитесь на удаление информации.
После форматирования файлы будут стёрты полностью.
Если смартфон не видит дополнительное устройство, то для этого может быть несколько причин:
- Механическая поломка или повреждение. В этом случае восстановление файлов с минифлешки становится невозможным
- Несовместимость с устройством. Если технические характеристики микро сд выше возможностей смартфона, то он просто её не распознаёт. Купите соответствующую устройству карту
- Контакты sd и телефона не совпадают. Убедиться в исправности контактов карты. Если всё в порядке, переустановить её заново. Если она повреждена — приобрести новую
- Ошибка программного считывания. Нужно выяснить какой программой не считывается микро sd и в настройках указать карту, как место хранения файлов.
Восстановление после форматирования
Вы спросите у меня: «Как восстановить фотографии и видео после полной очистки карты?» За ответом, как всегда, стоит обратиться к разработчикам умных программ. Они придумали кое-что интересное! Специальные утилиты помогут вернуть утерянные файлы только при условии, что на карту не были записаны новые. Сохранение новых файлов затрёт старую информацию и восстановить удалённое будет невозможно.
Восстановить фото можно даже с микро сд, которая повреждена и не читается. Такие программы стоят не дёшево, поэтому перед основательной очисткой карты стоит ещё раз убедиться, что с неё создана резервная копия.
Дам ссылку на одну из таких программ: MiniTool Power Data Recovery 6.6
Известные производители
В случае если вопрос «Как восстановить испорченную карту памяти микро сд?» становиться нерешаемым, стоит приобрести новую.
Вот проверенные производители с демократичной ценой:
- Transcend. Специализируется только на производстве карт памяти. Отличается приемлемой ценой и высокой надёжностью. Центральный офис — Тайбей, Китай.
- Kingston. Американский производитель, специализируется на производстве оперативной и постоянной памяти. Все карты имеют высокие скоростные характеристики.
Снижаем риски
Карта памяти, как и любое другое устройство, имеет свои технические характеристики. Перед её покупкой нужно понимать, как она будет использоваться, в каком аппарате применяться. Не экономьте на дополнительной памяти. Приобретайте носитель, соответствующий требованиям устройства.
Помните! Нормой для любой мини-флешки является количество перезаписи не более 20% в день от общего объёма. Это значит, что с карты 32 Гб нельзя перезаписывать более 6 Гб информации в день. Так вы сохраните хорошие эксплуатационные свойства на весь гарантийный срок.
Покупайте носители только у проверенных поставщиков, известных торговых марок. Китайские производители часто обманывают потребителя, предоставляя заведомо неправильную информацию о характеристиках карты. Всегда перед первым использованием проверяйте настоящие возможности этих накопителей специальными утилитами.
Любой твёрдый электронный носитель информации способен дать сбой в самый неподходящий момент. Чтобы не растерять сохранённые на нем файлы действуйте оперативно. Ни в коем случае нельзя записывать новые фото и видео поверх предыдущей информации. В противном случае это повлечёт за собой утерю старых важных файлов.
Данные с карты, только что прошедшей глубокое форматирование, подлежат восстановлению специальными платными программами в сервисных центрах. Быстрое форматирование относиться к данным более щадящим способом. Восстановить их сможет и обычный пользователь.
После того, как данные с карты восстановлены, нужно обязательно проверить её на исправность. Повторная запись изъятых файлов на повреждённый носитель приведёт к их неизбежной утере!
Все модели смартфонов «грешат» тем, что сильно греются во время записи видео. Слот для мини-памяти часто бывает расположен возле процессора, поэтому карта может просто расплавиться. Целесообразной станет покупка двух носителей по 32 Гб, чем одной на 64 Гб. Последовательно используйте две карты меньшего объёма и вам не придётся спрашивать себя, о том, как восстановить фото со сгоревшей флешки.
Буду очень рад, если помог спасти не один ваш ценный файлик. Подписывайтесь на новости моего блога и рассказывайте о нём друзьям, дорогие читатели.
Спасибо за внимание! До новых встреч на моём блоге. С уважением, Ростислав Кузьмин.
Компьютер не видит карту памяти microSD, что делать?
В последнее время все чаще у пользователей появляются проблемы, касающиеся работы SD-карт на различных устройствах. Карточка вставляется в подходящий порт, но компьютер не способен увидеть ее, а также она не показывается в настройках. Речь идет о крайне распространенной и достаточно серьезной проблеме, которая, как показывает практика, практически всегда легко решается. При этом стоит ознакомиться с причинами неисправности и способами их решения.

Классы и форматы SD-карт
Большинство пользователей часто не различают типы карт памяти. При этом стоит знать о том, что они бывают следующих разновидностей:
- MicroSD – востребованный вариант в портативных устройствах по типу плееров, телефонов, планшетов. Благодаря использованию MicroSD существенно увеличивается память вышеописанных устройств;



Важные нюансы в применении карты памяти
Перед покупкой и началом использования данных карт следует ознакомиться с важными нюансами их применения.

- кроме объема памяти на них указывают скорость. Необходимо знать, какой скоростной класс карточки подходит для конкретного устройства;
- применяя специальные переходники, microSD могут превратиться в обычные SD карты. Правда, не рекомендуется делать это часто, поскольку скорость обмена информации падает;
- лэптопы старого поколения оснащены встроенными картридерами, не способными взаимодействовать с новыми моделями, такими как SDHC, но есть простое решение этой проблемы — приобрести картридер, который подключается к стандартным USB портам – он больше похож на стандартную флешку и стоит вполне дешево.
Почему компьютер не видит карту памяти?
Так как вышеописанные накопители отличаются крайне хрупкой структурой, они часто становятся непригодными к использованию из-за дефектов либо неправильного завершения работы.
Справка! Иногда происходит так, что после непродолжительного использования карты она просто-напросто не читается или не определяется устройствами, поэтому рассчитывать на долгосрочную работу подобных накопителей не рекомендуется.

Существует ряд распространенных причин, по которым лэптоп или ПК не могут отобразить SD-карту. Речь идет об:
- аппаратных проблемах;
- поломке флешки;
- присвоении назначенной буквы раздела;
- наличии вредоносных программ и вирусов
 в ОС.
в ОС.
Если носитель больше не выявляется с помощью телефона, фотоаппарата или другого устройства, требуется его излечение и установка в ПК для того, чтобы продиагностировать, определить и ликвидировать проблему.
Какие действия предпринимать, если устройство отказывает распознавать карту памяти?
Для ликвидации проблемы требуется поиск причины, которая, в свою очередь, может быть самой разной. Следует ознакомиться с пошаговой инструкцией, которая подскажет, какие действия предпринимать, когда компьютер не способен определить SD или microSD карты.

Как правильно проверить неисправность карты памяти и картридера
Сначала требуется определение проблем носителя. Для этого понадобится ее подключение к любому другому работающему устройству. Также при наличии второй карточки идентичной модели, можно выявить, способна ли она распознаваться с помощью компьютера. Если все хорошо, значит с картридером нет проблем и наверняка причина кроется в карте. Часто они становятся неисправными после того как неграмотно извлекаются в рабочее время или сами по себе изнашиваются.
В такой ситуации единственным решением становится попытка восстановления функциональности изделия. Отлично в этом помогает специализированная утилита под названием HDD Low Level Format Tool. Для ее грамотного применения понадобится:
Шаг 1. Загрузить и инсталлировать софт на компьютер c официального источника.

Шаг 2. После запуска выбрать карту памяти и перейти к следующему шагу.

Шаг 3. Появится новое меню, в нем нужно нажать на «LOW-LEVEL FORMAT».

Шаг 4. Появится предупредительное меню о том, что вся информация будет отформатирована. Соглашаемся на нажимаем на кнопку форматирования.

Не менее востребованной и эффективной считается утилита SDFormatter, которая также способна справиться с задачей форматирования. Для ее использования потребуется:
Шаг 1. Инсталлировать и запустить софт SDFormatter.

Шаг 2. Во время запуска утилита в автоматическом режиме определит подключенные флеш-карты, отображаемые в главном окне. Нажать на «Option» для установки параметров форматирования.

Шаг 3. В данном случае «Qick» подразумевает форматирование в быстром режиме, «Full» сотрет все данные, а «Full (Overwrite)» дополнительно проведет перезапись.

Шаг 4. После возвращения в главное меню требуется нажать «Format», после чего утилитой будет отформатирована карта памяти. Файловые параметры будут автоматически установлены на FAT32.

Справка! Порой сам картридер отказывается отображать карту памяти. Выходом из подобной ситуации станет обращение в специализированную компанию, мастера которой выполнят ремонт. Нужно срочно воспользоваться картой? Есть временное решение: речь идет о портативном картридере, доступном для подключения к лэптопу посредством USB-порта.
Как проверить сбои в работе ОС Windows
В более редких случаях ПК отказывается определять и распознавать карту памяти из-за неисправностей операционной системы, например, ОС Windows может неправильно присвоить букву присоединенного носителя. Для исправления этого конфликта выполняются следующие действия:
Шаг 1. Открыть «Панель управления» через меню «Пуск».

Шаг 2. Выбрать раздел «Система и безопасность».

Шаг 3. Затем зайти в «Администрирование».

Шаг 4. Далее кликнуть по пункту «Управление компьютером».

Шаг 5. Кликнув на последний пункт, слева появится вкладка «Управление дисками».

Шаг 6. Необходимо выбрать нужную карту в списке инсталлированных дисков и правым щелчком мыши вызвать новое меню. Далее нажимается «Изменить букву диска…».

Шаг 7. Выбирается буква, которую еще не удалось задействовать в системе, после чего настройки сохраняются.

Видео — Почему компьютер не читает Micro SD и как это исправить?
Обновление драйверов
Если после своего рода перезагрузки адаптера ничего не произошло, есть еще один способ исправить проблему – заняться обновлением или переустановкой драйверов картридера. В данном случае требуется посетить ресурс производителя и посмотреть, не появилась ли свежая версия драйвера. Если она действительно есть, можно загрузить и инсталлировать ее. Перед этим лучше удалить устаревшие драйвера в «Диспетчере устройств».
- Нажимается «Win+X» для выбора «Диспетчера устройств».



Специфика проверки на вирусы
Даже наиболее современное устройство в обязательном порядке рекомендуется дополнить антивирусной защитой. Для устранения проблемы понадобится выполнить сканирование карты памяти и очистить вредоносные файлы.
Шаг 1. Необходимо перейти в «Этот компьютер» через ярлык рабочего стола или через меню «Пуск».

Шаг 2. Кликнуть правым щелчком мыши по иконке карты памяти, тем самым вызвать новое меню, после чего выбрать опцию «Сканировать…».
На заметку! В меню пункт будет соответствовать установленной антивирусной программе  на вашем устройстве.
на вашем устройстве.
Шаг 2. В «Панели управления» выставить в режиме «Просмотр» значение «Крупные значки». Выбрать «Параметры папок».

Шаг 3. Открыть раздел «Вид».

Шаг 4. В категории «Показывать скрытые файлы и папки» убрать отметку и сохранить настройки.

Таким образом, существует достаточное количество причин, по которым ПК может не видеть SD-карты. Чтобы точно решить проблему и вновь пользоваться носителем, рекомендуется проделать все вышеописанные шаги.
Видео — Картридер не видит SD карту, что делать?
Понравилась статья?
Сохраните, чтобы не потерять!
Компьютер не видит карту памяти: SD, miniSD, microSD
 Здравствуйте.
Здравствуйте.
Сегодня один из самых популярных типов носителей — это флешка. И кто бы что не говорил, а век дисков CD/DVD подходит к концу. Тем более, что цена одной флешки всего раза в 3-4 больше, чем цена DVD диска! Правда есть одно маленькое «но» — диск «сломать» намного сложнее, чем флешку…
Хоть и не часто, но с флешками иногда происходит одна неприятная ситуация: вынимаете флеш-карту microSD из телефона или фото-аппарата, вставляете в компьютер или ноутбук, а он ее не видит. Причин этому может быть достаточно много: вирусы, программные ошибки, выход из строя флешки и т.д. В этой статье, я бы хотел остановиться на самых популярных причинах невидимости , а так же привести некоторые советы и рекомендации, что делать в таких случаях.
Виды флеш карт. Поддерживается ли SD карта вашим кардридером?
Тут хотелось бы остановиться поподробнее. Многие пользователи часто путают одни виды карт памяти с другими. Дело в том, что SD флеш-карт существует три вида: microSD, miniSD, SD.
Зачем так сделали производители?
Просто есть разные устройства: например, небольшой аудио-плеер (или небольшой мобильный телефон) и, например, камера или фото-аппарат. Т.е. устройства совершенно разные по размеру с разными требованиями к скорости работы флеш-карт и объему информации. Для этого то и существует несколько видов флешек. Теперь поподробнее о каждом из них.
1. microSD
Размер: 11мм х 15мм.

microSD флешка с адаптером.
Флеш-карты microSD очень популярны благодаря портативным устройствам: плеерам, телефонам, планшетам. Используя microSD, память перечисленных устройств можно очень быстро увеличить на порядок!
Обычно, при покупке, в комплекте к ним идет небольшой адаптер, для того, чтобы данную флешку можно было подключить вместо SD карты (о них ниже). Кстати, например, чтобы подключить данную флешку к ноутбуку, нужно: вставить micsroSD в адаптер, а затем адаптер вставить в разъем SD на передней/боковой панельки ноутбука.
2. miniSD
Размер: 21,5мм х 20мм.

miniSD с адаптером.
Некогда популярные карты, используемые в портативной технике. На сегодняшний день используются все реже, главным образом, из-за популярности формата microSD.
3. SD
Размер: 32мм х 24мм.

Флеш-карты: sdhc и sdxc.
Данные карты используются в большей части в устройствах, где нужен большой объем памяти + высокая скорость. Например, видеокамера, видеорегистратор в машине, фотоаппарат и пр. устройства. SD карты подразделяются на несколько поколений:
- SD 1 – размером от 8 МБ до 2 ГБ;
- SD 1.1 – до 4 ГБ;
- SDHC – до 32 ГБ;
- SDXC – до 2 ТБ.
О чень важные моменты при работе с SD картами!
1) Помимо количества памяти, на SD картах указывают скорость (точнее класс). Например, на скриншотах выше класс карты «10» — это означает, что скорость обмена с такой картой составляет не менее 10 МБ/с (более подробно о классах: . Важно обращать внимание на то, какой класс скорости флеш карты требуется для вашего устройства!
2) microSD при помощи спец. переходников (на них пишут обычно adapter (см. скриншоты выше)) можно использовать вместо обычных SD карт. Правда, делать это всегда и везде — не рекомендуется (как раз из-за скорости обмена информацией).
3) Устройства для чтения SD карт имеют обратную совместимость: т.е. если вы берете устройство читающее SDHC, то оно прочтет SD карты 1 и 1.1 поколений, но не сможет прочесть SDXC. Именно поэтому важно обратить внимание на то, какие карты может прочесть ваше устройство.
Кстати, во многих «относительно старых» ноутбуках стоят встроенные кардридеры, которые не в состоянии прочесть новые виды флеш карт SDHC. Решение в этом случае довольно простое: купить кардридер подключаемый к обычному USB порту, он кстати больше напоминает обычную флешку. Цена вопроса: несколько сотен рублей.

Кардридер SDXC. Подключается к порту USB 3.0.
Одинаковая буква диска — причина невидимости флешек, жестких дисков, карт памяти!
Дело в том, что если у вашего жесткого диска буква диска F: (например) и у вашей вставленной флеш карты тоже F: — то флеш карта отображаться в проводнике не будет. Т.е. вы зайдете в «мой компьютер» — и флешку там не увидите!
Чтобы исправить это, нужно зайти в панель «управление дисками». Как это сделать?
В Windows 8: нажать сочетание Win+X, выбрать «управление дисками».
В Windows 7/8: нажать сочетание Win+R, ввести команду «diskmgmt.msc».

Далее вы должны увидеть окно, в котором будут показаны все подключенные диски, флешки и пр. устройства. Причем, показаны будут даже те устройства, которые не отформатированы и которые не видны в «моем компьютере». Если ваша карта памяти будет в этом списке, то нужно сделать две вещи:
1. Поменять ей букву диска на уникальную (для этого достаточно просто щелкнуть правой кнопкой мышки по флешке и в контекстном меню выбрать операцию изменения буквы, см. ниже скриншот);
2. Отформатировать флеш карту (если она у вас новая, либо на ней нет нужных данных. Внимание , операция форматирования уничтожит все данные на флеш карте).

Изменение буквы диска. Windows 8.
Отсутствие драйверов — популярная причина из-за которой компьютер не видит SD карту!
Даже если у вас компьютер/ноутбук совершенно новые и только вчера вы их принесли с магазина — это ровным счетом ничего не гарантирует. Дело в том, что продавцы в магазине (или их специалисты, которые подготавливают товар к продаже) могли просто забыть установить нужные драйвера, или просто полениться. Скорее всего вам дали диски (или скопировали на жесткий диск) все драйвера и вам нужно их только установить.
Рассмотрим дальше, что делать, если драйверов в комплекте нет (ну например, вы переустановили Windows и отформатировали диск).
Вообще, есть специальные программы, которые могут просканировать ваш компьютер (точнее все его устройства) и найти для каждого устройства самые новые драйвера. О таких утилитах я уже писал в предыдущих постах. Здесь дам только 2 ссылки:
Будем считать что с драйверами мы разобрались…
Подключение SD карты через USB с помощью какого-нибудь устройства
Если компьютер не видит SD карту сам, то почему нельзя попробовать вставить SD карту в какое-нибудь устройство (например, телефон, камеру, фотоаппарат и пр.) и уже его подключить к ПК? Признаться честно, я вообще редко вынимаю флеш карту из устройств, предпочитая копировать с них фото и видео, подключая их к ноутбуку через USB кабель.
Нужны ли специальные программы для подключения телефона к ПК?
Новые ОС, такие как Windows 7, 8 способны со многими устройствами работать без установки дополнительного софта. Установка драйверов и настройка устройства происходит в автоматическом режиме при первом подключении устройства к USB порту.
Все же желательно использовать рекомендуемые производителем программы. Например, свой телефон Samsung я подключал так: https://pcpro100.info/telefon-samsung/
Для каждой марки телефона/фотоаппарата существуют рекомендуемые производителем утилиты (см. на сайте производителя)…
PS
Если ничего не помогает, рекомендую сделать следующее:
1. Попробовать подключить карту к другому компьютеру и проверить, распознает и увидит ли он ее;
Android не видит карту памяти Micro SD — как исправить
 Одна из возможных проблем, с которой можно столкнуться, вставив карту памяти Micro SD в телефон или планшет — Android просто не видит карту памяти или отображает сообщение о том, что SD-карта не работает (устройство SD-карта повреждено), не поддерживается, повреждена или возникла проблема с накопителем.
Одна из возможных проблем, с которой можно столкнуться, вставив карту памяти Micro SD в телефон или планшет — Android просто не видит карту памяти или отображает сообщение о том, что SD-карта не работает (устройство SD-карта повреждено), не поддерживается, повреждена или возникла проблема с накопителем.
В этой инструкции подробно о возможных причинах проблемы и о том, как исправить ситуацию, если карта памяти не работает с вашим Android устройством. Примечание: пути в настройках приведены для чистого Android, в некоторых фирменных оболочках, например, на Samsung, Xiaomi и других, они могут немного отличаться, но находятся примерно там же.
SD карта не работает или Устройство «SD карта» повреждено
Самый частый вариант рассматриваемой ситуации, при которой ваше устройство не совсем «не видит» карту памяти: при подключении карты памяти к Android отображается сообщение о том, что SD карта не работает и устройство повреждено или не поддерживается, причем в зависимости от марки и модели телефона, а также конкретной ситуации с картой памяти уведомления могут отличаться:
- SD-карта не поддерживается или Проблема с накопителем (SD-карта) на последних версиях чистого Android

- Проблема с накопителем (Карта памяти) или Неподдерживаемая карта памяти на телефонах Samsung Galaxy

- SD-карта не работает, устройство SD-карта повреждено на чистом Android предыдущих версий

- Возможны и другие варианты сообщения и сценария: например, одна карта памяти Micro SD может отображаться как две поврежденных карты памяти.
По нажатии на сообщение предлагается отформатировать карту памяти (или настроить её как портативный носитель или внутреннюю память на Android 6, 7, 8 и 9 Pie подробнее на эту тему – Как использовать карту памяти как внутреннюю память Android).
Это далеко не всегда говорит о том, что карта памяти действительно повреждена, особенно если она работает и использовалась на компьютере или ноутбуке. В данном случае частая причина такого сообщения — неподдерживаемая Android файловая система (например, NTFS) или просто отсутствие какой-либо файловой системы, что может получиться при некоторых манипуляциях с картой памяти на компьютере.
Как поступить в этой ситуации? Есть следующие варианты действий.
- Если на карте памяти присутствуют важные данные, перенесите их на компьютер (используя кард-ридер, кстати, встроенный кард-ридер есть почти во всех 3G/LTE модемах), а затем отформатируйте карту памяти в FAT32 или ExFAT на компьютере или просто вставьте в ваше Android устройство и отформатируйте как портативный накопитель или внутреннюю память (разница описывается в инструкции, ссылку на которую я давал выше), нажав по уведомлению о неподдерживаемой или поврежденной SD-карте. Либо зайдя в Настройки — Хранилище — SD карта или, на Samsung — в Настройки — Обслуживание устройства — Память — Карта памяти SD (может потребоваться открыть меню в этом разделе для форматирования, показано на видео ниже).

- Если на карте памяти отсутствуют важные данные, используйте средства Android для форматирования: либо нажмите по уведомлению о том, что SD карта не работает, либо зайдите в Настройки — Хранилище и USB накопители, в разделе «Съемный накопитель» нажмите по «SD-карта» с пометкой «Повреждено», нажмите «Настроить» и выберите вариант форматирования карты памяти (пункт «Портативный накопитель» позволяет использовать её не только на текущем устройстве, но и на компьютере). Путь для смартфонов Samsung был указан в предыдущем пункте.

Однако, если Android телефон или планшет не может отформатировать карту памяти и всё также не видит её, то проблема может быть не просто в файловой системе, о чем далее.
Примечание: то же сообщение о повреждении SD карты памяти или о том, что она не поддерживается без возможности прочесть её и на компьютере вы можете получить в случае, если она использовалась как внутренняя память на другом устройстве или же на текущем, но устройство было сброшено на заводские настройки. В этом случае вариант один — форматирование. Подробнее на тему: Можно ли восстановить данные с SD карты памяти, отформатированной как внутренняя память Android.
Неподдерживаемая карта памяти
Не все Android устройства поддерживают любые объемы карт памяти, к примеру, не самые новые, но топовые смартфоны Samsung Galaxy поддерживали Micro SD до 64 Гб памяти, «не топовые» и китайские — часто и того меньше (32 Гб, иногда — 16). Соответственно, если вставить в такой телефон карту памяти на 128 или 256 Гб, он её не увидит или сообщит о том, что она не поддерживается. Среди современных телефонов почти все могут работать с картами памяти 128 и 256 Гб, за исключением самых дешевых моделей (на которых всё еще можно встретить ограничение в 32 Гб даже сегодня).
Если вы столкнулись с тем, что телефон или планшет не определяет карту памяти, проверьте его спецификации: попробуйте найти в Интернете, поддерживается ли тот объем и тип карты (Micro SD, SDHC, SDXC) памяти, который вы хотите подключить. Информация по поддерживаемому объему для многих устройств есть на официальных сайтах и Яндекс Маркете, но иногда приходится поискать характеристики и в англоязычных источниках.
Загрязненные контакты карты памяти или слота для неё
В случае если в разъеме для карты памяти на телефоне или планшете скопилась пыль, а также в случае окисления и загрязнения контактов самой карты памяти, она может быть не видна Android устройству. В этом случае можно попробовать почистить контакты на самой карте (например, ластиком, аккуратно, положив ее на плоскую твердую поверхность) и, при возможности в телефоне (если к контактам есть доступ или вы знаете как его получить).
Реже бывают возможны и более серьезные повреждения контактов внутри телефона или, иногда — самой карты памяти. В первом случае телефон не будет видеть никакие карты памяти, а не только одну, во втором — карта памяти не будет читаться ни на одном устройстве.
Телефон не видит карту памяти — видео
Дополнительная информация
Если ни один из описанных выше вариантов не подошел и Android всё также не реагирует на подключение карты памяти и не видит её, попробуйте следующие варианты:
- Если карта памяти при подключении через кард-ридер к компьютеру видна на нем, попробуйте просто отформатировать её в FAT32 или ExFAT в Windows и снова подключить к телефону или планшету.
- Если при подключении к компьютеру карта памяти не видна в проводнике, но отображается в «Управление дисками» (нажать клавиши Win+R, ввести diskmgmt.msc и нажать Enter), попробуйте выполнить с ней действия из этой статьи: Как удалить разделы на флешке, после чего подключить к Android устройству.
- Если форматирование средствами телефона или на компьютере не удается, попробуйте использовать специальную утилиту SD Card Formatter (на компьютере) — потенциально она может увидеть и выполнить форматирование карты памяти даже в том случае, когда в проводнике она не видна. Программа доступна на официальном сайте https://www.sdcard.org/downloads/formatter/index.html
- В ситуации, когда карта Micro SD не отображается ни на Android ни на компьютере (в том числе в утилите «Управление дисками»), а проблем с контактами, вы уверены, нет, с большой вероятностью, она была повреждена и её не получится заставить работать.
- Существуют «поддельные» карты памяти, часто приобретаемые в китайских Интернет-магазинах, на которых заявлен один объем памяти и на компьютере он и отображается, но фактический объем меньше (реализуется это с помощью прошивки), такие карты памяти могут не работать на Android.
Надеюсь, один из способов помог решить проблему. Если же нет, опишите в комментариях подробно ситуацию и что уже делалось для исправления, возможно, мне удастся дать полезный совет.



 в ОС.
в ОС.