Не работает съемный жесткий диск что делать
Решение проблем с внешним жестким диском

Внешний жесткий диск – переносное запоминающее устройство, содержащее накопитель информации (HDD или SSD) и контроллер для взаимодействия с компьютером посредством USB. При подключении таких устройств к ПК иногда наблюдаются некоторые неполадки, в частности — отсутствие диска в папке «Компьютер». Об этой проблеме и поговорим в данной статье.
Система не видит внешний диск
Причин, вызывающих такую неполадку, несколько. Если подключается новый диск, то, возможно, Windows «забыла» сообщить об этом и предложить установить драйвера, отформатировать носитель. В случае со старыми накопителями это может быть создание разделов на другом компьютере с использованием программ, наличие блокирующего вируса, а также обычная неисправность контроллера, самого диска, кабеля или порта на ПК.
Еще одна причина – недостаток питания. С нее и начнем.
Причина 1: Питание
Довольно часто пользователи, ввиду дефицита USB-портов, подключают несколько устройств к одному гнезду через хаб (разветвитель). Если подключенные девайсы требуют питания от USB-разъема, то может возникнуть нехватка электроэнергии. Отсюда вытекает проблема: жесткий диск может не стартовать и, соответственно, не появиться в системе. Такая же ситуация может возникнуть при перегрузке портов энергоемкими устройствами.
Сделать в данной ситуации можно следующее: постараться освободить один из портов для внешнего накопителя или, в крайнем случае приобрести хаб с дополнительным питанием. Некоторые переносные диски также могут требовать дополнительного энергообеспечения, о чем говорит наличие не только шнура USB в комплекте, но и кабеля питания. Такой кабель может иметь два разъема для подключения к USB либо вовсе отдельный БП.

Причина 2: Неформатированный диск
При подключении нового чистого диска к ПК система обычно сообщает, что носитель не отформатирован и предлагает сделать это. В некоторых случаях этого не происходит и бывает необходимо проделать данную процедуру вручную.
- Переходим в «Панель управления». Сделать это можно из меню «Пуск» или нажать сочетание клавиш Win+R и ввести команду:

Далее идем в «Администрирование».

Находим ярлык с названием «Управление компьютером».

Переходим в раздел «Управление дисками».

Ищем в списке наш диск. Отличить его от других можно по размеру, а также по файловой системе RAW.

Кликаем по диску ПКМ и выбираем пункт контекстного меню «Форматировать».

Далее выбираем метку (название) и файловую систему. Ставим галку напротив «Быстрого форматирования» и нажимаем ОК. Останется только дождаться окончания процесса.

Новый диск появился в папке «Компьютер».

Причина 3: Буква диска
Данная проблема может возникнуть при совершении операций с диском – форматирование, разбивка на разделы – на другом компьютере с использованием специального софта.
В таких случаях необходимо задать букву вручную в оснастке «Управление дисками».
Причина 4: Драйвера
Операционная система – очень сложное ПО и именно поэтому в ней часто происходят различные сбои. В штатном режиме Windows сама устанавливает стандартные драйвера для новых устройств, но так бывает не всегда. Если система не запустила установку драйвера при подключении внешнего диска, то можно попробовать перезагрузить компьютер. В большинстве случаев этого бывает достаточно. Если ситуация не меняется, придется «поработать ручками».
- Открываем «Панель управления» и переходим в «Диспетчер устройств».

Находим значок «Обновить конфигурацию оборудования» и нажимаем на него. Система «увидит» новое устройство и попытается найти и установить драйвер. Чаще всего такой прием приносит положительный результат.

В том случае, если ПО для диска установить не удалось, необходимо проверить ветку «Дисковые устройства». Если в ней есть накопитель с желтым значком, это значит, что в ОС нет такого драйвера или он поврежден.

Проблему поможет решить принудительная установка. Найти ПО для девайса можно вручную на сайте производителя (возможно, в комплекте был диск с драйвером) или попытаться загрузить его автоматически из сети.
- Кликаем ПКМ по устройству и выбираем пункт «Обновить драйверы».

Далее переходим к автоматическому поиску. После этого ждем окончания процесса. Если необходимо, то перезагружаем компьютер.

Причина 5: Вирусы
Вирусные программы, кроме прочих гадостей, могут препятствовать инициализации внешних накопителей в системе. Чаще всего они находятся на самом съемном диске, но могут присутствовать и на вашем ПК. Для начала проверьте на наличие вирусов свой системный и, если есть, второй жесткий диск.
Средствами, приведенными в статье выше, проверить внешний накопитель не получится, так как он не может быть инициализирован. Здесь поможет только загрузочная флешка с антивирусным сканером, например, Kaspersky Rescue Disk. С его помощью можно просканировать носитель на вирусы без загрузки системных файлов и служб, а значит и предмета атаки.

Причина 6: Физические неисправности
К физическим неисправностям можно отнести поломку самого диска или контроллера, отказ портов на компьютере, а также банальное «переламывание» кабеля USB или питания.
Для определения неисправности можно сделать следующее:
- Заменить кабели на заведомо исправные.
- Подключить диск к другим портам USB, если он заработал, то неисправен разъем.
- Демонтировать устройство и подключить диск непосредственно к материнской плате (не забудьте перед этим выключить компьютер). Если носитель определился, то налицо неисправность контроллера, если нет, то диска. Нерабочий HDD можно попытаться восстановить в сервисном центре, в противном случае ему прямая дорога в мусорную корзину.
Заключение
В этой статье мы обсудили наиболее распространенные причины отсутствия внешнего жесткого диска в папке «Компьютер». Некоторые из них решаются довольно просто, а другие могут закончиться походом в сервисный центр или вовсе потерей информации. Для того чтобы быть готовым к подобным поворотам судьбы, стоит регулярно мониторить состояние HDD или SSD, например, программой CrystalDiskInfo, и при первом подозрении на поломку менять диск на новый.
Отблагодарите автора, поделитесь статьей в социальных сетях.
Не определяется внешний жесткий диск по USB: причины возникновения неполадки

В эпоху цифрового хранения информации пользователи все чаще расширяют память своего компьютера с помощью дополнительных устройств – внешних жестких дисков, которые позволяют добавить в плюс от нескольких гигабайт до нескольких терабайт вспомогательного хранилища. В этой статье мы подробнее разберем варианты решения проблемы, когда внешний жесткий диск, подключенный по USB, не определяется компьютером.
Проблема с подключением внешнего жесткого диска по USB может возникнуть по разнообразным причинам, максимальное количество которых будут затронуты в данной статье.
Причина 1: неисправность USB-кабеля
Прежде всего, если устройство никак не хочет определяться по USB, вам следует удостовериться в исправности USB-кабеля, соединяющего компьютер с жестким диском. Самый простой способ это сделать – подключить через данный кабель к компьютеру любое другое устройство – если и оно не определяется, кабель следует заменить.
Причина 2: неполадки с драйверами
Если проблема не в кабеле, следует убедиться, что драйвера внешнего жесткого диска работают корректно.
- Для этого откройте окно «Панель управления» и произведите переход к разделу «Диспетчер устройств».
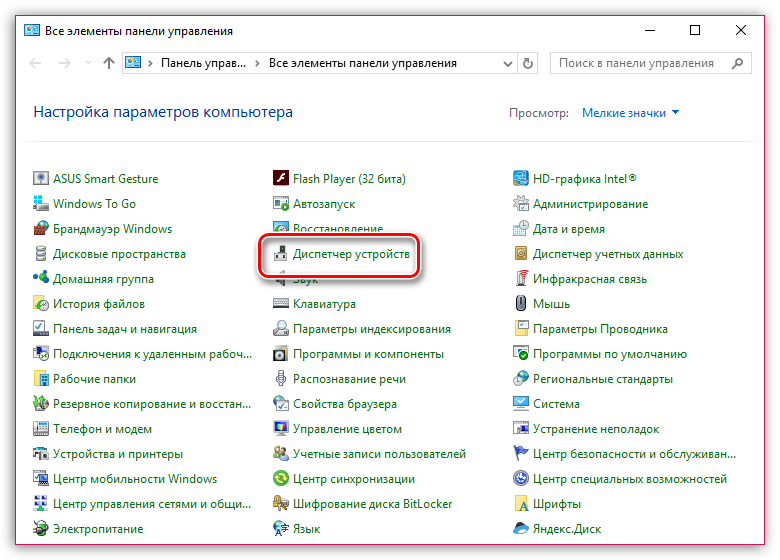
Найдите среди подключенных устройств свой внешний жесткий диск, кликните по нему правой кнопкой мыши и выберите пункт «Удалить устройство».
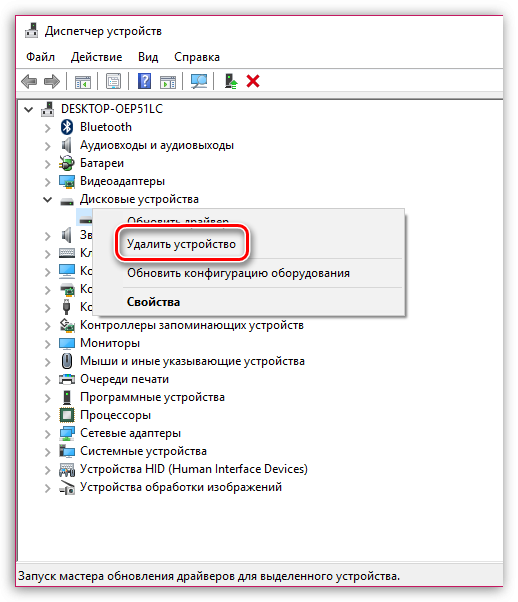
Причина 3: нехватка питания
Жесткий диск – куда более сложное устройство, чем флешка. Из-за того, что в нем много механических элементов, ему, соответственно, требуется больше питания. Как правило, подобная проблема проявляется в случае, если вы подключаете внешний жесткий диск не напрямую, а через разветвители (USB-хабы). В некоторых случаях неполадка может возникнуть из-за использования дешевого китайского USB-кабеля.
В данном случае вам следует подключить устройство к компьютеру напрямую. Если вы неуверены в качестве кабеля – выполните его замену, желательно используя решения от именитых производителей.
Причина 4: неисправность жесткого диска
Жесткий диск – само по себе устройство хрупкое, поэтому высока вероятность того, что у него имеются механические повреждения, которые не могут обеспечить его корректную работу.
Если устройство было только приобретено, рекомендуем сразу сдать его по гарантии. Если жесткий диск стал себя так вести внезапно – следует сдать его на диагностику по гарантии.
Причина 5: конфликт с USB-портом (неисправность USB-порта)
Если вы подключили внешний жесткий диск к USB 3.0, попробуйте переподключить его в другой порт с USB 2.0. Это же касается и вероятности, что порт неисправен.
Причина 6: поддержка USB отключена в BIOS
Редкая причина неполадки, поскольку в таком случае у вас не будет работать ни одно запоминающее устройство, подключаемое по USB.
Если в вашем случае так и есть, вам потребуется отправиться в настройки BIOS, чтобы выполнить активацию работы USB.
- Для этого вам потребуется включить свой компьютер или отправить его в перезагрузку. На самом раннем этапе включения вам следует начать многократно нажимать кнопку, отвечающую за вход в BIOS (в большинстве случаев в роли таких клавиш используются F1, F2 и Del).
Причина 7: неправильное присвоение буквы диска
Случаются ситуации, когда Windows по ошибке присваивает жесткому диску букву, которая уже присвоена иному диску на компьютере. В данном случае устройство будет определяться, как подключенное по USB, однако, хранилищем воспользоваться у вас не получится.
- Чтобы проверить данную вероятность проблемы, откройте меню «Панель управления» и выполните переход к разделу «Администрирование».
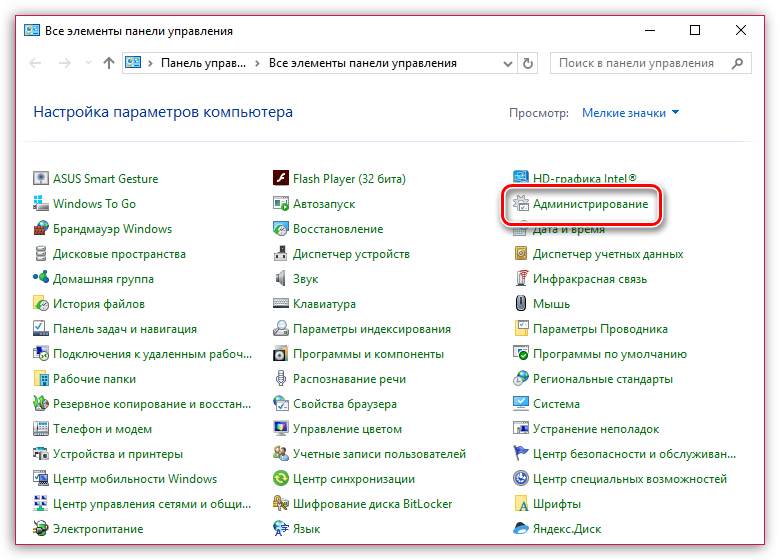
Во всплывшем окне дважды кликните по ярлыку «Управление компьютером».
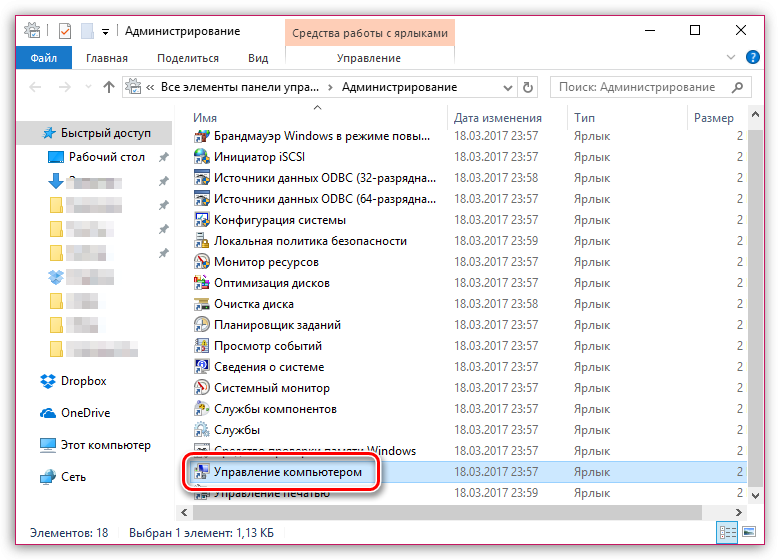
На экране отобразится окно, в левой части которого вам следует открыть раздел «Управление дисками». На экране отобразятся все диски на вашем компьютере. По размеру памяти определите, где ваш жесткий диск, кликните по нему правой кнопкой мыши и сделайте выбор в пользу параметра «Изменить букву диска или путь к диску».
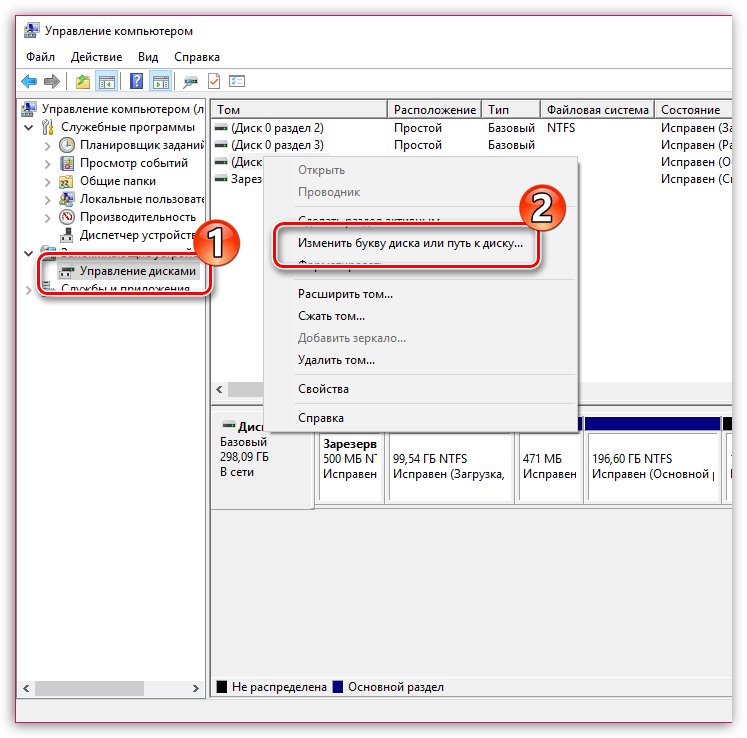
Причина 7: жесткий диск не форматирован
Если устройство определяется компьютером нормально, но хранилищем не получается воспользоваться, можно сделать вывод, что устройство не подготовлено к использованию на компьютере.
- Пройдите к разделу «Управление дисками». О том, как это сделать, описано в предыдущем способе.
Найдите среди дисков свое устройство и выделите его одним кликом левой кнопки мыши.
Ниже отобразится его информация. Если вы видите пункт «Не распределено», щелкните по нему правой кнопкой мыши и сделайте выбор параметра «Создать простой том».
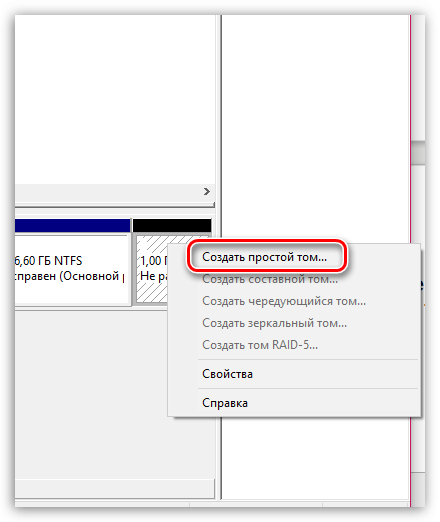
Это основные причины, влияющие на работу внешнего жесткого диска, подключенного к компьютеру по USB. Если вы знаете и другие способы решения неполадки, поделитесь ими в комментариях.
Внешний жесткий диск определяется, но не открывается (не отображается в проводнике)
Здравсвуйте, уважаемые посетители f1comp.ru!
Возникла у меня вчера одна непонятная на первый взгляд проблемка, которую я решил и хочу сегодня поделиться с Вами советом. У меня есть внешний жесткий диск. Нет, я не хвалюсь :). Тот самый внешний жесткий диск, для которого я покупал карман, о котором писал в статье Обзор кармана Chieftec External для HDD 2.5, USB 3.0.

Случилось так, что мне было необходимо его отформатировать. Просто этот жесткий диск с ноутбука и когда я отдавал ноутбук на гарантийный ремонт, то вместо SSD накопителя обратно устанавливал HDD. Вчера забрал с ремонта ноутбук и ЖД установил обратно в карман.
Подключил его к компьютеру, на котором хранилась информация, что бы закинуть ее на внешний HDD, а он не определяется. Вернее он определяется, Windows подает сигнал, что подключено устройство, на панели уведомлений появляется значок, что подключено USB устройство и даже есть возможность его извлечь.
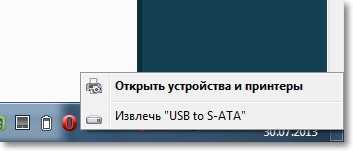
В диспетчере устройств внешний HDD так же отображается и работает исправно. Но вся проблема в том, что диск не отображается в проводнике Windows. Заходишь в мой компьютер, а его там нет.

Подключил этот внешний ЖД к ноутбуку, все так же. Определяется, но в проводнике его не видно. Ага, значит дело в самом диске.
Немного подумал, затем погуглил и понял, что диск просто не распределен и необходимо на нем создать раздел. Создавать будем стандартным средством Windows для работы с жесткими дисками, о котором я писал здесь.
На этом уже можно было закончить статью, но я сделал несколько скриншотов, так что покажу и расскажу все на реальном примере и как Вы любите – с картинками :).
Нам нужно открыть средство управления дисками. Для этого откройте Пуск и нажмите правой кнопкой на Компьютер. Выберите Управление.

Слева выберите пункт Управление дисками. И вот какую картину я увидел (скриншот ниже) . Диск 0 – это мой SSD накопитель, там есть созданные разделы. А Диск 1, это уже мой внешний жестки диск, который не отображался в проводнике. На нем написано Не распределен. Сейчас распределим :).
Нажмите на него правой кнопкой мыши и выберите Создать простой том…
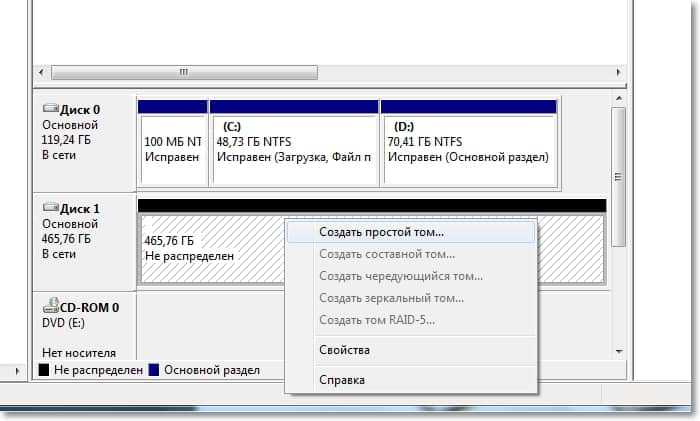
Дальше можно просто следовать указаниям мастера создания простого тома.
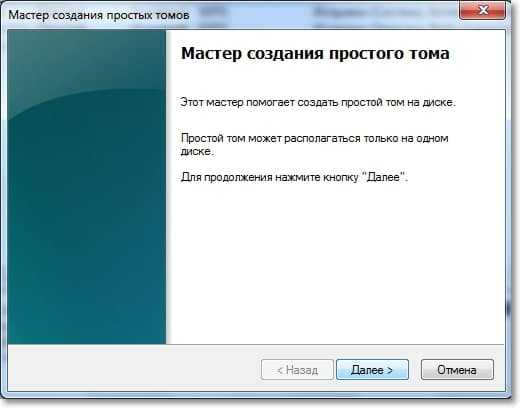
Нам нужно указать размер для создаваемого нами раздела. Если Вы хотите создать один раздел, то можно ничего не изменять, а просто нажать Далее. В поле размер простого тома уже указан максимальный размер для создаваемого нами раздела.
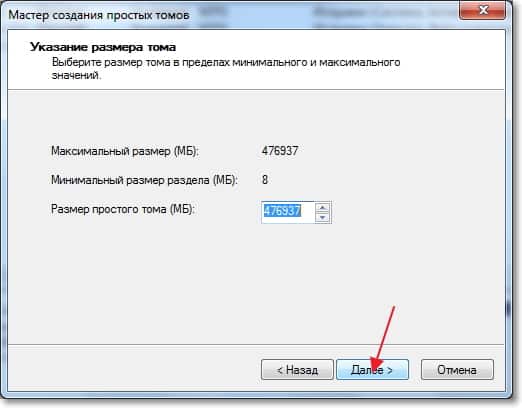
В следующем окне необходимо назначить букву диска. Советую просто нажать далее и ничего не изменять.
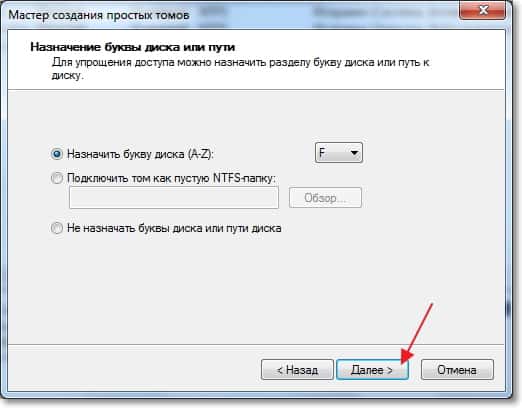
Форматирование тома. Советую оставить все как есть. Можете изменить метку тома (это его имя) . Жмем Далее.

Проверяем правильность введенных нами параметров и нажимаем кнопочку Готово.
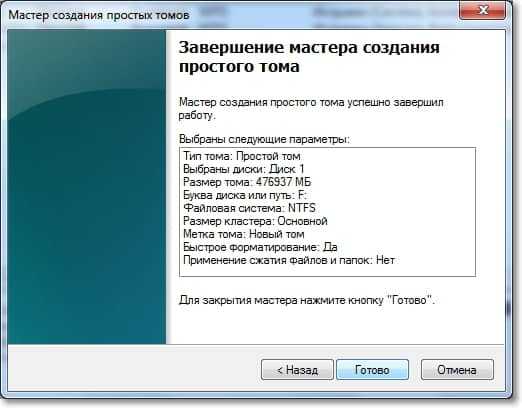
Видим вот такую картину:

После того у меня все заработало. Возможно Вы заметили (на скриншоте выше) , там уже появилась папка проводника на напели задач. Это предложение открыть содержимое жесткого диска в проводнике.
Не определяется внешний жесткий диск — 100% рабочее решение
Автор: Юрий Белоусов · 29.01.2019
При подключении внешнего жесткого диска по USB, он автоматически распознается и становится виден в «Моем компьютере». Его значок отображается рядом с другими локальными дисками. Но в некоторых случаях, при попытках подключить HDD или SSD жесткий диск к компьютеру или ноутбуку через USB, пользователь может столкнуться с ситуацией, когда ПК не видит переносной накопитель, он попросту не определяется системой и не отображается в «Моем компьютере». Разберемся с основными причинами, почему компьютер не видит внешний жесткий диск и что делать, чтобы восстановить нормальную работу устройства.
Содержание
Почему компьютер не видит внешний жесткий диск при USB-подключении
Основные причины почему компьютер не видит внешний жесткий диск при USB-подключении:
- Нет необходимых драйверов;
- Неполадки в программном обеспечении компьютера;
- Нехватка питания у USB-порта;
- Неисправный USB-кабель;
- Неисправный жесткий диск;
- Неправильная метка тома;
- Новое устройство не отформатировано.
Это самые распространенные причины, почему внешний жесткий диск не определяется Windows при подключении по USB. Далее рассмотрим, что нужно делать, чтобы восстановить работоспособность переносного диска на компьютере или хотя бы диагностировать неполадку.
Не виден внешний жесткий диск на компьютере (Windows) при подключении по USB – что делать
Если компьютер под управлением Windows не видит переносной внешний жесткий диск при подключении по USB, то нужно делать следующее:
- Попробовать подключить и отключить съемный диск несколько раз . Например, часто бывают случаи, когда при попытках подключения появляется сообщение о том, что USB-устройство не опознано, работает неправильно, Windows не удается его опознать. При этом, если неоднократно подсоединять внешний диск или флеш-накопитель, то в конечном итоге Windows удается распознать внешнее устройство и подобных проблем в дальнейшем больше не возникает. Совет банальный. Но в доброй половине случаев именно он помогает, когда внешний жесткий диск не определяется при подключении к компьютеру или ноутбуку.
Не читается внешний жесткий диск
Не отображается внешний жесткий диск — обновите драйвера
Следует проверить, всем ли дискам присвоены буквы. Если нет, то необходимо правой кнопкой мыши вызвать контекстное меню, кликнув по нужному диску и выбрать пункт «Изменить букву диска или путь к диску» и указать любую доступную букву.
Важно! При форматировании все данные с диска будут удалены. Если там хранится что-то нужное, то следует предварительно перенести это куда-нибудь.
Для форматирования диска следует перейти в раздел «Создание и форматирования разделов жесткого диска».
Правой кнопкой мыши нажать на нужном диске, вызвав контекстное меню, в котором следует выбрать пункт «Форматировать».
Стоит отметить, что с проблемой не распознавания внешнего жесткого диска могут столкнуться компьютеры под управлением любых версий Windows: 7, 8, 10, XP.
Вот мы и разобрались с основными причинами, почему Windows не видит внешний жесткий диск при подключении по USB, а также рассмотрели, что делать в случае возникновения подобной проблемы на компе.
Внешний жесткий диск не читается, не определяется, не отображается
Еще одно полезное видео, в котором рассказано, что делать если внешний жесткий диск не читается (не определяется, не отображается, не подключается, не инициализируется, не работает) при подсоединении по USB к компьютеру или ноуту с OS Windows:
Не нашли ответ? Тогда воспользуйтесь формой поиска:
Компьютер не видит внешний жёсткий диск
Внешние жёсткие диски (портативные HDD) становятся с каждым днём всё популярнее. Оно и понятно, огромный объём памяти и сравнительно небольшие размеры – вот основные плюсы таких устройств. Да и в подключении к компьютеру они ничем не отличаются от обычной флэшки.
Но не всегда всё так хорошо и замечательно. Зачастую пользователи съёмных USB-накопителей сталкиваются с одной очень важной проблемой: Не определяется жёсткий диск! То есть, пользователь подключает устройство к компьютеру, но ничего не происходит, компьютер его просто не видит. И причин тому может быть несколько, рассмотрим самые распространённые.
Сначала определим, в чём же проблема?
В жёстком диске или в самом компьютере. Ну, конечно же, первым делом попробуйте подключить диск через другой USB-порт. Бывает, помогает. ?
Если есть такая возможность, попробуйте подключить свой портативный HDD к другому компьютеру. Если диск определится, тогда очевидно, что проблема в вашем компьютере.
Начнём с самого простого:
1) Проверим драйвер съёмного диска. Для этого необходимо зайти в Диспетчер устройств. Если у вас установлена операционная система Windows 8, тогда его можно легко найти через поиск. Или
Пуск → Панель управления → Оборудование и звук → Диспетчер устройств.
В диспетчере выбираем пункт Дисковые устройства и находим свой диск. Нажимаем правой кнопкой мыши и выбираем «Обновить драйвер». Можно попробовать удалить драйвер, перезагрузить компьютер и снова установить.

2) Следующая причина – неправильно присвоена буква внешнему диску. Когда я столкнулся с такой проблемой, буква диску вообще не присваивалась, пришлось указать вручную. Решается довольно просто. Идём по следующему пути:
Пуск → Панель управления → Система и безопасность → Администрирование → Управление компьютером.
Выбираем Управление дисками и находим свой диск. Нажимаем на нём правой кнопкой мыши и кликаем «Изменить букву диска или путь к диску…» Выбираем любую свободную букву.

3) В том случае, когда компьютер отказывается определять и флэшки и жёсткие диски, необходимо проверить поддержку USB в BIOS, возможно, она была отключена. К счастью, такое бывает нечасто. Да и не каждый пользователь сам рискнёт настраивать что-то в Биосе. Но об этом будет отдельная статья.
4) Ещё один вариант – это проблема с блоком питания компьютера. Либо к компьютеру подключено слишком много оборудования, либо, если компьютер не новый, блок питания просто устарел – в обоих случаях он не справляется с диском.
Ну а что, если диск не определяется и на другом компьютере?
Возможно, проблема опять же в питании. Если вы подключали диск через удлинитель, то попробуйте это сделать напрямую с помощью USB-кабеля, который был в комплекте при покупке.

В том случае, если диск имеет второй разъём или же собственный блок питания — подключите их.
Но бывает, что проблема заключается в механическом повреждении портативного HDD. Такой вариант можно предположить, если при подаче питания на диск, он не издаёт характерных звуков. Устройство просто не работает. Конечно, в данном случае необходимо обратиться в сервисный центр и ни в коем случае не пытаться самостоятельно разбирать и чинить. Это может плохо кончиться. ?
Надеюсь, что эта статья поможет вам решить проблему неопределяющегося диска. Удачи! ?





