Не работает SSD диск что делать
SSD перестал определяться
SSD с системой перестает определяться
Добрый день! Ребята, подскажите пожалуйста в чем может быть проблема. Система I5 3470, gigabyte.
Перестал видеть SSD
Понимаю что тема избита, много чего прочитал тут же и перепроывал, но не помогло. Компом не.
Перестал считываться SSD
SSD: silicon power slim s55 60gb Отключил ssd от питания, но sata провод не вытащил с ssd. В.
Перестал грузится Windows c SSD
Доброго времени. Имею комп, относительно древний, собирал его в году 2011-2012. 1. Процессор.
SSD диск перестал определятся
После 2х недель пользования SSD диском — SSD 2.5" SATA-II 120Gb OCZ Vertex PLUS , компьютер.
неси по гарантии
Добавлено через 5 минут
кстати купил вот этот уже второй
120 ГБ SSD-накопитель SiliconPower Slim S55 [SP120GBSS3S55S25]
полёт нормальный и есть поддержка у официалов при прошивки микропрограммы.
сам не пойму как так на рынке с ssd всё стрёмно. а вообще ssd работает по sata а это гарантия протокола и обмена данными гарантии sata так что если заглючил ssd сразу то лучше неси обратно.
Добавлено через 1 минуту
а и да этот 120 ГБ SSD-накопитель SiliconPower Slim S55 [SP120GBSS3S55S25] гарантия на него 36 месяцев. в принципе мне всё равно через сколько он будет умирать. мне проще накатывать новую систему. и цена смешная 1699 р. я готов для скорости пк ходить и менять по гарантии.
Windows не видит SSD — решение проблемы

БИОС видит SSD Windows не видит
В компьютер был установлен новый SSD, но Windows 7 его не видит. Сразу уточним, что в BIOS он определяется правильно, т.е. проблема связна только с операционной системой.
Буквально пару слов о SSD — это Kingston UV400 SUV400S37 на 480 Гб. Предполагается, что он будет использован для установки программ.

SSD Kingston UV400 SUV400S37/480G
Если зайти в папку «Мой компьютер», то в списке отображаются четыре диска — системный диск «C» (твердотельный диск Kingmax на 128 Гб) и три локальных диска физически расположенных на HDD Toshiba ёмкостью 2 Тб.
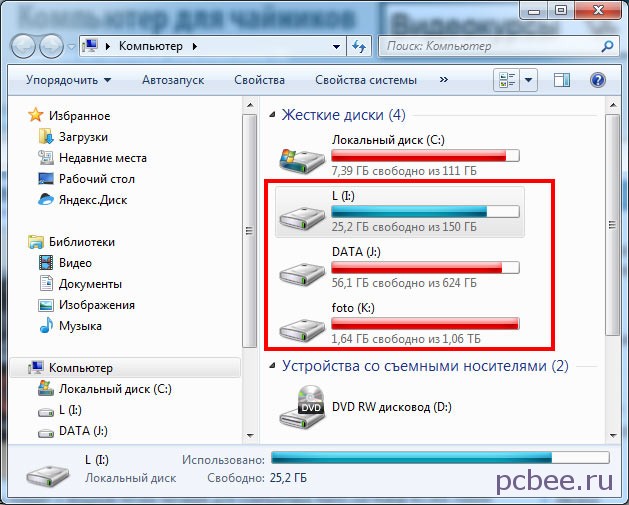
Отображается системный диск и три локальных диска (обведены красной рамкой). Нового SSD в списке нет
Шаг 1. Щелкаем по кнопке Пуск и вставляем в поисковое поле diskmgmt.msc — после того, как программа будет найдена, щёлкаем по её ссылке.
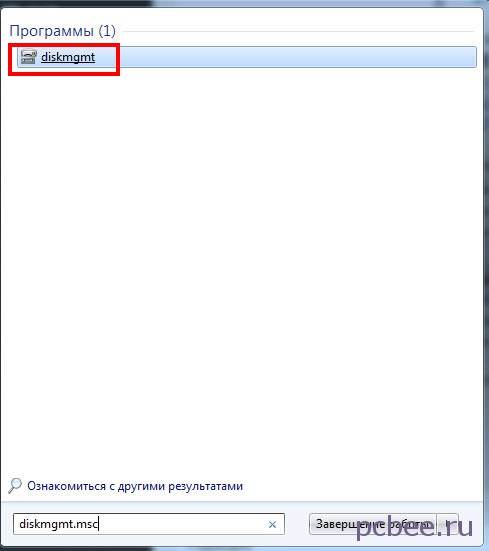
Щелкаем по ссылке программы diskmgmt — это встроенная утилита Windows для управления дисками
Шаг 2. После запуска программы «Управления дисками», она сразу показывает, что появился новый диск и предлагает его инициализировать. Есть возможность выбрать стиль разделов из двух вариантов:
- Основная загрузочная запись (MBR — Master Boot Record)
- Таблица с GUID разделов (GPT — GUID Partition Table)
Не будем вдаваться в технические подробности — по умолчанию установлен вариант Основная загрузочная запись (MBR) и мы просто щёлкаем ОК.
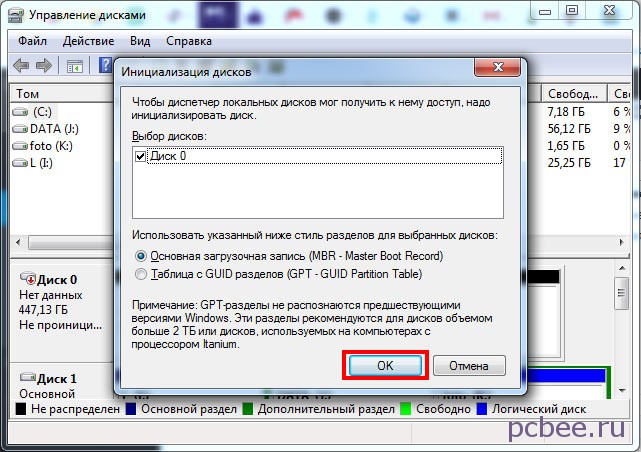
Ничего не меняем — просто щёлкаем ОК
Шаг 3. Утилита показывает, что всё свободное место диска не распределено. Щелкаем по названию диска правой клавишей мыши и в контекстом меню выбираем команду Создать простой том .
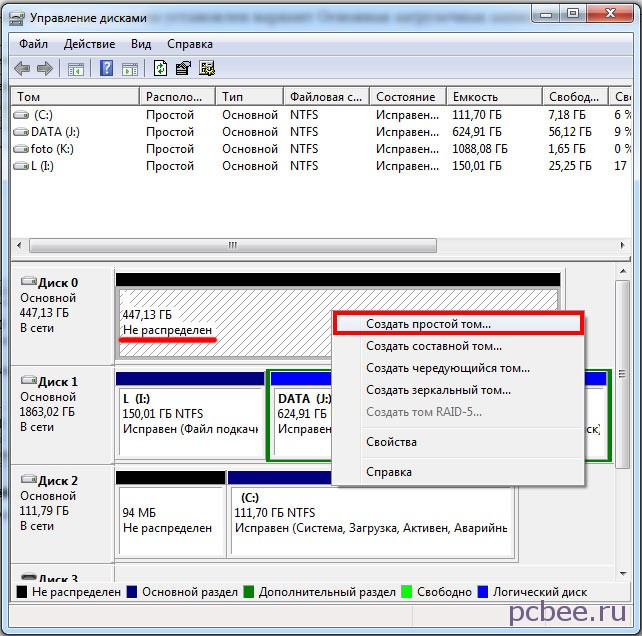
Выбираем команду «Создать простой том»
После этого запуститься Мастер создания простых томов.
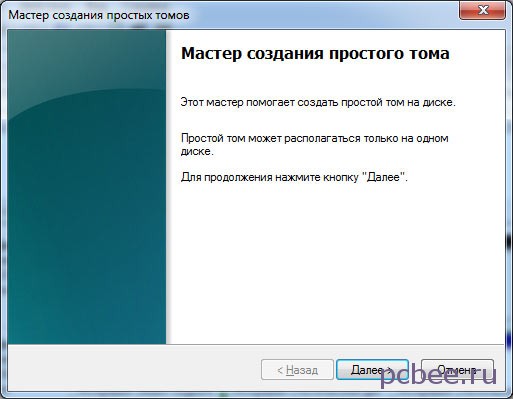
Мастер создания простых томов
Шаг 4. Мастер позволяет указывать размер создаваемого тома. В конкретном случае, на SSD будет только один логический диск, так что для тома будет использовано все доступное пространство.

Так как SSD не планировалось разбивать на логические диски, размер простого тома равен максимальному размеру
Шаг 5. Назначаем буква диска. Можно использовать любой вариант из доступных в выпадающем списке.
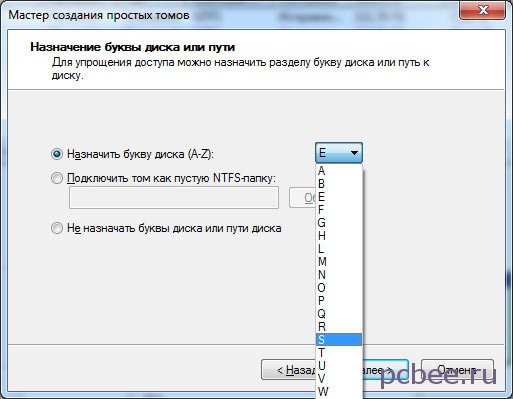
Чтобы сразу задать некую смысловую нагрузку, можно выбрать буквы S — первую буквы от SSD
Шаг 6. Перед форматированием диска в системе NTFS, можно указать метку тома. В конкретном случае прописываем SSD, чтобы сразу было понятно, что за диск.
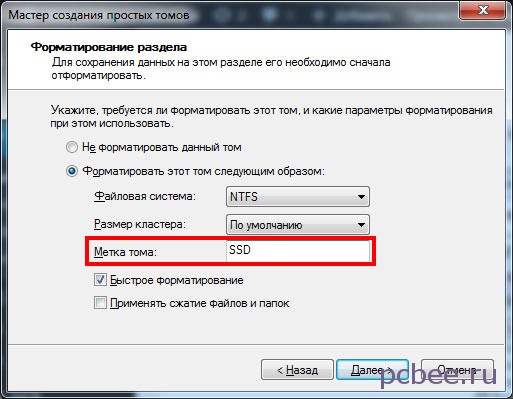
Прописываем любую метку тома и жмем «Далее»
Шаг 7. Вот, собственно говоря и всё. Можно ознакомиться с информацией о созданном диски и нажать Готово .
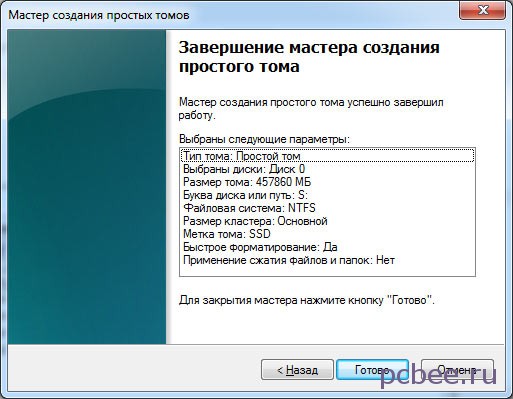
Осталось нажать «Готово»
Теперь осталось зайти в Мой компьютер и убедиться, что Windows видит установленный SSD.

Компьютер видит установленный SSD и он готов к использованию
Остались вопросы? Задавайте их в комментариях.
комментариев 45 на «Windows не видит SSD — решение проблемы»
Благодарю, а то уже весь биос излазил, реестр перерыл,кучу программ установил толку только не было. Всё абсолютно просто!
Большое Спасибо,помогли) Удачи,крепкого здоровья,успехов в добрых делах.
Подробно и понятно, спасибо!
Самый дельный совет! Огромное вам спасибо.
Спасибо! Все просто, доступно объяснено, а, главное, сработало.
Я нуб в компьютерном железе! Мне эта запись очень помогла думал, что подключил не правильно.
Спасибо огромное ! Просто и доступно.Всего потратил 1 минуту и всё Окей.
SDD перестал определяться после обновления прошивки.
Большое спасибо!
Толково. Эффективно.
Спасибо!
Спасибо, крайне полезная статья, меньше минуты и никаких сторонних программ.
Здравствуйте. Я пытасюсь установить виндоус 7 на разъёме М2 стоит SSD, надо ли создавать том?
Спасибо дружище!
Очень помог. Слава Богу что я сюда попал. Просто и понятно.
Большое спасибо.Пошаговая инструкция, да еще и с картинками-идеально!
Кратко и понятно. Спасибо!
Благодарю, pcbee.ru, вроде и не новичок, а иногда «клинит».
Приятно видеть хорошую работу для тех, кто попал в сложную для себя ситуацию, удачи Вам.
спасибо все получилось с первого раза
Спасибо, не знал такого. раньше втыкнул и все.
Благодарю! Всё работает.
Спасибо, очень помогло.
Спасибо, все оказалось проще чем я предполагал)
не помогло. Нет строки создать простой том. Все светлое до преобразовать в динамический диск. Что делать.
Спасибо, очень помогло. Установил сначала новый SSD вместо DVD привода. Ни Windows не видит, BIOS тоже не показывает, что обнаружил SSD.
Переставил SSD и HDD местами.BIOS «увидел» SSD — по объему обнаружил, что видит. А Windows по прежнему не видел. Вот тут Ваш совет и сработал. И Windows нашел, и Акроникс, наконец, прозрел. Буду пытаться перенести ОС на SSD.
Спасибо Вам огромное! Всё просто, доступно и понятно, сделала сама за 2 минуты, а до этого долго копалась. Спасибо!
Спасибо большое! Очень помогли.
Благодарю. ССД был занят линуксом, который комп не принимал.Решил ССД использовать как обычный диск, но Винд 7 его не видел.Теперь отформатировал воспользовавшись diskmgmt.
Спасибо,всё норм пашет.Я ещё что бы сильно не заморачиватся клонировал систему с диска С на ссд и в биосе поставил запуск с ссд
Лучшая инструкция для чайников, что я видел! Спасибо нам недалёким! Класс!
Спасибо большое, друг! Реально помог. Счастья тебе
Супер! Очень помогла статья, все просто и понятно)) Даже чайник разберётся
Присоединяюсь к благодарным людям!
Спасибо за помощь.
Спасибо.Очень помогла статья, все просто и понятно
Однозначно плюс в карму
Спасибо, информацию. У меня другая проблема с SSD: если я в биосе ставлю режим AHCI, то система не грузится или выпадает синий экран, а если поставить IDE, то система загружается. Не скажете, в чем проблема? Заранее благодарен.
Купил именно этот ССД:D Статья прям в точку. Очень помогло. Спасибо!
Спасибо, мой «легкий испуг» успешно миновал, благодаря этой статье.
Спасибо большое,всё хоккей, второй диск-забыл как сделать.но знал где искать))
Теперь буду знать как подключить диски. Помогло.
Не работает SSD диск что делать





Часовой пояс: UTC + 3 часа
Запрошенной темы не существует.
Часовой пояс: UTC + 3 часа
Создано на основе phpBB® Forum Software © phpBB Group
Русская поддержка phpBB | Kolobok smiles © Aiwan
Компьютер Не Видит SSD Диск Windows 7 10 После Подключения Как Решить Проблему?


Добрый день, друзья. В десятых годах этого века появились ssd диски, которые со временем приобретают всё большую популярность, так как у них много преимуществ по сравнению с обычными HDD дисками. Например:
- Быстрота работы;
- Надёжность;
- Повышенная производительность;
- Малое потребление энергии;
- Бесшумность;
- Низкая теплопроводность и прочие.
Но, довольно часто, при подключении этого накопителя, компьютер не видит ssd диск Windows 7 — 10. При этом, в большинстве случаев, проблемы эти легко решаемы с помощью системного софта Windows. Например, так было и с моим новым ssd диском. В проводнике он просто не отображался. Обычно, твердотельный диск не отображается системой, когда она его просто не инициализировала. В худших случаях, диск не определяется из-за несовместимости BIOS или материнской платы.
Разумеется, если система его не инициализировала, то ему не присвоена очередная буква диска, вроде C или D. Разумеется, в этом случае он и не будет распознаваться в проводнике. Также, он может иметь другую файловую систему, которую не видит проводник. Могут быть неправильные настойки в БИОСе, или вы банально неправильно подсоединили сам диск к системной плате (возможно, ваша материнка слишком стара, и для неё подобные диски просто не подходят). Что делать?
Нужно инициализировать SSD Диск
Так было в моём случае. Система просто диск не видела. Что в этом случае делать? Нужно его отметить в Windows и присвоить ему букву. Для этого, вызовем команду «Выполнить» путём «Горячих клавиш» Win + R. У нас появится строка ввода, в которую мы введём команду compmgmt.msc. После этого, жмём Ок.

Далее, в новом окошке, в левом столбце, выбираем «Управление дисками». Среди накопителей выбираем тот, который мы желаем записать в системе, кликаем по нему правой клавишей мышки и в ниспадающем меню находим «Инициализировать диск».

Итак, ставим над нужным диском галочку, и затем ставим чикбокс над строкой «Основная загрузочная…».

Пройдя это действие, попробуем сделать необходимый нам раздел. Итак, жмём по выбранному накопителю правой клавишей (он помечен надписью «Не распределена») и в ниспадающем меню находим «Создать простой том».

Далее, перейдем в «Мастер создания нового тома», нажимаем «Далее».

В новом окошке выставляем необходимый размер накопителя. Я советую тут ничего не менять, и, если у вас диск на 500Гб, оставить размер 476937, как предлагает система (на самом деле диск немного меньше, чем заявлено производителем).

Далее, нам нужно присвоить диску нужную букву. Можно согласиться с той буквой, которую предлагает система, или, выбрать ту, которая вам больше нравится из предложенных утилитой. Для этого, нажимаем на треугольник над предложенным символом и выбираем из оставшихся. Я соглашаюсь с системой и выбираю Н (букву затем можно будет поменять).

Утилита изменила букву тома.

Система предлагает отформатировать диск, соглашаемся.

Затем, утилита уточняет, как именно мы желаем отформатировать диск. Я вам советую оставить тот формат, который предложила ОС.

Мы подошли к завершающему этапу. Диск теперь инициализирован и его должна увидеть Windows.

Как поменять букву жесткого диска?
Это относится ко всем дискам, не только ssd. Система может не видеть ваш «Твердотельный диск» именно из-за того, что он не помечен буквой. Поэтому, рассмотрим, как присвоить букву диску. Итак, опять войдём в «Управлением дисками» тем же методом, который я описал выше. Выбираем наш диск ssd, нажимаем не него правой клавишей мышки, в ниспадающем меню находим «Изменить букву диска…».

У нас возникает новое окошко, где мы нажимаем «Изменить».

Нажимаем на треугольник в правой части окошка и среди представленных букв выбираем нужный символ. Жмём Ок.

Теперь, скорее всего, ваш ssd появится в «Проводнике».
Windows не поддерживает файловую систему
Ваша система всё равно не видит ssd? В этом случае, может быть, что он отформатирован в особенной системе, которую Windows не распознаёт (система привыкла к NTFS и FAT32). Подобный диск в «менеджере дисков» может отображаться надписью RAW. Итак, начнём исправлять ситуацию.
Входим в «Управление дисками», как описано выше. Затем, кликнем по нужному диску правой клавишей и в ниспадающем меню находим «Удалить том». Нажимаем на команду.

Система нас предупредит:

Теперь, как вы видите, диск поменял свой статус на «Свободно».

После этого, нам остаётся создать заново том, как я описал выше.
SSD Диск подключён не правильно
Если же после предложенных операций, ваш диск всё равно не распознаётся системой, то, остаётся открыть крышку системного блока и проверить все контакты, идущие к диску. Посмотрите кабель соединения диска с блоком питания. Если есть другой разъём, соедините диск с блоком питания через него. Также, внимательно осмотрите SATA соединение с материнской платой. Попробуйте данный кабель воткнуть в другой разъём.

Если у вас присутствует кроме ssd и hdd диск, поменяйте местами их кабеля. Там, где был hdd, вставьте ssd на материнской плате.
Внимательно просмотрите сами кабеля, как SATA, так и идущий к блоку питания. Желательно, чтобы кабеля были новыми.
Проблема в BIOS
В этом случае, нужно войти в БИОС и посмотреть, видит ли он ваш диск, или нет? Если видит, одной проблемой меньше. Как именно входить и просматривать ssd в БИОСе, подробно рассказывать я не буду, т.к. BIOS у разных компьютеров разный. Расскажу вкратце.
Чтобы войти в БИОС на Windows 10, нужно перезагрузить компьютер и, когда он начнёт загрузку, нажать и держать Delete. Причем нужно успеть сделать это до появления окна Windows. Затем, если БИОС старый, входим в меню BOOT, и просматриваем установленные диски.

Если диск ssd отсутствует, значит, или проблема в BIOS, и его нужно обновить, или в вашей системной плате. В этом случае, нужно менять саму материнку, что проблематично. Кроме этого, может быть, у вас подключение SATA IDE, а для корректной работы твердотельного диска желательно переключиться в БИОСе на AHCI. Эта проблема очень распространена.

В любой случае, тут желательно разбираться мастеру, а не простому пользователю. Поэтому, если вы подозреваете, что ваш БИОС настроен неправильно по отношению к ssd, обратитесь в сервисный центр. Там вам помогут разобраться в ситуации за считанные минуты!
Видео что делать если компьютер не видит диск
Вывод: — Компьютер не видит ssd диск в Windows чаще всего из-за того, что диск не инициализирован, что быстро исправляется. Также, может банально отсутствовать буква диска, или он неправильно отформатирован. Всё это решается довольно просто! Успехов!
Не работает SSD диск что делать

Покупаете ли вы ноутбук или настольный компьютер, сегодня целесообразнее использовать твердотельный накопитель (SSD) по сравнению с традиционным жестким диском (HDD).
Твердотельные накопители работают быстрее, стабильнее, и потребляют меньшую мощность, что делает их превосходящими во всех отношениях (кроме цены).
Но это не значит, что твердотельные накопители являются безупречными.
Если вы знаете, как устроены SSD-накопители, тогда вы знаете, что их слабость заключается в низкой продолжительности жизни от пяти до семи лет. Зная, чего нужно остерегаться, и как его защитить, — можно многократно продлить срок его службы.
Полное руководство по твердотельным накопителям (SSD)
В этом руководстве мы рассмотрим самые новые типы запоминающих устройств, сравним их с другими формами памяти, изучим, как они работают, рассмотрим доступные типы, разберем элементы их работы и обслуживания, которые вы должны знать.
Подробнее
Как ломаются SSD-накопители?
В отличие от жестких дисков, в твердотельных накопителях нет физического перемещения пластин, это создает иммунитет от большинства проблем старых жестких дисков. Тем не менее, несмотря на то что сам по себе компонент хранения не восприимчив к механическому разрушению, другие его компоненты могут дать сбой.
Твердотельные накопители требуют конденсатор и источник питания, которые подвержены неисправностям — особенно в случае скачка напряжения или сбоя питания. На самом деле, в случае отключения электропитания, имеющихся на твердотельных накопителях данные, могут быть повреждены, даже если сам диск останется полностью исправным.
Другой возможной проблемой с твердотельными накопителями является то, что они имеют ограниченное число циклов чтения/записи — проблема, которая существует со всеми видами флэш-памяти.
В среднем SSD-накопители могут использоваться многие годы, так что вы не должны беспокоиться или быть параноиком. В самом деле, если вы купили SSD в последние пару лет, то исследования показали, что новые твердотельные накопители менее восприимчивы к проблемам чтения/записи, чем старые.
Однако, если вы хотите знать, о признаках приближающегося конца жизни SSD-накопителя, чтобы успеть сделать резервные копии важных данных, вот некоторые симптомы, на которые следует обратить внимание.
Предупреждающие знаки умирающего SSD
Неумолкаемое жужжание или тиканье диска — это самый верный признак того что с ним не все в порядке. Однако, в отличие от жестких дисков, твердотельные накопители не будут громко шуметь, чтобы сказать вам, что что-то идет не так.
Самый беспроблемный и надежный способ узнать, если ваш диск работает плавно, заключается в установке программного обеспечения, которое проверяет его и молча наблюдает за его недостатками. Пользователям Windows, доступна программа Crystal Disk Mark (один из лучших инструментов для поддержания вашего SSD), а пользователи Мак ОС х могут использовать Smart Reporter Lite.
Скачать: Crystal Disk Mark для Windows (бесплатно)
Скачать: Smart Reporter Lite для Mac ОС x (бесплатно)

Кроме того, есть некоторые признаки неисправности секторов хранения диска, и что можно с этим сделать.
Ошибки, связанные с повреждением секторов хранения SSD
Как правило, это ситуации, когда компьютер пытается прочитать или сохранить файл, но это занимает слишком много времени и заканчивается плачевно, так что система в итоге выдает сообщение об ошибке.

Общие симптомы повреждения секторов хранения (bad blocks):
- Файл не может быть прочитан или записан на жесткий диск.
- Файловая система вашего ПК нуждается в восстановлении.
- Активные приложения часто зависают или аварийно закрываются.
- Частые ошибки во время переноса файлов.
- В целом работает медленно, особенно при обращении к файлам большого размера.
В случае, если вы наблюдаете любой из этих симптомов, то лучше всего запустить Crystal Disk Mark или Smart Reporter Lite или Hard Disk Sentinel и проверить, если есть какие-либо физические проблемы с диском. Если есть, то сделайте резервные копии файлов прямо сейчас и начните думать о покупке нового SSD для замены.
Файлы не могут быть прочитаны или записаны
Есть два способа, в которых неисправность секторов хранения может повлиять на ваши файлы:
- Система обнаруживает плохой блок при записи данных на диск, и, таким образом, отказывается записывать данные.
- Система обнаруживает плохой блок после того, как данные были записаны, и таким образом отказывается читать эти данные.
В первом случае, ваши данные вообще не запишутся, поэтому и не будут повреждены. Как правило, система автоматически закроет доступ к неисправным блокам, и в последующих записях будет их игнорировать. В случае, если это не происходит автоматически, вам, вероятно, потребуется сохранить файл в другую папку или скопировать ее в облако, перезагрузить компьютер, а затем сохранить его туда куда нужно.
Во втором случае, к сожалению, ваши данные не смогут быть легко получены. Вы можете попробовать несколько методов для восстановления данных с поврежденного SSD-накопителя, но не восстановить их будет достаточно сложно. Плохие блоки обычно означают что данные на них теряются навсегда.
Файловая система нуждается в восстановлении
Никогда не видели, как это сообщение об ошибке всплывает на вашем экране, в Windows или Mac? Иногда это может произойти просто из-за неправильного отключения вашего ПК (не через «Завершение работы»). Однако, в другие времена, это может быть признаком развивающихся плохих блоков вашего SSD или проблем в порте или разъеме.
К счастью, решить эту проблему достаточно просто. В Windows, Mac и Linux есть встроенные инструменты для ремонта поврежденных файлов системы. После такой ошибки, каждая операционная система предложит вам запустить их с помощью соответствующего инструмента, так что просто следуйте инструкциям по восстановлению файловой системы.
При этом процессе есть шанс потерять какие-то данные, и восстановление может оказаться долгим. Это еще одна хорошая причина, периодически делать резервное копирование важных файлов.
Частые вылеты во время загрузки
Если ваш ПК вылетает в процессе загрузки, но после нескольких попыток перезапуска начинает нормально работать, тогда скорее всего виноват ваш диск. Это может быть повреждение секторов хранения или признак умирающего диска, так что лучше сделать резервную копию данных прежде чем вы потеряете их навсегда.
Чтобы проверить, так ли это, скачайте и запустите одну из вышеупомянутых выше диагностических программ. Если вы создали резервную копию ваших данных, вы также можете попробовать отформатировать диск и переустановить ОС.
7 Советов, о том как получить максимальную отдачу от ваших твердотельных накопителей и избежать их преждевременного износа
Без надлежащего обслуживания быстрый SSD со временем начнет замедляться и выдавать ошибки вплоть до полного отказа работы. Вот мои лучшие 7 советов для получения максимальной отдачи от ваших SSD.
Подробнее
Диск доступен только для чтения (не для записи)
Это случается не так часто, но некоторые пользователи с этим сталкивались. Твердотельный накопитель может отказать вам выполнять любые операции, которые требуют записи данных на диск. Тем не менее, он все еще может работать в режиме только для чтения. Для всех изменений и целей, диск кажется мертвой, но ваши данные легко могут быть перенесены в другое место хранения!
Прежде чем выбросить такой SSD, попробуйте подключить его как внешний жесткий диск или дополнительный жесткий диск к другому компьютеру. Убедитесь, что Вы не загружаете операционную систему с твердотельного накопителя.
В случае если SSD по-прежнему функционирует в режиме только для чтения, вы можете восстановить все ваши файлы прежде, чем его форматировать.
Подводили ли вас когда-нибудь ваши SSD-накопители?
Я хочу услышать от тех из вас, у кого были сбои их SSD. Вам удалось восстановить ваши данные? Были ли предупреждающие знаки? Какой совет вы могли бы дать другим?





