Не удалось загрузить плагин что делать
Не удалось загрузить плагин что делать

Яндекс.Браузер построен на движке Chromium — это тот самый движок, на котором работает знаменитый Хром. И если внешне Яндекс.Браузер непохож на своего конкурента Гугл Хром, то функционально они идентичны. Тесты дали абсолютно одинаковые показатели быстродействия и использования объёмов памяти как в Хроме, так и в Яндексе.
Во многом благодаря использованию именно движка Хромиум — Яндекс.Браузер так быстро завоевал довольно высокую популярность среди пользователей Рунета. Но, как бы ни был стабилен Яндекс.Браузер, бывают и у него неполадки и сбои. Одной из распространенных проблем является ошибка с флеш-плеером.

Дело в том, что Яндекс.Браузер уже имеет встроенный модуль флеш-плеера по умолчанию, и при установке он включен. Так что же происходит тогда, когда при попытке загрузить в браузере какой-нибудь фильм или флеш-игру, вместо привычной заставки игры или титров фильма мы видим сообщение о том, что не удалось загрузить плагин. О каком плагине речь? Что загрузить? Большинство пользователей не искушены в этом вопросе и просто перезагружают страницу или браузер. Это часто срабатывает, но что делать если такое происходит периодически или любимая игра наотрез отказывается загружаться, выводя вот такое сообщение?

Почему не загружается плагин в Яндекс.Браузере
Чаще всего так происходит потому, что в компьютере уже установлен флеш-плеер. Это может быть устаревшая версия, которую загружали для другого браузера и теперь, при попытке воспроизвести фильм, который использует плагин в Яндекс.Браузере, происходит конфликт ПО (программного обеспечения). Одновременно два работающих флеш-плеера создают ошибку, при этом появляется сообщение «Не удалось загрузить плагин».
Ещё подобная неполадка может возникать при устаревшем браузере. Программы постоянно обновляются, не сами конечно – над их обновлением работает большое количество программистов – делается это для того, чтобы обезопасить пользователя от взломов и хакерских атак.
Обновление Яндекс.Браузера
Регулярное обновление ПО это первостепенная задача любого пользователя. Не всё программное обеспечение требует регулярного обновления, но для браузеров, как и для и флеш-плеера, это обязательна процедура. Остальные программы на усмотрение пользователя, всё индивидуально, но браузер нужно обновлять по мере выхода новых версий. Это залог стабильной работы обозревателя в сети и отсутствия подобных малоприятных ошибок.
Способ 1: Скачать обновление на официальном сайте
Данный метод заключается в скачивании последней версии на официальный сайте. Пройти на сайт Яндекс.Браузер и скачать новую версию, установить её и перезагрузить компьютер – всё просто. Более подробно почитать про Яндекс.Браузер, где его скачать и как установить можно на нашем сайте.

Способ 2: Обновление браузера через настройки
Обновить Yandex.Browser можно и в самом браузере:
- Кликаем на копку «Меню» в правом верхнем углу браузера Яндекс.
- В выпадающем списке выбираем последний пункт «Дополнительно».
- В следующем выпадающем меню кликаем «О браузере».

В открывшемся окне жмём на единственную кнопку «Обновить».


Если кнопка «Обновить» отсутствует, вы увидите надпись «Вы используете последнюю версию Яндекс.Браузера».

Удаление устаревшего флеш-плеера
Как уже было замечено в начале статьи, Яндекс.Браузер имеет встроенный модуль флеш-плеера и при использовании только Яндекс.Браузера на своём компьютере можно удалить все плагины установленные ранее (имеется в виду Adobe Flash Player), они также могут создавать конфликт, мешая корректно загрузить плагин на сайте.
- Кликаем на кнопке «Пуск» в Windows 10 и 8 правой клавишей мыши, в выпадающем списке выбираем пункт «Панель управления».
В Windows 7 кликаем на «Пуск» и там выбираем «Панель управления». Дальше порядок удаления плагина будет аналогичными во всех версиях Windows.
Выбираем «Удаление программ». Чтобы не искать нужный пункт, в списке категорий переключите в настройках «Просмотр» на «Категория».


Открываем браузер, если в этом случае плагин не загрузится, тогда пойдём в настройки самого Яндекс.Браузера и там уже будем исправлять ошибку.
Очистка кэша и истории браузера
Часто плагин не загружается на сайте из-за переполненного кэша. Всё дело в том, что создатели такой функции, как кэш и история браузера, преследовали цель сократить время загрузки страниц и экономии трафика. И потому первое посещение вами любого сайта записывается в кэш как небольшой файл с копиями картинок и другого контента. На жестком диске отводится специальное место для хранения этих файлов кэш и куки.
Но при изменении дизайна сайта, внесении разработчиками обновлений в любимую игру, при включении вами этой самой игры, вы можете не увидеть этих обновлений и изменений именно потому, что браузер в первую очередь заглянет в кэш и, найдя там искомый сайт, развернёт его из кэша, а не будет загружать весь массив данных с сервера. А также когда этих файлов кэш становится очень много, существенно замедляется время загрузки страниц.
Очистка кэша с помощью специальных утилит
Периодически необходимо очищать кэш браузера любыми доступными способами, это можно сделать с помощью сторонних программ. Например, есть для этих целей отличная программа CCleaner – здесь можно почитать подробно о её возможностях.
Очистка кэша через браузер
Очистить историю и удалить файлы кэш можно и через сам браузер, метод тоже отлично работает, удаляет ненужный мусор, из-за которого сайты и страницы виснут и иногда не загружается плагин. После чистки же все прекрасно работают.
- Идём в меню, кликая на кнопку в виде трёх горизонтальных полосочек.
- Далее выбираем «Настройки».

Прокручиваем до конца страницы и открываем ещё больше настроек.

Здесь, в разделе «Личные данные» жмём кнопку «Очистить историю загрузки».


Если и в этом случае не помогло и плагин всё равно не грузится, тогда можно попробовать отключить встроенный плагин и установить Adobe Flash Player с официального сайта разработчика. Более подробно о том, как и откуда скачать, а также как установить, можно почитать здесь.
Установка новой версии флеш-плеера
Для Яндекс.Браузера нет специально разработанной версии, поэтому при скачивании, когда вы будете выбирать в настройках для какого браузера, и для какой системы скачивать и устанавливать флеш-плеер, выбирайте версию для Хромиум.
Но для начала нужно отключить в настройках встроенный флеш-плеер:
Набираем в адресной строке запрос:
- В открывшемся окне снимите галочку с плагина Adobe Flash Player (удалить его нельзя).

Идём на сайт загрузки флеш-плеера от компании Адобе, качаем версию для вашего браузера (в случае с Яндекс.Браузером – это будет версия для Оперы и Хрома).

Плагин от компании Адобе, без помощи которого практически ни один сайт не обходится, несмотря на все свои недостатки, остается крайне популярен. Он же доступен всем пользователям бесплатно, но разработчики вместе с плагином попутно предлагают установить и другие продукты, различные антивирусные программы и приложения для оптимизации системы. Желательно от них отказаться, если вы не хотите на свой компьютер ещё несколько ненужных и бесполезных, а главное платных программ, которые будут периодически просить у вас денег. Просто снимите галочку в средней части установочного окна с предложениями.
В любой ситуации можно найти выход и вернуть полюбившемуся браузеру работоспособность, нужно всего лишь немного вникнуть в суть проблемы. Лёгкой вам работы в сети и приятного отдыха с любимыми фильмами и играми.
Устранение ошибки в Яндекс.Браузере: «Не удалось загрузить плагин»

Иногда пользователи Яндекс.Браузера могут столкнуться с такой ошибкой: «Не удалось загрузить плагин». Обычно это случается в попытках воспроизвести какой-то медиаконтент, например, видео или флеш-игру.
Чаще всего такая ошибка может появиться, если нарушилась работа Adobe Flash Player, но не всегда его переустановка помогает решить проблему. В этом случае стоит прибегнуть к другим способам устранения ошибки.
Причины возникновения ошибки: «Не удалось загрузить плагин»
Данная ошибка может появиться по одной из нескольких причин. Вот самые распространенные из них:
- проблема в работе флеш-плеера;
- загрузка кэшированной страницы с отключенным плагином;
- устаревшая версия интернет-обозревателя;
- вирусы и вредоносное ПО:
- неисправность в операционной системе.
Далее мы разберем способы устранения каждой из этих проблем.
Неполадки с флеш-плеером
Обновление flash-плеера до последней версии
Как уже было сказано ранее, сбой в работе флеш-плеера или устаревшая его версия может привести к тому, что браузер будет выдавать ошибку. В этом случае все решается довольно просто — обновлением плагина. В другой нашей статье по ссылке ниже вы найдете инструкцию по его переустановке.
Включение плагина
В некоторых случаях плагин не может запуститься по простой причине — он выключен. Возможно, после сбоя он не может запуститься, и теперь нужно включить его вручную.
- Напишите в строке поиска следующий адрес:
browser://plugins - Нажмите на клавиатуре Enter.
- Рядом с отключенным Adobe Flash Player нажмите на кнопку «Включить».

На всякий случай можете поставить галочку «Запускать всегда» — это поможет автоматически возобновлять работу плеера после краха.

Конфликт плагинов
Если вы видите рядом с пунктом Adobe Flash Player надпись «(2 files)», и они оба запущены, то причиной остановки работы плагина может стать конфликт этих двух файлов. Чтобы определить, так ли это, нужно сделать следующее:
- Нажмите на кнопку «Подробнее».

Найдите раздел с Adobe Flash Player, и отключите первый плагин.


Другие решения проблемы
Когда проблема сохраняется только на одном сайте, то попробуйте открыть его через другой браузер. Невозможность загрузить флеш-контент через разные обозреватели может свидетельствовать о:
- Поломках на стороне сайта.
- Некорректной работе Flash Player.
Рекомендуем ознакомиться со статьей ниже, в которой рассказывается о других частых причинах неработоспособности этого плагина.
Очистка кэша и куки
Может быть и так, что после того, как страница была загружена впервые вместе с отключенным плагином, она сохранилась в кэше в таком виде. Поэтому даже после обновления или включения плагина контент все равно не загружается. Проще говоря, страница грузится из кэша, без каких-либо изменений. В этом случае нужно очистить кэш и, при необходимости, cookies.
- Нажмите Меню и выберите «Настройки».

Внизу страницы нажмите на кнопку «Показать дополнительные настройки».

В блоке «Личные данные» выберите «Очистить историю загрузки».

Выставьте период «За все время».

Установите галочки рядом с пунктами «Файлы, сохраненные в кэше» и «Файлы cookie и другие данные сайтов и модулей». Остальные галочки можете снять.

Нажмите на кнопку «Очистить историю».

Обновление браузера
Яндекс.Браузер всегда обновляется автоматически, но если появилась какая-то причина, по которой он не смог обновиться сам, то нужно сделать это вручную. Об этом мы уже писали в отдельной статье.
Если же обновиться не получается, советуем переустановить веб-обозреватель, но сделать это правильно, руководствуясь статьями ниже.
Удаление вирусов
Нередко вредоносное ПО воздействует на самые популярные программы, установленные на компьютере. К примеру, вирусы могут мешать работе Adobe Flash Player или полностью блокировать его, из-за чего тот не может отображать видео. Просканируйте ПК антивирусом, а если его нет, то воспользуйтесь бесплатным сканером Dr.Web CureIt. Он поможет отыскать опасные программы и удалить их из системы.
Восстановление системы
Если вы заметили, что ошибка появилась после обновления какого-либо программного обеспечения или после определенных действий, влияющих на работу системы, то можно прибегнуть к более радикальному способу — откату системы. Лучше всего его делать, если другие советы вам не помогли.
- Откройте «Панель управления».
- В правом верхнем углу выставьте параметр «Мелкие значки» и выберите раздел «Восстановление».

Нажмите на «Запуск восстановления системы».

При необходимости нажмите галочку рядом с пунктом «Показать другие точки восстановления».

После окончания процедуры работа системы будет возвращена к выбранному периоду времени. Пользовательские данные не будут затронуты, но различные системные настройки и изменения, совершенные после даты, к которой вы откатились, вернутся в предыдущее состояние.
Будем рады, если данные рекомендации помогли вам устранить ошибку, связанную с загрузкой плагина в Яндекс.Браузере.
Отблагодарите автора, поделитесь статьей в социальных сетях.
Плагин Adobe Flash Player отключен в Яндекс браузере и Не удалось загрузить плагин — как исправить ошибки
Открывая какие-либо сайты с видео или Flash-содержимым в Яндекс браузере, вы можете столкнуться с ошибками «Плагин Adobe Flash Player отключен» или, реже, — «Не удалось загрузить плагин».
Это разные ошибки, и вторая исправляется сложнее, однако, думаю, способы, изложенные в инструкции далее должны вам помочь.
Плагин Adobe Flash Player отключен

Если вы столкнулись с сообщением о том, что плагин Adobe Flash Player отключен в Яндекс Браузере, с большой вероятностью так и есть, но не всегда начинающий пользователь знает, как его включить.
Сделать это просто, используйте следующие действия.
- В адресной строке Яндекс браузера введите browser://plugins и нажмите Enter

- Откроется страница со списком установленных плагинов, среди них вы с большой вероятностью увидите и Adobe Flash Player.
- Нажмите «Включить» у этого плагина.

- Перезагрузите страницу, на которой возникла проблема с плагином.
Скорее всего, после этих простых действий ошибка будет исправлена. Также можно попробовать установить отметку «Запускать всегда» в параметрах плагина.
Не удалось загрузить плагин в Яндекс Браузере
Когда в Яндекс браузере появляется сообщение о том, что не удалось загрузить плагин, чаще всего, хоть и не всегда, речь идет о плагине Adobe Flash Player. Если вы столкнулись с такой ошибкой попробуйте следующие действия.
- Зайдите на страницу browser://plugins и проверьте, что все плагины включены, попробуйте установить отметку «Запускать всегда» для Adobe Flash Player.
- Если в списке плагинов отсутствует Flash Player, загрузите его с сайта https://get.adobe.com/ru/flashplayer/otherversions/ (выберите версию плагина для Chromium и Opera, PPAPI — именно она нужна для Яндекс браузера) и установите её, затем перезагрузите браузер.

- Если это не помогло, на странице плагинов в браузере попробуйте нажать кнопку «Подробнее» вверху справа и, если в списке плагинов отображается более одного экземпляра Adobe Flash Player, отключить один из них, перезапустить браузер. При повторении ошибки — отключить второй (а первый включить) и снова перезагрузить браузер.
Если указанные три метода исправить ошибку «Не удалось загрузить плагин» не увенчались успехом, можно попробовать:
- Отключить все расширения в браузере (временно, чтобы проверить не в них ли дело) в Настройки — Дополнения, они могут влиять на работу плагинов.
- В параметрах браузера включить «Показать дополнительные настройки» и в разделе «Личные данные» нажать кнопку «Очистить историю загрузки», а затем очистить все параметры, установленные по умолчанию, особенно «Файлы cookie и другие данные сайтов и модулей» и «Данные приложений».
Не удалось загрузить плагин — что делать в Яндекс браузере?

Если Вы используете обозреватель интернета Yandex, то Вам может быть знакома следующая ситуация. Когда открываете страницу с онлайн видео, то видите ошибку «не удалось загрузить плагин». Что делать, Яндекс браузер глючит или в чем проблема? В данной публикации я поделюсь простыми и эффективными решениями.
Что это за недостающий плагин?
Все браузеры, использующие ядро Chromium (Яндекс, Хром), для воспроизведения медиа контента нуждаются в компоненте Adobe Flash Player или Shockwave. Последний является встроенным в обозреватели, обновляется автоматически. И если возникает указанная выше ошибка, то попытка скачивания обновления с официального сайта не даст никаких положительных результатов.

Что же делать? Попробуйте следующие способы.
Включение / перезапуск
Если не удалось загрузить плагин, есть вероятность, что он просто деактивирован. Проверить это предположение очень просто:
- В адресной строке Yandex браузера необходимо ввести команду:
- Вы перейдете на страницу со списком всех доступных компонентов. Но нас интересует конкретно модуль Flash. В моем случае он был неактивен:

- Кликаем по ссылке «Включить», затем ставим отметку возле опции «Запускать всегда».
- Желательно после проделанных манипуляций перезапустить приложение.
Решение оказалось полезным? Кстати, если видите ошибку «не удалось загрузить плагин», что делать в Гугл Хром? Увы. Вышеупомянутое решение неприменимо для Google Chrome. Но можно использовать следующие варианты.
Очистка «кукисов» и «кеша»
Нередко случается так, что в памяти браузера сохранилась страница с ошибкой отображения контента. И даже после устранения проблемы мы будем видеть «устаревшую» версию сайта. Чтобы обойти результаты кеширования и увидеть актуальную информацию, следует выполнить удаление Cache и Cookies. Не буду повторятся, поскольку ранее публиковал подробные инструкции, как это делается в Хроме и Яндексе. Достаточно перейти по одной из ссылок и пройтись по элементарной инструкции.
Обратите внимание, что если эти методы оказались неэффективными, то проблема может быть не с Вашей стороны, а на сервере, где расположен сайт. Проверить это легко: откройте этот же ресурс в любом другом браузере, или же попросите знакомых, чтобы посмотрели у себя.
В самом крайнем случае придется полностью переустанавливать Яндекс (узнать больше о процедуре можно здесь), скачав новую версию с официального сайта:
Вот так решается проблема «не удалось загрузить плагин» в Yandex и Chrome.
Не удалось загрузить плагин что делать
Пытаясь запустить какое-либо видео в сети, пользователи могут столкнуться с сообщением о неудачной загрузке плагина. Эта проблема может появляться лишь на некоторых сайтах, касаться лишь определённых браузеров (особенно на основе ядра Chromium), доставляя, тем не менее, множество неудобств. В этой статье я расскажу, почему появляется сообщение о том, что не удалось скачать плагин, а также поясню, как исправить проблему не удалось загрузить плагин на вашем ПК.
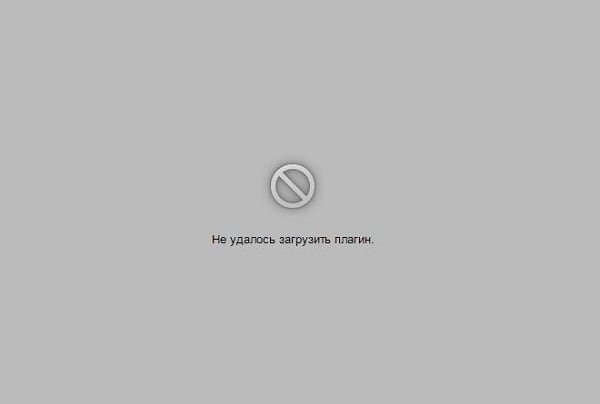
Сообщение об ошибке выглядит вот так
Причины появления сообщения «не удалось скачать плагин»
Проблема касается не только множества видеороликов в сети, проигрывание которых становится невозможным. Отказываются запускаться также различные флеш-игры, использующие функционал Adobe Flash Player, а вместо их работы пользователь видит всё то же чёрное окошко с фразой «не удалось загрузить плагин».
Виноватым в подобной дисфункции является отключенный (или работающий не корректно) плагин Адоб Флеш Плеер, который необходимо активировать с помощью приёмов, о которых я расскажу ниже.
Как избавиться от проблемы в загрузке расширения
Чтобы пофиксить работу с данным плагином нужно выполнить ряд необходимых действий:
- Перегрузите ваш компьютер . Возможно, проблема с не загруженным плагином имеет стохастический характер, и при следующей перезагрузке попросту исчезнет;
- Запускайте ваш браузер с правами администратора. Для этого кликните правой клавишей мыши на ярлыке браузера, выберите «Свойства», переходим на вкладку «Совместимость», ставим галочку на опции запуска программы от имени администратора, а затем нажимаем «Ок»;
- Обновите ваш браузер до самой свежей версии, вы можете пользоваться устаревшей версией браузера, в котором рассматриваемая проблема уже устранена;
- Проверьте, включён ли плагин. В адресной строке браузера Мозилла вводим about:plugins (или browser://plugins для Яндекс.Браузер, opera://plugins для Опера, chrome://plugins для Хром) и жмём ввод (если справа сверху есть кнопку «Показать подробности», то жмём на неё).. Находим Flash Player, и смотрим, включен ли он. Если нет – жмём на «включить»;

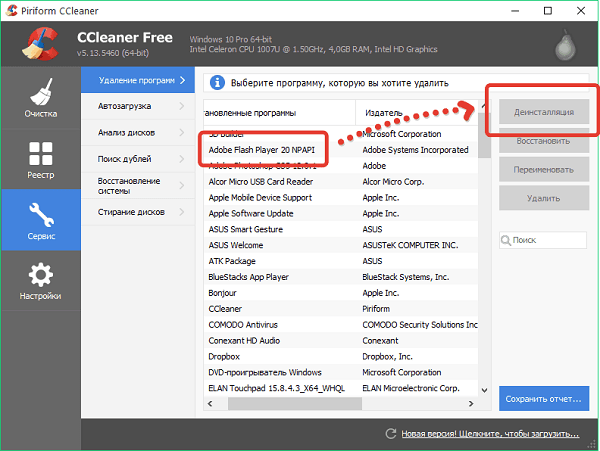
Деинсталлируем Флеш Плеер
Заключение
Обычно причиной появления сообщения «не удалось загрузить плагин» является сбои в работе плагина Адобе Флеш Плеер. Для исправления описанной дисфункции я рекомендую использовать комплекс приёмов, описанных выше, в крайнем же случае можно использовать другой браузер (к примеру, Мозилла). Часто же ручного включения описанного плагина в настройках браузера бывает достаточно. Удачи.








