Несовпадение ключа безопасности сети что делать
Несовпадение ключа безопасности сети что делать





Часовой пояс: UTC + 3 часа
Запрошенной темы не существует.
Часовой пояс: UTC + 3 часа
Создано на основе phpBB® Forum Software © phpBB Group
Русская поддержка phpBB | Kolobok smiles © Aiwan
Что такое ключ wpa на роутере. Поиск пароля на аппаратном оборудовании.
Ключ безопасности сети является паролем, используя который можно подключиться к работающей сети Wi-Fi. От него напрямую зависит безопасное функционирование беспроводной сети. Основная задача его заключается в ограждении пользователя (хозяина) Wi-Fi от несанкционированного подключения к ней. Некоторым может показаться, что такое подключение, в общем-то, не сильно будет мешать работе в интернете. На самом же деле оно чревато значительным уменьшением скорости интернета. Поэтому, созданию пароля необходимо уделять самое пристальное внимание.
Кроме собственно сложности создаваемого пароля, на степень безопасности беспроводной сети Wi-Fi в значительной степени влияет тип шифрования данных. Значимость типа шифрования объясняется тем, что все данные, передающиеся в рамках конкретной сети зашифрованы. Такая система позволяет оградиться от несанкционированного подключения, т. к. не зная пароля, сторонний пользователь при помощи своего устройства просто не сможет расшифровать передающиеся в рамках беспроводной сети данные.
Виды шифрования сети
В настоящее время Wi-Fi маршрутизаторы используют три разных типа шифрования.
Отличаются они друг от друга не только количеством доступных для создания пароля символов, но и другими не менее важными особенностями.
Самым ненадежным и менее популярным типом шифрования на сегодняшний день является WEP. В общем-то, этот тип шифрования использовался раньше и сейчас применяется редко. И дело тут не только в моральной старости такого типа шифрования. Он действительно достаточно ненадежный. Пользователи, использующие устройства с WEP-шифрованием имеют довольно высокие шансы на то, что их собственный ключ безопасности сети будет взломан сторонним пользователем. Данный вид шифрования не поддерживается многими современными Wi-Fi роутерами.
Последние два типа шифрования намного более надежны и гораздо чаще используются. При этом у пользователей имеется возможность выбрать уровень безопасности сети. Так, WPA и WPA2 поддерживают два вида проверки безопасности.
Один из них рассчитан на обычных пользователей и содержит один уникальный пароль для всех подключаемых устройств.
Другой используется для предприятий и значительно повышает уровень надежности сети Wi-Fi. Суть его заключается в том, что для каждого отдельного устройства создается собственный уникальный ключ безопасности.
Таким образом, становится практически невозможно без разрешения подключиться к чужой сети.
Тем не менее, выбирая свой будущий маршрутизатор, следует остановить свой выбор именно на той модели, которая поддерживает именно WPA2-шифрование. Объясняется ее большей надежностью в сравнении с WPA. Хотя, конечно же, WPA-шифрование является достаточно качественным. Большинство маршрутизаторов поддерживают оба эти вида шифрования.
Как узнать свой ключ безопасности сети Wi-Fi
Чтобы узнать свой ключ безопасности от беспроводной сети можно воспользоваться несколькими способами:
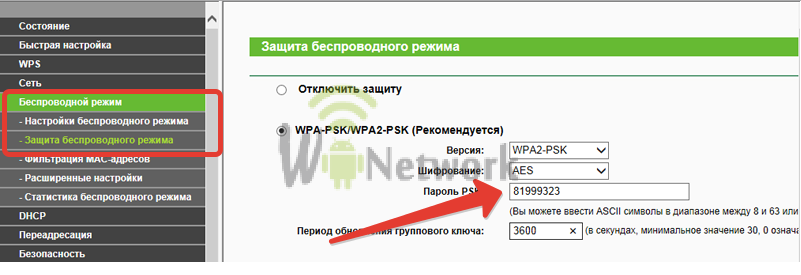
Рассмотрим в этой статье ошибку, с которой сталкиваться наверное все кто подключает свой компьютер к Wi-Fi по беспроводной сети. Это ошибка «Несовпадение ключа безопасности сети» , которая появляется в Windows 7 при подключении к Wi-Fi. Увидеть такую ошибку можно не только в Windows 7. В Windows 8, и Windows 10 она так же появляется, правда выглядит немного иначе.
Мы просто из списка доступных для подключения сетей выбираем нашу Wi-Fi сеть, указываем пароль, и появляется ошибка «Несовпадение ключа безопасности сети». Выглядит это вот так:
Ничего не происходит, и просто снова появляется запрос пароля к Wi-Fi сети.
Ошибка «Несовпадение ключа безопасности сети» на ноутбуке. Что делать?
Практически всегда, эта ошибка появляется из-за неверно указанного пароля. Компьютер, это машина, и если он пишет что пароль неверный, значит так и есть.
- Первым делом проверяем пароль, и указываем его еще раз.
- Уберите галочку «Скрыть символы» (если она установлена) , что бы видеть пароль, который вы указываете.
- Так же, нужно проверить не включен ли Caps Lock. Ведь буква «a» и «A» – это разные символы в пароле.
- Проверьте раскладку клавиатуры, пароль нужно указывать английскими буквами.
Если вы забыли пароль, то его можно посмотреть в настройках роутера, или на другом компьютере, который раньше подключался к этой сети. Как вспомнить пароль, я писал в статье: .
Если не получилось исправить ошибку «Несовпадение ключа безопасности сети», то смените пароль на своем Wi-Fi роутере по этой инструкции: . С новым паролем должно все подключится.
Ошибка: «Неправильный ключ, или парольная фраза»
После ввода пароля, и нажатия на кнопку Ok, может еще появится в всплывающем окне сообщение: «Неправильный ключ, или парольная фраза» .
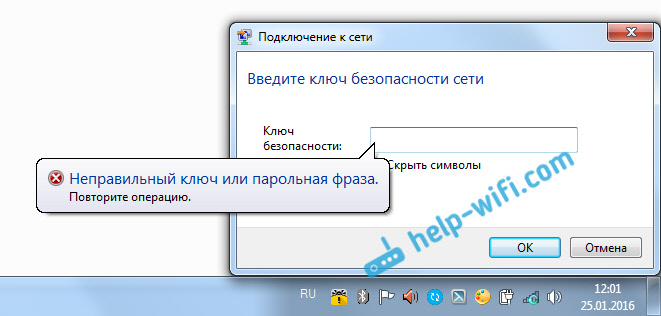
Появляется такая ошибка, если вы указываете ключ меньше чем из 8 символов (и у вас установлен метод шифрования WPA2) . В такой ситуации, нужно в настройках вашего роутера правильно установить пароль на Wi-Fi сеть . Как это сделать на разных роутерах, я писал в инструкции:
После установки правильного метода шифрования, и пароля, ваш ноутбук подключится к Wi-Fi сети. Если будет появляться ошибка «Windows не удалось подключиться к. «, то решение я описывал на странице.
Пришёл в гости на чай, налили виски. Сразу понял: здесь любят и ждут.
Просто цитата)
Привет, друзья! Много работы, хотя на дворе маячит злобное лицо с суровым именем «Кризис». Оттолкнувшись, от его морщинистого дна решил с колена по-быстрому набросать статью, которая будет полезна каждому забывчивому пользователю. Пост для начинающих, но не всё же время мозголомить). Итак, из названия «Как узнать ключ от Wi-Fi на вашем компьютере » понимаем, что ничего не понимаем. Куда подевался договор с поставщиком интернет-услуг? Буквально вчера валялся под кроватью, а сегодня и след простыл.
1. Самый простой способ вспомнить пароль от Wi-Fi это «окунутся» в трей к мониторчику и нажав пр.кн.мыши вызвать «Центр управления сетями и общим доступом».
Изменение параметров адаптера.
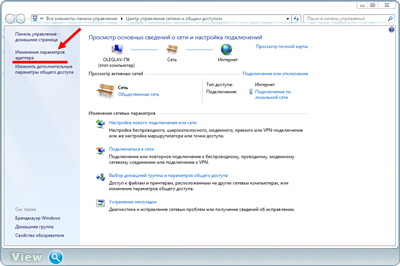
Два раза кликаем по «Беспроводная сеть», далее «Свойства беспроводной сети».
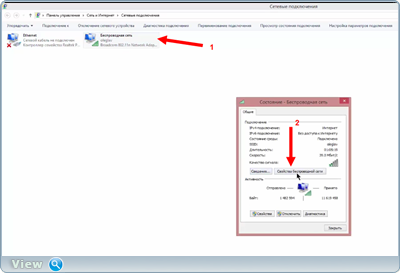
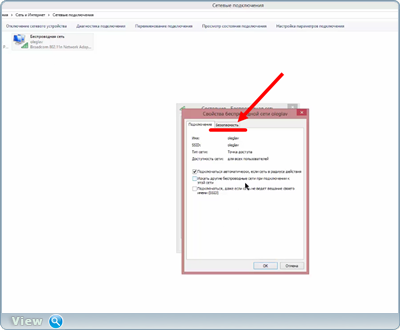
Ставим галочку «Отображать вводимые знаки» и видим ключ безопасности сети. Немного телодвижений и золотой ключик у нас снова в кармане.
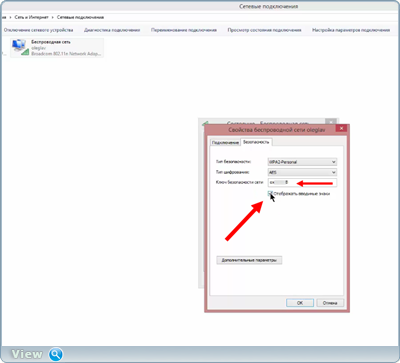
2. Теперь усложним задачу, хотя… Открою настройки адаптера. Для этого мне нужно в адресной строке браузера прописать 192.168.1.1 (у вас может быть другой адрес, например, 192.168.0.1). Выбрать «Сеть Wi-Fi» и нажать «Безопасность».
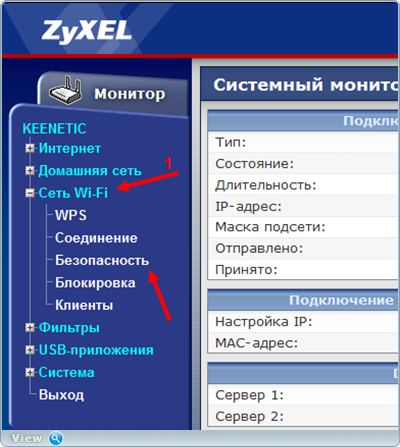
Выставить галочку «Показать сетевой ключ».
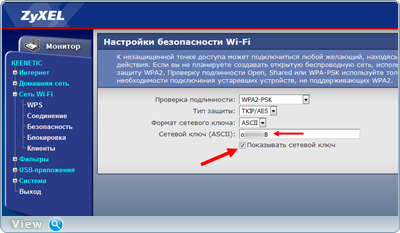
3. Ну как же без программного обеспечения? Любители различных приложений могут скачать утилиту WirelessKeyView . Программа работает без установки на компьютер, просто щелкаем по.exe файлу и сразу видим ключ безопасности.
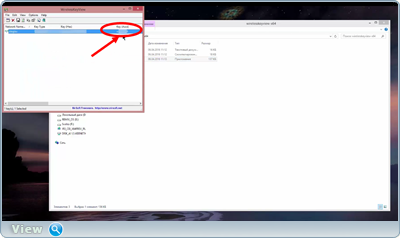
4. Как узнать при помощи cmd. 1) netsh wlan show profiles (Покажет ваш профиль) 2) netsh wlan show profiles SuperDazhka vse key=clear (Замените SuperDazhka на ваш профиль и нажмите Enter). Увидим ключ.
Собственно это всё. Я побежал клепать таньга!
Карта Сбербанка: 676280139020834994
Яндекс.Деньги: 410012054992141
Webmoney: WMR-кошелёк R429054927097
WMZ-кошелёк Z401294377967
Помогите жертве капиталистического катаклизма. Делитесь постом в соц. сетях:
Перед тем, как узнать ключ безопасности Вай Фай сети на основе интернета от Ростелекома нужно выяснить какое оборудование используется для раздачи беспроводного соединения. Каждый производитель роутеров предлагает свой способ настройки программного обеспечения. Чаще всего редактирование параметров осуществляется через веб-интерфейс сетевого устройства.
Как узнать ключ безопасности Вай Фай сети Ростелекома
В случаях, когда возникает вопрос о том, как узнать ключ безопасности беспроводной домашней или офисной сети, нужно перейти в параметры роутера или модема, независимо от того используется ли интернет от Ростелекома или другого оператора. Настройка сетевого оборудования в большинстве случаев выполняется при помощи .
Для доступа к программному обеспечению нужно ввести IP адрес модема или роутера в любом браузере, установленном на вашем компьютере.
В зависимости от производителя оборудования используются различные стандартные значения адреса. Наиболее распространенные марки с соответствующими для них IP можно просмотреть в таблице.
Производитель сетевого оборудования
Информация о компании
IP-адрес для доступа в веб-интерфейс и значения логина/ пароля, заданные по умолчанию.
Тайванская компания, сотрудничающая с ведущими российскими организациями. Роутеры и модемы производителя D-Link отличаются невысокой ценой, но при этом надежны и просты в работе.
Китайская компания, которая является лидером в сфере сетевого оборудования во всем мире. Роутеры и модемы TP-Link присутствуют в большинстве стран мира. Цены на оборудование этого производителя имеют широкий диапазон, позволяя найти подходящую модель для любого дома и предприятия.
Оборудование Tenda производится в Китае. Роутеры и модемы компании востребованы как в самой Поднебесной, так и России (около 40% рынка сетевых устройств). Ценовая политика производителя весьма дружелюбна для конечных потребителей и интернет-провайдеров, чем и вызвана ее большая популярность.
Компания является российским производителем сетевого оборудования. Ее часто используют провайдеры под собственным логотипом. Оборудование оптимально подходит для домашнего интернета от Ростелекома, позволяя использовать не только проводное подключение, но и Wi-Fi сети с защитным ключом.
Сетевое оборудование Upvel производится в КНР. Компания предлагает покупателям широкий диапазон устройств. Модели, предназначенные для создания домашней сети, имеют интуитивно понятный интерфейс, просты в настройке и использовании.
Компания является ведущим производителем техники на мировом рынке. Роутеры и модемы производителя отличаются высоким качеством и красивым дизайном. Сетевые устройства от Asus – отличный выбор для требовательных пользователей. Такое оборудование позволит насладится высокой скоростью работы без каких-либо сбоев. Стоимость роутеров и модемов обычно не ориентирована на бюджетных покупателей.
Список производителей, приведенных в таблице, не полный, но в нем представлены все основные марки, которые наиболее часто используются с телекоммуникационным оператором Ростелеком. Данные IP адресов могут отличатся для определенных моделей, но в большинстве случаев они будут иметь указанные значения.
Куда и как ввести ключ сети к роутеру Ростелеком
Ознакомиться с настройкой интернет-параметров на роутерах Upvel можно по .
Для присоединения компьютера на операционной системе нужно:
- нажать на иконку интернета в правом нижнем углу (трей);
- выбрать точку доступа;
- ввести и подтвердить пароль.
Перед тем, как ввести ключ сети Ростелекома в настройки оборудования или просто узнать его, нужно определить IP адрес роутера. Это позволит получить доступ к параметрам устройства и указать защитную комбинацию для точки доступа.
Как узнать ключ безопасности сети?


Сотрудники Microsoft недаром уделяют большое внимание обеспечению сетевой безопасности. Принимаемые ими меры позволяют владельцам установленной Windows не беспокоиться о том, что злоумышленники воспользуются их данными. Самим же пользователям остается только сохранять автоматически создающиеся при настройке пароли и не передавать их посторонним. При этом сохраняется возможность узнать ключ безопасности сети в случае его утери.
Домашняя группа
Пароль домашней группы необходим для защиты сети от несанкционированных подключений других компьютеров. Он автоматически генерируется и предоставляется пользователю после создания самой домашней группы. Алгоритм же восстановления утерянного кода выглядит так:
- нажимаем кнопку «Пуск»;
- кликаем по ссылке «Панель управления»;
- в открывшемся окне выбираем пункт «Сеть и Интернет»;
- нажимаем на надпись «Центр управления сетями и общим доступом»;
Отображенный код следует выписать и использовать для присоединения другого компьютера к данной домашней группе.
Если в области системных уведомлений рабочего стола (правый нижний угол) настроено отображение значка соединений, то найти ключ безопасности сети будет еще проще. Для этого:
- кликаем правой клавишей мыши по значку соединений (в зависимости от установленной темы может выглядеть по-разному);
- выбираем пункт «Центр управления сетями и общим доступом»;
- здесь кликаем по ссылке «Домашняя группа» (левый нижний угол);
- в новом окне выбираем пункт «Показать или распечатать пароль домашней группы».
win 10 Недопустимый ключ безопасности сети.
Сведения о вопросе
Этот ответ помог 8 польз.
Это помогло устранить вашу проблему?
К сожалению, это не помогло.
Великолепно! Спасибо, что пометили это как ответ.
Насколько Вы удовлетворены этим ответом?
Благодарим за отзыв, он поможет улучшить наш сайт.
Несовпадение ключа безопасности сети что делать
На сегодняшний день выделяется несколько типов шифрования:
Различия между ними заключаются в доступности определенных символов для задания пароля, а также степенью надежности и рядом прочих характеристик.
Так, первый тип не особенно распространен в настоящее время по причине ненадежности. Этот вариант можно считать «прожитым этапом». Пользователи, активно применяющие устройства с типом шифрования WEP и пользующиеся такими сетями, гораздо больше подвержены взломам со стороны недоброжелателей.
Этот тип шифрования, к счастью, большинство из современных роутеров не поддерживают.
Что касается WPA и WPA2, то они характеризуются достаточным уровнем надежности и на практике встречаются чаще всего. Дополнительным преимущество для пользователя является возможность выбора уровня безопасности.
Названые типы шифрования поддерживают 2 вида проверки степени безопасности:
- Рассчитанный на обыденных пользователей и содержащий единый пароль для любых типов подключаемых устройств. То есть для подключения достаточно ввести заданную комбинацию из букв и цифр, и доступ будет открыт для устройства, с которого осуществлялся ввод. Ключ WPA или WPA2 как метод защиты оборудования от подключения и способ шифрования данных получил на сегодняшний день широкое распространение;
- Второй вид проверки применяется на практике преимущественно большими предприятиями или организациями в целях повышения надежности и защищенности сети Wi-Fi. Суть метода проверки безопасности заключается в создании для отдельных устройств или групп устройств уникального пароля, позволяющего подключиться к сетевому оборудованию.
Отличительная характеристика подавляющего числа маршрутизаторов – поддержка WPA и WPA2 одновременно, что особенно важно, если речь при выборе оборудования касается надежности.
Немаловажным является следующий момент – как найти ключ безопасности.
Ключ к вай фай: как узнать
Затронем одну из ключевых тем поднятого в начале статьи вопроса: как узнать ключ безопасности беспроводной сети? Для того, чтобы посмотреть актуальный заданный ключ для вашего оборудования, можно воспользоваться предложенными ниже вариантами:
Зайдите в настройки роутера и поставьте галку «Показать сетевой ключ» (на скриншоте интерфейс роутера Zyxel keenetic)
- Самым простым представляется способ обращения к меню настроек маршрутизатора. Стандартные данные для доступа к интерфейсу предельно просты – пароль и логин «admin». Просто введите их в соответствующие окна. Все, что далее потребуется от пользователя – зайти в интерфейс оборудования и обратиться к меню «беспроводной режим», далее «защита». Именно здесь можно найти ваш ключ или пароль PSK;
- Также можно обратиться к панели управления вашим компьютером. Нас интересует центр управления сетями и общим доступом. Из него потребуется пройти во вкладку «управления беспроводными сетями» и, обнаружив там собственную сеть, выбрать ее свойства. На вкладке «безопасность» необходимо поставить галочку в графе отображения вводимых знаков, тем самым получить доступ к паролю;
- Еще одним ответом на вопрос о том, как узнать ключ безопасности сети, является следующий — можно обратиться к подключенному к сети устройству. Достаточно выбрать имя сети, к которой осуществляется или уже осуществлено активное подключение, и в разделе «свойства» выбрать меню «отображать вводимые знаки».
Тип безопасности и шифрования беспроводной сети. Какой выбрать?
Чтобы защитить свою Wi-Fi сеть и установить пароль, необходимо обязательно выбрать тип безопасности беспроводной сети и метод шифрования. И на данном этапе у многих возникает вопрос: а какой выбрать? WEP, WPA, или WPA2? Personal или Enterprise? AES, или TKIP? Какие настройки безопасности лучше всего защитят Wi-Fi сеть? На все эти вопросы я постараюсь ответить в рамках этой статьи. Рассмотрим все возможные методы аутентификации и шифрования. Выясним, какие параметры безопасности Wi-Fi сети лучше установить в настройках маршрутизатора.
Обратите внимание, что тип безопасности, или аутентификации, сетевая аутентификация, защита, метод проверки подлинности – это все одно и то же.
Тип аутентификации и шифрование – это основные настройки защиты беспроводной Wi-Fi сети. Думаю, для начала нужно разобраться, какие они бывают, какие есть версии, их возможности и т. д. После чего уже выясним, какой тип защиты и шифрования выбрать. Покажу на примере нескольких популярных роутеров.
Я настоятельно рекомендую настраивать пароль и защищать свою беспроводную сеть. Устанавливать максимальный уровень защиты. Если вы оставите сеть открытой, без защиты, то к ней смогут подключится все кто угодно. Это в первую очередь небезопасно. А так же лишняя нагрузка на ваш маршрутизатор, падение скорости соединения и всевозможные проблемы с подключением разных устройств.
Защита Wi-Fi сети: WEP, WPA, WPA2
Есть три варианта защиты. Разумеется, не считая «Open» (Нет защиты).
- WEP (Wired Equivalent Privacy) – устаревший и небезопасный метод проверки подлинности. Это первый и не очень удачный метод защиты. Злоумышленники без проблем получают доступ к беспроводным сетям, которые защищены с помощью WEP. Не нужно устанавливать этот режим в настройках своего роутера, хоть он там и присутствует (не всегда).
- WPA (Wi-Fi Protected Access) – надежный и современный тип безопасности. Максимальная совместимость со всеми устройствами и операционными системами.
- WPA2 – новая, доработанная и более надежная версия WPA. Есть поддержка шифрования AES CCMP. На данный момент, это лучший способ защиты Wi-Fi сети. Именно его я рекомендую использовать.
WPA/WPA2 может быть двух видов:
- WPA/WPA2 — Personal (PSK) – это обычный способ аутентификации. Когда нужно задать только пароль (ключ) и потом использовать его для подключения к Wi-Fi сети. Используется один пароль для всех устройств. Сам пароль хранится на устройствах. Где его при необходимости можно посмотреть, или сменить. Рекомендуется использовать именно этот вариант.
- WPA/WPA2 — Enterprise – более сложный метод, который используется в основном для защиты беспроводных сетей в офисах и разных заведениях. Позволяет обеспечить более высокий уровень защиты. Используется только в том случае, когда для авторизации устройств установлен RADIUS-сервер (который выдает пароли).
Думаю, со способом аутентификации мы разобрались. Лучшие всего использовать WPA2 — Personal (PSK). Для лучшей совместимости, чтобы не было проблем с подключением старых устройств, можно установить смешанный режим WPA/WPA2. На многих маршрутизаторах этот способ установлен по умолчанию. Или помечен как «Рекомендуется».
Какую защиту ставить на Wi-Fi роутере?
Используйте WPA2 — Personal с шифрованием AES. На сегодняшний день, это лучший и самый безопасный способ. Вот так настройки защиты беспроводной сети выглядит на маршрутизаторах ASUS:
Подробнее в статье: как установить пароль на Wi-Fi роутере Asus.
А вот так эти настройки безопасности выглядят на роутерах от TP-Link (со старой прошивкой).
Более подробную инструкцию для TP-Link можете посмотреть .
Инструкции для других маршрутизаторов:
- Настройка защиты Wi-Fi сети и пароля на D-Link
- Защита беспроводной сети на роутерах Tenda
- Инструкция для Totolink: установка метода аутентификации и пароля
Если вы не знаете где найти все эти настройки на своем маршрутизаторе, то напишите в комментариях, постараюсь подсказать. Только не забудьте указать модель.
Так как WPA2 — Personal (AES) старые устройства (Wi-Fi адаптеры, телефоны, планшеты и т. д.) могут не поддерживать, то в случае проблем с подключением устанавливайте смешанный режим (Авто).
Не редко замечаю, что после смены пароля, или других параметров защиты, устройства не хотят подключаться к сети. На компьютерах может быть ошибка «Параметры сети, сохраненные на этом компьютере, не соответствуют требованиям этой сети». Попробуйте удалить (забыть) сеть на устройстве и подключится заново. Как это сделать на Windows 7, я писал . А в Windows 10 нужно забыть сеть.
Пароль (ключ) WPA PSK
Какой бы тип безопасности и метод шифрования вы не выбрали, необходимо установить пароль. Он же ключ WPA, Wireless Password, ключ безопасности сети Wi-Fi и т. д.
Длина пароля от 8 до 32 символов. Можно использовать буквы латинского алфавита и цифры. Так же специальные знаки: — @ $ # ! и т. д. Без пробелов! Пароль чувствительный к регистру! Это значит, что «z» и «Z» это разные символы.
Не советую ставить простые пароли. Лучше создать надежный пароль, который точно никто не сможет подобрать, даже если хорошо постарается.
Вряд ли получится запомнить такой сложный пароль. Хорошо бы его где-то записать. Не редко пароль от Wi-Fi просто забывают. Что делать в таких ситуациях, я писал в статье: как узнать свой пароль от Wi-Fi.
Так же не забудьте установить хороший пароль, который будет защищать веб-интерфейс вашего маршрутизатора. Как это сделать, я писал здесь: как на роутере поменять пароль с admin на другой.
Если вам нужно еще больше защиты, то можно использовать привязку по MAC-адресу. Правда, не вижу в этом необходимости. WPA2 — Personal в паре с AES и сложным паролем – вполне достаточно.
Проблема подключения к сети Wi-Fi после обнаружения

Проблемы с интернетом — это всегда неприятно. Они могут мешать работе или развлечениям, а также ограничивать прочие возможности в сети. Если речь идёт про подключение через кабель, возможных причин этой проблемы может быть не так уж много.
Ноутбук обнаруживает доступную wi-fi сеть, но не выполняет подключение
Одна довольно распространённая проблема с сетью — когда ваш компьютер видит доступную для подключения сеть, но по той или иной причине не может подключиться к ней. Такая неполадка может возникнуть по одной из следующих причин:
- проблема с драйверами оборудования на ноутбуке — по этой причине подключение может не выполняться или обрываться сразу после успешного соединения с сетью;
- помехи связи — к Wi-Fi не должно быть подключено слишком большое количество устройств, а также стоит убедиться, что ничего не может создавать помехи между вашим ноутбуком и роутером;
- неверно введён пароль для подключения к этой сети — если вы неверно ввели ключ безопасности, подключение не будет выполнено;
- несоответствие сети — если параметры подключения на вашем компьютере и параметры сети не совпадают, подключение не будет выполнено;
- сбой в работе операционной системы — при некоторых неполадках с операционной системой подключение не будет производиться корректно.
Решения проблем с подключением к сети wi-fi
Поочерёдно разберём решение каждой из упомянутых выше проблем, а также изучим общие рекомендации для тех, кто столкнулся с этой неполадкой в своей системе.
Ошибка «Windows не удалось подключиться к Wi-Fi» и способ её решения
При попытке подключения вы можете увидеть надпись «Windows не удалось подключиться к сети Wi-Fi». Эта ошибка может иметь несколько причин возникновения.. Определить источник проблемы можно следующим образом:
- Выполните попытку подключения к сети обычным способом.

Попытайтесь выполнить подключение к сети обычным образом

Закройте ошибку подключения к сети
Видео: исправление проблем с подключением к интернету
Несовпадение ключа безопасности при подключении к сети Wi-Fi
Ключ безопасности — это защитный код для вашей сети Wi-Fi. Пользователь самостоятельно задаёт его, чтобы к сети не могли подключиться посторонние. И если вы столкнулись с ошибкой о вводе неправильного пароля, то, вероятно, он действительно введён неправильно. Сделайте следующее, чтобы наверняка исправить ситуацию:
- не вводите символы вслепую — при вводе символов они автоматически заменяются на скрытые знаки. Уберите галочку с пункта «Скрывать символы» для отображения нормального текста. Таким образом, перед отправкой вы сможете убедиться, что пароль введён верно;

Установите галочку «Отображать вводимые знаки», чтобы убедиться в верном вводе пароля

На Windows 10 язык можно менять сочетанием клавиш Win+пробел

Нажатие на клавишу Caps Lock меняет регистр вводимых символов
Не стоит рассказывать свой ключ безопасности посторонним — это приведёт к дополнительным подключениям, что в свою очередь замедлит скорость вашего интернета.
Несоответствие сохранённых параметроы сети
После создания нового подключения вы часто можете увидеть ошибку с текстом «параметры сети, сохранённые на этом компьютере, не соответствуют требованиям этой сети». Эта проблема нередко возникает после самостоятельной настройки роутера. Чтобы исправить эту ситуацию, от вас требуется лишь удалить подключение, а затем снова его создать. При этом обновятся все настройки и установить соединение будет снова возможно. Делается это следующим образом:
- Нажмите на значок интернета в правом нижнем углу с помощью правой кнопки мышки и выберите раздел «Центр управления сетями и общим доступом».

Выберите пункт «Центр управления сетями и общим доступом» в контексном меню сетевых подключений

Перейдите в раздел «Управление беспроводными сетями»

Кликните правой кнопкой по подключению и нажмите «Удалить сеть»
В Windows 10 эта проблема решается немного иначе:
- Откройте раздел «Сетевые параметры» в меню подключений к сети.

Нажмите на кнопку «Сетевые параметры» под доступными подключениями

Выберите пункт «Управление параметрами сети Wi-Fi» в разделе Wi-Fi

Найдите сеть, подключение к которой не удаётся выполнить и нажмите на кнопку «Забыть»
Проблема может возникнуть, например, из-за неосторожного изменения данных в настройках подключения.
Другие способы, которые могут помочь наладить связь
И теперь разберём несколько общих решений, которые могут помочь вам с разными проблемами подключения. В нашем случае, когда невозможно подключение по Wi-Fi, эти методы также помогут.
Перезагрузка роутера
Самый простой способ, который советуют все провайдеры в первую очередь. Конечно, это не поможет при серьёзных неполадках, но может устранить разовые проблемы с подключением. Выполнять перезагрузку лучше всего следующим образом:
- Нажмите кнопку питания на роутере для его выключения.

Найдите кнопку питания на вашем роутере и нажмите её

Для перезагрузки роутера в настройках, нажмите на кнопку Reboot
Проверка и установка сетевых драйверов
Обновить сетевые драйверы не сложнее чем драйверы для любого другого оборудования. Сделать это с помощью автоматической системы загрузки драйверов можно следующим образом:
- Нажмите сочетание клавиш Win+X для открытия меню быстрого доступа и выберите там раздел «Диспетчер устройств». Другой способ попасть в это меню — нажать правой кнопкой мышки по значку «Пуск».

Выберите раздел «Диспетчер устройств» в меню быстрого доступа

Откройте раздел «Сетевые адаптеры» и нажмите «Обновить драйверы» на нужном устройстве

Выберите «Автоатический поиск обновленных драйверов» если у вас есть подключение к сети

Дождитесь окончания поиска драйверов в сети и их установки

Для самостоятельного поиска драйверов, выберите пункт «Выполнить поиск драйверов на этом компьютере»

Укажите расположение драйверов на компьютере и нажмите на клавишу «Далее»
Если простое обновление не помогло, попробуйте полностью удалить драйвер и установить его заново тем же способом.
Сброс настроек роутера
В случае если проблемы с интернетом не пропадают и выполнить подключение к wi-fi так и не остаётся, стоит прибегнуть к более радикальному способу исправления этой проблемы. А именно сбросить настройки роутера и настроить его с нуля. Не стоит делать это, если вы неуверены в собственных знаниях и внимательности — вы рискуете остаться без доступа в интернет. Выполнить сброс роутера можно следующим способом:
- Откройте любой браузер и введите в его адресную строку цифры вашего локального адреса. Попробуйте цифры: 192.168.1.1; 192.168.0.1; 192.168.0.254. Один из этих адресов окажется верным.

Введите локальный адрес вашего компьютера в браузере для открытия настроек роутера

Используйте слово admin в качестве логина и пароля

Нажмите на клавишу Restore для выполнения полного сброса настроек роутера

На несколько секунд зажмите клавишу reset для сброса
После выполнения сброса устройство вернётся к заводским настройкам. Скорее всего, вам не придётся ничего настраивать вручную после этого и проблемы с интернетом будут уже решены. Но на случай, если вам все же придётся выполнять настройки самостоятельно, делается это следующим образом:
- Войдите в настройки вашего роутера способом, что был указан в предыдущей инструкции.
- Перейдите в раздел сеть, используя левую панель настроек роутера.

В левой части экрана выберите раздел «Сеть» для дальнейших настроек роутера

В качестве типа сети обычно указывают PPPoE

ВЫберите раздел «Настройка беспроводного режима» для продолжения настроек роутера

Укажите любое имя для беспроводного подключения

Введите удобный для вас пароль вместо стандартного
Таким образом, настройка вашего роутера будет завершена. В зависимости от модели оборудования некоторые пункты могут называться немного иначе, но настройка будет происходить аналогичным образом.
Видео: как выполнить настройку роутера
Если ваш ноутбук находит доступную для подключения сеть Wi-Fi, то значит, проблема уже не так уж страшна. И после изучения этой статьи вы наверняка сможете установить стабильное подключение. Используйте интернет для работы и развлечений, а главное — не паникуйте в случае неполадок. Ведь теперь вы знаете, как исправить их в любой момент.





