Нету панели управления Nvidia что делать
Панель управления Nvidia настройка и запуск (пропала, не работает)
На рабочем столе в любом месте нажимаете правой кнопкой мыши и выбираете пункт с соответствующим названием.
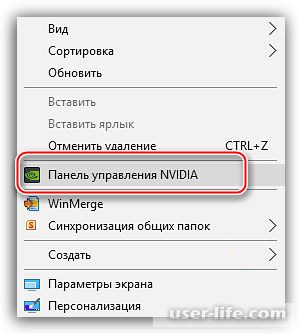
2. Панель управления Windows
Необходимо открыть «Панель управления» и перейти к категории «Оборудование и звук».
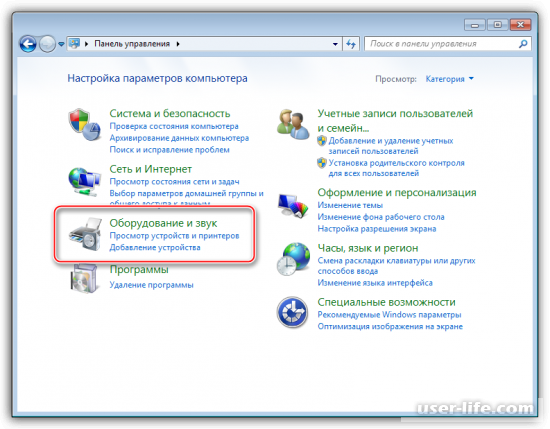
Появится следующее окно, в котором нужно найти пункт, открывающий доступ к настройкам.
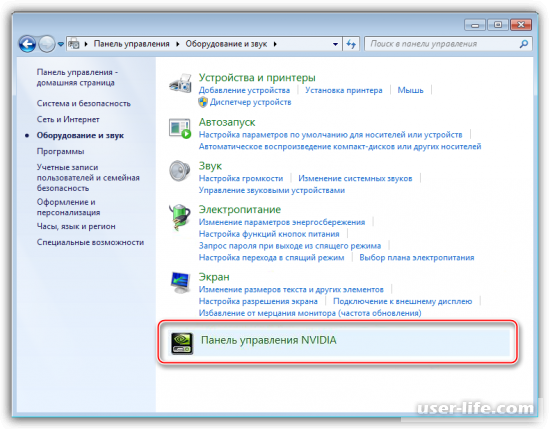
3. Системный трей
При установке драйвера для видеокарты Nvida в систему инсталлируется дополнительно программное обеспечение с названием GeForce Experience. Вместе с операционной системой запускается и программа, которая находится в трее. Если нажать на ее значок, то появится необходимая ссылка.
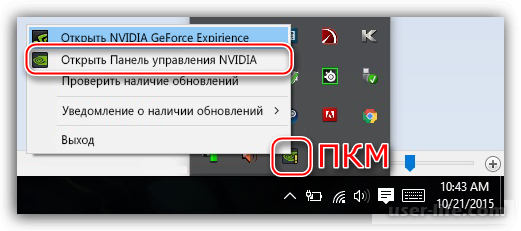
Если ни одним из описанных способов программа не открывается, то в системе или драйвере имеются явные неполадки.
Что делать, если панель управления Nvidia пропала или не открывается
Специальный софт, предназначенный для настройки параметров монитора и видеокарты присутствует на каждом компьютере – это панель управления Nvidia или ATI. Но, как и любой другой софт он может работать неправильно, сбоить или вообще не открываться. Но ситуацию, когда панель управления Nvidia не открывается можно решить самостоятельно, даже при небольшом опыте работы с ОС Виндовс.
Основные причины неисправности
Чаще всего панель управления Nvidia может не открываться или не запускаться в следующих случаях:
- Произошёл сбой в работе операционной системы.
- Системные службы, которые были установлены с необходимыми драйверами стали некорректно работать.
- Несовместимость версий софта и системных программ.
- Видеодрайвер может просто не подходить к видеокарте.
- Сторонние программы, которые позволяют управлять параметрами монитора могут конфликтовать с панелью управления.
- На компьютере находится вирус, который создает проблему.
- Сбой может быть вызван неисправностями в аппаратной части.
Сбой системы
Первое что необходимо сделать, если панель Nvidia не открывается или не запускается в Windows 7, 8, 10 — просто перезагрузить операционную систему. Особенно если компьютер долгое время находился в рабочем состоянии или недавно были установлены новые драйвера.
Проверка системных служб
Системные службы могут работать неправильно и поэтому их необходимо перезапустить:
- В панели управления зайти в раздел “Администрирования”.

- Перейти в “Службы”.

- Найти службы, которые связаны с Nvidia, после чего запустить их, если они отключены или перезапустить.

Если панель управления Nvidia пропала вообще, или nvidia display driver service нет в службах, значит сама утилита повреждена или некорректно установлена. В этом случае нужно заново ее переустановить.
Перезапуск процесса Nvidia
Иногда перезапуск процесса отвечающего за работу панели управления может устранить ошибки. Для этого потребуется сделать следующее:
- Открыть диспетчер задач.

- Завершить все процессы, которые связаны с Nvidia. Нажать правой кнопкой мыши (ПКМ) на процессе и снять задачу.
- Попробовать запустить панель управления Nvidia. Она должна заново запустить все необходимые компоненты. Если этого не произошло – следует перезагрузить компьютер.
Смена разрешения
В некоторых случаях панель может не запускаться из-за того, что разрешение экрана выставлено слишком низким. В таком случае его требуется изменить:
- На рабочем столе кликнуть ПКМ и выбрать “Разрешение экрана” (или «Свойства рабочего стола», в зависимости от версии системы).

- После чего в открывшемся окне выбрать наиболее высокое рекомендуемое разрешение.

- Применить настройки, подтвердить изменения и нажать ОК. Именно в таком порядке! Если нажать «Применить», то в случае неподходящего разрешения, через несколько секунд изменения будут отменены, если не были подтверждены. Если кликнуть «ОК», то изменения будут применены, даже если разрешение неподходящее. Это может привести к тому, что экран потухнет и нужно будет править реестр из безопасного режима для восстановления параметров.
Обновление NET Framework
Эта программная платформа требуется для нормальной работы различного софта. И если ее не обновлять или она вообще отсутствует, то и утилиты перестанут корректно запускаться. Обновить можно просто скачав установочный пакет с официального сайта Майкрософт. После чего следует произвести установку программной платформы на компьютер.
Правка реестра
Включить панель управления Nvidia, если она не открывается или отсутствует можно путем исправление записей в реестре:
- Нажать сочетание клавиш Win+R и ввести в окно regedit.

- Пройти по следующему пути: HKEY_CLASSES_ROOT Directory Background ContextMenuHandler.
- Найти элемент NvCplDesktop Context и удалить его.
- Пройти к папке Shell и создать новый раздел. Назвать его NvidiaControlPanel.
- Кликнуть на NvidiaControlPanel правой кнопкой мышки и создать новый раздел под именем command.
- В строку состояния вписать C:WindowsSystem32nvcplui.exe.
- Перезагрузить компьютер.
Переустановка видеодрайверов
Проблему с панелью управления Нвидиа могут вызывать устаревшие драйвера, обновить их можно следующим образом:
- Зайти в диспетчер устройств.

- Найти видеоадаптер и кликнуть на него правой кнопкой мышки, выбрать обновление.

- Выбрать автоматический поиск.

Система самостоятельно найдет обновления и установит их. Более опытные пользователи могут самостоятельно загрузить необходимый пакет драйверов с официального сайта Nvidia.
Конфликт с программами управления монитором
Если пользователь использует сторонние программы, которые позволяют управлять параметрами экрана, то требуется их удалить, поскольку из-за них может закрываться или вылетать панель управления Нвидиа. После чего перезапустить ОС и попробовать открыть панель.
Заражение вирусами
Вредоносные программы могут сильно влиять на работу операционной системы и отдельных утилит. Именно поэтому при возникновении проблем рекомендуется сразу же провести проверку на наличие вирусов. Это можно сделать как встроенным антивирусом, так и сторонней программой.
Если вирус будет обнаружен, то его требуется удалить. Также рекомендуется поменять свой антивирус или обновить его, так как приложение не смогло самостоятельно обнаружить угрозу и устранить ее.
Отключение аппаратное ускорение
Многие пользователи используют аппаратные ускорения для улучшения параметров своего компьютера. Но они негативно влияют на работу некоторых программ, в частности на запуск драйверов и служб. Именно поэтому при возникновении проблем рекомендуется отключить его на время. И если проблема исчезнет, то использовать подобную функцию при необходимости.
Отключение Quick Boot
Прошивка на UEFI включает в себя параметры для быстрого запуска, которые помогают ПК мгновенно включаться. Но эта функция имеет недостаток в виде того, что драйвера не успевают запуститься одновременно с системой, так как их активация попросту пропускается. В случае если у пользователя включена такая функция, то ее требуется деактивировать в БИОСе.
Аппаратные неисправности
В случае, если пользователь недавно открывал корпус компьютера, то проблема может быть с неплотно подключенными шлейфами или разъемами. Рекомендуется проверить все соединения на надежность крепления, вероятно шлейф к видеокарте отошел и вызвал проблему. Также в случае, если места соединения слишком пыльные или загрязнены, их необходимо почистить.
Нет значка видеодрайвера Intel HD, nVidia или AMD Radeon в трее рядом с часами и на рабочем столе. Что делать?

Вопрос от пользователя
Александр, подскажите пожалуйста с одной проблемой. Я никак не могу настроить видеодрайвер (у меня видеокарта Intel HD 620, интегрированная). Значка на панель управления в системном трее (рядом с часами) — нет, по правому клику на рабочем столе — тоже ничего нет.
Драйвера уже установил прямо с сайта Intel (два раза перепроверил). Что делать, как вернуть панель управления? Отчаялся.
Да, в последнее время Intel «усложнила» жизнь пользователям (впрочем, подобная «проблема» случается и у обладателей AMD Radeon и nVidia видеокарт) . Как я понял, последние версии драйверов от Intel получили возможность в опциях не показывать этот значок, и в ряде случаев он отключен по умолчанию.
Как бы там ни было, рассмотрим проблему в пошаговом режиме (и для разных производителей видеокарт) .

Нет значка в трее на панель управления видеокартой: что делать
ШАГ 1: поиск «скрывшегося» значка
Для начала порекомендовал бы проверить все «места», где может скрываться ссылка на панель управления. Рекомендую все действия (указанные ниже) — выполнять последовательно, так как приведено у меня. 👇
Для начала обратите внимание на трей: дело в том, что там есть небольшая стрелочка (шторка), которая скрывает ряд значков. Попробуйте нажать на нее и посмотреть, нет ли там значка видеодрайвера (по умолчанию Windows его скрывает).

Стрелочка (шторка) в трее Windows 10
Если значка нет — попробуйте кликнуть правой кнопкой мышки по панели задач и откройте ее параметры.

Параметры панели задач
Далее откройте вкладку с отображаемыми значками (как это выглядит в Windows 10 — показано на скриншоте ниже).

Выберите значки, отображаемые в панели задач
И проверьте, включен ли значок для вашего устройства: передвиньте ползунок вправо, и выбранный вами значок тут же отобразится на панели задач.

Далее попробуйте нажать правой кнопкой мышки (ПКМ) в любом свободном месте рабочего стола (т.е. там, где нет ярлыков) . В появившемся меню проводника, обычно, есть ссылка, вида:
- AMD Radeon Settings (как в моем примере ниже) ;
- nVidia Settings;
- Intel HD — настройка графики т.д.
Собственно, вам нужно просто выбрать этот пункт — через 2-3 сек. откроется панель управления драйвером.

ПКМ в любом свободном месте раб. стола
После, проверьте также панель управления (почти всегда в ее арсенале есть ссылки как на настройки драйвера звука, так и видео).
👉 В помощь! Как открыть панель управления — https://ocomp.info/control-panel.html
Обратите внимание, что в панели управления режим отображения нужно изменить на «Крупные значки» !

Панель управления — крупные значки — IntelHD настройки
Последние версии драйверов Intel HD не отображаются в трее (почему-то. ) , но создают ярлык на открытие контрольной панели в меню ПУСК. Вам нужно просто найти букву «I» в списке стартового меню (см. пример на скриншоте ниже).
Примечание : Intel Graphics Control Panel — это и есть панель управления графики (настройки видеокарты).

Intel Graphics Control Panel — ссылка в меню ПУСК
В последних версиях ОС Windows очень не плохо реализован поиск.
Нажав по значку «лупы» и вписав в поисковую строку несколько первых букв вашей видеокарты (например, «Intel», «AMD», «nVidia») — ОС автоматически находит ссылку на контрольную панель (если, конечно, она у вас есть 👌).
Кстати, из меню поиска ссылку на драйвер видеокарты можно закрепить на начальном экране (см. скриншот ниже, правая часть).

Открыть контрольную панель
Вариант 6 (для Intel HD)
Ну и последний вариант, актуальный для Intel HD видеокарт (последних версий). По умолчанию, в Intel включена возможность управления картой с помощью горячих клавиш. В том числе, есть сочетание и для вызова панели управления — Ctrl+Alt+F12.
👉 На ноутбуках в некоторых случаях нужно зажимать перед этим доп. клавишу Fn — т.е. будет Fn+Ctrl+Alt+F12

Быстро открыть панель управления — Ctrl+Alt+F12
ШАГ 2: обновление драйверов
Если все вышесказанное никак не помогло — скорее всего у вас просто не установлен драйвер. Попробуйте открыть диспетчер устройств и посмотреть вкладку «Видеоадаптеры» (и «Другие устройства» , если она есть) .
Если драйверов нет (не обновлены): вы увидите устройство с названием что-то вроде «Базовый адаптер» . Напротив устройств, для которых не установлен драйвер — будет гореть восклицательный знак. Пару примеров приведено на скринах ниже.
👉 В помощь! Как обновить драйвер на видеокарту AMD, nVidia и Intel HD: от А до Я — https://ocomp.info/kak-obnovit-drayver-na-videokartu.html

Базовый видеоадаптер Microsoft

Драйвер на видеокарту установлен (слева), драйвера нет (справа)
Обновить драйвера можно следующими способами:
- если у вас ноутбук : определите его точную модель и на сайте производителя загрузите оптимизированные драйвера для именно этого устройства;

Драйверы — скриншот с сайта HP
если ваш ПК/ноутбук подключены к интернету (и у вас ОС Windows 10) — можно воспользоваться и штатной функцией диспетчера устройств. Достаточно кликнуть правой кнопкой мышки по устройству (например, видеокарте) и в появившемся меню выбрать «Обновить драйвер» . См. пример ниже.

Диспетчер устройств — обновить драйвер
существенно упростить процесс обновления можно прибегнув к специальным утилитам и сборникам драйверов (Driver Booster, Driver Pack Solution, и др.).

Обновить всё — игровые компоненты, звуковые и игровые устройства и пр. / Driver Booster
Дополнения по теме приветствуются.
Как исправить то, что панель управления NVIDIA не открывается в Windows 10
Людям, которые работают с приложениями, интенсивно использующими графику, такими как игры или любое программное обеспечение для рендеринга видео, постоянно нужно контролировать использование своей видеокарты. Некоторым геймерам постоянно приходится переключать свои настройки качества графики, чтобы увеличить их FPS (число кадров в секунду). Некоторым необходимо настроить размер, ориентацию, масштабирование и т. Д. Своих дисплеев, чтобы они работали лучше или использовали компьютер более эффективно. Вот тут и появляется Панель управления NVIDIA . Прежде всего, это программное обеспечение работает на компьютерах только с подключенной графической картой NVIDIA. Таким образом, если вы используете любую другую видеокарту, это не будет работать для вас. Но что, если вы обнаружите, что на вашем компьютере с Windows не открывается панель управления NVIDIA?

Панель управления NVIDIA не открывается
Если NVIDIA Control Panel не открывается, не отвечает или не работает на вашем компьютере с Windows 10, вот несколько вещей, которые могут решить эту проблему для вас:
- Перезапустите процесс панели управления NVIDIA
- Перезапустите службу драйвера дисплея NVIDIA
- Обновите драйверы дисплея NVIDIA.
Давайте рассмотрим это подробно.
Перезапустите процесс для Панели управления NVIDIA

Чтобы перезапустить процесс для панели управления NVIDIA из диспетчера задач, нажмите комбинации клавиш CTRL + Shift + Esc на клавиатуре.
Найдите процесс под названием Приложение панели управления NVIDIA .
Разверните его и нажмите правой кнопкой мыши на подпроцесс Панель управления NVIDIA . Нажмите Завершить задачу.
Теперь попробуйте открыть панель управления NVIDIA из меню «Пуск» и проверьте, устраняет ли это проблему или нет.
Перезапустите сервис для драйвера дисплея NVIDIA

Вам придется открыть диспетчер служб Windows. Начните с нажатия комбинации клавиш WINKEY + R , чтобы запустить утилиту Выполнить . Затем введите services.msc и нажмите Enter . Теперь откроется окно «Службы» и будет заполнен список служб.
Теперь обратите внимание на сервисы, называемые NVIDIA Display Container LS . Дважды нажмите на него, чтобы открыть окно свойств.
Убедитесь, что служба запущена. Если нет, запустите его. Если он уже запущен, остановите его, а затем снова запустите. Также убедитесь, что тип запуска Автоматический .
Сделайте то же самое для службы NVIDIA LocalSystem Container .
Проверьте, решает ли это вашу проблему.
Обновите драйверы дисплея NVIDIA
Одной из основных задач, которую вы должны сделать, является обновление драйверов дисплея NVIDIA.
Для этого вам просто нужно зайти на их последний веб-сайт загрузки драйверов дисплея, чтобы скачать драйвер NVIDIA.
Из выпадающего меню вам нужно выбрать точную модель вашей видеокарты. Затем, нажав кнопку Поиск , вы увидите последнюю версию драйвера для вашей видеокарты. Примите условия использования, а затем загрузите драйвер. Наконец, запустите загруженный файл, чтобы установить последние версии драйверов.
Перезагрузите компьютер, чтобы изменения вступили в силу.
Панель управления NVIDIA должна работать нормально!
Связанное чтение : доступ к панели управления NVIDIA запрещен.
Неполадки в работе Панели управления Nvidia

Панель управления Nvidia – фирменный софт, который позволяет настраивать параметры видеокарты и монитора. Эта программа, как и любая другая, может работать некорректно, «сбоить» либо вообще отказываться запускаться.
В этой статье поговорим о том, почему не открывается Панель управления Nvidia, о причинах возникновения и решении этой проблемы.
Невозможно запустить панель управления Nvidia
Разберем основные причины сбоев при запуске Панели управления Nvidia, их несколько:
- Случайный сбой операционной системы.
- Неполадки в работе системных служб, устанавливаемых вместе с драйвером («Nvidia Display Driver Service» и «Nvidia Display Container LS»).
- Несовместимость установленной версии Панели Nvidia со служебной программой NET Framework.
- Видеодрайвер не подходит к видеокарте.
- Некоторые программы для управления монитором от сторонних разработчиков могут конфликтовать с ПО от Nvidia.
- Заражение вирусами.
- Аппаратные причины.
Такие неполадки возникают достаточно часто, особенно у тех пользователей, которые много экспериментируют с установкой и удалением различных программ. После деинсталляции приложений в системе могут оставаться «хвосты» в виде файлов библиотек или драйверов либо ключей реестра.
Эти проблемы решаются простой перезагрузкой рабочей машины. Если неполадка наблюдается непосредственно после установки драйвера, то компьютер необходимо перезагрузить в обязательном порядке, так как некоторые изменения, внесенные в систему, могут быть применены только после этого действия.
Системные службы
При инсталляции программного обеспечения для видеокарты к списку системных служб устанавливаются сервисы «Nvidia Display Driver Service» и «Nvidia Display ContainerLS» (сразу оба или только первый), которые в свою очередь, могут давать сбои в силу ряда причин.
Если подозрение падает на некорректную работу служб, то необходимо перезапустить каждый сервис. Делается это так:
- Открываем «Панель управления» Windows и переходим в раздел «Администрирование».

Ищем в списке оснасток «Службы».

Выбираем нужный сервис и смотрим на его состояние. Если отображается статус «Работает», то в правом блоке необходимо нажать на ссылку «Перезапустить службу». Если же в этой строке нет никакого значения, то нужно запустить сервис, кликнув по ссылке «Запустить службу» там же.

После совершенных действий можно попытаться открыть Панель управления Nvidia, а затем перезагрузить компьютер, и снова проверить работоспособность софта. Если проблема не решилась, то переходим к другим вариантам.
NET Framework
NET Framework – программная платформа, необходимая для работы некоторого софта. Продукты Nvidia не являются исключением. Возможно, новый пакет ПО, установленный на Вашем компьютере, требует более свежей редакции платформы .NET. В любом случае, всегда нужно иметь актуальную версию.
Обновление происходит следующим образом:
- Переходим на страницу загрузки пакета на сайте Microsoft и скачиваем последнюю версию. На сегодняшний день это NET Framework 4.
Страница загрузки пакета на официальном сайте Microsoft
Неверный видеодрайвер
При выборе драйвера для Вашей новой (или не очень) видеокарты на официальном сайте Nvidia будьте внимательнее. Необходимо правильно определить серию и семейство (модель) устройства.
- Переходим на страницу загрузки драйверов официального сайта Nvidia.
Страница загрузки
Выбираем в выпадающих списках серию и семейство карты (читайте статьи, ссылки на которые приведены выше), а также свою операционную систему (не забудьте о разрядности). После внесения значений нажимаем кнопку «Поиск».

На следующей странице нажимаем «Загрузить сейчас».

После еще одного автоматического перехода принимаем лицензионное соглашение, начнется загрузка.

Если Вы не уверены в своем выборе, то установить ПО можно и автоматически, через «Диспетчер устройств», но прежде нужно полностью удалить старый драйвер видеокарты. Делается это с помощью специального софта Display Driver Uninstaller. Как работать с программой, описано в этой статье.
- Вызываем «Панель управления» и переходим в «Диспетчер устройств».

Находим нашу видеокарту в разделе «Видеоадаптеры», кликаем по ней ПКМ и выбираем ссылку «Обновить драйверы» в выпавшем меню.

Откроется окно с предложением выбрать способ поиска программного обеспечения. Нас интересует первый пункт. Выбрав его, мы разрешаем системе самой заняться поиском драйвера. Не забудьте подключиться к интернету.

Дальше Windows все сделает сама: найдет и установит актуальное ПО и предложит перезагрузиться.
Программы управления монитором
Если Вы используете программы от сторонних разработчиков для настройки параметров монитора (яркость, гамма и др.), например такие, как MagicTune или Display Tuner, то они могут вызывать конфликты в системе. Для исключения такого варианта необходимо удалить используемый софт, перезагрузиться и проверить работоспособность Панели Nvidia.
Самая «неприятная» причина сбоев и неполадок в работе программ – вирусы. Вредитель может как повредить файлы драйвера и прилагаемого к нему программного обеспечения, так и подменить их своими, зараженными. Действия вирусов весьма разноплановые, а результат один: некорректная работа софта.
В случае, если предполагается наличие вредоносного кода, необходимо выполнить сканирование системы антивирусом, которым Вы пользуетесь, либо воспользоваться утилитами от лаборатории Касперского, Dr.Web или аналогичными.
Если сомневаетесь в корректной работе программ или не имеете опыта в лечении системы, то лучше обратиться на специализированные ресурсы, например, virusinfo.info или safezone.cc, где совершенно бесплатно помогут избавиться от вирусов.
Аппаратные проблемы
В некоторых случаях фирменный софт может не запускаться из-за того, что устройство попросту не подключено к материнской плате или подключено, но неправильно. Вскройте корпус компьютера и проверьте плотность соединения кабелей и надежность посадки видеокарты в слоте PCI-E.
Мы разобрали несколько причин сбоя в работе Панели управления Nvidia, которые в основной своей массе являются несерьезными и решаются достаточно просто. Важно помнить, что большинство неполадок вызывает банальная невнимательность или неопытность пользователя. Именно поэтому, прежде чем приступать к активным действиям по удалению и установке софта, проверьте оборудование и попробуйте перезагрузить машину.
Отблагодарите автора, поделитесь статьей в социальных сетях.















