No playable sources found что делать
Выполнить работу по исследованию микроконтроллеров
Для авторизации используйте логин: demo, пароль: demo.
Ваш браузер не поддерживает плавающие фреймы!
Комментарии:
![]()
К сожалению, в настоящий момент, сервер с лабораторными работами вышел из строя.

К счастью, сервер удалось починить.

Хдравствуйте не могу откртыь стенд пишет: «тайм -аут операции»
![]()
Приветствую. К сожалению, сейчас сервер физически в ауте. Я в другом регионе, сервер не пингуется, удаленно зайти не могу. Постараюсь найти того, кто физически сможет попасть в лабораторию и посмотреть, что там. Остальные сотрудники тоже пока в отпуске.

Не могу выполнить вход, пишет либо страница недоступна, либо логин и пароль Demo не верный в любой лаборатории
![]()
Логин и пароль с маленькой буквы:
demo
demo

Как убрать логотип проигрывателя в верхнем правом углу? и можно ли увеличить картинку стенда?
![]()
Так как мы используем free версию проигрывателя на стороне сервера, картинка с логотипом неубирается. Увеличить изображения тоже пока нельзя.

Но надпись закрывает циферблат. Как делать лабораторные? Ничего не видно из-за надписи. Как сделать скрин без надписи?

Скажите почему у меня прога сохраняет вот такими иероглифами? Я на русском языке пишу, после сохранения в расширении .с вот так получается?
main()
<
int A[10]=<2,5,-8,7,-3,15,38,-11,66,-6>; //çàäàíèå ìàññèâà
int I,S,P; //îáúÿâëåíèå ïåðåìåííûõ öåëîãî òèïà
S=0; //íà÷àëüíîå çíà÷åíèå ñóììû
P=1; //íà÷àëüíîå çíà÷åíèå ïðîèçâåäåíèÿ
for (I=1;I
Соединение с 195.149.206.253 не удалось
Система вернула: (110) Connection timed out
Удаленный узел или сеть недоступен. Повторите запрос позднее
Получение «Ошибка загрузки проигрывателя: нет доступных источников воспроизведения» с Chromium
Я пытаюсь воспроизвести аудиопрограмму здесь на моем Kubuntu 16.04 (но в LXDE).
Mozilla Firefox: он отлично работает.
Google Chromium: Я получаю это сообщение об ошибке:
Мой вопрос в основном о Chromium. Почему я получаю это сообщение и как его исправить?
Error loading player: No playable sources found
How To Easily Fix The «Error loading player: No playable sources found» Error
You may have experienced problems while trying to watch videos or listen to audio media using your web browser. For example, you might receive the «Error loading player: No playable sources found» error and are unable to play video and audio directly from a particular website (or any website).
This error can be very frustrating, especially if you are trying to do work or research that requires video or audio. Many people have experienced «Error loading player: No playable sources found» for long periods (days or even weeks). Fortunately, there are ways to fix this error, which is becoming less prevalent due to solutions posted online. To fix the error, you might need to update the web browser, update or reinstall Adobe Flash Player, clear the browsing cache, add the particular site that contains audio or video to the Flash exceptions list and allow it, check if sites on the browser are allowed to run Flash, and check that installed third-party programs are not interfering with the browser and Adobe Flash Player.
In this guide, solutions are described thoroughly with screenshots. Follow the steps below and hopefully you will be able to watch videos and play audio within minutes.
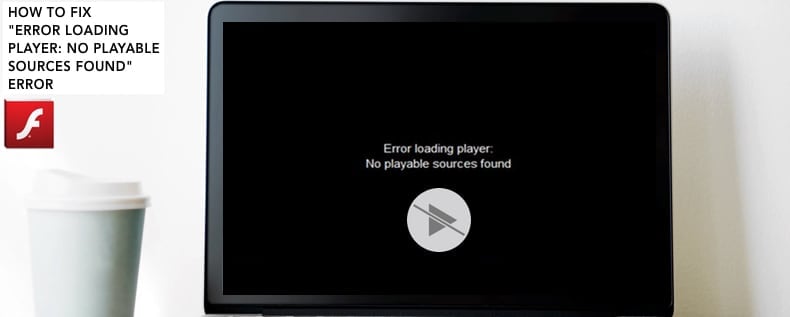
Table of Contents:
It is recommended to run a free scan with Spyhunter — a tool to detect malware and fix computer errors. You will need to purchase the full version to remove infections and eliminate computer errors.
Update Web Browser
First, check if the browser is up-to-date. Most current browsers have an automatic update feature and so you do not need to update them manually. It is possible, however, that your browser is affected by bugs and thus unable to update itself automatically. Here, we show you how to check for Google Chrome and Mozilla Firefox updates manually. To check if you are using the latest browser version, open Google Chrome and click the three dots in the top-right corner, select «Help», and then click «About Google Chrome».
You will see the browser version. If it is not the latest, you should see a notification suggesting that you update Chrome. If there is no notification, the browser has been already updated to the latest version and you need to try a different method (below) to solve the problem.

To manually check for Mozilla Firefox updates, open the browser and click the three stripes (Open menu) in the top-right corner, and then click the «Help» option.
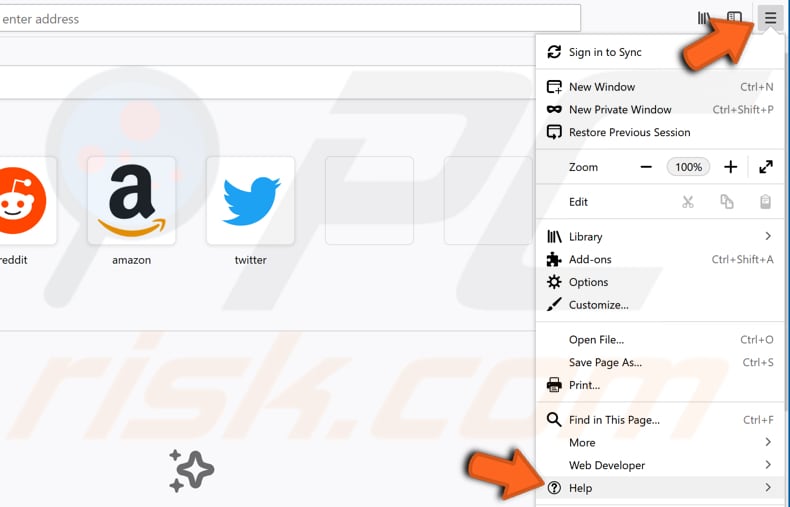
A new contextual menu will appear — click the «About Firefox» option.
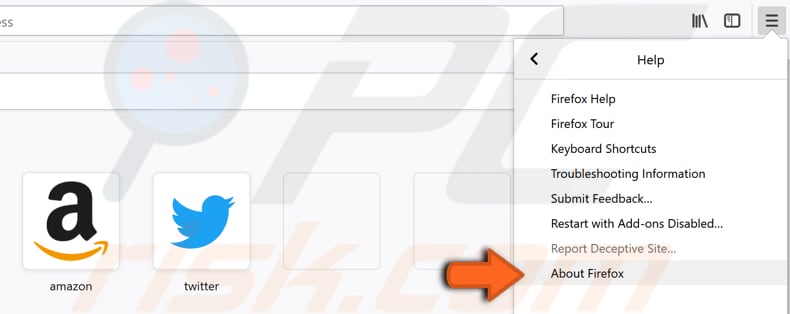
Mozilla Firefox will start checking for updates. If there are any updates found, Mozilla will install them. If you already have the latest version, you will see the «Firefox is up to date» status.
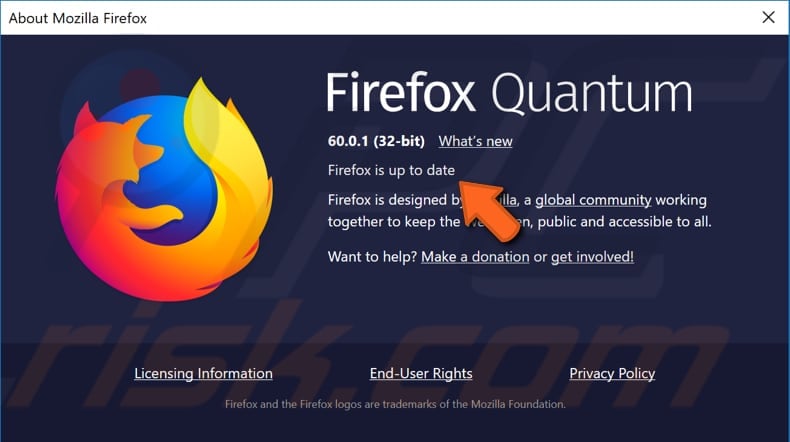
Make Sure that Flash is Enabled
Adobe Flash Player is a free software created by Macromedia and used to view and stream audio and video, multimedia, and RIA (Rich Internet Application) created on the Adobe Flash platform. Adobe Flash Player runs as a plug-in on browsers but also works on supported mobile devices. Latest versions of Adobe Flash Players are available on Windows, Macintosh OS X, Linux, and ChromeOS. It also runs on web browsers such as Internet Explorer, Microsoft Edge, Mozilla Firefox, Google Chrome, Opera, and Safari. To check if Flash is enabled on Google Chrome, simply type «chrome://settings/content» into the address bar and press Enter. You will see a list of content settings — find «Flash» and click it.
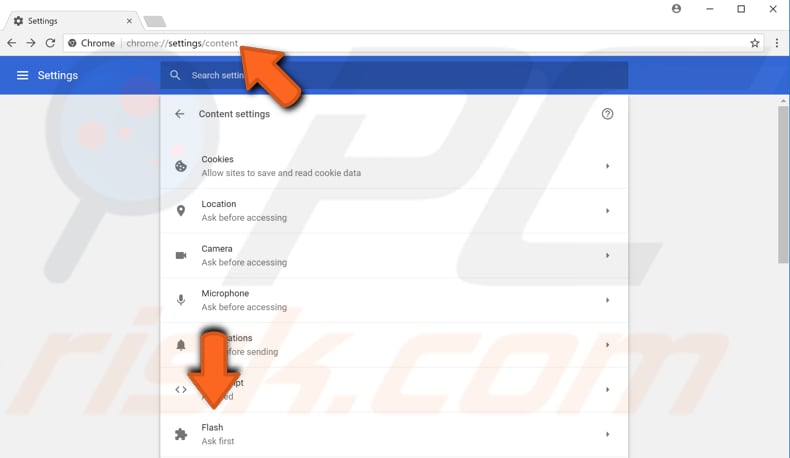
If you wish Flash to be enabled, ensure that the toggle is switched to the «On» position and it states «Ask first (recommended)» and not «Block sites from running Flash».
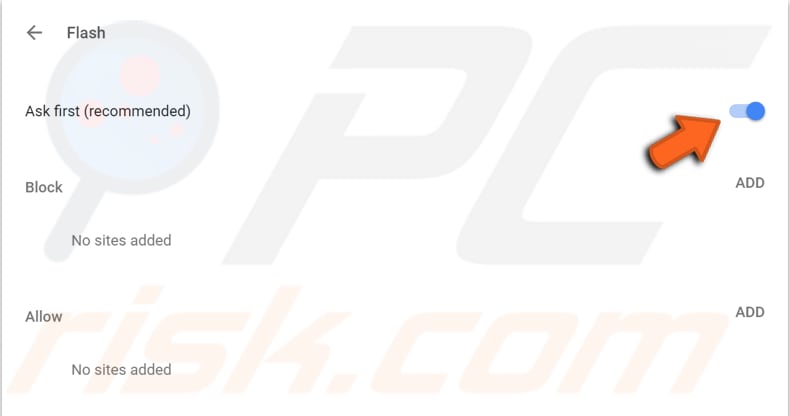
To check if Flash is enabled on Mozilla Firefox, click the tree stripes in the top-right corner and select the «Add-ons» option from the contextual menu.
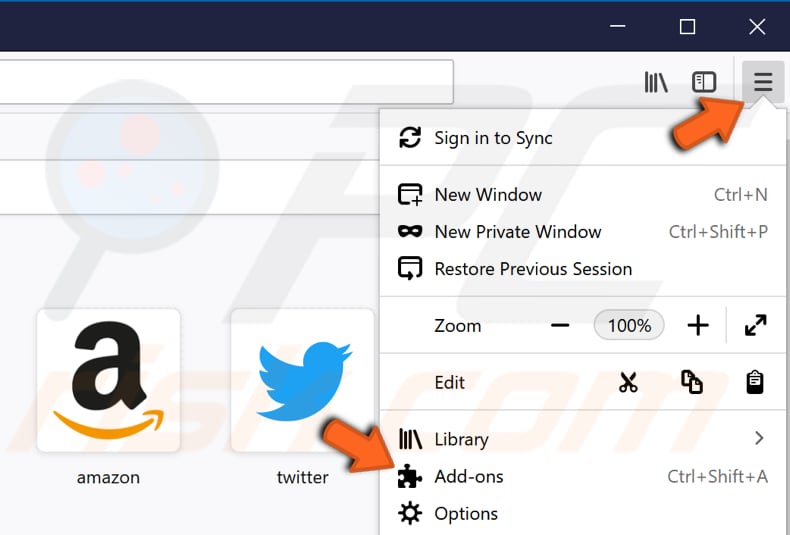
Now select the «Plugins» section on the left pane and then select the «Always Activate» option near the Shockwave Flash, or select the «Ask to Activate» option if you want Firefox to ask you first before it starts using Shockwave Flash on a particular website.
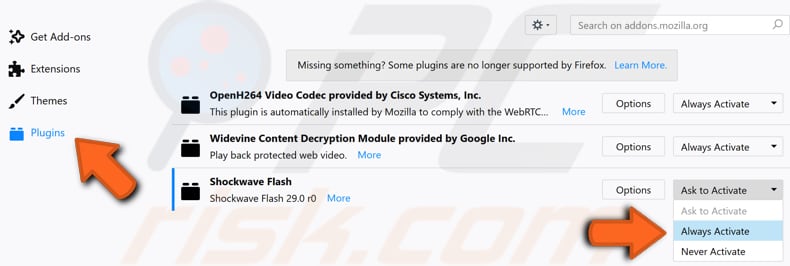
Reinstall Adobe Flash Player
It is possible that there are some corruptions in the installed version of Adobe Flash Player and you need to reinstall it. Uninstall the currently-installed Adobe Flash Player and download the latest Adobe Flash Player manually from Adobe’s website. Install it, restart your computer, and see if this fixes the «Error loading player: No playable sources found» error.
NOTE: Make sure that you untick the checkboxes under Optional offers, unless you want the Adobe Flash installer to install McAfee Security Scan Plus and McAfee Safe Connect utilities.
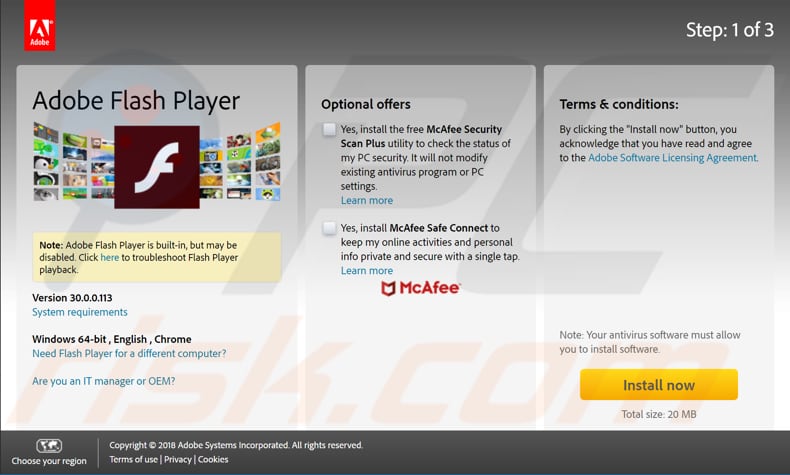
Clear Browsing Cache
Browsing data consists of a records of web pages that you have visited in past browsing sessions, and typically includes the name of the website as well as its corresponding URL. Other private data components such as cache, cookies, saved passwords, etc., are also saved during your browsing session. This stored data can slow down your browser, prevent you from accessing websites, or even cause the «Error loading player: No playable sources found» error. To clear Google Chrome’s browsing data cache, click the three dots in the top-right corner, select «More tools», and click «Clear browsing data. «.
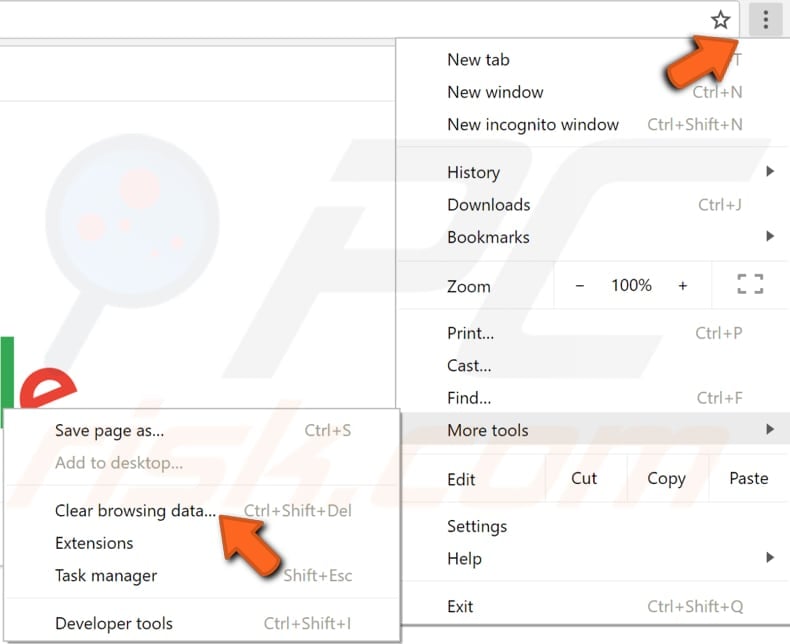
In Clear browsing data window, select the data you want to remove from your Google Chrome browsing cache and click the «CLEAR DATA» button. Make sure that you select to remove «Cookies and other site data», «Cached images and files» and «Hosted app data» and select the time range as «All time». Restart Google Chrome and see if you still receive the «Error loading player: No playable sources found» error.
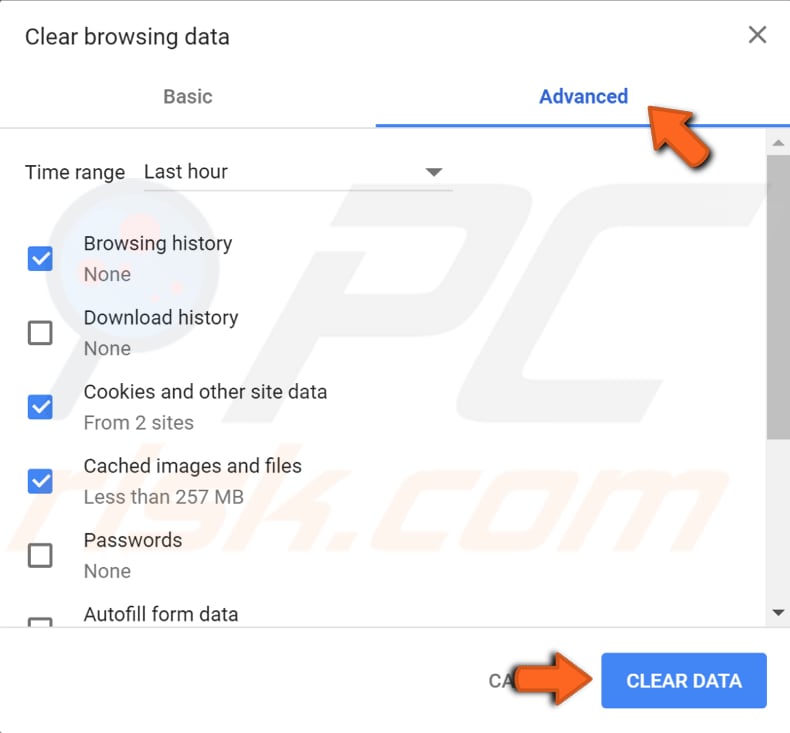
To clear browsing cache in Mozilla Firefox, click the three stripes in the top-right corner and select «Options».
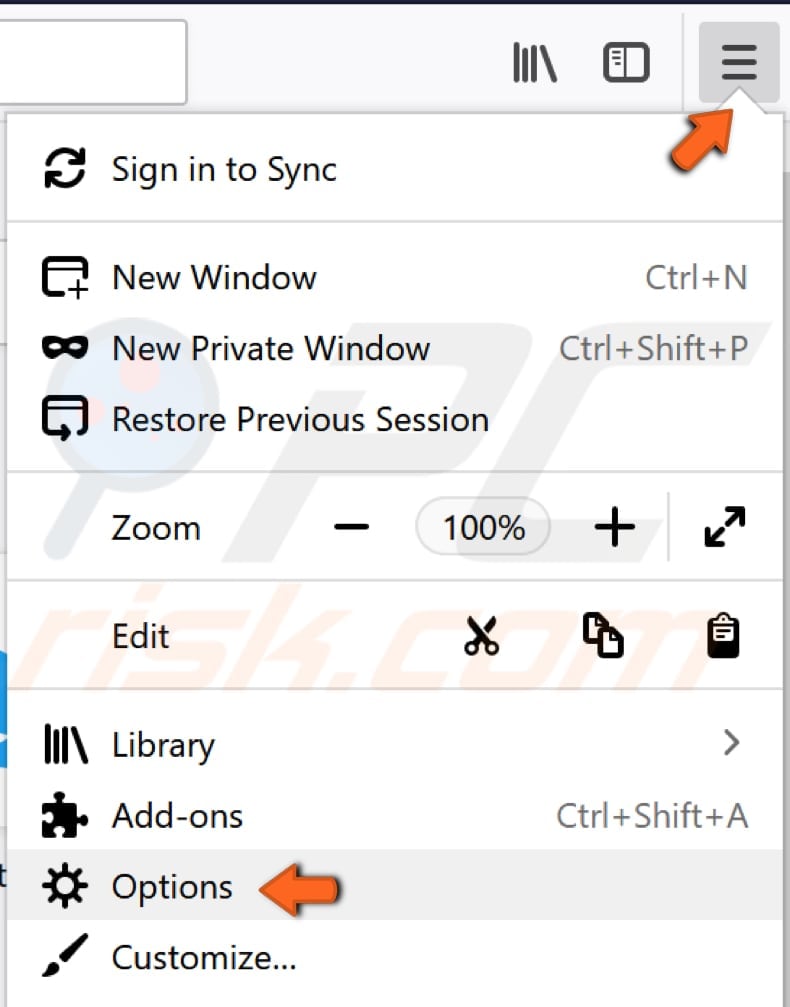
Now select «Privacy & Security» on the left pane and then click «clear your recent history» under «History». Then click «Clear Now» under «Cached Web Content».

Edit Browser Flash Exceptions Settings
You can manage exceptions in most popular web browsers and allow specific websites to run Flash. To add a particular website as an exception in Google Chrome, type the «chrome://settings/content/flash» address into Chrome’s address bar and press Enter. Click the «Add» button beside the «Allow» section and enter that particular website’s address (that gives the «Error loading player: No playable sources found» error) and click «Add». If there is more than one page giving this error, then repeat this step until you have entered all problematic websites as exceptions.
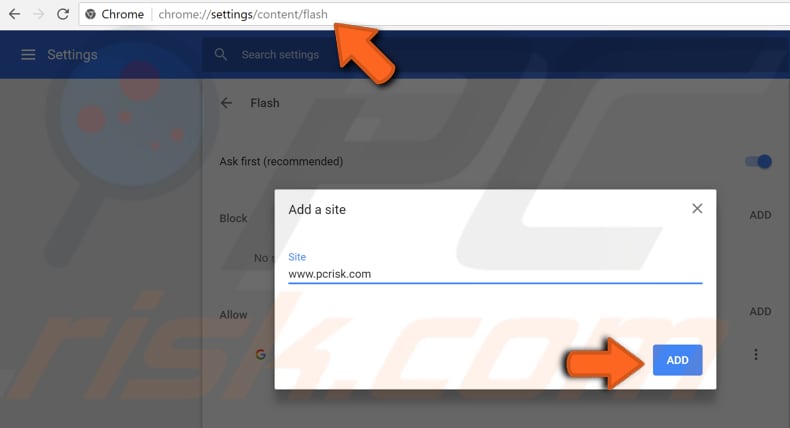
We hope that the above guide provided a solution that fixed the problem and you can now watch videos and play audio. If you know of another method that fixed «Error loading player: No playable sources found», please share it with us by leaving a comment in the section below.
Video Showing How To Fix «Error loading player: No playable sources found» Error:
About the author:

I am passionate about computer security and technology. I have an experience of 10 years working in various companies related to computer technical issue solving and Internet security. I have been working as an editor for pcrisk.com since 2010. Follow me on Twitter to stay informed about the latest tech news or online security threats. Contact Tomas Meskauskas.
Our guides are free. However, if you want to support us you can send us a donation.
Global virus and spyware activity level today:

Medium
Increased attack rate of infections detected within the last 24 hours.
Fix: Error loading player ‘no playable sources found’
If you try to play a video or audio file directly from a webpage while browsing the internet on an internet browser and your browser is, for some reason, unable to successfully play the file, you are going to see an error message that reads:
“Error loading player: No playable sources found”

This behavior is especially observed when the video or audio file the affected user tried to play before they ran into the error message utilized Adobe’s Flash Player in some capacity. Not being able to stream some or all audio and video files through your internet browser can be quite the pickle. Thankfully, though, all is not lost – there’s a lot you can do on your own to try and get rid of this error message and get the audio or video file to play successfully. The following are some of the absolute most effective solutions that you can use to try and fix this issue:
Solution 1: Reinstall Adobe Flash Player
If there’s something wrong with the instance of Adobe Flash Player you have installed on your computer, there’s a chance you can resolve the problem by simply uninstalling and then reinstalling Adobe Flash Player. To uninstall and then reinstall Adobe Flash Player on your computer, you need to:
- Click here to download the uninstaller for Adobe Flash Player.
- Download and run the Adobe Flash Player uninstaller, and go through the onscreen instructions to uninstall Adobe Flash Player.
- Once Adobe Flash Player has been successfully uninstalled, click here, click on Install now and go through the installation process for Adobe Flash Player.
- When Adobe Flash Player has been successfully installed, restart your computer.
- Wait for your computer to boot up and check to see whether or not the problem has been resolved.
Solution 2: Update your internet browser
Using an outdated version of your internet browser can also lead to you seeing the “Error loading player: No playable sources found” error message while trying to stream audio or video through your internet browser. If that’s the case, updating your browser to the latest available version should be enough to get the job done. Checking for updates for your internet browser is pretty easy – for example, if you’re using Google Chrome all you need to do is:
- Open Google Chrome.
- Click on the Menu button represented by three vertically aligned dots.
- Hover over Help.
- Click on About Google Chrome.

- Chrome will check for updates, and prompt you to download and install any that it finds.
- If Chrome does find any updates, simply follow the onscreen instructions to download and install them. If your internet browser finds that no updates are available, simply try out a different solution to this issue.
Solution 3: Clear your internet browser’s cache
Many users affected by this issue have been able to relieve their internet browsers of it by simply clearing out their internet browsers’ caches. Clearing out an internet browser’s cache is a pretty straightforward process – here’s what it looks like for Google Chrome users:
- Open Google Chrome.
- Click on the Menu button represented by three vertically aligned dots.
- Hover over More tools.
- Click on Clear browsing data….
- Set the Time range to All time.
- Make sure that all three available options are checked and enabled.
- Click on Clear data.

- Restart Google Chrome and check to see whether or not the problem has been fixed.
Solution 4: Turn off ActiveX Filtering for all websites (For Internet Explorer users only)
Internet Explorer has this feature called ActiveX Filtering that comes enabled by default – this feature is designed to prevent websites from installing and using specific apps, and this sometimes includes Adobe Flash Player. If ActiveX Filtering is what is causing you to see this error message while trying to stream audio or video on Internet Explorer, you can disable the feature if you simply:
- Launch Internet Explorer.
- Click on the Tools button (represented by a fear).
- Hover over Safety.
- Locate the ActiveX Filtering option within the context menu. If there is a check next to the ActiveX Filtering option, it is enabled and functioning.
- If there is a check next to the ActiveX Filtering option, simply click on the option and the check will disappear, effectively disabling ActiveX Filtering.

- Restart Internet Explorer and check to see if the issue has been resolved.
Solution 5: Make sure that websites are allowed to run Flash (For Google Chrome users only)
- Launch Google Chrome.
- Type the following into Chrome’s address bar and press Enter:
chrome://settings/content/flash
- Locate the Allow sites to run Flash option.
- The Allow sites to run Flash option will have a toggle next to it – you need to make sure that it is toggled on. If this option is, for some reason, toggled off, simply click on the toggle to enable the option.

- Restart Chrome and check to see if you can now stream audio and video files off webpages without running into pesky error messages.
Solution 6: Set up Flash exceptions (For Google Chrome users only)
- Launch Google Chrome.
- Type the following into Chrome’s address bar and press Enter:
chrome://settings/content/flash
- Click on Add next to Allow.
- Type in the web address of the website that you were having trouble streaming audio or video files on in to the Site field.
- Click on Add.

- Restart Chrome.
- Check to see if you can now stream audio and video files from the website you just added a Flash exception for.
Note: If you are seeing the “Error loading player: No playable sources found” error message while trying to stream audio or video files on more than one website, you are going to have repeat the steps listed and described above for each of those websites if this solution works for you.
Solution 7: Switch to a different internet browser
Almost all of the users affected by this problem are only affected by it on one specific internet browser. That being the case, if nothing else works for you, you can get rid of the “Error loading player: No playable sources found” error message and restore your ability to stream audio and video files from webpages by simply switching to a different internet browser. For example, if you’re experiencing this problem on Internet Explorer, simply switch to Google Chrome (which is a much better browser anyway!) or switch to Mozilla Firefox if you’re experiencing this issue on Google Chrome.
Проблемы с просмотром видеороликов
- 1 Страница 1 из 10
- 2
- 3
- 4
- 5
- …
- 10
![]()
Гдето с 25го числа (или когда там был вылет этого сервера) перестали адекватно воспроизводится видео на станции. А именно :
Нажимая смотреть видео, появляется белое окошко, где должно быть видео, и ничего не происходит. Иногда происходит моргание этого окошка черным цветом и на этом все. Случайно выяснил, что если ждать достаточно долго (реально долго), то видео все таки воспроизведется. А так, постоянно приходится нажимать «посмотреть еще раз» пока его не отпустит.
Чтобы исключить глупые вопросы.
— На РУ4 все нормально воспроизводится.
— Проверял в Хроме и Опере.
— Проверял с трех разных компьютеров.
— Проверял с двух различных провайдеров.
Результат везде одинаков — на РУ4 все ок, на РУ5 просто жесть. Просмотр видео превращается в пытку.










