Nokia recovery mode 3e что делать
Nokia recovery mode 3e что делать
Nokia 3 — Прошивки
 TA-1032
TA-1032
Описание | Обсуждение » | Прошивки » | Брак и ремонт » | Клуб пользователей »
Все вопросы по sp flash tool обсуждаются в его теме.
Форматирование аппарата через sp flash tool приводит его к состоянию «кирпич»
- После получения ROOT-Прав, установка официальных ОТА обновлений (по воздуху) приводит к Бутлупу! Система перестаёт загружаться!
- Перепрошивка аппарата может привести его в состояние «Кирпич»! Перед всеми манипуляциями обязательно делайте бекап!
- USB-Драйвер для Nokia 3.zip (10.29 МБ)
- Программа-прошивальщик OST LA (1.78 МБ)
- Программа Platform-Tools для Windows.zip (7.16 МБ)
- Программа для управления ADB
- Mediatek preloader usb port
Сообщение отредактировал RuMob — 26.08.19, 08:00
Инструкция работает только на Android 7.1(.1), если ваша версия андроид выше, необходимо сделать откат системы по ИНСТРУКЦИИ
При разблокировке удалятся все Ваши данные!
1. Получаем код разблокировки загрузчика:
• Ищем в интернете сайт, или приложение для генерации MD5 хеша из текста
• Вводим свой Серийный номер пример: NE1GAM0000000000 и создаём MD5 хеш текста
• Полученный MD5 хеш и есть код для разблокировки загрузчика 
———————————
Сайт для генерации MD5: Ссылка
Приложение для Android:  MD5+Generator+1.0.apk ( 2,39 МБ )
MD5+Generator+1.0.apk ( 2,39 МБ )
| Google Play
———————————
2. Заходим в настройки для разработчиков, и включаем Заводскую разблокировку и Отладку по USB
3. Установить программу инструмент на компьютер:  platform-tools-latest-windows.zip ( 7,16 МБ )
platform-tools-latest-windows.zip ( 7,16 МБ )
(Для этого нужно: Распаковать архив с программой в удобное для Вас место на компьютере Важно что бы путь до папки НЕ содержал русских букв, только латинские буквы и цифры, желательно сделать это в корень диска C (Це), что бы было удобнее работать.)
4. Подсоединить телефон к компьютеру по USB и ввести его в режим Fastboot, для этого на выключенном аппарате, нужно одновременно зажать кнопку включения и кнопку громкости вниз.
5. Установить на компьютер драйвер:  Nokia 3 USB Drivers.zip ( 10,29 МБ )
Nokia 3 USB Drivers.zip ( 10,29 МБ )
6. Запустить CMD (командную строку) от имени Администратора
7. Ввести команду:
Это пример, нужно ввести своё местоположение программы-инструмента на компьютере важно что бы в пути небыло русских букв
8. Ввести команду:
Что бы проверить правильно ли подключено устройство
Если показываются символы типа 0123456789ABCDEF или подобное, то подключено правильно
Если висит на устройстве, то необходимо переустановить драйвер
9. Ввести команду:
Для разблокировки загрузчика.
Вместо цифр 00000000 нужно ввести полученный код разблокировки, (пункт 1)
10. Ввести команду:
Затем нажмите кнопки громкости на устройстве когда это потребуется. (На экране появится окошко с кнопкой для подтверждения действия)
11. Поздравляю! Загрузчик разблокирован!
Необходимые файлы:
Драйвер:  Nokia 3 USB Drivers.zip ( 10,29 МБ )
Nokia 3 USB Drivers.zip ( 10,29 МБ )
Программа-инструмент:  platform-tools-latest-windows.zip ( 7,16 МБ )
platform-tools-latest-windows.zip ( 7,16 МБ )
Дополнительно:
Команда для блокировки bootloader:
© Способ раскрыл пользователь xda-developers.com the_laser
Сообщение отредактировал Ajlekceu99 — 23.09.19, 20:35
под спойлером мой опыт если кому интересно
Сообщение отредактировал zimenkoigor — 04.12.17, 11:12
способ разблокировки который выложил пользователь RuMob рабочий, но у меня получилось только после включения откладки и разблокировки oem в настройках разработчика
Добавлено 04.12.2017, 20:21:
 syanusik99,
syanusik99,
https://onedrive.live.…9%213122&action=locate это попробуй
Что такое Recovery на Android и для чего оно нужно?
Устройства с операционной системой Андроид оснащены большим количеством полезных функций и инструментов. К их числу относится меню Recovery, о котором наверняка наслышаны многие владельцы смартфонов и планшетов. О том, что представляет собой Рекавери на Android, какие у него возможности и как в него войти, мы и поговорим.
Что такое Рекавери на Андроиде?
Recovery mode переводится как «режим восстановления», и в самом названии отражена его основная функция — он предназначен для устранения различных неполадок, справиться с которыми не удается стандартными методами. Меню Рекавери дает возможность производить манипуляции с ОС Андроид и системными файлами, когда на телефоне произошел программный сбой. Если гаджет работает некорректно и причина не в аппаратной части, то решить проблему помогает именно Recovery mode.
Рекавери можно сравнить с BIOS на компьютере. Вход в него является альтернативой обычному запуску устройства, меню имеет упрощенный интерфейс и строго ограниченный функционал, поэтому в данном режиме телефон невосприимчив к воздействию вирусов и другого вредоносного ПО.
На заметку: если программное обеспечение на вашем гаджете устарело, узнайте, как прошить Андроид самостоятельно.
Возможности меню Рекавери на Android
Прежде чем перейти к возможностям Рекавери, следует отметить, что оно бывает двух типов:
- Stock — Recovery, установленное производителем гаджета. Стандартное меню, имеет ограниченный набор функций. Работает только с официальными прошивками.
- Custom — неофициальное пользовательское Рекавери, которое сохраняется на телефон как отдельная программа и заменяет собой стоковую версию. Имеет более обширный функционал и позволяет устанавливать неофициальные прошивки на Android.
Основные функции стандартного (stock) Recovery mode:
- обновление и сброс прошивки;
- установка дополнений для системного ПО;
- сброс настроек на Андроиде до заводских;
- обновление программного обеспечения с сохранением пользовательских данных;
- перезагрузка устройства в обычном режиме.
Неофициальные custom Рекавери, помимо стандартных функций, позволяют владельцу смартфона:
- создавать резервные копии прошивки, системы и ее отдельных частей;
- чистить раздел cache, включая кеш виртуальной машины Dalvik;
- устанавливать права доступа к папкам и файлам;
- форматировать и создавать разделы на SD-карте;
- сбрасывать статистику работы аккумулятора;
- восстанавливать систему из ранее созданных резервных копий;
- отключать и монтировать разделы Android для применения разных патчей;
- подключать смартфон к компьютеру через USB как съемный накопитель и т.д.
Наиболее популярные программы custom Recovery — TWRP и CWM. Их можно скачать бесплатно через Play Market, но для правильной работы кастомных модификаций необходимы root права.
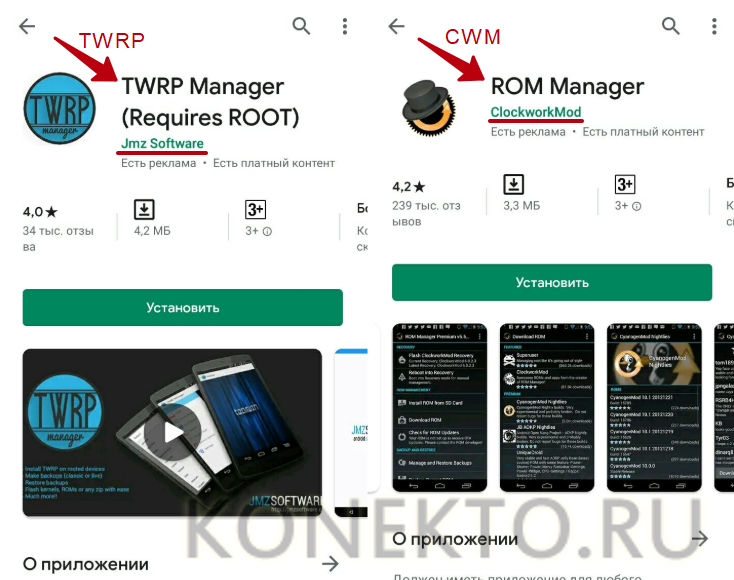
Как зайти в Рекавери-меню на Андроиде?
Чтобы войти в меню Рекавери на Android, необходимо сначала выключить устройство. После этого понадобится запустить смартфон, удерживая одновременно определенные кнопки. На разных моделях комбинация для входа в Recovery отличается, но общий список сводится к нескольким вариантам:
- кнопка питания («Power») + клавиша громкости вверх/вниз (либо оба регулятора сразу) — самый распространенный способ, он подходит для большинства Андроидов;

- кнопка питания + клавиша «Home»;

- «Power» + «Home» + регулятор громкости (вверх или вниз) — чаще всего эта комбинация встречается на смартфонах Samsung.
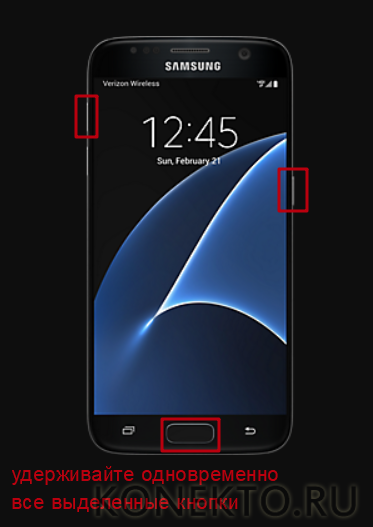
На некоторых устройствах входу в Рекавери предшествует меню выбора режима запуска, где нужно указать подходящий вариант среди опций «Normal Boot», «Fastboot» и «Recovery».
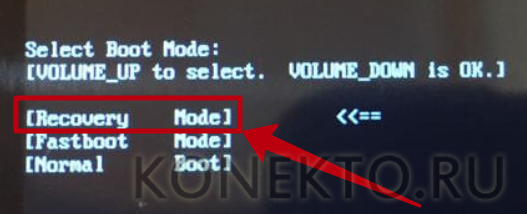
На заметку: узнайте, как получить рут-права на Андроид, чтобы иметь возможность изменять системные файлы смартфона.
Расшифровка названий режимов Recovery
Чтобы режим Рекавери был универсальным и понятным для всех пользователей, на большинстве устройств он выполнен на английском языке. У каждого смартфона могут быть свои отличительные черты, но разработчики стремятся к тому, чтобы владелец гаджета без проблем разобрался с предоставленным функционалом.
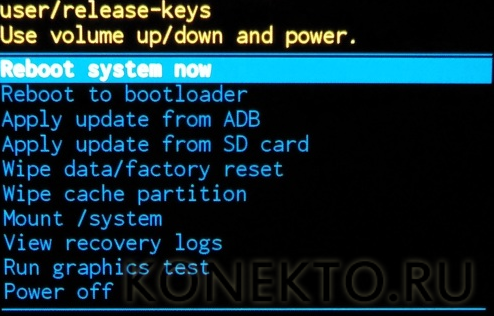
Как расшифровываются основные названия пунктов в меню:
- Reboot system now — стандартная перезагрузка телефона.
- Reboot to bootloader — перезапуск устройства в режиме загрузчика операционной системы.
- Apply update from ADB — установка обновления через инструмент командной строки Android Debug Bridge.
- Install ZIP (Apply update from SD card) — распаковка и инсталляция архива с карты памяти. С помощью этой функции осуществляется обновление прошивки.
- Wipe data/Factory Reset — очистка системного раздела «/data» и сброс настроек до заводских. Помогает восстановить корректную работу устройства, но ведет к удалению пользовательских параметров, мультимедийных файлов, приложений, контактов и т.д.
- Wipe Cache Partition — очистка раздела «/cache», где хранятся временные данные программ и операционной системы.
- Backup and Restore — резервное копирование и восстановление ОС Android из предыдущих копий.
- Mount /system — монтирование и форматирование отдельных разделов системы.
- View recovery logs — просмотр отчетов о восстановлении.
- Run graphics test — запуск графического теста.
- Power off — выключение устройства.
На заметку: узнайте, как установить Плей Маркет на Андроид, если у вас на телефоне нет магазина приложений по умолчанию.
Подводим итоги
Recovery mode — это режим восстановления операционной системы Android. Используя специальное меню, владелец смартфона может сбросить настройки до заводских, выполнить резервное копирование, обновить версию прошивки. Чтобы зайти в Рекавери, требуется выключить устройство и запустить его, удерживая одновременно кнопку питания и регулятор увеличения громкости на корпусе.
Меню Recovery на Android: что это и зачем нужно?
Иванов Антон 09.03.2016 20
Recovery Mode (режим восстановления) — специальный режим загрузки аппарата, который позволяет делать сброс до заводских настроек, бэкапы и другие системные действия.
Чаще всего его используют для полного сброса, когда нет доступа к стандартным настройкам системы. Процедура входа в Recovery разная для каждого производителя. Например, на смартфонах Samsung нужно зажать «кнопка питания + Home + качелька регулировки громкости вверх». На Nexus-устройствах — «кнопка включения + регулировки громкости вниз». Управление в самом рекавери осуществляется с помощью кнопок регулировки громкости и кнопки питания.

Внимание! Открытие Recovery не является опасной процедурой и не лишает пользователя гарантии, но дальнейшие действия могут привести к разным последствиям, ответственность за которые несете исключительно вы.
Есть несколько видов режима восстановления: стоковое и кастомное. Рассмотрим их более подробно.
Стоковый Recovery Mode идет вместе с устройством изначально и не отличается особой функциональностью. В большинстве случаев в нем присутствуют следующие пункты:
- Reboot system now (перезагрузка системы).
- Apply update from SD-card или Install zip from SD-card (установка архива с обновлением системы).
- Wipe data/Factory reset (сброс до заводских настроек).
- Wipe Cache Partition (очистка кэша устройства).
- Backup and restore (резервное копирование и восстановление данных).

Во многих смартфонах на Android 7.0 Nougat в меню Recovery появились и такие функции:
- Reboot to bootloader (прямая загрузка мобильной операционной системы для получения доступа к режиму восстановления и запуску нормального режима работы ОС).
- Root Integrity Check (проверка подписей всех корневых файлов и их целостности).
- Mount / System (монтирование системы и ее разделов).
- View Recovery Logs (логи восстановления).
- Run Graphics Test (запуск теста графики).
- Power Off (выключение устройства).

Кастомное рекавери включает гораздо большее количество функций. Чаще всего его используют для установки сторонних прошивок и создания образа восстановления системы (nandroid backup), также есть возможность сделать вайп (очистить) отдельные разделы, например, data, dalvik cache, вернуть телефон в исходное состояние без потери данных, восстановить права системных приложений и так далее. Самыми популярными являются CWM и TWRP.
Пример установки кастомного рекавери на Samsung.
Установка кастомного Recovery-меню и прошивки на Android-смартфоны Nokia
Привет всем! В этой статье я постараюсь вам рассказать, как установить на ваш Android-смартфон от Nokia (Nokia X, Nokia X+, Nokia XL и т.д.) кастомное recovery меню и кастомную прошивку. Если вас всем устраивает интерфейс и возможности смартфона из коробки, то вам эта статья просто не нужна. Если же в вас еще жива жажда наживы исследований и желания получить от своего смартфона все, на что он способен, настроить его именно так, как это надо именно вам, тогда ставьте на зарядку ваш смартфон и внимательно читайте данную статью!

Начнем, пожалуй, с самого важного момента в этой статье  Вы должны понимать, что все манипуляции вы делаете на свой страх и риск, что ни я, как автор, ни наш клуб (allnokia.ru или msgadgets.ru) не несут никакой ответственности за возможный вред, причиненный устройству, и т.д. Помните это. Если вы готовы рискнуть, продолжаем читать статью, нет — идем дальше гулять по нашему сайту
Вы должны понимать, что все манипуляции вы делаете на свой страх и риск, что ни я, как автор, ни наш клуб (allnokia.ru или msgadgets.ru) не несут никакой ответственности за возможный вред, причиненный устройству, и т.д. Помните это. Если вы готовы рискнуть, продолжаем читать статью, нет — идем дальше гулять по нашему сайту  И да, вернуться к заводской версии прошивки будет несколько сложнее, чем описано в данной статье.
И да, вернуться к заводской версии прошивки будет несколько сложнее, чем описано в данной статье.
Первое, на что надо обратить внимание, — это уровень заряда батареи. Батарейка должна быть заряжена полностью. В смартфоне должен быть включен режим отладки usb. Включить можно так: Настройки » Для разработчиков » Отладка по USB. Для дальнейшей работы желательно выключить на ПК антивирусы и фаерволы, а также помнить, что нельзя выдергивать кабель из телефона во время работы с ним, выключать GR и т.д. Немаловажным будет создание резервной копии всех ваших данных (Контакты, Фотки и т.д.), т.к. во время установки новой прошивки придется делать сброс, и все данные пропадут.
Приступим непосредственно к обновлению смартфона. Для этого нам понадобится программка Nokia X/XL Tools, которую собрали ребята с нашего сайта. При помощи нее мы установим драйвера для работы со смартфоном, а также «народное» recovery меню, в последствии она же понадобится для установки Google Play.
Итак, подключаем смартфон к ПК и запускаем программу:

Нажимаем на клавиатуре цифру 1 для установки драйверов, для подтверждения жмем Ввод. После этого начнется установка драйверов, немного выдержки и несколько нажатий на кнопку «Далее» — и драйвера установленны, о чем будет свидетельствовать вот такое окно (ну или другое, если у вас не Win 7):

Nokia X/XL Tools же покажет вот это

Жмем любую клавишу и возвращаемся в главное меню программы. Сейчас нам надо установить кастомное recovery меню. Программа предлагает 2 различных меню от разных разработчиков, здесь, как и с фломастерами, на вкус и цвет. Мне больше по душе TWRP Recovery, потому его-то я и буду устанавливать. Жмем 3 (Установка TWRP Recovery), а потом Ввод, программа нас предупреждает, что должен быть включен режим отладки по USB и т.д.

Проверяем, чтобы все было сделано, как написано, и жмем любую клавишу:

Если все нормально, и вы сделали все правильно, телефон перезагрузится и программа установит вам Recovery меню. Для того чтобы попасть в установленное меню вне зависимости от того, какое вы меню выбрали, вам необходимо выключить смартфон, а далее удерживать клавишу увеличения громкости и клавишу включения, занять это может около 10 секунд, после чего вы попадете в Recovery меню.

Можете немного побродить по меню, как надоест, жмете Reboot » System, после чего смартфон загрузится в обычном режиме.
Часть работы сделана, осталось совсем чуть-чуть — залить новую прошивку и радоваться результату  В качестве примера для данной статьи я выбрал прошивку «голого» андроида 4.1.2 от комрада dhacker29 с XDA-форума под названием AOSP/Code Aurora Vanilla Android . Выбор прошивки, как и выбор Recovery, исключительно «на вкус и цвет», процесс установки их обычно не отличается. Подробнее с прошивками можете познакомиться у нас на форуме.
В качестве примера для данной статьи я выбрал прошивку «голого» андроида 4.1.2 от комрада dhacker29 с XDA-форума под названием AOSP/Code Aurora Vanilla Android . Выбор прошивки, как и выбор Recovery, исключительно «на вкус и цвет», процесс установки их обычно не отличается. Подробнее с прошивками можете познакомиться у нас на форуме.
Скачиваем архив с прошивкой (здесь можно скачать русскую прошивку от dhacker29, сборку от 15.04.2014), это будет zip-архив. Ничего извлекать не надо! Подключаем наш смартфон к ПК, и закидываем туда наш zip-архив с прошивкой. Закинуть можно как просто во внутреннюю память смартфона, так и на карточку памяти, но все же желательнее на карточку памяти. На будущее можно туда же закинуть архив с гугловскими сервисами, если такие вам необходимы. (Скачать архив можно здесь). Если же вам будет необходим только Google Play, то его вы сможете легко установить при помощи все той же программки с названием Nokia X/XL Tools.
Архив с прошивкой загружен на флэшку, бекапы сделаны, аккумулятор заряжен? Тогда можете смело перегружаться в Recovery меню, как это, сделать я уже писал выше.
В Recovery меню нам необходимо сделать формат определенных разделов. Жмем кнопку Wipe после чего делаем формат разделов Data, Cache и Davlik , для чего необходимо протянуть пальцем по полоске с надписью Swipe to Factory Reset. Формат займет несколько секунд, после чего вы получите примерно вот такую картинку:

Смартфон подготовлен к прошивке, дело за малым. Жмем кнопку «
Как войти в Recovery Mode на Android и зачем это нужно
Режим восстановления может выручить вас в самых разных ситуациях, особенно когда смартфон не слушается.
Для чего он нужен
Recovery Mode (режим восстановления) — программное обеспечение, с помощью которого можно сбросить настройки телефона до заводских, сделать резервное копирование данных или загрузить обновление.
Производители устанавливают на устройства стоковое Recovery. В нём есть необходимая функциональность без излишеств. Если вы планируете использовать официальные прошивки и не хотите экспериментировать со смартфоном, стоковое Recovery справится на отлично.
Однако, чтобы установить неофициальную прошивку, вам потребуется кастомное Recovery, например ClockworkMod Recovery или Team Win Recovery Project.
Как включить Recovery Mode на смартфонах разных производителей
Для перехода в режим восстановления нужно перезагрузить устройство с помощью определённых комбинаций клавиш.
![]()
- Выключите смартфон.
- Нажмите и удерживайте кнопки питания и уменьшения громкости до тех пор, пока не откроется меню.
- Выберите пункт Recovery Mode, используя кнопки громкости для навигации, а затем подтвердите действие, нажав на кнопку питания.
- На экране появится изображение перевёрнутого «андроида» с восклицательным знаком на спине.
- Зажмите кнопку питания вместе с увеличением громкости, через несколько секунд отпустите кнопку громкости, но продолжайте при этом удерживать кнопку питания.

- Перейдите в «Настройки» → «Батарея» и уберите флажок напротив пункта «Быстрая загрузка» (Fastboot).
- Выключите телефон.
- Нажмите кнопки питания и уменьшения громкости.
- Когда появится меню, выберите Recovery Mode с помощью качельки громкости и нажмите кнопку питания, чтобы подтвердить выбор.

- Выключите телефон.
- Зажмите и держите кнопки уменьшения громкости и питания.
- Когда появится логотип LG, отпустите кнопку питания, а затем снова зажмите (не отпускайте при этом кнопку громкости).
- С помощью клавиш громкости выберите Recovery Mode, а кнопкой питания подтвердите выбор.

- Выключите телефон.
- Нажмите и удерживайте кнопки уменьшения громкости и питания.
- Выберите Recovery Mode и подтвердите действие кнопкой питания.
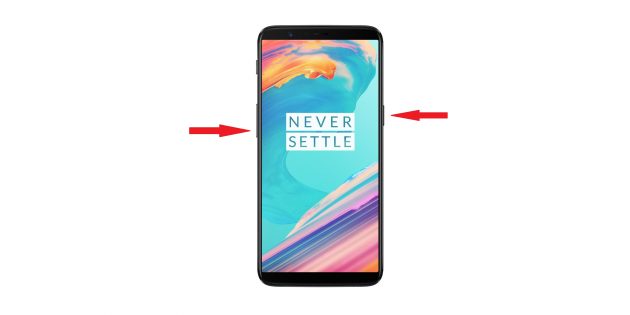
- Выключите смартфон.
- Нажмите и держите кнопки питания и уменьшения громкости.
- Выберите Recovery Mode с помощью качельки громкости, а затем подтвердите действие с помощью кнопки питания.
Первый способ

- Выключите смартфон, а затем включите его.
- Когда появится логотип компании, зажмите обе кнопки громкости и нажмите на логотип Sony.
Второй способ

- Выключите смартфон.
- Удерживайте кнопку питания, пока не почувствуете пару вибраций, затем зажмите кнопку увеличения громкости.

- Выключите устройство.
- Зажмите кнопки увеличения громкости, питания и кнопку «Домой» (в Galaxy S8 это кнопка Bixby).

- Выключите устройство.
- Зажмите кнопки увеличения громкости и питания, пока не загорится экран.
Первый способ

- Выключите смартфон.
- Зажмите кнопки питания и увеличения громкости.
Второй способ
- Зайдите в приложение Updater («Обновления»).
- Нажмите на три точки в верхнем правом углу.
- В открывшемся меню выберите Reboot to Recovery mode.

- Выключите устройство.
- Удерживайте кнопки питания и увеличения громкости до тех пор, пока не появится логотип Android.





