Ноутбук не видит сд карту что делать
Что делать, когда компьютер не распознает карту памяти

В этой статье мы рассмотрим несколько причин, по которым компьютер может не видеть карту памяти, а также предоставим варианты решения данной проблемы.
Компьютер не видит карту памяти
Для того, чтобы устранить проблему, нужно найти причину. Причина может быть как аппаратная, так и программная. Рассмотрим пошагово, что нужно делать, когда компьютер не хочет видеть SD или microSD.
Шаг 1: Проверка исправности флеш-карты и картридера
Проверьте исправность Вашей SD-карты. Для этого достаточно подключить ее к другому компьютеру или ноутбуку. Также, если у вас есть еще одна карта памяти такой же модели, то проверьте, распознается ли она на Вашем компьютере. Если это так, значит картридер на компьютере исправен и дело в самой карте. Причиной сбоя в работе карты памяти может быть неверное извлечение во время работы или ее физический износ. В этом случае можно попытаться восстановить работоспособность SD-карты. Для этого специалисты выделяют 2 способа:
- Утилита низкоуровневого форматирования HDD Low Level Format Tool. Чтобы ею воспользоваться, сделайте вот что:
- скачайте и установите утилиту HDD Low Level Format Tool;
- при запуске программы выберете вашу карту памяти и нажмите на кнопку «Continue»;



Такая процедура поможет вернуть к жизни Вашу карту памяти.
- установите и запустите SDFormatter;
- при запуске программа определяет подключенные карты памяти, которые отображаются в главном окне;
- нажмите на кнопку «Option» и установите параметры для форматирования.

Здесь «Quick» означает быстрое форматирование, «Full (Erase)» – полное форматирование со стиранием данных, а «Full (Overwrite)» – полное с перезаписью; - нажмите «ОК»;
- вернувшись в основное окно, нажмите «Format», начнется форматирование карты памяти.
Программа автоматически устанавливает файловую систему FAT32.

Эта утилита позволяет быстро восстановить работоспособность карты памяти. Если она защищена паролем, тогда программа карту отформатировать не сможет.
Если же сам картридер не видит карту памяти, нужно обратиться за ремонтом в сервисную службу. Если устройством необходимо воспользоваться срочно, можно воспользоваться временным решением: использовать портативный картридер, который можно подключить к ноутбуку через USB порт. 
Бывает, что флеш-карта не определяется компьютером из-за недостатка питания. Это возможно при большом объеме накопителя, неисправном блоке питания и перегрузках USB-портов.
Возможна проблема с несовместимостью моделей. Существует две разновидности карт памяти: SD c побайтной адресацией страниц и SDHC с посекторной адресацией. Если в устройство для SD вставить SDHC карту, то она может не определяться. В этой ситуации используйте переходник SD–MMC. Он тоже вставляется в USB порт компьютера. С другой стороны находится разъем для разных видов карт памяти. 
Шаг 2: Проверка сбоя в работе ОС Windows
Причинами, из-за которых карта памяти не распознается компьютером, связанными со сбоем операционной системы, могут быть:
- Неверные настройки BIOS. Например, не включена поддержка USB-устройств. Правильно настроить БИОС Вам поможет наша инструкция.
Урок: Как выставить загрузку с флешки в БИОСе
Неправильное присвоение ОС Windows буквы подключенной карты. Для того, чтобы исправить этот конфликт, выполните ряд простых действий:
- пройдите по пути:
«Панель управления» -> «Система и безопасность» — > «Администрирование» — > «Управление компьютером»



 Если флеш-карта появилась в системе, но информация на ней не отображается, ее нужно отформатировать. Как это сделать, читайте на нашем сайте.
Если флеш-карта появилась в системе, но информация на ней не отображается, ее нужно отформатировать. Как это сделать, читайте на нашем сайте.
Урок: Как отформатировать карту памяти
Проблема с драйверами. Если карта памяти до этого определялась на этом компьютере, то возможны неполадки в системе. В этом случае выполните восстановление системы:
- зайдите в меню «Пуск», затем откройте «Служебные программы» и выберете «Восстановление системы»;


Если проблема в этом, то она устранится. Но бывает и иначе. Если конкретная SD-карта первый раз вставляется в компьютер тогда, возможно, для работы с ней нужно установить определенные драйвера. В этом случае поможет сайт производителя или специальное ПО.
Очень популярна для нахождения и обновления устаревших драйверов программа DriverPack Solution. Чтобы ею воспользоваться, сделайте вот что:
- установите и запустите DriverPack Solution;
- при запуске программа автоматически проверяет конфигурацию системы и версии установленных драйверов, а по завершению появляется окно с результатом анализа;

Лучше всего драйвера брать на сайте производителе Вашей карты памяти. Так, например, для карт фирмы Transcend лучше зайти на официальный сайт . Помните, что установка драйверов с непроверенных сайтов может принести вред Вашему компьютеру.
Шаг 3: Проверка на наличие вирусов
На компьютере обязательно должна быть установлена антивирусная программа. Для устранения проблемы достаточно просканировать компьютер вместе с флеш-картой на вирусы и удалить зараженные файлы. Для этого в «Компьютере» правой кнопкой мыши вызовите выпадающее меню и выберете там пункт «Сканировать». 
Часто вирус меняет атрибут файлов на «скрытый», поэтому их можно увидеть, если изменить настройки системы. Для этого сделайте вот что:
- зайдите в «Панель управления», затем в «Система и безопасность» и «Параметры папок»;
- войдите во вкладку «Вид»;
- в параметре «Показывать скрытые файлы и папки» установите отметку;
- нажмите «ОК».

Нередко после заражения флеш-карты вирусами ее приходится форматировать и данные теряются.
Помните о том, что данные на карте памяти могут в самый неподходящий момент исчезнуть. Поэтому делайте периодически резервное копирование. Этим Вы обезопасите себя от потери важной информации.
Отблагодарите автора, поделитесь статьей в социальных сетях.
Что далать если Windows 10 не видит SD-карту

Многие пользователи после обновления с Windows, 8.1 на Windows 10 жаловались, что их SD-карты перестали распознаваться. Когда они вставляют карту памяти в соответствующий слот, машине просто не удается обнаружить его привод карты памяти SD. Это одна из распространенных ошибок возникших после перехода на ОС Windows 10 . Мы расскажем некоторые решения, которые могут помочь вам решить эту проблему в ОС Windows 10/8/7.
Запустите Windows программу «Средство устранения неполадок»
Легкодоступный вариант, чтобы исправить проблему . Для этого введите Устранение неполадок в поле поиска и выбрать параметры.
Теперь в опции поиска введите средство устранения неполадок .
Нажмите на Устранение неполадок оборудования для запуска средства устранения неполадок. Т акже Вы можете запустить средство устранения неполадок USB.
Если будут обнаружены ошибки, программа решит проблему за вас автоматически.
Обновление необходимых драйверов
Проверите и у становите дополнительные обновления. Чтобы сделать это, нажмите кнопку Пуск, выбрать «Параметры» и в разделе настроек, выберите Обновление и безопасность Windows. Нажмите на кнопку «Проверить наличие обновлений» в верхнем левом углу, чтобы получить свежий список обновлений. Если обновления доступны, загрузите драйверы и если предлагаются установить его.
Или же, вручную обновить , драйверы микросхем и т.д., с сайта Realtek,. Скачайте драйверы с сайта производителя для Windows 10 и установить их — в режиме совместимости, если это будет необходимо.
После загрузки драйвера, щелкните правой кнопкой мыши и выберите Извлечь все из контекстного меню. Затем нажмите на папке с распакованными, найти и запустить файл setup.exe.
Вы можете нажать правой кнопкой мыши файл установки драйвера и выберите «Свойства»> выберите «Совместимость». Отметьте пустой квадратик галочкой, придлагающих Запустить программу в режиме совместимости и выберите предыдущую версию Windows.
Затем нажмите на кнопку «Применить» и опции «OK».
Затем установите драйвер. Перезагрузите компьютер и проверте, устанена ли ошибка.
Ноутбук перестал видеть micro SD.
Сведения о вопросе
Этот ответ помог 4 польз.
Это помогло устранить вашу проблему?
К сожалению, это не помогло.
Великолепно! Спасибо, что пометили это как ответ.
Насколько Вы удовлетворены этим ответом?
Благодарим за отзыв, он поможет улучшить наш сайт.
Почему компьютер не видит карту памяти? Устраняем неисправность

Карта памяти (не путать с флешкой) – наиболее распространенный носитель данных. Она уже давно затмила CD и DVD носители, при этом популярность накопителя только растет. Инженеры умудряются наделить небольшой кусок пластика столь внушительным объемом памяти, что в скором времени отпадет даже надобность в громоздких HDD.
Сегодня карты стандарта SD, SDHC и SDXC используются в следующих гаджетах:
- смартфоны;
- планшеты;
- фотоаппараты;
- камеры;
- ридеры;
- VR-очки;
- плееры и не только.
Но иногда случаются казусы при эксплуатации: компьютер не видит карту памяти, только что изъятую из какого-либо девайса, хотя предварительно она исправно работала. В чем причина? Постараемся разобраться.
Виды и стандарты накопителей
Для начала остановимся на предназначении и спецификации карт, а также рассмотрим размеры. Сейчас на рынке существует 3 различных стандарта:
Для чего такая градация? Здесь все зависит от скорости считывания и обработки данных самим накопителем. Допустим, мобильный телефон или смартфон, а также портативный плеер не нуждается в высокой производительности памяти. Здесь главным критерием выступает минимальный размер флешки (термин не совсем правильный, но привычный обывателю).
Карты данного форм-фактора популярны среди разработчиков портативных электронных устройств. Габариты 11х15 мм позволяют использовать память в любом девайсе. Небольшой кусочек текстолита может значительно расширить общий пул памяти любого устройства вплоть до 128 ГБ (а то и 256, если аппарат поддерживает такую емкость).
Этот стандарт уже давно утратил былую популярность, но также используется в портативной электронике. Его вытеснил с прилавка «конкурент» в лице microSD. Габариты же составляют 21,5х20 мм.
Карты этого типа с габаритами 32х24 мм используются в доминирующей части устройств, нуждающихся в большом объеме внешней быстрой памяти. Основная сфера применения:
- видеокамеры;
- регистраторы;
- профессиональная и потребительская фототехника.
Такие карты насчитывают несколько поколений, характеризующих максимальный объем хранимой информации и быстродействие при считывании/записи:
- SD 1.0 – 8 МБ – 2 ГБ (почти не используется);
- SD 1.1 – до 4 Гб;
- SDHC – до 32 ГБ;
- SDXC – до 2 ТБ.
Другие важные характеристики выбора
Объем – это не все. Также существует «классность» — минимальная скорость чтения и записи информации. Сейчас наиболее распространенный тип – «класс 10», т.е. скорость обмена данных не менее 10 МБ/с. Если вы записываете видео в разрешении 4К, то приобретать «класс 6» и тем более «класс 4» просто бесполезно – задержки будут огромными.
Второй момент – переходники и адаптеры. Можно вставить microSD в специальный SD-адаптер (может идти в комплекте) и использовать такую память в быту, но задержка скорости аукнется моментально.
Поскольку основы изучены, будем разбираться, почему компьютер не видит карту памяти. Рассмотрим следующие причины:
- совместимость;
- неправильная буква тома;
- драйвера.
Подробнее про карты памяти читайте в соответствующей статье — как выбрать карту памяти.
Проблемы совместимости
Все картридеры, будь то встроенное в корпус ПК и ноутбука оборудование, или внешнее устройство, работающие по USB, имеют обратную совместимость. Другими словами, если оно рассчитано на считывание данных с SDHC-карт, то без проблем будет работать с SD 1.0/1.1. А вот «подружиться» с SDXC уже не получится – технология другая, хоть и выглядит карточка идентично остальным.
Решается проблема довольно просто. Достаточно иметь в обиходе хотя бы один рабочий разъем USB 3.0 (у версии 2.0 не хватит скорости) и внешний картридер, который продается в любом магазине электроники по копеечной цене.
Конфликт буквы диска
SD-карта – тот же диск, только твердотельный. Системой он определяется подобно HDD, SSD и DVD-приводу, т.е. получает свою «букву». Зачастую регистрация проходит автоматически и вы даже не обратите на это внимание. Проблема может возникнуть в двух случаях:
- к ПК подключено 26 логических устройств (количество букв алфавита);
- система отказывается регистрировать накопитель самостоятельно.
В первом случае придется отключить хотя бы один диск/привод/флешку, других решений не предусмотрено. Во втором все немного сложнее, но поправимо. Если вы уверены, что карта полностью исправна и видима на других устройствах, но не отображается на рабочей машине, делаем следующее. Нажимаем комбинацию Win+R и прописываем команду «diskmgmt.msc» 
Попадаем в диспетчер управления дисками. Здесь отобразятся все накопители и другие «буквенные» устройства. Характерно, что A и B вы не увидите, поскольку эти литеры зарезервированы под Floppy-дисководы. Показаны будут даже те единицы, которые не отформатированы и не опознаются системой. Нашли свою карту (которую желательно предварительно переименовать)? Делаем следующее:
Меняем букву на уникальную, щелкая правой кнопкой по устройству и выбирая нужный пункт в контекстном меню. 
Форматируем карту, если она новая, или не содержит никаких важных данных. Если есть важная информация – сбросьте ее на ПК/ноутбук, способный считать информацию. Форматирование удаляет абсолютно всё с поверхности – помните это. 
Не забудьте изменить файловую систему на NTFS (чтение файлов более 4 ГБ) и переименовать сам диск (так его проще опознавать).
Еще одна популярная проблема, которая также решается. Чаще всего ей «страдает» новая техника, только приобретенная в магазине, или же вы поставили новую версию Windows, но все компоненты не установили. Зачастую в комплекте есть установочный диск с всеми драйверами и утилитами. А что делать, если не положили, или вовсе нет дисковода?
В таком случае смотрим название своей материнской платы (ПК) или модель ноутбука. В первом случае отправляемся на сайт производителя «матери» и подбираем нужное для своей ОС ПО. Во втором случае делаем то же самое, но на портале изготовителя лэптопа.
Второй вариант – открываем диспетчер устройств с помощью Win+R и прописываем «devmgmt.msc». 
Ищем «контроллеры USB» и наблюдаем желтый предупреждающий треугольник, говорящий, что драйвера не установлены. Обновляем и пользуемся. Если картридер внешний, попробуйте поискать драйвер на него — так тоже можно решить ситуацию.
Но если ничего не спасает — значит время карты пришло.
8 причин почему компьютер не видит карту памяти
В современных гаджетах используются съемные накопители разного типа. Например, в телефонах, электронных книгах и MP3-плейерах применяются карты microSD. Такие карточки самые небольшие по размеру. Их габариты 11 х 15 мм.
Для просмотра на компьютере информации с microSD используют специальные переходники, называемые SD-адаптерами. Они недорогие, и продаются вместе с дисками и флешками. В фотоаппаратах преимущественно применяется тип карт памяти SD. Потому что у них выше скорость записи.

В зависимости от класса карты SD со 2 по 10 варьируется ее скорость записи — от 2 до 10 МБ/с. Габариты SD-карточек 32 х 24 мм. Раньше еще был популярным формат miniSD, но сейчас он используется реже. Размеры таких карточек 21,5 х 20 мм. В большинстве современных компьютеров и ноутбуков предусмотрено гнездо для SD-карточек.
Именно этот формат считается стандартным для применения в компьютерах и ноутбуках. Поэтому дальше мы поговорим о том, почему компьютер не видит SD карту. Мы разберем 8 самых распространенных причин и способы устранения каждой из них отдельно
Содержание:
Причина 1. Неисправна карта SD
Когда карту памяти microSD не видит ни телефон, ни компьютер, ни фотоаппарат, ни планшет. Иногда карточка microSD просто не до упора вставлена в адаптер. Переставьте карту еще раз в тот же адаптер. Если есть другой, можете попробовать его.
Еще вариант — контакты карточки загрязнились и их нужно очистить от пыли. Для этого возьмите самую обыкновенную палочку с ватой, поместите в спирт, и отожмите. Затем аккуратно протрите контакты, подождите минут 5-7 и попробуйте заново установить карту для считывания информации. Можно также протереть контакты адаптера.
Если вы только купили карту или просто нашли свою старую, и ее не видит компьютер — возможно, она просто неисправна. И ей уже не поможет ни чистка ни переустановка. Проще купить новую.

Бывает, что карточка благополучно работала в планшете или фотоаппарате. Но если вы ставите ее в компьютер, а она никак не хочет в нем работать, можно попробовать продуть от мусора и пыли сам слот компьютера. Делается это сжатым воздухом. Дуть в гнездо для съемного накопителя не нужно. При этом напор воздуха не настолько велик, чтобы справится с очисткой устройства.
Причина 2. ОС Windows не способна определить файловую систему
Иногда пользователь вставляет в картридер карту памяти, из фотоаппарата или телефона в лефона в слот ноутбука, и компьютер не видит карту. Появляется сообщение с предложением отформатировать ее. Помните, что форматирование карты памяти уничтожает все имеющиеся на ней данные!
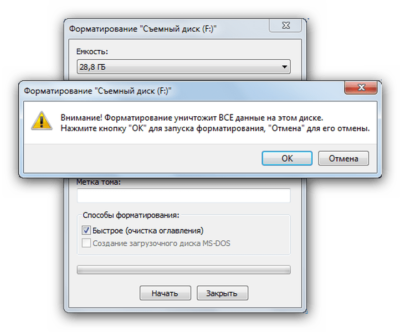
Восстановить карту памяти можно при помощи программы chdsk для проверки и устранения ошибок. Эта программа есть в Windows. Устанавливать ее не нужно. Чтобы запустить chdsk, откройте окошко при помощи сочетания клавиш Win+R. Затем в строке окошка нужно написать CMD, затем нажать Enter.
Появится окно черного цвета консоли управления Windows. В командной строке вида C:Users»имя пользователя»> нужно после галочки дописать слова chdsk h: /f — здесь h — буква имени карты памяти. Дальше снова нажать Enter.
Если в окне консоли появилось сообщение вида: «Windows проверила файловую систему и не обнаружила проблем.» — значит, chdsk устранила ошибки и сбои карты памяти. Вероятно, она после этого сможет быть прочитана любым устройством. Если эта процедура не помогла, и ноутбук по-прежнему не видит SD карту, можно восстановить файлы с карты памяти на HDD компьютера с помощью специальных утилит.
Наиболее понятной для новичков считается программа Recuva, оснащенная мастером-помощником. В ней пошагово указывается, как восстановить необходимые файлы. После восстановления ценной информации приходит черед форматирования карты памяти. Это сделать легко, выполнив всего несколько шагов:
- зайти в раздел «Мой компьютер», дальше в «Этот компьютер»;
- найти в перечне карту, выбрать ее кликом мыши;
- нажать «Форматировать»;
- выбрать файловую систему карты;
- кликнуть «Начать»;
- дождаться сообщение системы, что форматирование успешно.
Выбор файловой системы, в которой будет отформатирована карта памяти, зависит от гаджетов, где предполагается ее использование. Как правило, это FAT 32 или exFat. Первый вариант — самый распространенный, подходит в 95% случаев.
Если в разделе «Мой компьютер» ноут не видит карту памяти, и с форматированием при помощи средств ОС Windows есть проблемы, стоит попробовать стороннюю программу. Называется она HDD low level format tool. С ее помощью можно выполнить низкоуровневое форматирование карты памяти. Чтобы отформатировать этой программой карточку SD, необходимо выбрать «Continue for free». Появится другое окно, в нем нужно выбрать интересующий накопитель. Нажать «Continue», а затем «Low-Level Format» и «Format This Device».
Причина 3. Конфликт символов, присвоенных карте памяти
Если вы вставили SD карту, но компьютер никак на нее не реагирует, не появляются никакие окна или сообщения, возможно причина в наименовании самой карты. Убедитесь, что в другом устройстве она работает, а потом можете попробовать поменять имя. Дело в том, что каждому устройству присваивается свое уникальное наименование. Иногда имя устройства на жестком диске компьютера совпадает с буквами, символизирующими карту памяти. Тогда из-за конфликта ноутбук не видит новое устройство. Чтобы исправить ситуацию, нужно переименовать имя карты памяти.
Запустите на компьютере «Управление дисками». В ОС Windows 10 нужно нажать кнопку «Пуск». Для компьютеров под управлением Windows 7 или 8 есть два способа запустить управление дисками: комбинация клавиш Win+X или же Win+R.
Откроется новое окно, в нем напишите «diskmgmt.msc». Откроется еще одно окно, в котором будет перечень всех присоединенных к компьютеру дисков и съемных устройств. Найдите в нем найти карту памяти и поменяйте ее название на любое, которого нет на ПК. Для этого навести курсор на название карты памяти в перечне, нажать правую клавишу мыши и выбрать «Изменить букву диска или путь к диску».

Дальше нужно отформатировать карточку SD. Как это сделать, мы уже рассматривали в пункте 2.
Причина 4. Вирусы
Иногда бывает, что на карте появляется вирус, блокирующий доступ к ее файлам. Чтобы устранить неполадки — просканируйте карту памяти на вирусы. Сделать это можно, например, бесплатной лечащей утилитой Dr. Web Cureit.
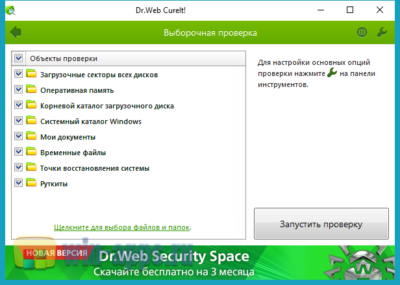
Заодно можете просканировать весь компьютер на наличие вирусов. Они могут нарушать работу считывающих устройств и других систем ПК.
Причина 5. Картридер неправильно работает
Иногда бывает, что сам картридер работает неправильно. Естественно, что при этом он не считывает данные с карты. Первым делом рекомендуем запустить систему обнаружения и устранения неисправностей, встроенную в любой Windows. Необходимо нажать Win+I, дальше найти в открывшемся окне пункт «Обновление и безопасность». В перечне слева нужно выбрать пункт «Устранение неполадок». Появится список, в котором нужно будет выбрать пункт «Оборудование и устройства». После выбора этого пункта нужно нажать «Запустить средство устранения неполадок».

Возможно, это средство не найдет никаких неполадок. А если найдет, то предложит варианты их устранения. Следуйте инструкции, которую выдаст система.
Причина 6. Отсутствуют драйвера
Неправильная работа или отсутствие драйвера тоже может стать причиной, того, что компьютер не видит карту памяти SD или MicroSD. Драйвера — это специальные программы, которые помогают компьютеру распознавать устройство. Когда ПК не может считать карту, он выдает оповещение об этом. Вместо наименования карты вы видите “Неизвестное устройство” в разделе «Управление дисками»
Что с этим делать? Сначала запускаем панель управления Windows, процесс описан в «Причине 2». Затем находим в «Диспетчере устройств» в раздел «Контроллеры USB», а в нем находим примерно такое название: «Realtek USB 2.0 Card Reader». И смотрим, нет ли напротив «имени» картридера восклицательных или вопросительных знаков, красных значков или крестиков.
Если даже названия картридера нет среди «Контроллеров USB», а только «Неизвестное устройство» и восклицательный знак в желтом треугольнике — компьютер попросту не видит сам картридер, потому что для него нет драйверов. Несколько вариантов устранения этой проблемы:
- поставить драйвера для устройства считывания карт с компакт-диска, поставлявшегося комплектно с ноутбуком;
- установить программу для поиска и установки драйверов. Например, Driver Booster, DrivePack Solution;
- попытаться определить фирму-производителя картридера и загрузить для него драйверы с официального сайта производителя;
- можно обновить драйвер при помощи «Диспетчера устройств», на панели инструментов в этом окошке есть кнопка «Обновить конфигурацию оборудования».
Иногда, чтобы узнать производителя драйвера, нужно знать конфигурацию самого компьютера. Тогда может понадобиться одна из этих программ: AIDA64, Speccy, HWInfo, CPU-Z, ASTRA32.
Перед обновлением уже имеющихся драйверов полезно сначала попробовать отключить и включить картридер. Возможно, обновление не понадобится. Откройте «Диспетчер устройств», а там «Хост-адаптеры запоминающих устройств». Нажать там кнопку «Свойства». Дальше выбрать раздел «Драйвер» и «Отключить устройство» и «ОК». Затем нужно снова зайти в окошко со свойствами драйверов и выбрать «Включить устройство». Не помогает? Тогда нужны новые драйвера. Найдите в интернете те, которые подходят для вашей операционной системы. Старые версии можно удалить.

После удаления перезагрузите устройство, а затем установите на него новые драйвера. Эта процедура не должна вызвать сложностей, потому что для всех драйверов предусмотрен мастер-установщик. После установки можно подключать карту.
Причина 7. Компьютер не видит SD карту из-за некорректных настроек в BIOS
Редко, но бывает, что работа всего картридера заблокирована в BIOS. Проверка этой проблемы выполняется при помощи перезапуска компьютера и нажатия одной из перечисленных клавиш до загрузки Windows: F2, F12 или Delete. Выбор клавиши зависит от производителя ноутбука. Меню BIOS для каждого компьютера немного отличается.
Нужно найти раздел с устройствами и портами. Он может называться «Onboard Devices» или «Miscellaneous Devices». В этом разделе нужно найти картридер. Название может быть одним из следующих: «SD Reader», «Media Card Reader» или «Enable Express Card». Необходимо убедиться, что напротив какого-то из этих пунктов есть галочка, разрешающая работу картридера. Перезагрузите устройство и попробуйте еще раз считать информацию.
Причина 8. Картридер неисправен
Если ничего из вышеперечисленного не помогло, и ноутбук отказывается читать SD карту, скорее всего в картридере сломан слот под нее.

Решить такую неисправность можно при помощи дополнительных устройств. Например, вставить карту в смартфон, а уже его подключить к ноутбуку. Или воспользоваться портативным картридером. А надежнее всего будет отдать устройство в ремонт, где вам его починят и восстановят работоспособность всех его систем.Почему ноутбук или компьютер не видит карту памяти SD? Мы собрали 8 основных причин и подскажем способы быстро исправить ситуацию, когда компьютер не видит SD карту.






