Ноутбук стал подвисать что делать
У меня старый ноутбук постоянно тормозит. Подскажите, можно ли его заставить работать быстрее?
 Здравствуйте.
Здравствуйте.
Мне довольно часто задают вопросы подобного характера (как в заголовке статьи). Вот недавно получил подобный вопрос и решил отписать небольшую заметку на блоге (кстати, даже темы придумывать не нужно, люди сами подсказывают, что им интересно).
Вообще, старый ноутбук — это довольно относительно, просто под этим словом разные люди подразумевают разные вещи: для кого-то старый — это та вещь, которая куплена полгода назад, для других — это устройство, которому уже лет 10 и больше. Довольно сложно давать советы, не зная о каком конкретно устройстве идет речь, но попытаюсь дать «универсальную» инструкцию, как уменьшить количество тормозов на старом девайсе. Итак, …
1) Выбор ОС (операционной системы) и программ
Как бы это банально не звучало, но первое, с чем следует определиться — это операционная система . Многие пользователи не смотрят даже на требования и ставят вместо Windows XP — Windows 7 (хотя на ноутбуке 1 Гб ОЗУ). Нет, работать-то ноутбук будет, но вот притормаживания обеспечены. Я не знаю в чем смысл — работать в новой ОС, но с тормозами (на мой взгляд, лучше уж в XP, тем более, что эта система достаточно надежна и хороша (до сих пор, хоть многие ее и критикуют)).
В общем, здесь посыл простой : посмотреть системные требования ОС и вашего устройства, сравнить и выбрать оптимальный вариант. Здесь больше не комментирую.
Так же следует сказать пару слов о выборе программ . Надеюсь все понимают, что от алгоритма программы и от того, на каком языке она написана — зависит скорость ее выполнения и количество ресурсов, которое она затребует. Так вот, порой при решении одной и той же задачи — разный софт работает по-разному, особенно это заметно на старых ПК.
Я, например, еще застал времена, когда хваленый всеми WinAmp при проигрывании файлов ( правда, параметры системника сейчас, убей, не вспомню ) часто заедал и «жевал», несмотря на то, что кроме него ничего не было запущено. В то же время, программа DSS ( это ДОС’овский проигрыватель, сейчас, наверное, уже и не слышал никто о нем ) спокойно играла, причем, четко.
Сейчас о таком старом железе я речь не веду, но все же. Чаще всего, старые ноутбуки хотят приспособить под какую-нибудь задачу (например, смотреть / принимать почту, как какой-нибудь каталог, как небольшой общий файловый обменник, просто как резервный ПК).
Поэтому, несколько советов:
- Антивирусы : я не ярый противник антивирусов, но все-таки, зачем вам на старом компьютере, на котором все и так тормозит, он нужен? На мой взгляд, лучше иногда проверять диски и Windows сторонними утилитами, которые не требуется устанавливать в систему. Можете их посмотреть в этой статье: https://pcpro100.info/kak-pochistit-noutbuk-ot-virusov/
- Проигрыватели аудио- и видеофайлов: лучший способ — скачайте 5-10 проигрывателей и проверьте каждый самостоятельно. Таким образом быстро определите, какой лучше использовать. С моими мыслями по этому вопросу можете ознакомиться здесь: https://pcpro100.info/programmyi-dlya-slabogo-kompyutera-antivirus-brauzer-audio-videoproigryivatel/
- Браузеры : в своей обзорной статье на 2016г. я приводил несколько легких антивирусов, их вполне можно использовать (ссылка на ту статью). Так же можете воспользоваться ссылкой выше, которая была дана для проигрывателей;
- Рекомендую так же завести на ноутбуке какой-нибудь комплект утилит для чистки и обслуживания ОС Windows. C лучшими из них я знакомил читателей в этой статье: https://pcpro100.info/luchshie-programmyi-dlya-ochistki-kompyutera-ot-musora/
2) Оптимизация ОС Windows
Вы никогда не задумывались, что два ноутбука с одинаковыми характеристиками, и даже с идентичным ПО — могут работать с разной скоростью и стабильностью: один будет зависать, тормозить, а второй достаточно шустро открывать и проигрывать и видео, и музыку, да и программы.
Все дело в настройках ОС, в «мусоре» на жестком диске, в общем, в так называемой оптимизации . Вообще, этот момент достоин целой огромной статьи, здесь я приведу основное, что нужно сделать и дам ссылки (благо подобных статей по оптимизации ОС и ее чистке — у меня «море»!):
- Отключение ненужных служб : по умолчанию, работают достаточно много служб, которые многим даже не нужны. Например, авто-обновление Windows — во многих случаях из-за этого наблюдаются тормоза, просто обновляйте вручную (раз в месяц, скажем);
- Настройка темы, окружения Aero — от выбранной темы так же зависит многое. Лучший вариант — выбрать классическую тему. Да, ноутбук будет похож на ПК времени Windows 98 — зато будут сэкономлены ресурсы (все равно большинство не проводит основное время, пялясь на рабочий стол);
- Настройка автозагрузки : у многих долго включается компьютер и начинает тормозить сразу же после включения. Обычно, это связано с тем, что в автозагрузке Windows находятся десятки программ (от торрентов в которых сотни файлов, до всевозможных прогнозов погоды).
- Дефрагментация диска : время от времени (особенно если файловая система FAT 32, а на старых ноутбуках ее часто можно встретить) необходимо делать дефрагментацию. Программ для этого — огромное количество, можете что-то выбрать здесь;
- Чистка Windows от «хвостов» и временных файлов : часто при удалении программы — от нее остаются различные файлы, записи в реестре (такие ненужные данные называют «хвостами»). Все это необходимо, время от времени, удалять. Ссылку на комплекты утилит привел выше (встроенный в Windows чистильщик, на мой взгляд, с этим не справляется);
- Проверка на вирусы и рекламное ПО : некоторые типы вирусов могут влиять и на производительность. С лучшими антивирусниками можете познакомиться в этой статье: https://pcpro100.info/luchshie-antivirusyi-2016/;
- Проверка нагрузки на ЦП, какие приложения ее создают: бывает такое, что диспетчер задач показывает загрузку ЦП на 20-30%, а приложений, какие его загружают — нет! В общем, если страдаете непонятной загрузкой процессора, то вот здесь все подробно рассказано об этом.
3) «Тонкая» работа с драйверами
Очень часто многие жалуются на тормоза в играх на старых компьютерах, ноутбуках. Немного выжать из них производительность, а также 5-10 FPS (что в некоторых играх — это может жать, что называется, «глоток воздуха»), можно за счет тонкой настройки видеодрайвера.


Кстати , так же, как вариант, можно произвести замену драйверов на альтернативные . Альтернативный драйвер (часто их создают разнообразные гуру, не один год посвятившие себя программированию) способен выдать намного лучшие результаты и повысить производительность. Например, мне в свое время удавалось добиться лишнего 10-ка FPS в некоторых играх только за счет того, что поменял родные драйвера от ATI Radeon на Omega Drivers (в которых есть множество дополнительных настроек).
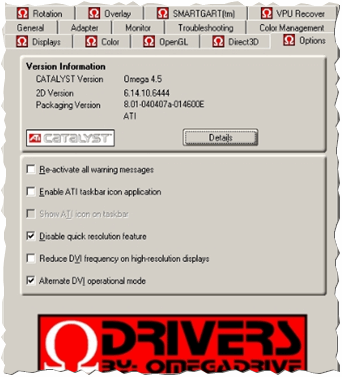
Вообще, делать это нужно осторожно. По крайней мере, скачивать те драйвера, на которые есть положительные отзывы, и в описание которых значится ваше оборудование.
4) Проверка температуры. Чистка от пыли, замена термопасты.
Ну и последнее, на чем хотел остановиться в подобной статье — это температура . Дело в том, что старые ноутбуки (по крайней мере, те, которые мне приходилось видеть) никто никогда не чистит не от пыли, ни от мелких соринок, крошек и пр. «добра».
Все это не только портит внешний вид устройства, но и сказывается на температуре компонентов, а те в свою очередь на производительности ноутбука. Вообще, некоторые модели ноутбуков достаточно просты для разборки — а значит с чисткой вполне можно справиться самостоятельно (но есть те, в которые лучше не лезть, если не имели дело!).
Приведу статьи, которые будут полезны по этой теме.

https://pcpro100.info/temperatura-komponentov-noutbuka/ — проверка температуры основных компонентов ноутбука (процессора, видеокарты и пр.). Из статьи вы узнаете какими они должны быть, как их замерить.

https://pcpro100.info/kak-pochistit-noutbuk-ot-pyili-v-domashnih-usloviyah/ — чистка ноутбука в домашних условиях. Даны основные рекомендации, на что обратить внимание, что и как делать.

https://pcpro100.info/kak-pochistit-kompyuter-ot-pyili/ — чистка обычного настольного компьютера от пыли, замена термопасты.
PS
Собственно, на этом все. Единственное, на чем не останавливался — это разгон. Вообще, тема требует некоторого опыта, но если вы не боитесь за свое оборудование (а старые ПК многие используют для различных тестов), то дам пару ссылок:
Ноутбук завис или просто тормозит? Если такое произошло, я расскажу, что повлияло и что надо делать
Доброго дня, любимые уже постоянные читатели моего блога! Любой владелец лэптопа сталкивался с тем, что быстрый девайс через время начинает тормозить. Это нормальное явление, так как ноутбуку свойственно стареть и с этим придется смириться. Однажды он просто перестанет соответствовать требованиям действительности и, если до этого момента не сломается, его просто придется поменять по причине старости. Тем не менее существует ряд причин, которые могут вызывать торможение системы, даже если аппарат новый. Я расскажу, что делать, если ноутбук тормозит или виснет.
Проверяем нагрев
Пользователям свойственно переживать за технику, если ноутбук недавно куплен, а по мере пользования они обращают на его состояние все меньше внимания. В первую очередь это касается его чистки. Как показывает практика, новый ноутбук чистят единожды – спустя год с начала пользования, потом становится жалко денег и максимум его могут дома продуть. Подобное поведение приводит к тому, что девайс начинает тормозить. Он греется и может сгореть. Чистить гаджет рекомендуется раз в полгода – год. Не стоит пользоваться им на мягких поверхностях.
Перед чисткой и заменой термопасты стоит установить программу AIDA64 или иной софт и посмотреть температуру нагрева разных узлов. После чистки необходимо вновь посмотреть показания и понять дало ли это положительный эффект.
Вторая причина того, что ноутбук жестко тормозит – действие вирусов. Им свойственно забирать ресурсы устройства, что и приводит к сбоям и медленной работе, как при загрузке, так и в целом. При этом приложения могут перестать запускаться вообще. Конечно, все знают, что на ноутбуке с любой операционной системой должен стоять антивирус. Пользователи могут возразить – у Windows 10 есть встроенный защитник. Это действительно так, но его эффективность вызывает сомнения. В идеале стоит пользоваться полноценными антивирусами от проверенных разработчиков – Касперский, Нод 32, Доктор Веб.

Если вирусы уже есть в системе, то лучший способ от них избавиться – отформатировать жесткий диск и переустановить ОС. Однако, такой вариант не всем понравится, поэтому просто ставится антивирус и проводится полная проверка Виндовс на вирусы. В момент проверки не рекомендуется делать что-либо, особенно подключать флешки или прочие сменные носители. Вот несколько лицензионных бесплатных антивирусов от известных поставщиков: 1 магазин (кликайте по любому антивирусу, выбирайте — бесплатная ознакомительная версия для вашей ОС), 2 магазин , 3 магазин (дешевый антивирус — покупайте только Global).
Автозагрузка
Если система долго грузится, то причиной тому может стать много приложений в автозагрузке. Многие пользователи при установке софта не обращают внимания на этот момент и через время замечают, что Виндовс долго запускает все приложения при включении гаджета. В таком случае необходимо войти в Автозагрузку и отключить все приложения, которым не обязательно включаться самостоятельно.
На Виндовс 10 или 8 это можно сделать через «диспетчер задач» и вкладку «автозагрузка». Если операционная система старше – Виндовс 7, то командой Win+R открывается окно «выполнить» в строке поиска прописывается «msconfig». Откроется окно, в котором также следует выбрать вкладку «автозагрузка».

Есть и другие способы убрать ПО из автозагрузки, например, использовать специальные приложения. Они будут упомянуты ниже.
Очистка жесткого диска
Операционная система и приложения обычно устанавливаются на локальный диск, который отнимает часть объема от имеющегося жесткого диска. По мере пользования он заполняется и если памяти становится совсем мало, то ноутбук сильно виснет, выдает ошибки и в целом работает некорректно.
В такой ситуации необходимо почистить тот локальный диск, на котором установлена система. Это можно сделать вручную – удалить все ненужные программы и файлы. Стоит знать, что рабочий стол и все, что на нем хранится, также занимает место на системном диске. Аналогичная ситуация обстоит с папкой «Download» и «Мои документы». Следует взять за правило не хранить в них файлы большого объема и сразу все переносить на внешние носители или дополнительный локальный диск.
Чистка реестра
В предыдущем пункте было предложено почистить системный диск вручную, но более действенно и безопасно станет использовать специальный софт. Отличным вариантом является CCleaner — программа, специально созданная для удаления ненужного ПО, чистки реестра, поиска и удаления дублированных файлов и чистки автозагрузки. А также программа (почти всегда без вашего участия будет следить и очищать от ненужного ваш ПК), которой я пользуюсь, Avg pc tuneup ( бесплатно скачать на 30 дней).

Если девайс стал тормозить, то ставим бесплатную версию Ccleaner (или Avg-чистку — лицензия на год дешевле, чем на родном сайте) и последовательно чистим реестр, файлы, программы и автозагрузку. Интерфейс приложения понятен даже начинающим пользователям и даже, если не вникать в то, что именно удаляется опасаться критических сбоев не стоит. Приложение работает на любой операционной системе, начиная от Windows 7, но при установке следует не забыть о разрядности ОС.

Проблема с железом
За быстродействие ноутбука и особенно в играх отвечает процессор, оперативная и постоянная память. Если чипсет слабый изначально, то удивляться факту, что устройство глючит не приходится, особенно если запускаются тяжелые приложения и несколько одновременно. Если же процессор хороший, но аппарат тормозит, то вероятно причина в оперативной памяти.
Для операционной системы от Виндовс 8 иметь 4 Гб оперативной памяти непростительно мало. Фактически она вся будет занята под работу операционной системы и места для приложения уже не останется. В таком случае рекомендуется добавить еще 4 Гб ОЗУ, чтобы девайс стал работать шустрее.
Windows 8 и другие ОС можно ускорить, поменяв жесткий диск на более скоростной. Чаще всего в ноутбуках ставят обычный жесткий диск типа HDD или в лучшем случае гибрид – SSHD. В таком случае, есть смысл купить SSD небольшого объема и поставить его для загрузки ОС и основных программ. Прочие файлы можно хранить на старом накопителе. Стоит понимать – в этом есть смысл при достойном объеме ОЗУ и современном чипсете.
Дефрагментация
Далеко не все пользователи знают о полезной функции «дефрагментация» жесткого диска, а между тем о ней рассказывают в школе на уроках информатики. Не вдаваясь в подробности суть функции сводится к тому, что она перемещает файлы в памяти девайса так, что одинаковые типы располагаются в одних ячейках памяти. При этом для пользователя положение файлов не меняется, система же знает, что фото расположены в одном месте, видео в другом, а музыка в третьем. Искать нужные ей становится легче и быстродействие повышается.
Стоит знать, выполнение дефрагментации (оптимизации в Windows 10) занимает длительно время, поэтому придется запастись терпением. Чтобы начать процедуру, следует в меню «пуск» найти «средства администрирования» и выбрать «дефрагментация». Откроется окно, в котором необходимо указать диск, который будет подвергнут ускорению и далее остается ждать окончания процесса.

Онлайн видео
Современные пользователи предпочитают все делать в режиме онлайн – в том числе смотреть фильмы. Если ноутбук при этом зависает или картинка тормозит, скачет, пропадает звук, то решений несколько:
- Низкая скорость интернета – снижаем качество воспроизведения видео и закрываем все приложения, которые пользуются интернетом.
- Слабый процессор и мало ОЗУ – стоит закрыть все ненужные приложения, чтобы все ресурсы гаджета были направлены на воспроизведение видео.
Спасибо за внимание! До новых встреч на моем блоге! С уважением, Ростислав Кузьмин.
Сильно тормозит или зависает ноутбук или компьютер, причины.

Почему виснет, сильно тормозит компьютер или ноутбук и как это исправить.
Зависание компьютера или ноутбука – проблема, известная каждому. Часто в момент напряженной работы, захватывающей игры или просмотра любимого фильма гаджет дает сбой, и система начинает тормозить. Явление это крайне неприятное, поэтому важно научиться справляться с подобными ситуациями, дабы не испортить технику и собственное настроение.
Почему зависает, медленно работает компьютер или ноутбук?
Самыми распространенными причинами, по которым система начинает тормозить, признаны следующие:
- Перегрев процессора, сильная загрузка (100%) в течение длительного времени. Откройте Диспетчер задач и проверьте не грузят ли файлы Svchost.exe, netsvcs, Superfetch, MsMpEng.exe процессор и оперативную память;
- Большое число активных программ, запущенных в фоне (Особенно «тяжёлые» приложения, много открытых вкладок Интернет-браузера, Photoshop, ресурсоёмкие игры, видео в Full HD качестве);
- Износ комплектующих (устаревший жёсткий диск, со временем может сильно «тормозить» работу компьютера или ноутбука);
- Отсутствие необходимых драйверов (например для видеокарты или материнской платы, из-за чего устройства могут работать неправильно);
- Нехватка оперативной памяти (Менее 2 Гигабайт для 32-битных версий Windows, менее 4 Гб для 64-битных версий Windows);
- Устаревший компьютер или ноутбук («железо» вашего устройства морально устарело и не соответствует современным требованиям);
- Слабое интернет-соединение (если компьютер или ноутбук тормозит в Интернете, медленно загружаются сайты в браузере).
- Если компьютер или ноутбук зависает в современных видео-играх, возможно ему требуется более мощная видеокарта, т.к. установленная не справляется с нагрузкой.
В одних случаях для устранения проблемы потребуется выполнить всего пару кликов мышью, а в других — потратить несколько часов или даже дней, чтобы ваша «рабочая лошадка» вновь встала в строй.
Что делать, если компьютер или ноутбук сильно тормозит? Как ускорить его работу?
Итак, пойдем по порядку:
Перегрев и загрузка процессора компьютера или ноутбука. Самая проста проблема торможения гаджета – это его перегрев. В современных моделях компьютеров и ноутбуков установлены мощные охлаждающие вентиляторы, которые не допускают перегрева, даже если компьютер работает несколько дней подряд. Если вам не повезло, и ваш компьютер регулярно перегревается, придется чаще выключать его.
В ряде случаев, причиной перегрева является обычная пыль, которая засоряет кулер и не дает ему работать в полную силу. Чтобы избежать перегрева, необходимо периодически продувать вентиляторы и устранять загрязнения.
Загрузка процессора может быть вызвана как неоптимизированными программами и приложениями, так и «слабостью» самого процессора. Найдите какие именно процессы сильно грузят процессор, нажав Ctrl+Alt+Delete и перейдя во вкладку производительность (для Windows). По возможности отключите неиспользуемые, ненужные службы и удалите ненужные программы. Если Вы давно не обновляли процессор, возможно пришло время это сделать.
Большое число активных программ, запущенных в фоне. Несмотря на то, что компьютер – достаточно умная техника, ей тоже можно «задурить голову», запустив одновременно большое число программ. Даже, если все они работают в фоновом режиме, системе сложно справиться с нагрузкой, и она начинает давать сбои.
Для решения проблемы необходимо закрыть все ненужные программы. Если существенных изменений не произошло, нужно очистить панель задач и закрыть в ней все программы, запущенные по умолчанию. Для этого нужно удалить ненужные программы, которые загружаются при запуске Windows (7, 10). В Windows 10 нажмите Ctrl+Alt+Delete и перейдите во вкладку «Автозагрузка» и снимите галочки с лишних компонентов. Так вы сможете удалить ненужные программы из автозагрузки в Windows 10.
Износ комплектующих. Любое «железо» рано или поздно выходит из строя, провоцируя различные сбои в их работе. Помимо торможения, компьютер может самопроизвольно перезагрузиться или даже полностью выключиться. Ускорить процесс изнашивания отдельных элементов гаджета могут регулярные перепады напряжения и частые перегревы компьютера.
Кроме этого, к изнашиванию деталей гаджета могут приводить различные механические повреждения. Если вы неплохо разбираетесь в технике и можете отличить хороший конденсатор от плохого, процедуру по замене отдельных комплектующих можно произвести самостоятельно, а если нет – сервисный центр вам в помощь.
Особенно внимательно стоит относится к состоянию жёсткого диска компьютера. Т.к. если он неисправен или потихоньку «умирает» это может очень сильно тормозить работу компьютера или ноутбука, даже если остальные комплектующие обладают достаточной производительностью
Отсутствие необходимых драйверов. Драйвера устанавливаются для того, чтобы обеспечить корректную работу тех или иных программ. Если программы начинают тормозить или не запускаются вообще, проверьте свои «дрова», чтобы не свести на нет работу своего компьютера.
Драйвера качаются на официальных сайтах, которые разрабатывают оригинальные компьютерные комплектующие. Если у вас нет доступа к ним, лучше обратиться к специалисту.
В первую очередь рекомендуется установить драйвера для видеокарты и материнской платы. Это может существенно повлиять на производительность системы.
Нехватка оперативной памяти. Кроме действительно нужных и важных файлов на наших компьютерах можно найти кучи всякого «хлама», скопление которого ведет к дестабилизации работы системы. Некоторые файлы, из-за которых могут зависать компьютеры, заносятся в память последнего по нашей воле, а некоторые идут «в придачу» к скачиваемым файлам.
Чтобы удалить ненужные документы или программы, необходимо войти в компьютерный реестр, выбрать программу и нажать на кнопку «Del». Иногда, для освобождения памяти может потребоваться несколько минут, а иногда и несколько часов.
Требования к оперативной памяти растут год от года. Ещё недавно 2 Гигабайта памяти для ноутбука или ПК считалось нормой, а сегодня это минимальные требования для любой системы. Главное правило — оперативки никогда не бывает много, стоит ограничиться лишь вашим бюджетом.
Морально устаревший компьютер. Проблема морального и физического износа техники – одна из самых актуальных, которая приводит к нарушению работы компьютер. И связано это не столько со старением самого гаджета, сколько с появлением новых программ, которые требуют от техники все новых и новых возможностей.
В этом случае очень важно понять, для чего чаще используется компьютер или ноутбук. Если для работы с графическими редакторами, объемными программами или современными играми, то можно попробовать установить более простые программы. В противном случае, вам придется купить новый компьютер или частично обновить «начинку» старого.
Время от времени железная начинка вашего компьютера или ноутбука просто нуждается в замене. С этим нужно смириться, если хотите комфортно работать с современными приложениями.
Слабое, медленное или некачественное Интернет-соединение. Не менее популярной проблемой зависания компьютера (ноутбука) при работе в Интернете, является некачественное Интернет-соединение. Если вы работаете с программами и приложениями в сети, необходимо тщательно следить за качеством подключения, иначе вас может просто «выбросить» в самый неподходящий момент. Большое разнообразие тарифных планов дает возможность выбора подходящей скорости интернет-соединения. А если вас что-то не устраивает, вы в любой момент можете сменить свой тарифный план или даже провайдера.
Слабая, устаревшая видеокарта. Хорошая, современная видеокарта является необходимость для ряда приложений связанных с обработкой видео и крутых видео игр. Если вы используете софт чувствительный к производительности видеокарты, вам следует проверить именно этот компонент системы. В некоторых случаях производительность видеоадаптера можно увеличить, но в некоторых случаях без замены не обойтись.
Если ваш гаджет стал тормозить «на ровном месте», не поленитесь выяснить и устранить истинную причину этого явления, и тогда ваш компьютер всегда будет в «прекрасной форме».
Ноутбук стал тормозить: причины и решение
Программное обеспечение год от года начинает требовать все больше системных ресурсов. Поэтому ситуация, когда старенький ноутбук начал тормозить, вполне естественна. Требуется улучшение аппаратной части. Однако бывает, что тормозит новый ноутбук с Windows 10. Некоторые работы, позволяющие ускорить машину, можно сделать самому. Но действовать нужно аккуратно и осмотрительно.
Перегрев — злейший враг ноутбуков. Накопление пыли на элементах системы охлаждения приводит к тому, что она не может отвести достаточное количество тепла, из-за этого ноутбук тормозит и виснет. Причем это может происходить и в то время, когда на нем не запускают сложные игрушки или требовательные приложения.

Если ноутбук стал сильно тормозить, следует:
- проверить, нет ли на поверхности корпуса ярко выраженных горячих зон;
- поднести руку к выходам вентиляционной системы, чтобы оценить температуру и интенсивность потока воздуха;

- установить в операционной системе Windows 10, Windows 7 утилиты для слежения за температурой процессора и графического чипа.
Если программные средства показывают, что ЦП и ГП имеют температуру выше 60-70 градусов — значит, дело в перегреве. Об это может сказать и то, что ноутбук HP или другая модель имеет горячие зоны на корпусе. Одновременно поток воздуха из вентиляционных отводов слабый и перегретый. Ответ на вопрос, как это исправить, звучит просто: нужна профилактика системы. Ее можно сделать самому. При отсутствии навыков лучше отнести устройство в сервисный центр.
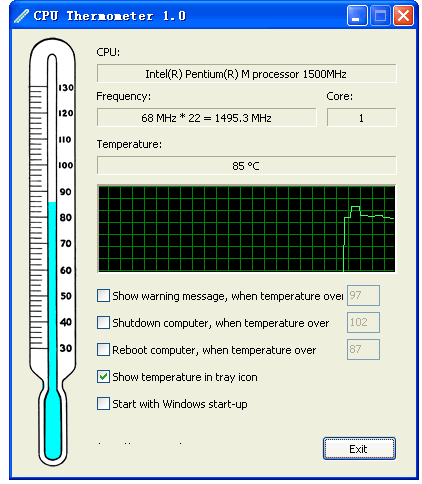
Недостаточно производительности и системных ресурсов
Если старенький ноутбук начал тормозить и при этом не перегревается, следует задуматься об увеличении системных ресурсов. Есть три значимые части для апгрейда.
- Центральный процессор. ЦП ноутбука можно сменить, если найдется чип с используемым в системе сокетом. Менять процессор нужно только в том случае, если его параметры дают не менее 20-30% прироста производительности. В отдельных системах ЦП заменить невозможно. Данные о том, доступно ли проведение апгрейда, можно найти на сайте производителя ноутбука или получить в виде ответа на вопрос на форуме поддержки.
- Оперативная память. Есть известная пословица о том, что Windows 7 и Windows 10 при первом же удобном случае занимают ровно столько ОЗУ, сколько ее установлено в системе. Увеличить объем оперативной памяти можно двумя способами. Если материнская плата имеет свободные слоты для установки линеек ОЗУ, их просто добавляют. В противном случае, снимают старую оперативную память и помещают на ее место планки большего объема.

- Видеокарта. На производительность графической подсистемы больше всего внимания обращают заядлые геймеры. Чтобы заменить видеокарту на более мощную, стоит тщательно изучить вопрос, проконсультироваться со специалистами. Возможно, существующий корпус и система охлаждения просто не позволят работать адаптеру, выделяющему слишком много тепла или требующему недопустимое количество мощности.

- Последний способ сделать так, чтобы ноутбук не тормозил — заменить жесткий диск. Во многих современных моделях используются шпиндельные, с частотой 5400 оборотов в минуту. Простой апгрейд выражается в установке более быстрого, 7200 на шпинделе. Кардинальный, дающий максимальный прирост скорости обмена данными с диском, заключается в использовании SSD. Твердотельные накопители имеют такую производительность передачи и записи данных, которой сверх достаточно для потребностей операционной системы.

Система зависает
Если ноутбук виснет, проблема рассматривается как серьезная. Происходить это может по двум основным причинам. Во-первых, нужно обязательно проверить систему на вирусы. Делать это рекомендуется с отдельного загрузочного носителя, так как многие вредоносные программы способны блокировать работу детекторов. Проверять диск нужно не только антивирусом, но и сканерами потенциально нежелательных приложений.
Если вирусов не обнаружено, стоит протестировать работу накопителя ноутбука. Для этого, на первом этапе:
- нажимают Пуск-Компьютер в Windows 7, Windows 10;
- кликают правой кнопкой мыши на диске С;
- выбирают пункт меню Свойства;
- переходят на вкладку Сервис;
- нажимают кнопку Проверка диска.
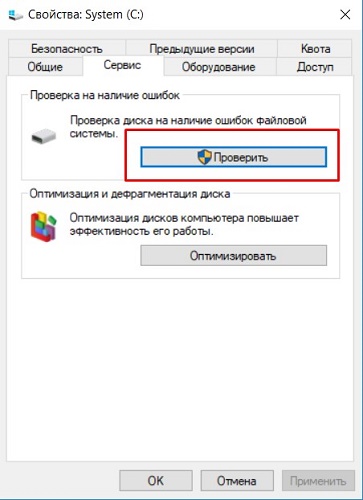
Выбирать нужно все типы тестирования, поверхности диска и структуры данных. Однако такая проверка не покажет возникающих неполадок, способных развиваться.
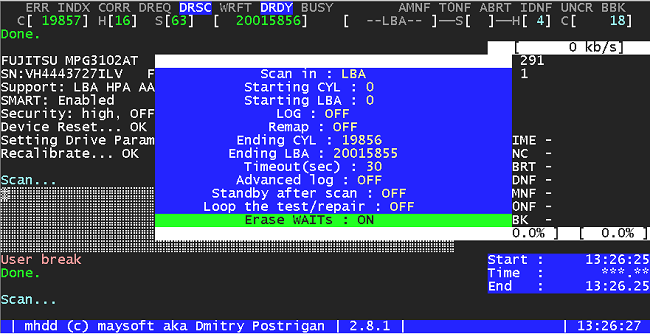
Диск, где начали появляться битые сектора, лучше сразу заменить. Есть специализированные программные инструменты, с помощью которых можно изолировать проблемные области. Однако зачастую, что называется, игра не стоит свеч. Самая сложная ситуация может возникать из-за ошибок работы контроллера дискового обмена. Проблема устраняется только специалистами сервисных центров, полной заменой материнской платы либо перепайкой изношенных деталей.
Ненужные программы
Ситуация, когда ноутбук сильно тормозит, может быть связана с огромным количеством установленных и запускаемых при загрузке системы программ. Увидеть их можно:
- нажав Пуск-Все программы-Автозагрузка;
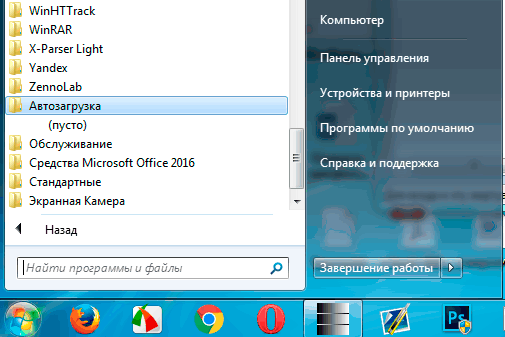
- нажав Win+R, введя команду msconfig, перейдя на вкладку Автозагрузка.
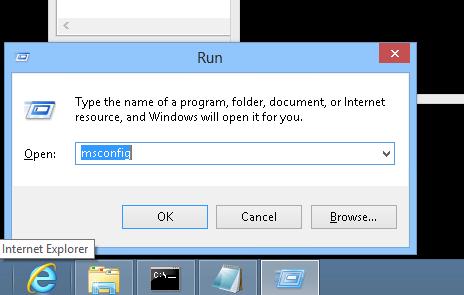
Здесь найдется неожиданное для среднестатистического пользователя число нахлебников, каждый из которых съедает часть системных ресурсов сразу после загрузки. Можно ускорить ноутбук, просто запретив запускаться ненужным программам.
Блокировка запуска ненужных программ может делаться последовательно. Отключается одна в окне msconfig или производится удаление из раздела Пуск-Все программы-Автозагрузка. Ноутбук перегружается. Если после загрузки системы ничего не поменялось, работает звук, печатает принтер — можно переходить к следующему нахлебнику. В случае, когда что-то нужное отключилось, приложению нетрудно снова разрешить запуск.
В качестве заключения
Многие производители сразу предусматривают ситуацию, когда тормозит ноутбук. Есть средства возврата операционной системы к исходному состоянию. Например, ноутбук HP может иметь образ, записанный на недоступном пользователю диске. Чтобы восстановить систему, достаточно следовать инструкции производителя. Самый простой совет, чтобы не начал тормозить ноутбук — проводить периодическую дефрагментацию диска и устанавливать только те программы, которые действительно нужны.
Важно! Стоит предостеречь пользователей от применения разнообразных улучшалок и чистильщиков реестра. Большинство таких утилит, включая популярный CCeaner, нередко приводят к частичной неработоспособности системных приложений.
Популярные и надежные ноутбуки по мнению покупателей
Ноутбук Apple MacBook Air 13 with Retina display Late 2018 на Яндекс Маркете
Ноутбук Xiaomi Mi Notebook Air 13.3″ 2018 на Яндекс Маркете
Ноутбук Lenovo ThinkPad Edge E480 на Яндекс Маркете
Ноутбук Acer SWIFT 3 (SF314-54G) на Яндекс Маркете
Ноутбук Acer ASPIRE 7 (A717-71G) на Яндекс Маркете
Что делать, если компьютер/ноут стал зависать и тормозить
Иногда мы сталкиваемся с непонятной причиной низкой скорости работы ПК и даже, чего хуже, — постоянные зависания операционной системы. Это происходит, как правило, с компьютерами и ноутбуками, прослужившими нам довольно продолжительное время.
Даже продвинутые пользователи не всегда могут разобраться в причинах такого поведения компьютера, что говорить о слабо подготовленных новичках. Эта статья поможет диагностировать причины зависания и торможения вычислительных машин и самостоятельно устранить ряд возникших проблем.
1. Программная проблема
Раз вы читаете эту статью, то вы стали замечать, что компьютер не справляется с некоторыми вычислительными задачами, уходит больше времени на открытие привычных сайтов, он тормозит даже при использовании простеньких игрушек, при просмотре видео, картинок и так далее. Первое что приходит в голову, это обратиться в специализированный центр по ремонту компьютеров, но не торопитесь это делать, постарайтесь справиться с этой проблемой сами.
Найдите в интернете и установите программу сторонних разработчиков по очистке системы от файлового мусора, оптимизации реестра, дефрагментации дисков и оптимальной настройке работы системы. Такие программы можно найти в интернете, как для платного использования, так и для бесплатного. Этому вопросу посвящена отдельная статья: 10 способов как увеличить быстродействие компьютера.
Сама система имеет в своем наборе такие утилиты, но они базовые и, как правило, не всегда справляются должным образом с подобными проблемами, особенно при длительной эксплуатации компьютера. После тщательной очистки и настройки системы специальными программами, компьютер заработает живее однозначно.
2. Проблема перегрева компонентов
Если компьютер плохо работает из-за перегрева, то программы здесь не помогут. При превышении допустимой температуры одного или нескольких комплектующих компьютера/ноутбука, он начинает сильно тормозить и может даже подвисать. Это защитная мера, призванная уменьшить нагрузку, и, соответственно, температуру.
Необходимо убедиться, что все вентиляционные отверстия системы охлаждения имеют беспрепятственный доступ воздуха и не закрыты посторонними предметами. Обратите внимание на достаточное пространство между стенкой компьютерного стола и отверстиями забора воздуха охлаждения системного блока.
То же касается ноутбуков. Не рекомендуется устанавливать ноутбук на мягкие поверхности, например на одеяло, которые препятствуют свободному доступу охлаждающего воздуха. Сегодня есть много разных подставок обеспечивающих дополнительное охлаждение, позволяющие уменьшить нагрев ноутбука при длительной работе и загруженности. Если проблема уже пришла и ноутбук не включается, то почитайте мою статью как с этим быть.
Следующая причина не стабильной работы, может заключаться в перегреве процессоров и компонентов аппаратной составляющей компьютера по причине засорения системы охлаждения банальной пылью и взвешенными частицами, которые втягивает вентилятор, вместе с охлаждающим воздухом. Со временем пыль накапливается на радиаторах, вентиляторе и других элементах системы охлаждения, препятствуя прохождению достаточного количества воздуха для эффективного обдува электронных компонентов системного блока.

Установите утилиту, которая поможет измерить температуру процессора, например AIDA64. Она должна быть без нагрузки в пределах 42 – 47 C. Если температура выше 70, то необходимо очистить систему охлаждения от засорения или заменить вентилятор, который возможно не работает. Проведите визуальный осмотр: если вентилятор не крутится или работает с перебоями, слышен посторонний шум при его работе, то почистите его и смажьте маслом, но лучше замените его. Возможно, он поврежден в процессе длительной работы, затвердела смазка и так далее.
Повреждение радиатора охлаждения также может стать причиной зависаний или тормозов. В этом случае некоторые трубки будут горячее других на ощупь. Если это так, то замените радиатор охлаждения или всю систему в сборе. Часто помогает замена термопасты на новую. С ноутбуком это сделать сложнее, без разборки практически невозможно. Разборку ноутбука необходимо производить очень внимательно, предварительно скачав и изучив пошаговую инструкцию.
Оцените свои возможности и если вы не уверенны в своих способностях по разборке, то лучше обратиться в сервисный центр. Можно воспользоваться для этих целей баллончиком со сжатым воздухом, но при длительной эксплуатации ноутбука такой метод мало эффективен. Этот метод предпочтителен для профилактического проведения работ по обслуживанию компьютера, раз — два в год.
Нестабильная работа системы может зависеть от более сложных проблем, связанных с неисправностью блока питания или других компонентов, которые требуют вмешательства специалиста. Адекватно оценивайте свои возможности, чтобы не навредить своему компьютеру самостоятельным ремонтом. В сложной ситуации повреждения техники, когда разобраться самому невозможно, предпочтительнее довериться специалисту.








