Ноутбук стал сильно тормозить что делать
У меня старый ноутбук постоянно тормозит. Подскажите, можно ли его заставить работать быстрее?
 Здравствуйте.
Здравствуйте.
Мне довольно часто задают вопросы подобного характера (как в заголовке статьи). Вот недавно получил подобный вопрос и решил отписать небольшую заметку на блоге (кстати, даже темы придумывать не нужно, люди сами подсказывают, что им интересно).
Вообще, старый ноутбук — это довольно относительно, просто под этим словом разные люди подразумевают разные вещи: для кого-то старый — это та вещь, которая куплена полгода назад, для других — это устройство, которому уже лет 10 и больше. Довольно сложно давать советы, не зная о каком конкретно устройстве идет речь, но попытаюсь дать «универсальную» инструкцию, как уменьшить количество тормозов на старом девайсе. Итак, …
1) Выбор ОС (операционной системы) и программ
Как бы это банально не звучало, но первое, с чем следует определиться — это операционная система . Многие пользователи не смотрят даже на требования и ставят вместо Windows XP — Windows 7 (хотя на ноутбуке 1 Гб ОЗУ). Нет, работать-то ноутбук будет, но вот притормаживания обеспечены. Я не знаю в чем смысл — работать в новой ОС, но с тормозами (на мой взгляд, лучше уж в XP, тем более, что эта система достаточно надежна и хороша (до сих пор, хоть многие ее и критикуют)).
В общем, здесь посыл простой : посмотреть системные требования ОС и вашего устройства, сравнить и выбрать оптимальный вариант. Здесь больше не комментирую.
Так же следует сказать пару слов о выборе программ . Надеюсь все понимают, что от алгоритма программы и от того, на каком языке она написана — зависит скорость ее выполнения и количество ресурсов, которое она затребует. Так вот, порой при решении одной и той же задачи — разный софт работает по-разному, особенно это заметно на старых ПК.
Я, например, еще застал времена, когда хваленый всеми WinAmp при проигрывании файлов ( правда, параметры системника сейчас, убей, не вспомню ) часто заедал и «жевал», несмотря на то, что кроме него ничего не было запущено. В то же время, программа DSS ( это ДОС’овский проигрыватель, сейчас, наверное, уже и не слышал никто о нем ) спокойно играла, причем, четко.
Сейчас о таком старом железе я речь не веду, но все же. Чаще всего, старые ноутбуки хотят приспособить под какую-нибудь задачу (например, смотреть / принимать почту, как какой-нибудь каталог, как небольшой общий файловый обменник, просто как резервный ПК).
Поэтому, несколько советов:
- Антивирусы : я не ярый противник антивирусов, но все-таки, зачем вам на старом компьютере, на котором все и так тормозит, он нужен? На мой взгляд, лучше иногда проверять диски и Windows сторонними утилитами, которые не требуется устанавливать в систему. Можете их посмотреть в этой статье: https://pcpro100.info/kak-pochistit-noutbuk-ot-virusov/
- Проигрыватели аудио- и видеофайлов: лучший способ — скачайте 5-10 проигрывателей и проверьте каждый самостоятельно. Таким образом быстро определите, какой лучше использовать. С моими мыслями по этому вопросу можете ознакомиться здесь: https://pcpro100.info/programmyi-dlya-slabogo-kompyutera-antivirus-brauzer-audio-videoproigryivatel/
- Браузеры : в своей обзорной статье на 2016г. я приводил несколько легких антивирусов, их вполне можно использовать (ссылка на ту статью). Так же можете воспользоваться ссылкой выше, которая была дана для проигрывателей;
- Рекомендую так же завести на ноутбуке какой-нибудь комплект утилит для чистки и обслуживания ОС Windows. C лучшими из них я знакомил читателей в этой статье: https://pcpro100.info/luchshie-programmyi-dlya-ochistki-kompyutera-ot-musora/
2) Оптимизация ОС Windows
Вы никогда не задумывались, что два ноутбука с одинаковыми характеристиками, и даже с идентичным ПО — могут работать с разной скоростью и стабильностью: один будет зависать, тормозить, а второй достаточно шустро открывать и проигрывать и видео, и музыку, да и программы.
Все дело в настройках ОС, в «мусоре» на жестком диске, в общем, в так называемой оптимизации . Вообще, этот момент достоин целой огромной статьи, здесь я приведу основное, что нужно сделать и дам ссылки (благо подобных статей по оптимизации ОС и ее чистке — у меня «море»!):
- Отключение ненужных служб : по умолчанию, работают достаточно много служб, которые многим даже не нужны. Например, авто-обновление Windows — во многих случаях из-за этого наблюдаются тормоза, просто обновляйте вручную (раз в месяц, скажем);
- Настройка темы, окружения Aero — от выбранной темы так же зависит многое. Лучший вариант — выбрать классическую тему. Да, ноутбук будет похож на ПК времени Windows 98 — зато будут сэкономлены ресурсы (все равно большинство не проводит основное время, пялясь на рабочий стол);
- Настройка автозагрузки : у многих долго включается компьютер и начинает тормозить сразу же после включения. Обычно, это связано с тем, что в автозагрузке Windows находятся десятки программ (от торрентов в которых сотни файлов, до всевозможных прогнозов погоды).
- Дефрагментация диска : время от времени (особенно если файловая система FAT 32, а на старых ноутбуках ее часто можно встретить) необходимо делать дефрагментацию. Программ для этого — огромное количество, можете что-то выбрать здесь;
- Чистка Windows от «хвостов» и временных файлов : часто при удалении программы — от нее остаются различные файлы, записи в реестре (такие ненужные данные называют «хвостами»). Все это необходимо, время от времени, удалять. Ссылку на комплекты утилит привел выше (встроенный в Windows чистильщик, на мой взгляд, с этим не справляется);
- Проверка на вирусы и рекламное ПО : некоторые типы вирусов могут влиять и на производительность. С лучшими антивирусниками можете познакомиться в этой статье: https://pcpro100.info/luchshie-antivirusyi-2016/;
- Проверка нагрузки на ЦП, какие приложения ее создают: бывает такое, что диспетчер задач показывает загрузку ЦП на 20-30%, а приложений, какие его загружают — нет! В общем, если страдаете непонятной загрузкой процессора, то вот здесь все подробно рассказано об этом.
3) «Тонкая» работа с драйверами
Очень часто многие жалуются на тормоза в играх на старых компьютерах, ноутбуках. Немного выжать из них производительность, а также 5-10 FPS (что в некоторых играх — это может жать, что называется, «глоток воздуха»), можно за счет тонкой настройки видеодрайвера.


Кстати , так же, как вариант, можно произвести замену драйверов на альтернативные . Альтернативный драйвер (часто их создают разнообразные гуру, не один год посвятившие себя программированию) способен выдать намного лучшие результаты и повысить производительность. Например, мне в свое время удавалось добиться лишнего 10-ка FPS в некоторых играх только за счет того, что поменял родные драйвера от ATI Radeon на Omega Drivers (в которых есть множество дополнительных настроек).
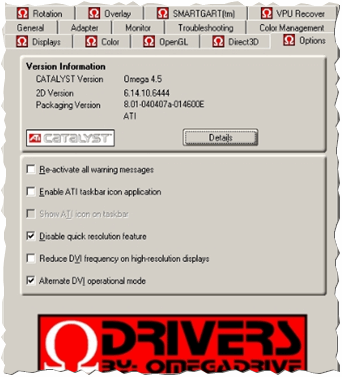
Вообще, делать это нужно осторожно. По крайней мере, скачивать те драйвера, на которые есть положительные отзывы, и в описание которых значится ваше оборудование.
4) Проверка температуры. Чистка от пыли, замена термопасты.
Ну и последнее, на чем хотел остановиться в подобной статье — это температура . Дело в том, что старые ноутбуки (по крайней мере, те, которые мне приходилось видеть) никто никогда не чистит не от пыли, ни от мелких соринок, крошек и пр. «добра».
Все это не только портит внешний вид устройства, но и сказывается на температуре компонентов, а те в свою очередь на производительности ноутбука. Вообще, некоторые модели ноутбуков достаточно просты для разборки — а значит с чисткой вполне можно справиться самостоятельно (но есть те, в которые лучше не лезть, если не имели дело!).
Приведу статьи, которые будут полезны по этой теме.

https://pcpro100.info/temperatura-komponentov-noutbuka/ — проверка температуры основных компонентов ноутбука (процессора, видеокарты и пр.). Из статьи вы узнаете какими они должны быть, как их замерить.

https://pcpro100.info/kak-pochistit-noutbuk-ot-pyili-v-domashnih-usloviyah/ — чистка ноутбука в домашних условиях. Даны основные рекомендации, на что обратить внимание, что и как делать.

https://pcpro100.info/kak-pochistit-kompyuter-ot-pyili/ — чистка обычного настольного компьютера от пыли, замена термопасты.
PS
Собственно, на этом все. Единственное, на чем не останавливался — это разгон. Вообще, тема требует некоторого опыта, но если вы не боитесь за свое оборудование (а старые ПК многие используют для различных тестов), то дам пару ссылок:
Что делать если ноутбук сильно тормозит и виснет: 12 причин и методов устранения
Читатель прислал вопрос:
Почему бук может тормозить? Ноутбуку лет 5-6, на время покупки был средний по конфигурации: Core i5, памяти 4Гб. Установлен только браузер, Word, Яндекс.Диск, Скайп, Вайбер. Тормозит жестоко, Ворд по нескольку минут запускаться может. Сейчас стоит 7 винда, но я и 10-ку ставил, и 7-ку с другого дистрибутива. Хватает на чуть-чуть и потом снова тормоза. Что делать?
В этой статье я раскрою 8 причин, по которым может происходить торможение. Неважно какая у вас фирма: MSI, Lenovo, Acer или HP. Причины практически всегда одинаковые – софтовые и связанные с железом:
- Жёсткий диск накрылся медным тазом (или накрывается потихоньку)
- Мало места на HDD или он фрагментирован
- Перегрев оборудования
- Глючит память или ее не хватает
- Маленький файл подкачки
- Много тяжелых приложений
- Вредоносные программы
- Замусоренный реестр
- Ошибки в системе
- Плохие драйвера
- Включено энергосбережение
- Ноутбук устарел для свежего софта
Рассмотрим подробнее все пункты. К каждому из них прилагается метод диагностики и способ устранения проблемы.

Жёсткий диск не в порядке
В первую очередь нужно проверить HDD. Ресурс накопителя имеет свойство заканчиваться. Симптомы обычно такие: долго копируются файлы, по много часов устанавливаются игры, всплывают ошибки при чтении файлов, скрежет и пощелкивания. Самая крайняя стадия – Windows уходит в синий экран смерти.
Я рекомендую сначала сделать бэкап данных и приступить к диагностике накопителя. Поставьте, например программу проверки винта Hard Disk Sentinel или HDTune (есть бесплатные версии). Если найдете просадки по здоровью, слабые/битые сектора или ошибки передачи данных, то виноват жестак. Можно подлечить его программно, то есть запретить обращаться к поврежденным местам (это временная мера). Но лучше заменить на новый.
Кроме проверки на ошибки желательно его дефрагментировать для ускорения доступа к файлам на жёстком диске. Примеры программ:
- Auslogics Disk Defrag
- Дефрагментация диска
- Defraggler
- CCleaner
- O&O Defrag
- Advanced SystemCare
Процедура может продлиться несколько часов, в зависимости от объёма винчестера.
Мало места на HDD
Забитый под завязку системный жёсткий диск может стать причиной сбоев и зависаний.
Как почистить ноутбук чтобы не тормозил:
- удалите неиспользуемые программы;
- очистите папку «Загрузки» на системном диске;
- опустошите Корзину;
- приведите в порядок рабочий стол (удалите все, что не нужно);
- очистите папку TEMP;
- выполните очистку диска стандартными средствами Windows.

Мусор в реестре
Любое приложение при установке в операционную систему записывает свои конфигурационные данные в реестр, но не удаляет данные из реестра при деинсталляции.
Проверьте различный «мусор», который может накопиться за годы эксплуатации операционной системы. Временные файлы, кэш программ и т.д. – всё это добро замедляет ваш ноутбук.
Перед использованием программ чистильщиков реестра советую создать точку восстановления системы. Выбирайте софт на свой вкус:
- EnhanceMySe7en (на английском)
- CCleaner (есть портативная версия)
- Advanced SystemCare Free
- Ускоритель Компьютера
- Wise Care 365
- Wise Registry Cleaner
- Auslogics Registry Cleaner
- Vit Registry Fix Free
- Reg Organizer
Проблемы с драйверами
Неочевидная, но вероятная проблема на портативных устройствах. В моем ноутбуке с видеокартой от Radeon только один драйвер работал корректно до недавнего времени. Все остальные создавали невыносимые условия. Пришлось пересесть на встроенную графику.
Проверьте, все ли драйвера установлены. Для этого перейдите в Пуск – Панель управления – Диспетчер устройств и убедитесь в отсутствии желтых восклицательных знаков. Если они есть – скачайте свежие драйвера с официального сайта производителя. Желательно вручную, без использования специального софта.
Перегрев системы
Со временем радиаторы и вентиляторы накапливают пыль, мешая воздуху циркулировать, в следствие чего температура CPU и GPU выходит за нормальные значения. Ноут виснет, сам по себе перезагружается.
Гудение кулеров и горячий воздух, который выходит с радиатора ноутбука — это первый сигнал необходимости проведения чистки.

Проверить температуру компонентов можно такими программами:
- Real Temp
- Core Temp
- GPU-Z
- RivaTuner
- CAM
- Speed Fan
- Open Hardware Monitor
- HWMonitor
- Speccy
- AIDA64 Extreme Edition
Если температура процессора и видеокарты больше стандартных значений, поможет прочистка изнутри от пыли и смена термопасты. Скорее всего радиатор загрязнен, термопаста высохла и потеряла первоначальные свойства. Поменяйте ее – 98% вероятности это поможет.
Для проведения чистки нужно снять нижнюю крышку. В каждой модели это происходит по-разному – воспользуйтесь инструкцией или загляните на youtube.
Оперативная память
Проверить оперативку на наличие проблем можно встроенными средствами Windows или программой «memtest». Вам нужно записать ISO образ на флешку и загрузиться с нее. Если на ноутбуке несколько модулей RAM, проверяйте их поочередно. Также можете воспользоваться любой другой программой из списка:

Часто для работы программ бывает мало оперативки. Софт постоянно обновляется и с каждым годом «кушает» все больше ресурсов. Если у вас 2 Гб и меньше, это может приводить к медленной работе, спонтанному закрытию программ и зависаниям винды.
Загруженность можно посмотреть в диспетчере задач, вкладка «Быстродействие».

Увеличьте объем хотя бы до 8 Гб, а в идеале до 16 гигов для комфортной работы в 2019 году. Конечно, не всегда есть возможность купить дополнительные планки с учетом высоких цен, поэтому есть «костыль» — файл подкачки (это добавление оперативки за счёт жёсткого диска).
Виртуальная память
Исходя из предыдущего пункта расскажу о схожей проблеме. Из-за недостаточного объема файла подкачки компьютер через некоторое время начинает тупить. В результате даже на мощном железе лагают «World Of Tanks», «Мортал Комбат Х» и другие нетребовательные игры. Чтобы это исправить:
- Зайдите в Пуск – Панель управления – Система.
- Кликните на «Доп. параметры».
- В разделе «Быстродействие» щелкните на «Параметры».
- В открывшемся окошке выберите вкладку «Дополнительно».
Обычно здесь указан используемый размер файла подкачки, а галочка установлена на пункте «Автоматически выбирать объем…». Тормоза в системе говорят о том, что этого объема недостаточно. Щелкните на кнопку «Изменить». Снимите галочку с автоматики и установите на пункт «Указать размер» впишите большее значение в исходный и максимальный объем.

Не рекомендую делать это новичкам. Изменение параметров виртуальной памяти может как ускорить, так и замедлить работу.
Автозагрузка программ
Большое количество программ в автозапуске замедляет работу Windows. Они могут добавиться туда при установке без вашего ведома.
Это скайп, торренты, антивирусы, менеджеры закачек и многое другое. Если вы пользуетесь этим софтом время от времени, удалите их из автозагрузки и запускайте по необходимости.
Зайдите в меню «Пуск» (сочетание клавиш WIN+R) и введите в строке поиска команду «msconfig», а потом нажмите «Enter». После запуска «Конфигурации системы» откройте вкладку «Автозагрузка».

В «семерке» вы увидите список всех программ, которые запускаются вместе с ноутбуком. В «восьмерке» и «десятке» нужно ещё нажать ссылку «Открыть диспетчер задач».
Программы, которые запускаются автоматически могут жутко тормозить операционку во время работы, создавая дополнительную нагрузку на память и процессор. Снимите галочки с тех приложений и служб, которые не нужны сразу после запуска Windows.
Не все названия могут быть вам знакомы, поэтому не спешите отключать неизвестные программы – изучите информацию по каждой и примите решение. Не забудьте перезагрузиться для сохранения настроек.
Системные ошибки
Самая серьезная проблема, при которой могут наблюдаться сбои – повреждение системных файлов. Происходит это из-за проблем с HDD, а также сомнительного или вредоносного софта. Есть два возможных варианта — восстановление системных файлов и переустановка Windows.
По опыту скажу, что лучше отформатировать HDD и поставить чистую операционную систему, чем возиться с восстановлением. Если бэкапа у вас не сохранилось, положительного результата может не получиться.
Отсканируйте винду – в «Пуск» введите команду «CMD». Запустите консоль от имени администратора. Введите команду «sfc /scannow» и нажмите «Enter».
После окончания сканирования и обнаружении ошибок система предложит исправить их. Если у нее не получится, попробуйте сделать это вручную. Загрузитесь с оригинального диска Windows 7 и выберите восстановление системы.
В открывшейся консоли введите команду: c /scannow /offbootdir=с: /offwindir=с:windows и дождитесь завершения процесса.
Вирусы и скрытые майнеры
Зловред можно подцепить случайно. И вроде бы ещё вчера все работало как часы, а сегодня появились какие-то странности.
Просканируйте систему на наличие вредоносных программ. Установленный антивирус в этом случае не поможет – если он пропустил вирус, значит и позже его не найдет. Скачайте утилиту «CureIT» или «Kaspersky virus removal tool» Они бесплатные, не требуют установки и всегда имеют свежие базы.
Для борьбы с рекламными вирусами, которые заражают браузер и показывают навязчивую рекламу, есть другие лекарства: Adwcleaner и Junkware Removal Tool.
После возросшей популярности криптовалют возникла новая угроза – скрытые майнеры. Это явление захватило много компьютеров по всему миру. Майнер может проникнуть в систему через старую уязвимость в Windows, даже если вы не скачивали и не устанавливали никакие подозрительные файлы. Чтобы заразиться вирусом, достаточно иметь не пропатченную винду с дырой.
Решение простое – просканируйте вашу сеть на наличие уязвимости и закройте ее патчем с официального сайта Microsoft. Если вы постоянно обновляете Windows, скорее всего патч уже стоит.
Энергосбережение
В разделе «Электропитание» есть выбор режима для сохранения заряда аккумулятора. Включение «Экономии энергии» уменьшает уровень яркости и ограничивает использование системных ресурсов. В таком режиме ноутбук работает медленнее и бережет батарейку.
Если ваш аппарат постоянно включен в сеть, нет причин экономить аккумулятор. Включите режим «Высокой производительности» и ноутбук значительно ускорится.

Устаревшая начинка
Слишком слабый процессор может не справиться с одновременным запуском современных ресурсоемких приложений. Каждый год ваше оборудование устаревает. Программы постоянно обновляются и увеличивают требования к железу. Откройте диспетчер задач и посмотрите нагрузку на процессор во время вашей обычной работы. Если загрузка ЦП велика, не запускайте одновременно много программ или сделайте апгрейд.
Операционную систему также можно заменить другой версией. Майкрософт непрерывно работает над оптимизацией Виндоус. Если у вас есть возможность поставить свежую ОС, сделайте это. Windows 10 ищет и устанавливает драйвера самостоятельно, главное требование для нее – побольше ОЗУ.
Рекомендации
Вам не помог ни один предложенный метод? Тогда попробуйте:
- Заменить HDD на SSD – ускорение загрузки и работы программ в несколько раз. Твердотельные накопители сейчас копейки стоят, есть смысл сменить.
- Переустановить Windows. Этот метод помогает в 90% случаев.
- Выкинуть свой старый ноут и купить свежую модель.
На этом всё! Пишите в комментариях, помогла ли вам статья. Или просто ставьте пять звездочек.
Почему тормозит ноутбук
- Примечание: Моя статья основана на моей личной статистике, которую я веду много лет и отражает мою точку зрения.
Щёлкните левой мышью для увеличения картинки
Обратился в сервисный центр, там посмотрели ноутбук и сказали, что в моей операционной системе работает несколько вредоносных процессов
и установлено много лишних программ, посоветовали удалить ненужное и проверить весь диск C: хорошим платным антивирусом или откатить ноутбук к заводским настройкам.
Почему тормозит ноутбук
- Во первых, давно пора заменить жёсткий диск Вашего ноутбука на твердотельный накопитель SSD и перенести на него Вашу Windows с обычного HDD.
- Забитая пылью система охлаждения ноутбука, а это значит, комплектующие ноута перегреваются и работают на пределе. Лекарство — разборка ноутбука и очистка. Временное лекарство — покупка охлаждающей подставки.
- Засранная (не при дамах будет сказано) операционная система, в которой работает куча ненужных сервисов, программ. Лекарство — переустановка или откат к заводским настройкам.
- Крякнутый и 100 лет не обновлявшийся антивирус, сам толком не работающий и тормозящий систему, к тому же пропускающий вирусы. Лекарство — установка нормального антивируса.
- Фрагментированная файловая система. Лекарство — применение дефрагментатора, но осторожно и только после копирования с ноутбука важных данных, так как старый и «поскрипывающий» жёсткий диск дефрагментатор может добить до конца.
- Накопившийся мусор в файловой системе и реестре (поможет хороший оптимизатор).
- Ошибки файловой системы. Лекарство — программа Chkdsk.
- Износившийся жёсткий диск со множеством сбойных секторов (бэд-блоков). Установить здоровье вашего жёсткого диска сможет программа Виктория. Если жёсткий диск вашего ноутбука окажется со множеством сбойных секторов, и плохим результатом самодиагностики SMART, то просто замените жёсткий диск.
- Неправильно установленная операционная система. Например, Вы купили недорогой ноутбук с слабой конфигурацией и установленной операционной системой Windows 7 Начальная (Starter) и вы решили что Windows 7 стартёр не для вас (кстати, правильно решили) и установили на него Windows 7 Профессиональная или Windows 10, естественно ваш ноутбук будет тормозить. Нужно было установить, хотя бы, Windows 7 Домашнюю расширенную, но не во всех случаях поможет, тогда выход один — установить Windows XP.
- Вы купили совсем не тот ноутбук, который вам нужен. Примечание: читайте нашу статью – Как правильно выбрать ноутбук.
Вентилятор охлаждения процессора ноутбука постоянно работает на высоких оборотах!
Друзья, сравните автозагрузку ноутбука с тормозами с автозагрузкой моего личного компьютера
Результат не заставляет себя ждать, обнаружено 8 серьёзных зловредов.
затем отключить все ненужные программы из автозагрузки, а кое-какие и вовсе удалить, чистите реестр (в большинстве случаев это не нужно) и ноутбук будет как новый.
Установленная у нас на ноутбуке Windows 10 64 бит, значит и выбираем Скачать для 64-бит Windows.
Скачивается установщик, запускаем установку ESET NOD32 Smart Security 7 от имени администратора.
Снимаем галочки и Далее.
Далее выходит окно в котором нам нужно ввести ключ из 10-ти цифр.
Где его взять? Идём на официальный сайт генератора ключей ESET NOD32:
И пожалуйста, наши ключи готовы
Возвращаемся к окну установки ESET NOD32 Smart Security 7 и вводим TRIAL-ключ и Далее
Принимаем условия лицензии
Присоединяемся и Далее
Включить обнаружение потенциально нежелательных приложений и Установить
Выбираем Сеть общего пользования
Активировать пробную лицензию
Вводим адрес электронной почты и подтверждаем адрес электронного почтового ящика и жмём на кнопку Активировать
Всё! Активация выполнена. Готово.
Автоматически обновляются модули программы
Уже на этом этапе начинается нейтрализация вредоносных программ находящихся в оперативной памяти, а мы ещё не запускали никаких проверок
Запустим сканирование на вирусы диска C:. Сканирование ПК. Выборочное сканирование.
Нажимаем на кнопку Сканировать с правами администратора.
ESET NOD32 Smart Security 7 сканирует весь диск C: на вирусы.
В итоге найдено и обезврежено 10 вредоносных объектов.
Затем удаляйте ненужные программы, чистите реестр, наводите порядок в автозагрузке и ваш ноутбук будет как новый.
Что делать, когда истекут 7 дней?
Никто не запрещает Вам ещё пару-тройку раз взять ключи с помощью официального генератора ключей ESET NOD32, но совесть тоже имейте, уважайте разработчиков этого антивируса.
Ещё один пример
Возьмём ещё один ноутбук с тормозами и установленным на нём ещё одним бесплатным антивирусом работающем в режиме реальной защиты и проверим его на вирусы утилитой Dr.Web CureIt. Результат!
Щёлкните левой мышью для увеличения картинки и пусть товарищ стоит рядом на случай, если Вам станет плохо! Думаю излишне спрашивать — почему тормозит ноутбук с таким количеством вирусняка!
Щёлкните левой мышью для увеличения картинки и пусть товарищ стоит рядом на случай, если Вам станет плохо
Друзья, один раз мне попался совсем интересный случай. Ноутбук, который мне принесли не просто тормозил, он безобразничал, сам открывал браузер, показывал рекламу, устанавливал какие-то программы и всё это из-за этого вируса заразившего файл
C:Program Files (x86)GoogleChromeApplication chrome.exe , кстати, одного единственного, больше на ноутбуке вредоносных программ не было.
Dr.Web CureIt удалял вредоносный файл, но после этого приходилось переустанавливать браузер Google Chrome и вирус появлялся опять.
Щёлкните левой мышью для увеличения картинки
Как я с ним справился, расскажу в другой статье. До встречи, рад буду, если кому-нибудь помог избавить ноутбук от тормозов!
Aser aspire тормозит, что делать?
Aser aspire тормозит, что делать?
Почему тормозит ноутбук и как его ускорить
Когда мне отдали «в добрые руки» Aser aspi re one, что только не услышал про него. Н оутбук тормозит, долго грузится, тормозит интернет, браузер долго открывается, зависают открытые страницы. Хозяин просто устал с ним возиться, выбросить рука не поднима лась , а терпеть его уже сил не было . Думаю, что не только у этого человека возникла такая проблема с этим девайсом. Чтож, я принял его в дар, с надеждой, что все не так плохо, что наверняка достаточно будет почистить от вирусов, поправить реестр и убрать излишние строки в автозагрузке и нетбук оживет . Не тут то было. Включив ноут, убедился, что хозяин его не преувеличил масштабы бедствия. Даже у терпеливого человек , к коим себя отношу, не хватит выдержки, чтобы пользоваться устройством. Ноутбук тормозил отчаянно. Браузер Мозил л а открывался около двух минут. С Хромом дела обстояли получше, но только при отсутствии отрываемых при запуске браузера вкладок.
Ноут, подобный Aser aspi re, обычно нужен именно для пользования интернетом, собственно, он и есть нетбук, как раз для этого и предназначен. Как раз для этой цели он бы очень мне подошел. К слову, и батарея была в неплохом состоянии, по крайней мере индикатор показывал способность отработать около 4 -х часов. Правда выдержать эти пыточные 4 часа никакой возможности не было. Итак, начал разбираться, пытаться ускорить ноутбук обычными методами, понять , что можно сделать в принципе.
Забегу вперед, скажу сразу, что ускорить его получилось. Из жуткого тормоза у с тройство превратилось в приятного, шустрого помощника. Ноут теперь просто «летает». Браузер открывается за 4-5 секунд , а полного заряда батареи теперь хватает на целых 5 часов при средней загруженности! Также, сразу хочу сказать, что Windows 7 пришлось принести в жертву, о чем вспоминаю с улыбкой, и что браузер теперь стоит не Chrome и не Mozilla, а Pale Moon. Да, такая «Бледная Луна», к котор о й отнесся поначалу со скепсисом, а теперь с полным уважением.
Теперь все по порядку.
Что мы имеем. Aser aspi re one ( AOD 257 ) с процессором Intell Atom CPU №570 1,77GHz, оперативная память — 1Гб, операционная система Windows 7. Антивирус Avast ( free) — бесплатная версия.
- Первое — полностью просканировал систему установленным Авастом, затем для прочей убедительности произвел тщательную проверку на вирусы другими средствами. Все оказалось хорошо, или , скорее плохо. Подозрения на вирусы не подтвердились, значит легкого пути к ускорению нетбука не предвидится.
- Второе — поставил Ccleaner, очистил кеш, убрал ошибки в регистре, отключил лишние автозагрузки, ну то есть полностью «почистил» систему . Чтож, система отозвалась позитивом. Ноутбук немного ожил, но совсем уж немного. К слову сказать, не забывайте периодически чистить систему . Даже как то странно было видеть в ноябре 2017 года, что кеш не очищался с 2015 года, то есть с даты покупки, то есть вообще ни разу .
- Третье — поскольку первые два шага почти ничего не дали, решил пе р ейти на Windows 10. Основание вполне логичное — незадолго до этого на своем Asus Sonic Master перешел с 8-ки на 10-ку и остался очень доволен ощутимой легкостью Виндовс 10 даже на фоне предыдущей , довольно удачной версии 8.1.
Поскольку моих данных на ноутбуке еще не было, то не стал обновляться с Windows 8.1 до Windows 10 , а просто сделал чистую установку Windows 10 .
Помогло. Ноутбук заметно ожил. Ну а как иначе? Более легкая операционная система, и отсутствие антивируса, который, в принципе, практически не нужен, когда у Вас стоит 10-ка, так как вполне достаточно и встроенной системы защиты. По крайней мере, точно достаточно для Вас, если Вы проявляете разумную осторожность в интернете.
Итак, получился неплохой вариант, довольно работоспособный ноутбук, терпеть его небольшую медлительность стало легко на фоне недавней безнадежной тупости. Но все же , тормознутость его, по сравнению с основным моим девайсом неприятно напрягала.
Главное предназначение для нетбука я видел в пользовании интернет браузером, в игры играть не собирался, да и экран у него, к слову, не игровых размеров. А вот скорость работы устройства мне очень хотелось улучшить. Поэтому пошел дальше.
- Четвертое- удалил ОС Windows 10 и в качестве операционной системы установилLubuntu из семейства систем Linux .
До этого линуксами не пользовался, а только знал о них по-наслышке.
Свершилось чудо! Надо сказать, что выбор Lubuntu был не случайным. Невысокие требования к системе, которые вполне вписывались в конфигурацию моего Aser. И еще один фактор, кот о рый сподвиг на это решение — возможность работы операционной системы с фл е шки. Да, я сначала тоже усомнился в этом. Сформированное Windows- ом представление об операционных системах никак не готово было принять такую данность. Сначала я решил проверить , как это будет работать. Скачал дистрибутив Lubuntu , создал на флешке загрузочный образ системы , загрузился с флешки , и…ноутбук просто взлетел. Такое чув с тво, что он летал от радости, что с него сняли это тяжкое бремя — В индовс. Кто помнит XP, или до сих пор его используют, те поймут мои чувства. Те приятные эмоции, когда клик моментально сопровождается действием, когда любая команда выполняется просто молниеносно!
В пакете Л убунту был и Word b Exel совместимые редакторы, mtPaint графический редактор , программы для просмотра изображений ,сканирования документов, чтения формата PDF, GNOME MPV для просмотра видео , Audacios для прослушивания музыки , и еще немало полезных программ типа калькулятора, блокнота, скриншотера и т.п . Сразу хочу пояснить, что любые установленные компоненты можно как удалить, так и добавить новые, скачав их с репозитория.
Для интернет серфинга установлен браузер Мозил л а. Это оказалось последней мелкой неприятностью. Мозил л а грузилась секунд 15-20, и кроме того, безнадежно зависала при использовании GoogleDrive , моего облачного хранилища данны х , которые нужны регулярно. Надо заметить, что к облаку Mail Мозил л а оказалась немного дружелюбней. Сильно тормозила, но хотя бы не падала полностью.
Решение нашлось как то очень легко. Браузер Pale Moon оказался тем самым решением.

Легковесный, простой и быстрый! Его же потом доба вил к установленным Хрому и Опере на свой основной девайс.
Все получилось. Aser aspier one стал шустрым, давно я не получал такого удовольствия от быстродействия системы. Ну а всем, у кого по несчастью те же проблемы с нетбуком Aser или с другим нет б уком, ноутбуком , пожалуйста, пользуйтесь готовым решением!
Получите в качестве бонуса еще и увеличенную продолжительность времени работы от батареи. Оно и понятно, легкая система потребление ресурсов — совсем небольшое.
В конце хочу добавить, что привыкание к новой операционной системе быстрое. Ничего там непонятного нет. Зато есть возможность самостоятельно эту систему менять и настраивать. Это вам не В индовс! Посоветую вам все же не удалять вашу привычную Windows, а сделать загрузочную флешку Lubuntu, загрузиться с нее, потестировать, посмотреть, насколько новая ОС вам понятна и удобна . Кроме того , есть возможность установки новой операционной системы «рядом» с В индовс .
Хочется подвести итог. Если вам кажется, что компьютер ваш устарел, что железо его уже ни на что не годно, не спешите тратить деньги на апгрейд, или даже избавляться от него.
Не компьютер виноват в прожорливости Windows- ов, в их высоких требованиях к «железу»! Присмотритесь к системам семейства Linux! В нем есть настолько легкие и шустрые ОС, что наверняка, вы дадите вторую жизнь вашему компьютеру. Чего стоит, например Linux Puppy (щенок) он и впрям ь резвый как щенок, и такой же маленький, занимает на флешке меньше 200Мб, с флешки же и стартует.
Ну а по поводу игр, которым нужна Windows, чуть позже поставлю эмулятор В индовса , и протестирую какую-нибудь игру. Читал, что даже популярная игра World of Tanks не тормозит, и несмотря на свою тяжеловесность, прекрасно себя чувствует на Л инуксах.
Что делать, если ноутбук стал тормозить и медленно работать
Проблема медленной работы ноутбука затрагивала хотя бы раз каждого человека. Иногда тормозит ноут сразу после покупки, но в большинстве случаев проблема возникает спустя месяцы активного пользования. Обладатель компьютерной техники сможет решить проблему самостоятельно, если своевременно диагностирует причины и найдет способ их устранения.
Причины торможения ноутбука
Неисправности в работе любой техники могут очень раздражать занятого человека. Вместо того, чтобы нервничать и ругаться на производителя, важно выявить основание для торможения.
Если исключить заводские дефекты, можно рассмотреть минимум 7 причин, почему ноутбук глючит:
- Сильный перегрев.
- Наличие вирусов.
- Автоматическая загрузка ненужных программ.
- Недостаточное количество памяти.
- Замусоренный реестр.
- Ошибки в работе.
- Недостаточная мощность.

Неисправность техники способна раздражать даже самого уравновешенного пользователя
Неопытные пользователи компьютерной не всегда знают, что делать, если сильно виснет ноутбук, поэтому готовы обращаться за помощью к дорогостоящим специалистам. Но как правило, за сбоями в работе стоят причины, которые может устранить даже школьник.
Увеличиваем виртуальную память
Виртуальная память – специально созданный файл, позволяющий разгрузить оперативную память на компьютере или ноутбуке. Стандартный объем оперативной памяти не превышает 2-4 гигабайт, и ее не всегда хватает продвинутым пользователям.
Для увеличения объема виртуальной памяти потребуется изменить размер файла подкачки. Это можно сделать следующим образом:
- Открыть «мой компьютер».
- Выбрать команду «свойства» через команду «пуск».
- Перейти во вкладку «дополнительно».
- Нажать команду «параметры» в разделе «быстродействие».
- Во вкладке «дополнительно» посетить раздел «виртуальная память».
- Нажать кнопку «изменить».
- Переключить на пункт «особый размер».
- Задать исходный и максимально возможный показатель и щелкнуть команду «задать».
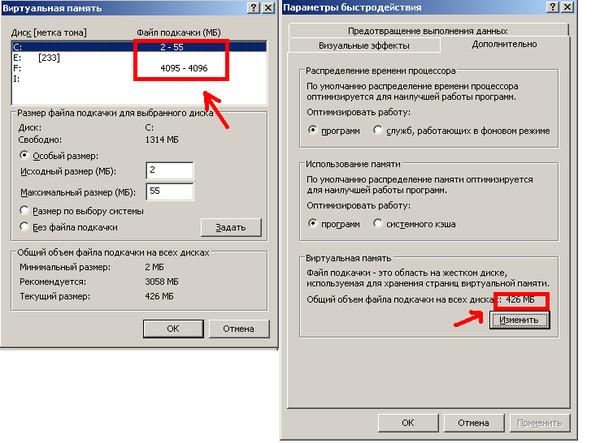
Увеличение виртуальной памяти – верный шаг к ускорению работы операционной системы
Далее потребуется перезагрузить систему и ждать результата. На видео наглядно демонстрируется алгоритм увеличения файла подкачки на операционной системе Windows 7.
Дефрагментируем файл подкачки
После увеличения файла подкачки проводится процедура дефрагментации. Дефрагментация – процесс перераспределения фрагментов файлов, направленный на ускорение работы. Осуществить процедуру дефрагментации файла подкачки подручными средствами операционной системы Windows невозможно, поэтому возникает надобность в установке специальной утилиты PageDefrag.
Алгоритм действий следующий:
- Скачать в любом браузере утилиту по ссылке https://technet.microsoft.com/ru-ru/sysinternals/bb897426.aspx и установить ее.
- Открыть окно со списком системных файлов и степенью их дефрагментации.
- Выбрать способ осуществления дефрагментации (предпочтительнее нажать команду «дефрагментация при следующей загрузке».
- Перезагрузить.
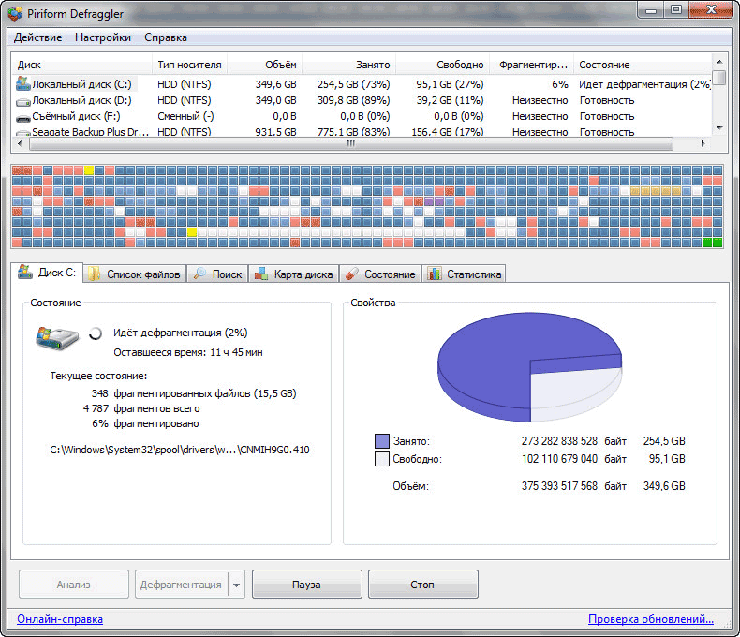
Дефрагментацию файла подкачки можно осуществить специализированной утилитой
Предлагаем посмотреть алгоритм дефрагментации файла подкачки на видео:
Дефрагментируем жесткий диск
К дефрагментации жесткого диска рекомендуется прибегать как можно чаще. Необязательно ждать, пока ноутбук начнет сильно глючить.
Процедура легко проводится встроенной программой – необходимо выполнить следующие действия:
- Щелкнуть на кнопку «пуск».
- Выбрать команды «все программы» — «стандартные».
- Открыть окно «служебные».
- Выбрать «дефрагментация диска».
- Выбрать раздел осуществления дефрагментации.
- Проанализировать диск и осуществить дефрагментацию.
Чтобы не осуществлять эти действия по мере появления проявления проблем, потребуется включить расписание дефрагментации – так ноутбук будет оптимизировать данные самостоятельно и перестанет тормозить.

Включение дефрагментации по расписанию лишит пользователя забот по осуществлению этой процедуры
Для дефрагментации дисков есть специальное приложение Auslogics Disk Defrag Free, которое способно решить проблему, если ноутбук «лагает». На видео представлены оба способа дефрагментации:
Чистка реестра и отключение автозапуска ненужных программ
С включением ноутбука автоматически запускаются ненужные программы, которые плохо сказываются на общей работе. Это побуждает к ручной чистке реестра. В реестре содержатся данные, к которым операционная система обращается во время загрузки, рабочего процесса и его завершения.
Именно в нем можно отключить автозапуск ненужных программ, выполнив простой алгоритм:
- Щелкнуть на кнопку «пуск».
- Выбрать команды «все программы» — «стандартные».
- Кликнуть по папке «автозагрузка».
- Удалить все программы, которые нежелательно автоматически активизировать после включения ноутбука.

Большинство программ, которые запускаются при включении, оказываются совершенно ненужными
Подобную процедуру можно произвести и при помощи утилиты MSConfig. Процесс очистки реестра и отключения автозапуска ненужных программ можно просмотреть на видео:
Проверка винчестера на наличие битых секторов
Битые сектора – это области жесткого диска, потерявшие свою функциональность. Из-за возникновения этой проблемы ноутбук не в состоянии предоставить данные, попавшие в «битые сектора».
Процедура проверки винчестера на наличие битых секторов не способна вернуть пропавшую информацию, зато предотвращает расширение проблемных зон и ускоряет работу ноутбука. Ее легко осуществить через выполнение простых процедур:
- Открыть «мой компьютер».
- Выбрать команду «свойства».
- Перейти во вкладку «сервис.
- Щелкнуть команду «проверка жесткого диска».
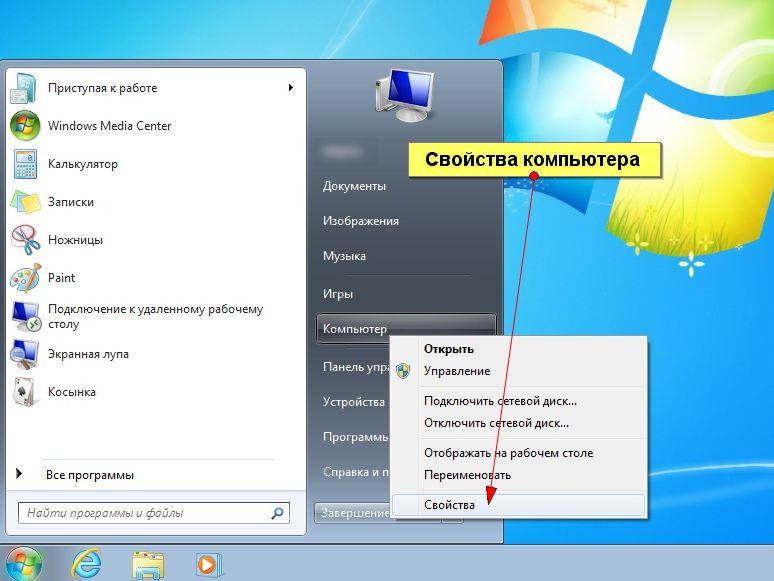
Винчестер способен прослужить дольше, если периодически проверять его на наличие битых секторов
Описанная процедура проверки – самая простая. Существует множество других инструментов проверки винчестера на битые сектора. Среди таковых – встроенная утилита chkdsk, а также приложения HDD Regenerator, Hitachi Drive Fitness Test, Victoria, Seagate Seatools. На видео представлен алгоритм осуществления процедуры при помощи программы HDDScan.
Проверяем ноутбук на вирусы
Резкое ухудшение работы обычно связано с появлением вирусов, занесенных из интернета или зараженной флешки. Антивирусные системы способны не только продиагностировать компьютер на наличие вредоносных объектов, но и осуществлять их «лечение» — то есть нейтрализовать опасность.
К числу самых распространенных антивирусов можно отнести:
- Avast.
- 360 Total Security.
- Panda Antivirus Pro.
- ESET NOD32 Smart Security.
- Kaspersky.
Любой антивирус проверяет ноутбук на наличие вредоносных объектов и отображает степень выполнения процесса.
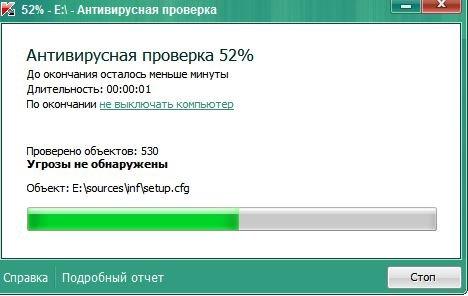
Если своевременно не выполнить антивирусную проверку, возникнет риск заражения всех файлов
Каждый антивирус обновляется автоматически при подключении к интернету, но не все предлагают осуществить «лечение» файлов бесплатно.
Проверка ноутбука на предмет перегрева
Идеальная температура для работы ноутбука – 35 градусов. Именно при таком показателе машина работает исправно при условии своевременного охлаждения. Повышение температуры до 60-65 градусов может стать причиной появления серьезных сбоев в работе системы: ноутбук зависает, теряет способность сохранять информацию, автоматически выключается.
Для определения точного градуса нагрева ноутбука можно воспользоваться любым из приложений:
После получения данных о температуре ноутбука важно найти причину перегрева и нейтрализовать ее.
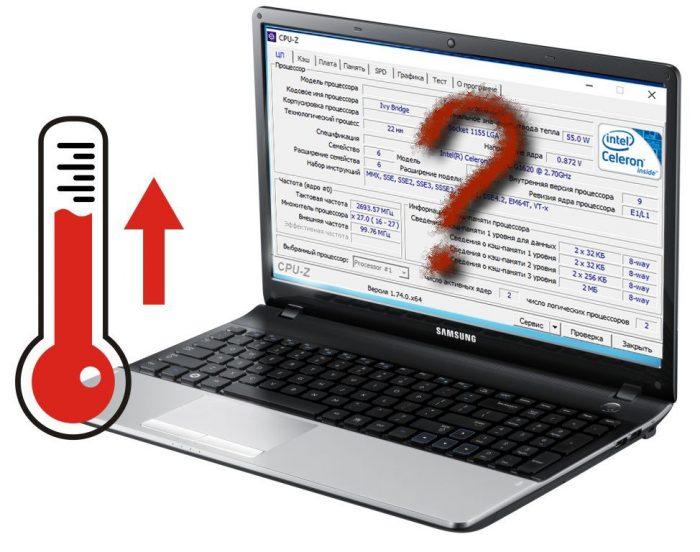
Для того чтобы избежать перегрева ноутбука, необходимо выключать его сразу после работы
Причинами повышения температуры могут быть следующие:
- Сильное засорение в системе охлаждения.
- Неисправности кулера.
- Высокая температура воздуха окружающей среды.
- Чрезмерная нагрузка на жесткий диск.
- Высокое энергопотребление.
Ноутбук устарел – что делать
У каждой вещи есть свой срок годности. Если это касается техники – ее износ объясняется выходом новых программ и появлением более совершенных операционных систем. Иногда старая модель ноутбука начинает медленно функционировать уже на второй год после начала эксплуатации.
Для работы в мощных графических редакторах и тестировании объемных игр технику необходимо периодически обновлять. Иногда можно обойтись заменой жесткого диска, видеокарты или оперативной памяти, но даже эти новшества не станут гарантией идеальной работы гаджета. Чтобы лишний раз не задаваться вопросами, почему ноутбук сильно тормозит, важно осуществлять простые процедуры по его проверке, чтобы оперативно выявлять возникшие проблемы. Простое правило «лучше предотвратить проблему, чем устранять ее», еще никого не подводило!





