Обнаружено что дополнительные средства аудио вызывают неполадки
Восстанавливаем звук после обновления Windows 10

Глобальные обновления Windows 10 приносят немало хлопот пользователям. Помимо слёта активации, необъяснимым образом пропадают файлы и может исчезнуть звук. Вариантов решения последней проблемы несколько, основные из них рассмотрим далее.
Проверка параметров устройств воспроизведения звука
При обновлении «десятки» установщик удаляет устаревшие драйверы и вместо них инсталлирует новые. Если не вдаваться в технические в нюансы, собственно в этом и кроется причина слёта настроек. Проблема отсутствия звука в такой ситуации решается банально — включением устройств воспроизведения в настройках карты. Для этого:
- Нажмите правой кнопкой компьютерной мыши на изображение динамика в области системного трея. В выпадающем окне выберите «Устройства воспроизведения».
 Иногда элементарно требуется просто включить звуковое устройство
Иногда элементарно требуется просто включить звуковое устройство - Нажмите на звуковое устройство, затем «Включить» и «ОК». Также проверьте состояние записывающих устройств и при необходимости активируйте их.
 Поставьте галочки в данном меню, чтобы отображались все устройства, включая неактивные
Поставьте галочки в данном меню, чтобы отображались все устройства, включая неактивные
Если звук всё так же отсутствует, самое время воспользоваться системным инструментом устранения неполадок. Для запуска встроенной в ОС утилиты:
- Щёлкните правой кнопкой мыши по значку с динамиком в трее. Нажмите «Обнаружить неполадки со звуком».
 Запуск автоматического средства устранения неполадок со звуком
Запуск автоматического средства устранения неполадок со звуком - Windows автоматически выполнит поиск изменений в конфигурации оборудования и проведёт диагностику звукового устройства и связанных с ним компонентов.
 Поиск изменений в конфигурации оборудования и исправление неполадок займёт какое-то время
Поиск изменений в конфигурации оборудования и исправление неполадок займёт какое-то время - По завершении диагностики Windows обозначит обнаруженные проблемы и автоматически исправит (или не исправит) их. Если всё в порядке и вы видите соответствующее сообщение, можно закрывать средство устранения неполадок. Компьютер затем следует перезагрузить.
 В случае неудачи можно попробовать повторно выполнить предыдущую операцию
В случае неудачи можно попробовать повторно выполнить предыдущую операцию
Устанавливаем и обновляем драйверы
Если описанные выше способы не помогают, то с большей долей вероятности в Windows отсутствуют драйверы для звукового оборудования, которые установщик удалил в процессе обновления, но по каким-то причинам (не нашёл подходящего ПО, произошёл программный сбой при обновлении и т. п.) не заменил новыми.
Автоматическая установка
Чтобы автоматически восстановить звуковые драйверы:
- Вызовите дополнительное меню, кликнув по значку меню «Пуск» правой кнопкой компьютерной мыши. Активируйте «Диспетчер устройств».
 Дополнительное меню, вызываемое через «Пуск», позволяет получить доступ ко многим полезным системным инструментам
Дополнительное меню, вызываемое через «Пуск», позволяет получить доступ ко многим полезным системным инструментам - В окне «Диспетчера» найдите «Звуковые устройства». Откройте список. Мышкой (правая кнопка) щёлкните по названию устройства и активируйте «Обновить драйверы».
 В диспетчере в случае необходимости можно отключить, удалить драйвер, а также обновить конфигурацию оборудования
В диспетчере в случае необходимости можно отключить, удалить драйвер, а также обновить конфигурацию оборудования - В открывшейся вкладке выберите «Автоматический поиск обновлённых драйверов». Система выполнит поиск локально и, если есть такая необходимость, в сети нужного программного обеспечения, скачав и установив его. По окончании потребуется перезагрузка компьютера.
 Для автоматического поиска и обновления драйверов необходимо активное интернет-подключение
Для автоматического поиска и обновления драйверов необходимо активное интернет-подключение
В ручном режиме
Если автоматическое восстановление драйверов не привело к искомому результату, попробуйте скачать и установить их в ручном режиме. Для этого:
- Вызовите «Диспетчер», разверните вкладку со звуковым оборудованием, щёлкните по названию устройства мышкой (правая кнопка). В свойствах зайдите во вкладку «Сведения», найдите описание и скопируйте название звукового устройства.
 Сочетание Ctrl+C тоже работает
Сочетание Ctrl+C тоже работает - В поисковую строку браузера вставьте скопированное название устройства, добавьте «Скачать драйверы» и выполните поиск. Крайне желательно загружать файлы с официального сайта производителя вашего устройства.
 Realtek High Definition Audio составляет львиную долю интегрированных звуковых устройств в современных ПК
Realtek High Definition Audio составляет львиную долю интегрированных звуковых устройств в современных ПК - На странице загрузки выберите соответствующие файлы, скачайте и инсталлируйте их так, как обычно устанавливаете программу или игру — запуская исполняемый файл (exe), после чего перезагрузите компьютер.
 Драйвер может быть достаточно объёмный, имейте это в виду, особенно если у вас лимитный интернет
Драйвер может быть достаточно объёмный, имейте это в виду, особенно если у вас лимитный интернет
По коду ИД оборудования
Если не получается найти драйверы для звуковой карты через браузер либо вы сомневаетесь в том, что нашли именно то, что нужно, попробуйте поискать драйверы по ИД оборудования — специальному уникальному коду, присвоенному всем устройствам в ПК. Очень большая база программной поддержки для разных устройств имеется на портале Driverslab.ru.
Для поиска по ИД оборудования и скачивания драйверов:
- Вызовите «Диспетчер устройств». Откройте свойства, «Описание устройства», «ИД оборудования».
 Код ИД оборудования имеет каждое устройство в системе
Код ИД оборудования имеет каждое устройство в системе - Скопируйте код. Обычно это первая строка в окне «ИД оборудования».
 ID — это уникальный символьный идентификатор, который устройство сообщает операционной системе Windows 10 при подключении
ID — это уникальный символьный идентификатор, который устройство сообщает операционной системе Windows 10 при подключении - Зайдите на главную страницу Driverslab, вставьте скопированную информацию в поисковик. Нажмите «Найти».
 Вы можете использовать и другие проверенные базы для поиска своего драйвера
Вы можете использовать и другие проверенные базы для поиска своего драйвера - Из списка выберите новейшую версию ПО, загрузите и инсталлируйте драйвер, выполнив запуск файла exe. Выполните перезагрузку компьютера.
 Выбирайте последний по дате выпуска драйвер и не забудьте про разрядность вашей системы
Выбирайте последний по дате выпуска драйвер и не забудьте про разрядность вашей системы
Альтернативный метод
Иногда метод непосредственного поиска драйверов в сети и даже по коду ИД оборудования не даёт результатов. В этом случае остаётся перебирать специализированные сайты и форумы, где встречается описание или обсуждение вашего устройства, в надежде, что кто-нибудь выложит к нему программную поддержку. Важно понимать, что скачивая файлы из такого рода источников, вы подвергаете свой компьютер риску заражения вирусами. Кроме того, не факт, что после инсталляции программное обеспечение не вызовет сбоев или конфликтов в системе.
Чтобы избежать потенциальных проблем, рекомендую воспользоваться 4ПДА, одним из мощнейших ресурсов Рунета.
Для загрузки драйвера:
- В строку поиска на вкладке «Форумы» впишите название вашего устройства и нажмите Enter.
 На сайте есть обзоры, обсуждение, техническая информация, программная поддержка и многое другое
На сайте есть обзоры, обсуждение, техническая информация, программная поддержка и многое другое - В списке результатов выберите соответствующую тему.
 Системе Windows 10 и устройствам под её управлением посвящён внушительный раздел
Системе Windows 10 и устройствам под её управлением посвящён внушительный раздел - Как правило, программное обеспечение для устройства размещено в самом начале темы. Откройте спойлер и загрузите драйвер.
 Если имеется такая возможность, предпочтительней загружать драйверы с официального сайта
Если имеется такая возможность, предпочтительней загружать драйверы с официального сайта - Иногда ПО доступно для прямого скачивания, но скорее всего вам придётся зарегистрироваться на портале, чтобы получить доступ к свободной загрузке.
 Все файлы на сайте проходят проверку на вирусы
Все файлы на сайте проходят проверку на вирусы - Если ваш файл в виде архива, распакуйте его в любую папку.
 Воспользуйтесь любым распаковщиком архивов, это может быть WinRAR или, например, бесплатная программа 7-Zip
Воспользуйтесь любым распаковщиком архивов, это может быть WinRAR или, например, бесплатная программа 7-Zip - Откройте «Диспетчер устройств» и выберите «Выполнить поиск драйверов на этом компьютере».
 Поиск и установка драйверов осуществляется вручную
Поиск и установка драйверов осуществляется вручную - Откроется окно «Обновление драйверов». Нажмите «Обзор», укажите системе путь, куда вы поместили распакованные файлы. Щёлкните «ОК» и «Далее».
 Программа обновления и установки просканирует все вложенные папки и файлы
Программа обновления и установки просканирует все вложенные папки и файлы - После поиска и обновления закройте все окна и перезагрузите ПК.
 Оборудование не будет функционировать в полной мере без перезагрузки
Оборудование не будет функционировать в полной мере без перезагрузки
Видео: не работает звук в Windows 10: что делать
Откат системы до предыдущей версии
В случае неудачи (вы не можете найти или установить драйверы к звуковому устройству), пожалуй, остаётся только одно — вернуть систему в исходное состояние.
Следует иметь в виду, что откат Windows 10 до предыдущей версии возможен лишь в течение 10 дней с момента обновления.
Для возврата к прошлой версии:
- Зайдите в «Параметры». Это можно сделать через меню «Пуск».
 Сочетание клавиш Win+I аналогично откроет центр настроек
Сочетание клавиш Win+I аналогично откроет центр настроек - В «Параметрах» перейдите во вкладку «Обновление и безопасность».
 Инструмент восстановления системы расположен в «Обновлении и безопасности»
Инструмент восстановления системы расположен в «Обновлении и безопасности» - Щёлкните по строке «Восстановление». Нажмите «Начать» в поле «Выполнить откат к более ранней сборке».
 Откат к старой версии занимает достаточно много времени
Откат к старой версии занимает достаточно много времени - По желанию можете ответить, почему вы возвращаетесь к предыдущей сборке, прочитать необходимую информацию.
 Возможно, вы сможете почерпнуть для себя что-то новое и полезное
Возможно, вы сможете почерпнуть для себя что-то новое и полезное
Многие пользователи после очередного обновления Windows 10 сталкиваются с проблемами работы звуковой системы — чаще всего в результате «слетания» драйверов. Приведённые в статье способы решения наиболее распространённых неисправностей, связанных с воспроизведением аудио, позволят обойтись без замены аппаратной части компьютера или переустановки системы.
Исправляем проблемы со звуком в Windows 7
Если вы не слышите никаких звуков на компьютере с Windows 7, то вам помогут следующие меры для устранения неполадок.
Убедитесь, что к внешней колонке подключено питание, а штекер шнура звукового канала не отсоединился. Если вы используете ноутбук, то, возможно у вас случайно отключился звук. Для его активации попробуйте комбинацию клавиш «Fn+F2» или «Fn+F12», в зависимости от модели могут использоваться другие клавиши.
Проверьте в Панели задач иконку с изображением динамика. Если на нем изображен красный перечеркнутый круг, то звук полностью выключен. Также, возможно уровень регулятора опущен до значения «0». Нажмите на значок динамика в трее и переместите ползунок в вверх.
Если эти простые меры не помогли, то откройте Панель управления и нажмите на «Система и безопасность | Система», а затем на «Диспетчер устройств». Нажмите здесь на «Звуковые, видео и игровые устройства». Правой кнопкой мыши щелкните на звуковое устройство и выбрать «Обновить драйверы». Выберите «Автоматический поиск обновленных драйверов», дождитесь установки нового драйвера или убедитесь, что драйвер в актуальном состоянии.
Если это не привело к успеху, дважды щелкните по значку устройства аудио-вывода, в открывшемся окне перейдите на вкладку «Драйвер» и нажмите кнопку «Удалить». Затем повторите вышеуказанные шаги для обновления драйверов еще раз.
В случае, если звук так и не появился, кликните правой кнопкой мыши по значку динамика в трее и затем нажмите на «Устройства воспроизведения». Откроется окно с аудио-устройствами вывода звука. Если ваше устройство вывода звука не выбрано в качестве устройства по умолчанию, щелкните правой кнопкой мыши на пиктограмме динамика и выберите «Использовать по умолчанию». Сохраните изменения нажатием «OK».
Если звук все еще отсутствует, то это с большой долей вероятности означает, что это аппаратная проблема. Возможно, вам придется заменить звуковую карту.
Фото: компания-производитель
Как исправить проблемы со звуком в Windows 7/8.
в Windows 7/8/10 05.03.2017 0 1,690 Просмотров
Если вы стали замечать что у вас появились проблемы со звуком в ОС Windows 7/8, то их можно исправить за несколько шагов. Научитесь сами быстро исправлять проблемы со звуком, так чтобы вы могли слушать музыку, смотреть видео, и аудио на вашем компьютере. Научитесь легко устранять распространенные проблемы со звуком когда нет звука, низкий уровень громкости, появляются статические звуки, и плохое качество звука в Windows 7 и Windows 8 с помощью управление звуком, диспетчера устройств, восстановления системы, и прочих звуковых программ в Windows.
Звук является важной частью операционной системы Windows. Без звука, мы не можем слушать музыку, аудио с видео, или получать уведомления, когда вы делаете что-то в Windows, такое как открытые программы, или закрыть программу. Звук важен для слабовидящих, без звука они не смогут прочитать/услышать, или использовать программу, так как они используют звук, чтобы использовать свой компьютер. Когда звук в Windows работает должным образом, это может быть очень неприятным, так как пользователи компьютера используют звук для многих вещей, таких как аудио обратной связи, голосовой чат, развлечения.
Устранение неполадок звуковых свойств в Windows, как исправить проблемы со звуком — советы о том, как исправить проблемы со звуком в Windows, для улучшения громкости и качества звучания.
Если вы стали замечать, что ваш звук выключен, слишком громкий или очень низкий, вы можете дважды щёлкнуть в системном трее на значке динамика в правом нижнем углу рабочего стола Windows.
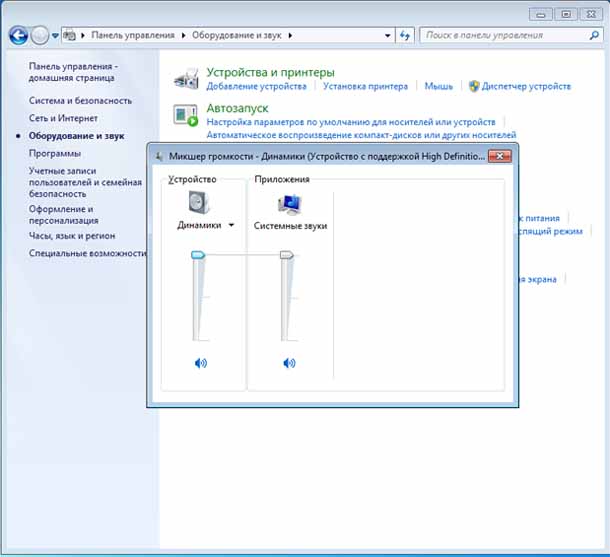
Убедитесь, что уровни громкости звука находятся на высоком уровне, используя вашу мышь, чтобы перетащить ползунки в верхней части слайдера.
Также убедитесь, что в вашем музыкальном плеере, видео плеере, видео-плеере YouTube и в других музыкальных и видео-плеерах, громкость установлена на максимум. Для флеш игр на Facebook, и обычные игры для ПК, также обычно имеют настройки громкости в программе, которая позволяет Вам регулировать уровень громкости в играх и приложениях.
Если вы можете воспроизводить некоторые звуковые файлы, такие как MP3, но не можете проиграть другие аудио или видео-файлы с аудио, вам, возможно, потребуется загрузить и установить кодек для воспроизведения звукового файла, или использовать программу, такую как VLC-плеер, которая совместима с аудио файлами.
Если вы недавно установили новое программное обеспечение, такое как драйверы звуковой карты, сделали обновления Windows и т. д., или выполнили восстановление системы на время, когда ваш звук работал нормально, вы можете сделать ваш звук звучащий нормально после восстановления системы. Вы также можете перейти в диспетчер устройств, вписав его в командную строку в Windows 7 или меню Пуск и нажать клавишу Enter.
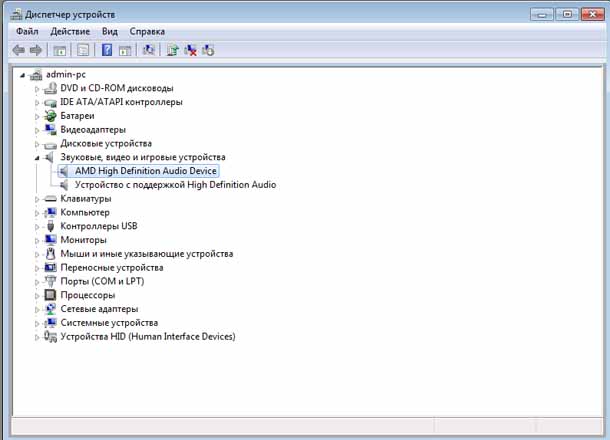
В диспетчере устройств, ищите заголовок звук и нажмите на [+] знак справа. Вы можете щёлкнуть правой кнопкой мыши на звуковую карту и удалить её, или зайти в свойства, затем на вкладку обновить драйвер, выполнить откатить драйвер на более старую версию, или вообще удалить драйвер звуковой карты, так чтобы вы могли установить последнюю версию драйвера звуковой карты.
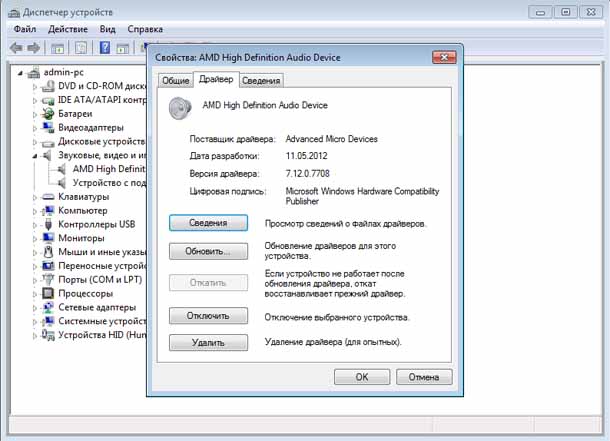
Вам может понадобиться, чтобы найти звуковую карту, для этого вам нужно зайти на сайт материнской платы, или производителя компьютера, или на сайт обновления драйверов и скачать драйвер звуковой карты для вашего компьютера. Я не рекомендую использовать поисковые системы для поиска драйверов на каких-то плохих сайтах, они могут дать вам вирус вместо драйвера звуковой карты.
В командной строке введите тип звука в Windows 7 через меню Пуск и найдите программу под названием звук. Это приведет к запуску воспроизведения звука, звукозаписи и уведомлению мастера, который позволяет установить свой звук воспроизведения по умолчанию и устройства записи. Он также позволяет настраивать уровни и настроить динамик, звуковую карту и микрофон, который установлен на вашем компьютере.
Закрытие ненужных программ, таких как мессенджеры, и т. д. может исправить проблемы с медленным или прерывистым звуком. Кроме того, проверьте, чтобы увидеть, у вас установлены обновления версии игры, медиаплеера и т. д., так как они могут исправить проблемы со звуком, связанные с программным обеспечением.
Удаление старого драйвера звуковой карты, и установка последней версии драйвера звуковой платы может помочь с проблемами со звуком, связанные с Windows. Вы можете удалить программное обеспечение звуковой карты с помощью добавить/удалить программы которую можете найти в Панель управления Windows, или через диспетчер устройств в Windows.
Кроме того, убедитесь, что ваши колонки включены, регулятор громкости высокий, провода не повреждены, и они подключены к вашему компьютеру через порт аудио вход правильно.
Рассмотрите возможность получения руководства Windows 7 по ремонту компьютера, если Вы не знаете, о чем я говорю, и эти книги будут рассказывать о звуке Windows и устранении неполадок.
Переустановить драйвер звуковой карты
Иногда переустановка драйвера звуковой карты в Windows устраняет проблему.
Вирусы, вредоносные программы, или сама ОС Windows может напутать с драйверами звуковой карты, что делает ваш компьютер без звука, или звук плохого качества, или звук ненадежный, такой как статический, прерывистый звук и т. д.
Новые версии драйверов звуковой карты иногда могут повысить производительность и качество звука, Совместимость с играми и аудио программным обеспечением, и надежность вашей звуковой карты.
Так что довольно легко переустановить драйвер звуковой карты. Вам просто нужно пойти на сайт производителя своего компьютера, или веб-сайт производителя звуковой карты, чтобы загрузить последнюю версию драйвера звуковой карты, вы также можете выполнить поиск на их сайте, или связаться с создателем вашего компьютера или звуковой карты, чтобы они послали вам файлы с драйверами для вашей звуковой карты.
Вы также можете использовать компакт-диск, который пришел с вашей звуковой картой и переустановить драйвер звуковой карты, открыв файл установки на компакт-диске для установки драйверов звуковой карты. Но, драйверы звуковой платы могут устареть, поэтому лучше скачать последнюю версию драйвера звуковой карты с сайта производителя звуковой карты или через обновления Windows, если обновления Windows у вас не последней версии.
Как правило, при установке драйвера звуковой карты, она будет удалять старые драйвера звуковой карты, чтобы установить новую версию. Вам необходимо перезагрузить компьютер для завершения установки драйвера звуковой карты.
Вы можете вручную удалить драйверы звуковой карты через диспетчер устройств в панели управления Windows, и найдите её в разделе звук/аудио, и щелкните правой кнопкой мыши на звуковую карту, и нажмите кнопку Удалить.
Иногда, Вы также можете использовать деинсталлятор программу для Windows, чтобы удалить ваши старые драйвера звуковой карты.
После того, как вы удалите старый драйвер звуковой карты, вы можете установить новый драйвер звуковой карты в Windows, чтобы увидеть, если он устраняет вашу проблему.
Проверьте кабели, разъемы, вилки, акустическую мощность и уровень громкости, чтобы увидеть, что всё работает.
Во многих случаях, проблемы со звуком могут быть связаны с кабелями, штекерами, и уровнем громкости не установленным или установки минимальные.
Вы должны проверить, как ваши компьютерные колонки, которые обычно имеют зеленый разъем для подключения, подключены в зеленый разъем с символом громкоговорителя на звуковой карте компьютера которая находится на задней панели компьютера, или на стороне вашего компьютера, если вы используете ноутбук.
Кроме того, убедитесь, что провода колонок не сломаны, не согнуты и соединены друг с другом.
Наконец, проверьте, подключение разъема питания для колонок к розетке в стене или блоке питания, и уровень громкости на динамиках на максимальных настройках. Включите колонки, нажмите кнопку питания. Когда ваши колонки включены, там должен быть небольшой свет, который светится, когда выключатель питания включен.
После проверки и всё работает, вы можете проиграть mp3 файл, аудио файл или видео файл с аудио, чтобы проверить, что ваш звук работает должным образом.
Если ваш звук не работает, отключите звуковой разъем от компьютера звуковой карты и подключите колонки с аудио разъемом в CD-плеер, радио или любое другое устройство, которое имеет 3,5 мм разъем для наушников, и проверьте свои колонки, чтобы увидеть, что ваши колонки работают с аудио-плеером.
Вы также можете попробовать подключить другую пару динамиков к компьютеру, чтобы увидеть, если это колонки, которые сломаны, а не звуковая карта.
Установите звук вверх, чтобы услышать, что вы можете правильно услышать ваш звук, так как иногда программное обеспечение или другой пользователь убавили звук, на очень низкое звучание. Проверьте, если звук не выключен, перейдя в свойства звука в Windows, дважды щелкнув на значок звука на панели задач.
Если все ваши кабели целые, и колонки работают на других компьютерах или ноутбуках, или на компьютере используется PCI или PCI-экспресс звуковая карта для звука, вы должны открыть корпус компьютера, чтобы увидеть, что ваша PCI звуковая карта надежно вставлена в PCI слот расширения, и она не болтается.
Купите новые колонки и звуковую карту, чтобы заменить ваши сломанные ненадежные колонки или звуковую карту.
Вы бы лучше звучать, если вы замените динамики, которые пришли с вашего компьютера, так как большинство ораторов, которые приходят с компьютерных систем нижнего конца колонки.
Иногда, Звуковые карты не похожи на большинство частей компьютера. Замена звуковой карты не сложно. Вы можете просто купить звуковую карту USB для замены внутренней звуковой карты, и с помощью диспетчера устройств Windows или BIOS компьютера или настройках CMOS отключить внутреннюю звуковую карту, которая подключена или встроена в компьютеры материнская плата. Если вы используете звуковую карту расширения PCI, вы можете просто удалить его, открыв корпус компьютера, и открутив звуковой карты от корпуса и потянув ее.
Звуковые карты USB-это единственный вариант для замены поврежденных звуковых карт в ноутбуках в большинстве случаев со звуковой карты ноутбук встроенный в главная ноутбуки плате и не могут быть заменены. Вам также нужно купить пару портативная акустическая система для вашего ноутбука, поскольку ноутбук колонки подключены к встроенной звуковой картой в ноутбуке, и не может быть подключен к аудио разъем вашего USB-звуковой карты.
Если вы знаете как исправить пробелы с компьютером или модернизировать отдельные части компьютера, и установить внутреннюю звуковую плату, то звуковая карта в расширение PCI будет лучшим выбором, так как они стоят недорого, и сохранить больше места на столе, так как они находятся внутри вашего ПК.
Как устранить проблему со звуком на компьютере
Администратор 16 Февраль 2015 Просмотров: 23185
 Если вы столкнулись с отсутствием звука на компьютере, не спешите сразу бежать в сервисный центр, в большинстве случаев ситуацию несложно исправить самостоятельно. Проблемы со звуком на компьютере можно разделить на две части.
Если вы столкнулись с отсутствием звука на компьютере, не спешите сразу бежать в сервисный центр, в большинстве случаев ситуацию несложно исправить самостоятельно. Проблемы со звуком на компьютере можно разделить на две части.
1. Аппаратные неисправности:
- выход из строя или неправильное подключение колонок и наушников;
- неисправность аудиокарты;
- повреждение электронных компонентов материнской платы;
- сбой в прошивке БИОС.
2. Программные сбои:
- проблемы с драйверами;
- отсутствие необходимых кодеков для проигрывания некоторых типов файлов;
- неправильная настройка оборудования средствами операционной системы;
- вирусное заражение.
С чего начать устранение проблемы со звуком на компьютере?
Прежде чем приступать к проверке или настройке звуковой карты, нажмите на значок динамика, который расположен в области уведомлений на панели задач. Убедитесь, что громкость не убавили до минимума.
Проверьте правильность подключения звуковых устройств. Убедитесь, что выключатель на самих колонках находится в положении «Включено», а штекер вставлен в электрическую розетку. Убедитесь в целостности проводов. Проверьте исправность устройства на другом компьютере или ноутбуке.
Еще раз щелкните правой кнопкой по иконке динамиков. Выберите пункт «Устройства воспроизведения». В открывшемся окне вы должны увидеть ваши динамики (или наушники), отмеченные зеленой галочкой. Если они не отображаются, щелкните на пустом месте в поле окна. В появившемся меню отметьте пункты «Показать отключенные устройства» и «Показать отсоединенные устройства». Щелкните правой кнопкой мыши на появившихся устройствах и нажмите «Включить». Подтвердите действие кнопками «Применить» и OK.
Вспомните свои последние действия на компьютере. Если вы установили новую программу или занимались очисткой и настройкой операционной системы, помочь может функция восстановления. Чтобы запустить процедуру, откройте «Панель управления» и перейдите в раздел «Восстановление». Нажмите кнопку «Запуск восстановления системы». В открывшемся диалоговом окне нажмите «Далее». Точку восстановления следует выбрать на момент, когда звук проигрывался нормально.
Установка кодеков для проигрывания музыки
Если проблемы со звуком на компьютере появляются во время проигрывания музыкальных или видеофайлов, то причина в отсутствии необходимых кодеков. Самым простым решением этой проблемы будет установка на компьютер бесплатного пакета кодеков K-Lite Codec Pack. Скачать его можно с официального сайта производителя. Перед установкой рекомендуется закрыть все работающие программы. Будьте осторожны: установка кодеков, скачанных из непроверенных источников, может привести к заражению компьютера.
Проверка компьютера на вирусы
Убедитесь, что база данных антивирусной программы обновлена. Запустите полную проверку на вирусы и дождитесь результатов. Если антивирусник обнаружит заражение, согласитесь с предложенными действиями. Кроме штатной антивирусной программы, вы можете использовать бесплатные утилиты, предлагаемые разработчиками. Лучшими из них считаются Dr.Web LiveDisk и Kaspersky Security Scan. Обратите внимание, что перед проверкой необходимо скачать свежую версию приложения с сайта-производителя.
Как обновить драйвера звуковой карты
Откройте «Панель управления» и выберите раздел «Диспетчер устройств». Найдите в перечне оборудования «Звуковые, видео и игровые устройства». Щелкните правой кнопкой по аудиокарте и нажмите кнопку «Обновить драйвер». Рекомендуется выбрать автоматическое обновление. Но вы можете вручную указать системе CD с драйверами, входящий в комплект при покупке карты или скачанный с интернета драйвер, сохраненный на жестком диске.
Как правильно установить драйвер на звуковую карту
Если звук на компьютере отсутствует вообще или воспроизводится рывками, возникновение проблемы со звуком на компьютере связано с отсутствием драйверов.
Прежде всего, необходимо определить, какая аудиокарта у вас установлена. Зайдите в «Диспетчер устройств». Выделите строку с аудиокартой. Щелкните правой кнопкой мыши и выберите пункт «Свойства». Зайдите в раздел «Сведения» и в прокручивающемся списке нажмите пункт «ИД оборудования». Скопируйте содержимое этой строки.
Зайдите на сайт http://devid.info/ru/. Вставьте скопированный код в окно поиска и нажмите «Искать». Через несколько минут вы получите сведения о вашей звуковой карте и архивы с драйверами. Выберите последнюю версию драйвера, которая соответствует вашей операционной системе. Скачайте архив и распакуйте его. Запустите инсталлятор. Если аудиокарта исправна, то звук должен появиться.
Определить модель звуковой карты можно и на сайте . Чтобы получить информацию об устройстве на этом ресурсе, вам необходимо ввести значения VEN (изготовитель) и DEV (девайс). Оба параметра указаны в скопированном коде. Определив модель карты, зайдите на официальный сайт производителя и скачайте свежие драйвера.
Кроме того, вы можете воспользоваться специальными программами для определения установленного оборудования. Например, утилитой AIDA64. Скачать ее можно с сайта производителя. Программа платная, но в течение месяца будет работать не имеющая ограничений пробная версия.
Если вы переустановили операционную систему на более свежую версию, то скачать драйвера для всех устройств, установленных на компьютере, можно на сайте производителя материнской платы.
Как установить драйвер звуковой карты на Windows 8?
Отсутствие драйвера на аудиокарте в операционной системе Windows 8 можно определить по значку регулятора громкости. При проблеме со звуком на компьютере он будет выводиться в трее с красным крестиком, означающем отсутствие звука. Щелкните по иконке регулятора, и Windows запустит процесс устранения проблем. В появившемся окне укажите системе на звуковое устройство, используемое по умолчанию, и нажмите «Далее». После завершения работы системы нажмите на кнопку «Применить это исправление».
Устранение неполадок со звуком в системе Windows XP

Проблемы со звуком на персональном компьютере — частое явление. Большинство проблем со звуком в системе Windows происходит из-за отсутствия или установки испорченных аудио-драйверов для конкретной модели компьютера. Самый лучший способ установить звук – использовать качественные драйверы, а затем запустить сканирование, чтобы программное обеспечение смогло распознать неподходящий драйвер и загрузить обновленную версию правильного.
Признаки неполадок со звуком в компьютере.
- Отсутствие звука
- Звук может усиливаться и затихать
- Звук может прерываться или пропадать в некоторых местах
- Звук может искажаться или возникают помехи при его воспроизведении
- Компьютер зависает или перезагружается
Существует несколько стандартных приемов устранения проблем со звуком для windows XP.
- Использовать систему отслеживания ошибок в компьютере
- Обновить драйверы звуковой карты
- Обновить Media проигрыватель
- Заменить , установить новую звуковую карту
Использование подсказок Windows для устранения неполадок со звуком
Windows XP имеет встроенную систему отслеживания ошибок. Чтобы ею воспользоваться, необходимо сделать следующее:
- Нажмите кнопку Пуск и выберите пункт Справка и Поддержка
- Под Разделом справки выберите пункт Устранение неполадки как это показано на картинке
- В навигационной панели слева кликните Неполадки, связанные с играми, звуком и видео как на представленной картинке.
- В верхнем углу панели справа кликните Устранение неполадок звука .
- Откроется окно, как показано на картинке. Выберите опцию, которую описывает неполадку и кликните Далее.
- Повторяйте действия до тех пор, пока вы не устраните неполадку или не используете все возможные варианты решения проблем со звуком .
Вы можете кликнуть Назад в любое время для того, чтобы повторить пройденный шаг или нажать Сначала, чтобы запустить систему отслеживания ошибок заново.
Обновление драйверов звуковой карты
Самый простой способ проверить и обновить драйверы – использовать диагностику DirectX. Для его запуска выполните следующее:
- Кликните Пуск ->выберите Запуск диагностики во всплывающем окне и нажмите OK
- Кликните на вкладку Звук. Откроется окно как показано на картинке.
- Кликните на кнопку тестирование DirectSound. Повторите проверку на вкладке Музыка как показано на рисунке.
Обновление Media проигрывателя
Если Вы используете Windows Media Player, зайдите на сайт компании Microsoft и загрузите последнюю версию данного продукта. Для таких проигрывателей как iTunes, Quick Time, Real Player и VLC media Player, последнюю версию можно загрузить на сайте их производителя. Если и эти меры не помогли, попробуйте следующий способ.
Установка технического обеспечения. Замена звуковой карты.
Если ни один из вышеперечисленных способов не помог, значит, у Вас проблемы с техническим обеспечением: у Вас неисправны либо кабели, либо колонки или испорчена аудио-карта. Выполните следующие действия для проверки звука.
Замените кабель. Если звук появился, значит, дело в кабеле – он является причиной проблемы со звуком .
Если звук не появился, замените колонки. Если после замены колонок звук воспроизводится, Вам придется купить новые.
Если звук не появился после замены колонок, попробуйте заменить звуковую карту . Если она отлична от той, что была у Вас, подберите к ней правильные драйверы. Если звук после замены звуковой карты воспроизводится, значит причиной неполадки стала карта.
Если после всех проведенных мероприятий звук не появился, либо поменяйте сам компьютер (возможно все дело в материнской плате), либо сдайте компьютер в ремонт.
 Иногда элементарно требуется просто включить звуковое устройство
Иногда элементарно требуется просто включить звуковое устройство Поставьте галочки в данном меню, чтобы отображались все устройства, включая неактивные
Поставьте галочки в данном меню, чтобы отображались все устройства, включая неактивные Запуск автоматического средства устранения неполадок со звуком
Запуск автоматического средства устранения неполадок со звуком Поиск изменений в конфигурации оборудования и исправление неполадок займёт какое-то время
Поиск изменений в конфигурации оборудования и исправление неполадок займёт какое-то время В случае неудачи можно попробовать повторно выполнить предыдущую операцию
В случае неудачи можно попробовать повторно выполнить предыдущую операцию Дополнительное меню, вызываемое через «Пуск», позволяет получить доступ ко многим полезным системным инструментам
Дополнительное меню, вызываемое через «Пуск», позволяет получить доступ ко многим полезным системным инструментам В диспетчере в случае необходимости можно отключить, удалить драйвер, а также обновить конфигурацию оборудования
В диспетчере в случае необходимости можно отключить, удалить драйвер, а также обновить конфигурацию оборудования Для автоматического поиска и обновления драйверов необходимо активное интернет-подключение
Для автоматического поиска и обновления драйверов необходимо активное интернет-подключение Сочетание Ctrl+C тоже работает
Сочетание Ctrl+C тоже работает Realtek High Definition Audio составляет львиную долю интегрированных звуковых устройств в современных ПК
Realtek High Definition Audio составляет львиную долю интегрированных звуковых устройств в современных ПК Драйвер может быть достаточно объёмный, имейте это в виду, особенно если у вас лимитный интернет
Драйвер может быть достаточно объёмный, имейте это в виду, особенно если у вас лимитный интернет Код ИД оборудования имеет каждое устройство в системе
Код ИД оборудования имеет каждое устройство в системе ID — это уникальный символьный идентификатор, который устройство сообщает операционной системе Windows 10 при подключении
ID — это уникальный символьный идентификатор, который устройство сообщает операционной системе Windows 10 при подключении Вы можете использовать и другие проверенные базы для поиска своего драйвера
Вы можете использовать и другие проверенные базы для поиска своего драйвера Выбирайте последний по дате выпуска драйвер и не забудьте про разрядность вашей системы
Выбирайте последний по дате выпуска драйвер и не забудьте про разрядность вашей системы На сайте есть обзоры, обсуждение, техническая информация, программная поддержка и многое другое
На сайте есть обзоры, обсуждение, техническая информация, программная поддержка и многое другое Системе Windows 10 и устройствам под её управлением посвящён внушительный раздел
Системе Windows 10 и устройствам под её управлением посвящён внушительный раздел Если имеется такая возможность, предпочтительней загружать драйверы с официального сайта
Если имеется такая возможность, предпочтительней загружать драйверы с официального сайта Все файлы на сайте проходят проверку на вирусы
Все файлы на сайте проходят проверку на вирусы Воспользуйтесь любым распаковщиком архивов, это может быть WinRAR или, например, бесплатная программа 7-Zip
Воспользуйтесь любым распаковщиком архивов, это может быть WinRAR или, например, бесплатная программа 7-Zip Поиск и установка драйверов осуществляется вручную
Поиск и установка драйверов осуществляется вручную Программа обновления и установки просканирует все вложенные папки и файлы
Программа обновления и установки просканирует все вложенные папки и файлы Оборудование не будет функционировать в полной мере без перезагрузки
Оборудование не будет функционировать в полной мере без перезагрузки Сочетание клавиш Win+I аналогично откроет центр настроек
Сочетание клавиш Win+I аналогично откроет центр настроек Инструмент восстановления системы расположен в «Обновлении и безопасности»
Инструмент восстановления системы расположен в «Обновлении и безопасности» Откат к старой версии занимает достаточно много времени
Откат к старой версии занимает достаточно много времени Возможно, вы сможете почерпнуть для себя что-то новое и полезное
Возможно, вы сможете почерпнуть для себя что-то новое и полезное











