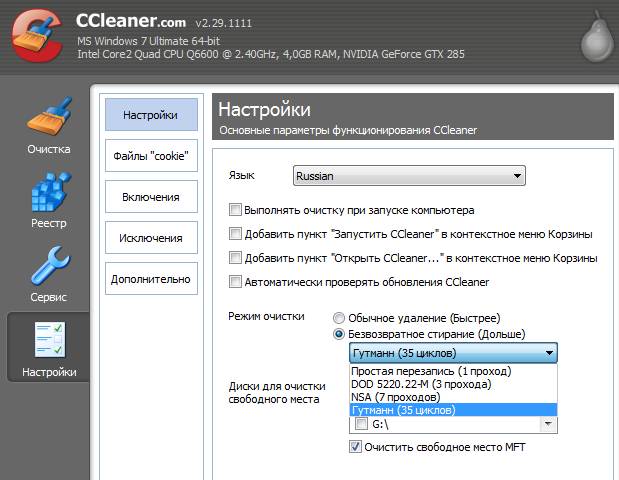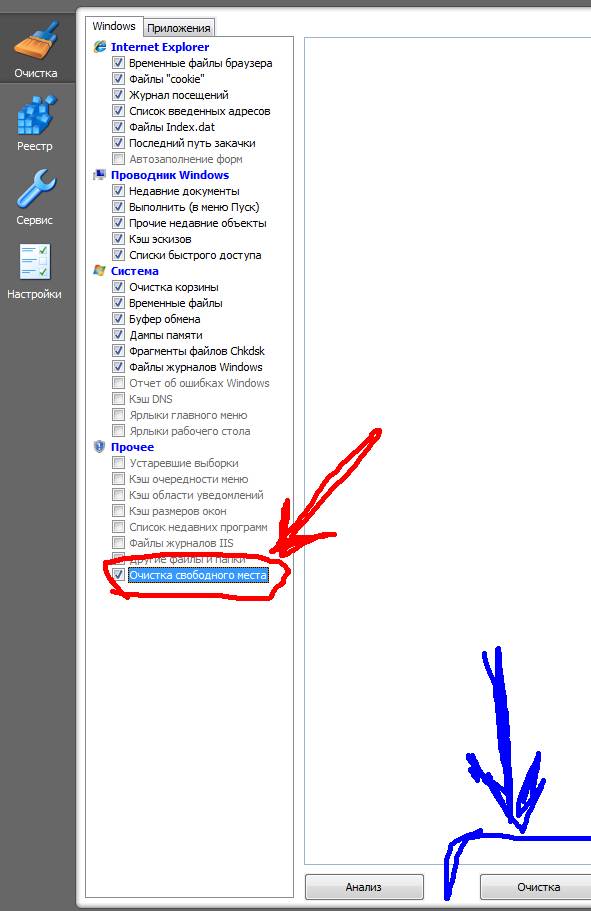Очищать свободное место в MFT что это
Очищать свободное место в MFT что это
Сообщения: 467
Благодарности: 21
 Профиль | Отправить PM | Цитировать
Профиль | Отправить PM | Цитировать
Влияет ли на быстродействие системы в целом — Параметр — «Очистка свободного места» в CCleaner?
Дело в том, что в оной замечательной программке есть такая функция как “Очистка свободного места“. Она подразумевает собой не очистку мусора, дабы высвободить свободное место, а именно очистку самого свободного места, т.е. перезапись тех самых “пустых” областей, где некогда хранилась удаленная методом перезаписи “пустых” областей жесткого диска… 0-лями.
Теоретически все выглядит так:
MFT – главная файловая таблица. В MFT хранятся данные о всех живущих и живших на диске файлах, – в том числе о располагавшихся ранее на текущем свободном месте, но удаленных (что как раз дает возможность восстановления данных). Однако с перезаписью в MFT данных о некогда лежавших на свободном месте файлах эти самые файлы становится невозможно восстановить, т.к. нет информации о том где они были и о чём они были. Как-то так.
Очистка свободного места представляет собой затирание этого самого места файлами 0-вого размера, что, как следует из вышеописанного, пишет в MFT информацию о новых файлах в свободном пространстве, а не о тех, что там были.
Имеющиеся файлы не затрагивает.
Вопрос: Влияет ли эта «очистка»на быстродействие системы в целом? или она нужно только для приватности?
Форум UPgrade
Официальный форум журнала UPgrade и портала upweek.ru
Зачистка области восстановления в ХР (MFT zone)
Зачистка области восстановления в ХР (MFT zone)
Сообщение Al_lexx » 12 май 2010, 23:19
Как известно, в WIN есть область диска(ов) в которые система пишет информацию для восстановления.
Есть однозначная задача зачистить эту область под полный «0».
Вопрос:
Есть ли какие то другие средства, кроме отключения опции восстановления в «мой контупер»?
Достаточно ли этого отключения? И если есть специальные инструменты для этой процедуры, то какие?
И ещё.
Какой бесплатный шреддер, кто может посоветовать? Т.е. — нужно удалить информацию, до полной невозможности её считать, какими бы то ни было спецовыми утилитами!
Re: Зачистка области восстановления в ХР (MFT zone)
Сообщение 0xFF » 14 май 2010, 09:21
Al_lexx
MFT — это чуть-чуть иное — это Master File Table — главная табличка NTFS. Просто так ее вычистить не получится.
А вот все, что «нахапано» системой восстановления убить легко — отключить, удалить, зачистить свободное пространство (если из под системы убить не получиться — можно убить, загрузившись с livecd)
Для MFT проблемой являются резидентные файлы NTFS — файл давно увеличился в объеме, стал нерезидентным, убит, кластеры вычищены, а в MFT резидентная запись осталась и выдрать эти пару килобайт можно .
Лечить можно, но геморойно, если нет своего программера, так как файл (элемент списка файлов) к удалению надо:
1. Открыть, прописать нулями по всей длине, сбросить буфер.
2. Открыть, прописать единичками по всей длине, сбросить буфер.
(2′.Открыть, прописать паттерном (любым 1010, 1101 и тп), сбросить буфер).
3. Переименовать случайным образом с длиной имени не менее 256 символов (259).
4. усечь длину до 0.
5. Открыть на дозапись, записать в файл 512 байт случайных данных
6. Повторить п.5 6 раз.
7. Удалить штатно (без корзины).
Потом убить временные файлы и зачистить свободное пространство.
Re: Зачистка области восстановления в ХР (MFT zone)
Сообщение Al_lexx » 14 май 2010, 10:29
Re: Зачистка области восстановления в ХР (MFT zone)
Сообщение iso » 15 май 2010, 00:28
Re: Зачистка области восстановления в ХР (MFT zone)
Сообщение Al_lexx » 15 май 2010, 01:13
4 iso
Щазз грубить начну!
2 0xFF
Нашел отличную прогу, которая чистит всё, в т.ч. и MFT.
Совершенно прозрачные настройки. Называется R-Wipe & Clean.
Цена смешная — 30$.
Подробности приобретения в личке.
Re: Зачистка области восстановления в ХР (MFT zone)
Сообщение fant » 20 май 2010, 21:15
Re: Зачистка области восстановления в ХР (MFT zone)
Сообщение Vose » 20 май 2010, 21:50
Re: Зачистка области восстановления в ХР (MFT zone)
Сообщение fant » 21 май 2010, 00:20
Re: Зачистка области восстановления в ХР (MFT zone)
Сообщение Restart » 21 май 2010, 10:22
программа DBAN на SystemRescueCD из главного меню
Re: Зачистка области восстановления в ХР (MFT zone)
Сообщение Al_lexx » 21 май 2010, 11:18
Re: Зачистка области восстановления в ХР (MFT zone)
Сообщение 0xFF » 21 май 2010, 15:59
Re: Зачистка области восстановления в ХР (MFT zone)
Сообщение fant » 21 май 2010, 18:49
Re: Зачистка области восстановления в ХР (MFT zone)
Сообщение Vose » 21 май 2010, 19:54
Ну-ка — ну-ка, дайте и я попробую. Вы какую версию пытали? Я вижу, что 9.0 Build 1595 уже есть, но без вирей в таблетке только 8.9 Build 1586 + Rus пока нашёл
fant А предварительно CCleanerom максимальную зачистку не пробовали произвести?
Хотя собственно, не удивительно, учитывая, что кроме кучи всего, она удаляет даже файл подкачки:
Полное удаление куки — небольших файлов, которые сохраняются на компьютере при посещении веб-сайтов для ускорения их последующего просмотра. При этом ваши избранные куки затронуты не будут.
Полное удаление флеш-куки — небольших файлов, которые сохраняются на компьютере при посещении веб-сайтов.
Полное удаление журналов Java и Microsoft VM.
Очистка форм автозаполнения: имена пользователей, пароли и другая персональная информация, оставляемая на веб-сайтах, а также ключевые слова, используемые в инструментах поиска.
Очистка журнала посещенных страниц.
Очистка списка недавно использовавшихся документов.
Очистка списка открытых файлов.
Очистка содержимого буфера обмена Windows.
Полное удаление временных файлов, созданных Windows и другими программами.
Удаление информации из системного реестра: список запускавшихся приложений, результаты поиска, подключенные сетевые диски, подключенные внешние устройства, последний открытый ключ реестра и т.д.
Полное удаление списка часто используемых компонент, хранящихся в системном реестре: программ, ссылок и ярлыков меню Пуск, элементов Панели управления, избранных веб-страниц и кнопок Internet Explorer.
Полное удаление файлов .dat (в том числе заблокированных), содержащих информацию о некорректном завершении работы Windows.
Полное удаление содержимого в режиме offline.
Удаление оставшейся на компьютере информации от работы более чем 200 приложений, включая приложения Microsoft Office, стандартные приложения Windows и большое число других популярных программ. Инсталлированные приложения определяются автоматически.
Создание списка для удаления оставшейся на компьютере информации от любого приложения, которое R-Wipe&Clean в настоящий момент не поддерживает. Такой список может включать как сами приложения, так и используемые ими временные папки, файлы и ключи реестра.
Полное удаление файлов подкачки Windows.
Полное удаление ярлыков, находящихся на вашем рабочем столе, но указывающих на несуществующие объекты.
Очистка журнала событий Windows.
Очистка журнала брандмауэра Windows.
Удаление ссылок на открытые сетевые папки.
Полное удаление временных файлов и файлов журнала инсталляторов, dump файлов памяти, старых файлов проверки диска.
Полное удаление файлов из папки Prefetch.
Полное удаление списка файлов и папок, необходимых для процесса дефрагментации.
Удаление настроек свойств папок в Windows Explorer.
Удаление описаний запущенных приложений.
Полное удаление хранящихся в кеш-памяти инсталлированных шрифтов и ярлыков запущенных приложений.
Полное удаление журналов Windows Update.
Полное удаление журналов WMI, журналов диагностики и журналов центра обеспечения безопасности.
Полное удаление сохраненных сетевых паролей.
Полное удаление сохраненных в кеш-памяти дополнительных вкладок приложений.
Полное удаление сохраненных адресов непрочитанной электронной почты.
Полное удаление сохраненных папок FTP.
Полное удаление сохраненной последовательности пунктов меню Пуск.
Полное удаление сохраненных в кэше обоев рабочего стола Windows.
Обзор дополнительных функций и возможностей CCleaner
О том, где скачать программу CCleaner, и как ее установить, читайте в статье:
Основной функционал программы состоит из четырех вкладок:
- Очистка
- Реестр
- Сервис
- Настройки
Вкладка «Реестр»
Помимо главного своего назначения — очистки системы от «мусора», в программе имеются возможности для анализа целостности реестра. Для этого во вкладке «Реестр» необходимо выбрать соответствующие пункты, для которых будет проводиться анализ, и выполнить «Поиск проблем». Также здесь имеется удобная возможность для анализа отдельных пунктов, не снимая галочек с остальных. Чтобы это сделать, нужно нажать правой кнопкой мыши на интересующем Вас пункте и выполнить поиск.
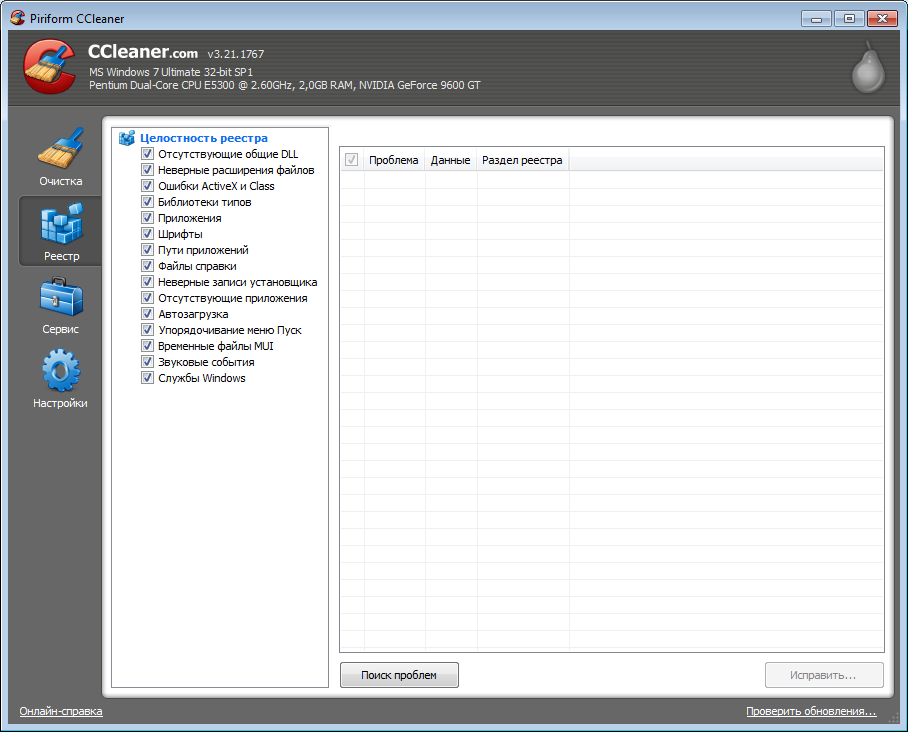
По окончанию, в случае обнаружения проблем, нажимаем «Исправить». На предложение «Сохранить резервные копии сделанных изменений?» отвечаем «Нет».

Далее программа будет приводить описание найденных проблем и методы их устранения. Нажимаем «Исправить отмеченные».
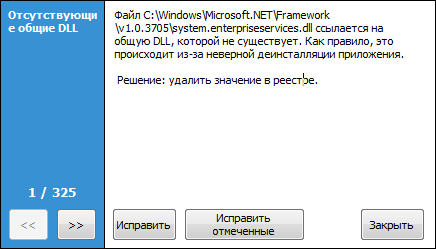
Вкладка «Сервис»
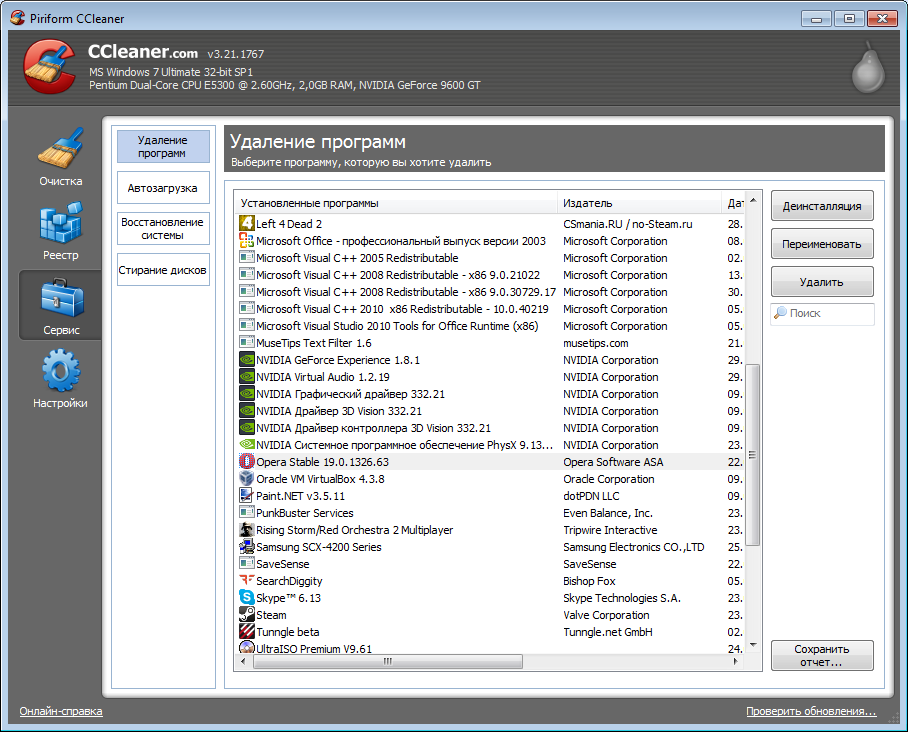
Вкладка «Сервис» состоит из четырех подпунктов:
1. «Удаление программ». Здесь можно выполнить:
- a. Удаление программы с компьютера — кнопка «Деинсталлировать».
- b. Кнопка «Удалить» выполнит удаление данных о деинсталляции из реестра, но приложение при этом удалено не будет.
- c. Чтобы изменить имя программы, в списке нажмите «Переименовать» и введите нужное имя.
2. «Автозагрузка». Здесь содержится информация о процессах, запускаемых при старте Windows. Рассмотрим более подробно подпункты:
- a. «Windows». В этой вкладке можно посмотреть список программ, которые запускаются вместе с системой.
- b. Вкладка «Internet Explorer» содержит сведения об установленных расширениях, инструментальных панелях (ToolBar) и др. для браузера.
- c. «Запланированные задачи» предоставляет информацию о запланированных обновлениях или служебных операциях для Ваших программ.
- d. «Контекстное меню». Здесь показываются пункты, добавляемые в контекстное меню для файлов или папок.
Для управления параметрами автозагрузки имеются кнопки «Включить» и «Выключить». Для того, чтобы отредактировать соответствующий список, воспользуйтесь кнопкой «Удалить».
3. В пункте «Восстановление системы» находится информация об имеющихся точках восстановления с возможностью их удаления.
4. «Стирание дисков». Свободное место на диске можно назвать «условно свободным», на самом деле там могут храниться части файлов, оставшиеся после удаления. Данная опция нужна для полного удаления данных, что сделает невозможным их восстановление.
При использовании процедуры затирания данных или свободного места могут возникнуть проблемы. Используйте на свой страх и риск.
Вкладка «Настройки»
Во вкладке «Настройки» можно выполнить более тонкую настройку работы программы.
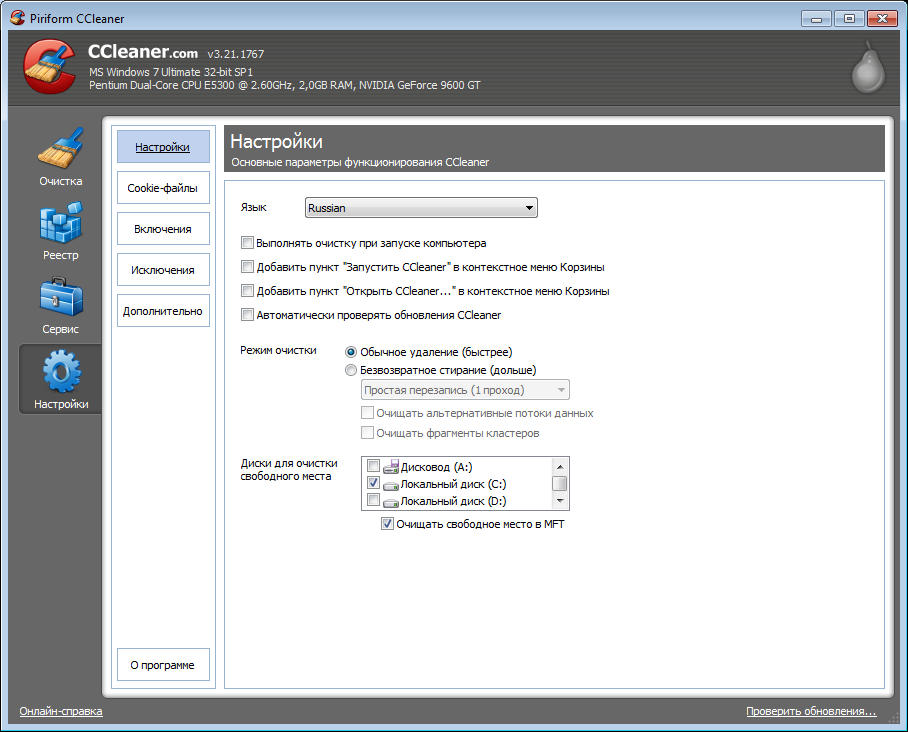
Данный пункт делится на пять вкладок:
1. «Настройки». Здесь можно выбрать язык программы, активировать опцию «Выполнять очистку при запуске компьютера», выбрать режим очистки, настроить опцию автоматического обновления программы, а также выбрать диски для анализа и очистки (по умолчанию выбран только диск С).
Установленная галочка на пункте «Очищать свободное место в MFT» указывает программе удалять ненужную информацию в Master File Table — главной файловой таблице, однако особой нужды в этом нет.
Чтобы эта опция сработала необходимо установить галочку в пункте Очистка->Прочее->Очистка свободного места.
2. «Cookie — файлы». Данная вкладка состоит из двух колонок. В первой содержатся «куки» всех посещенных Вами сайтов, которые предназначены для удаления, во второй — сookie-файлы для сохранения. Для того, чтобы переместить файлы из одной колонки в другую, воспользуйтесь стрелками навигации или просто перетащите их мышкой.
3. «Включения». Добавляя сюда пути к файлам или папкам, пользователь указывает программе всегда выполнять удаление соответствующих объектов. Данная опция сработает, если выбран пункт Очистка->Прочее->Другие файлы и папки.
4. «Исключения». Функция, обратная предыдущей. Добавляя пути к файлам, папкам или ветвям реестра, Вы исключаете их из списка анализируемых элементов системы.
5. Вкладка «Дополнительно». Предоставляет доступ к расширенным настройкам программы:
- a. «Показывать результаты в подробном представлении» — результаты анализа и очистки будут показываться в более детальном виде.
- b. «Удалять файлы из папки Temp только если они старше 24 часов». Несмотря на то, что папка Temp предназначена для хранения временных файлов, эту галочку лучше не снимать, по причине того, что недавно созданные файлы могут использоваться программами.
- c. «Удалять из корзины только файлы старше 25 часов». Смысл опции ясен — защита пользователя от его же невнимательности. Оставляем галочку.
- d. «Закрывать программу после очистки». Программа автоматически закроется после завершения очистки.
- e. «Запрашивать создание резервных копий реестра». При очистке реестра будет предоставляться возможность сохранить резервные копии сделанных изменений. Оставляем галочку.
- f. «Сворачиваться в область уведомлений». При минимизации окна программы её значок появится рядом с часами.
- g. «Хранить настройки программы в INI-файле». Опция, позволяющая создать конфигурационный файл с настройками и использовать его на разных компьютерах с программой CCleaner.
- h. «Задачи списков переходов». При нажатии правой кнопки мыши на значке программы в панели задач появится меню с информацией.
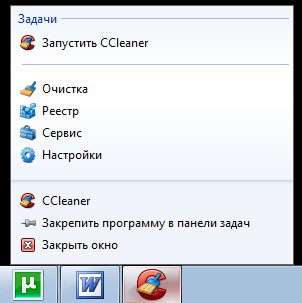
На этом обзор основных возможностей программы можно закончить.
Очистка свободного места на диске
Управление данными настройками: Настройки ▸ Уничтожитель данных ▸ Настройки ▸ Очистить свободное место на диске
Экран Очистить свободное место на диске позволяет указать метод, при помощи которого компонент Уничтожитель данных будет уничтожать оставшиеся файлы удаленных ранее программ. После внесения изменений щелкните OK, чтобы сохранить настройки уничтожителя данных.
Примечание. Компонент «Уничтожитель данных» доступен только в версии Avast Premier.
Управление настройками алгоритма
В разделе Настройки алгоритма щелкните выпадающее меню, чтобы раскрыть связанные настройки, и выберите предпочитаемый метод перезаписи.
- Случайная перезапись: перезапись данных по случайному шаблону. Количество перезаписей данных определяется указанным вами числом. Щелкните текстовое поле и введите количество проходов (по умолчанию: 1). Это наиболее простой и быстрый метод.
- Алгоритм Министерства обороны США 5220.22-M: троекратная перезапись ваших данных несколькими типами данных («0», «1» и случайными символами). Этот метод обеспечивает большую безопасность, но занимает чуть больше времени, чем метод Случайная перезапись.
- Метод Гутмана: перезапись данных в соответствии с используемым диском механизмом кодирования. Метод Гутмана обеспечивает наибольшее количество проходов по сравнению с прочими методами. Это наиболее медленный и надежный метод.
Настройка других параметров
В разделе Параметры можно указать области файловой информации для очистки.
- Очистить свободное место на диске: очистка свободного пространства на диске, освободившегося после удаления файлов обычным способом.
- Очистить концы кластеров: очистка промежутков в дисковом пространстве, которые были перезаписаны, но все еще могут содержать данные.
- Очистить MFT (для NTFS): очистка строк основных таблиц файлов (MFT), содержащихся в структуре данных дисков NFTS и несущих справочные сведения о файле (его размер, отметки о датах, разрешения и т. д.).
- Очистить записи каталогов FAT: очистка справочных сведений о файле, содержащихся в структуре данных дисков FAT.
По умолчанию активированы все параметры, чтобы гарантировать безвозвратное удаление любой информации, которая могла бы помочь опознать файл.
Как удалить данные без возможности восстановления
Порой бывает жизненно необходимо избавиться от данных так, чтобы их было невозможно восстановить. Простого удаления в корзину будет маловато — подобные данные легко восстанавливаются. Если Вы думали, что форматирование делает восстановление данных невозможным, то Вы ошибались — это вполне осуществимо.

Более того, даже низкоуровневое форматирование не гарантирует полной безвозвратной ликвидации данных. Конечно, всегда есть вариант сильного повреждения молотком работающего жесткого диска, но вот далеко не всегда хочется терять устройство целиком, да и за точность удара никто не ручается — вдруг диск будет возможно починить?  В общем, как Вы уже наверняка поняли, эта статья посвящена безвозвратному удалению данных программными методами.
В общем, как Вы уже наверняка поняли, эта статья посвящена безвозвратному удалению данных программными методами.
Немного полезной теории
Всяких статей по принципам записи и хранения информации на жестком диске в сети достаточно и пересказывать их я не буду — если интересно, то откройте, например, Википедию. Единственное, что упомяну — так это то, что удаленный файл с жесткого диска никуда толком не исчезает и легко восстановим ровно до тех пор — пока «поверх него» не будет записана любая другая информация. Т.е. мало удалить файл и очистить корзину, — надо, чтобы на этот же блок на жестком диске было записано что-то другое. Но, насколько мне известно, даже двух-трех циклов перезаписи бывает маловато и информацию можно извлечь. А уж если за дело взялись серьезные профессионалы, то, по слухам и непроверенным данным, информация восстановима даже с сильно поврежденного физически носителя, что, даже лично у меня, не укладывается в голове. Впрочем, речь не об этом. Так что же делать со всеми этими перезаписями? После каждого удаления информации сидеть и копировать туда-сюда какой-нибудь гигабайтный архив в надежде, что он перезапишет необходимые области? Замучиться же можно  И вот тут на помощь нам приходит.
И вот тут на помощь нам приходит.
Используем программу CCleaner для этих целей
Да-да, этот тот самый Ccleaner о котором я неоднократно писал в своих статьях о очистке компьютера от мусора. В этот раз Ccleaner снова приходит нам на помощь.
Дело в том, что в оной замечательной программке есть такая функция как » Очистка свободного места «. Она подразумевает собой не очистку мусора, дабы высвободить свободное место, а именно очистку самого свободного места, т.е. перезапись тех самых «пустых» областей, где некогда хранилась удаленная Вами информация. Цели как раз те, что я описал выше — сделать информацию невосстановимой, методом перезаписи «пустых» областей жесткого диска. 0-лями.
Как, собственно, включить? Да очень просто:
- Скачиваем и устанавливаем Ccleaner. Установка предельно проста, и на ней я останавливаться не буду.
- Удаляем обычными методами (не забудьте очистить корзину) всю информацию, которая должна быть удалена и не подлежать восстановлению.
- Запускаем Ccleaner . Переходим в » Настройки» — » Настройки «. В графе » Режим очистки» ставим Кружочек » Безвозвратное удаление » и выбираем количество циклов перезаписи в зависимости от того, насколько важно, чтобы информацию никто не мог восстановить. Если Вы переживаете, что за Вами придут спец.службы, а у Вас на компьютере данные Пентагона и разработки инопланетян, то смело выбирайте все 35 циклов перезаписи. Если же Вы просто хотите, чтобы данные не могли восстановить в большинстве (но не во всех) лабораториях восстановления данных, то 7 циклов будет вполне достаточно. Учтите, что количество циклов перезаписи напрямую влияет на время очистки.

- Выберите галочками диски на которых была удалена информация. Поставьте (если не стоит) галочку » Очистить свободное место MFT «.
- Переходим на вкладку » Очистка » и в разделе прочее ставим галочку » Очистка свободного места «. Остальные галочки можно (или даже рекомендуется) снять.

- Далее, собственно, жмем в кнопочку » Очистка » и ждем.
Вот на этом и всё. На будущее, если Вы таки планируете держать информацию, которая не должна попасть ни в чьи лапы, настоятельно рекомендую создать отдельный логический диск и на нем держать только оные файлы, чтобы в случае необходимости их удаления можно было отформатировать диск и сверху запустить перезапись через Ccleaner , а не отмечать галочками чуть ли не все диски (если информация была на разных дисках) и не ждать пока перезапишется всё свободное место.
Послесловие
Если что — я Вам этого не советовал, и Вы меня не знаете 
Шучу 
Любые возникающие вопросы, как обычно, готов помочь решить в комментариях или с помощью формы обратной связи.