Опаньки в Google Chrome что делать
Как решить проблему со страницей «Опаньки…» в браузере Google Chrome

Как решить проблему со страницей «Опаньки…» в браузере Google Chrome

Яндекс Диалог: начни новый чат прямо сейчас

Экспресс-панель для Гугл Хром: быстрый доступ с доставкой на дом

Автозаполнение в Гугл Хром: полезная опция или опасный функционал?

Динозаврик Гугл Хром: поставь рекорд среди пользователей браузера

Как в Гугл Хром открыть код страницы и почему это должен знать каждый?

Слишком частое появление в браузере Google Chrome страницы с надписью «Опаньки… Не удалось открыть веб-страницу» вместо открываемого сайта раздражает. В большинстве случаев после перезагрузки этой страницы нужный сайт все же появляется в окне браузера. Но если с этим моментом кое-как еще можно мириться, то постоянные сбои при воспроизведении онлайн-видео как следствие одной и той же проблемы, что и в случае с появлением страницы «Опаньки…», рано или поздно приведут пользователя к поиску решений.

Какие проблемы могут быть причиной появления в окне Google Chrome страницы «Опаньки…» и сбоев при воспроизведении видео в Интернете? Как решить эти проблемы? В этом будем разбираться ниже.
Содержание:
Вирусы – это универсальная причина множества неполадок с программным обеспечением Windows-компьютеров. Сбои в работе как Google Chrome, так и любого иного браузера могут быть следствием проникновения в систему вируса. Если страница «Опаньки…» слишком часто появляется в окне Google Chrome, первым делом стоит провести глубокое сканирование компьютера антивирусом и нейтрализовать вирусы, если таковые будут обнаружены. Если же в результате антивирусного сканирования вирус не будет обнаружен, искать причину проблемы нужно будет дальше.
2. Поврежденные или уничтоженные системные файлы
Может случиться и так, что вирус будет уничтожен, а проблема с Google Chrome не решится и пресловутая страница появится вновь. Причина проблемы может крыться в работе, которую успел проделать вирус, повредив или уничтожив важные системные файлы Windows. Выявить факт повреждения или уничтожения защищенных системных файлов, а также при необходимости восстановить их поможет штатная утилита Windows «sfc.exe», запускаемая в командной строке. В случае подмены или повреждения системных файлов утилита заменяет эти файлы оригинальными, которые хранятся в специальном системном кэше или в дистрибутиве Windows. Для запуска и работы утилиты нужны права администратора. Чтобы запустить командную строку от имени администратора в Windows 8.1 и 10, достаточно вызвать на кнопке «Пуск» контекстное меню.

В Windows 7 командная строка доступна внутри меню «Пуск» в разделе «Стандартные». Опция запуска командной строки от имени администратора появится при вызове контекстного меню на ее значке.

В окне командной строки вводим следующее:

Если в процессе проверки утилита обнаружит проблемы с системными файлами, все должно быть исправлено автоматически.
3. Блокировка антивирусом или файерволом
Появление страницы «Опаньки…» и прочие проблемы в работе Chrome могут быть вызваны работой сторонних антивирусов и файерволов. Необходимо временно приостановить работу таковых и протестировать Chrome. Если причина проблемы в ходе тестирования подтвердится, в антивирусе или файерволе нужно будет создать для Chrome исключение.
4. Оперативная память
Тогда как при работе с другими программами наличие проблем с оперативной памятью может не ощущаться, браузеры, обладая особой чувствительностью к этой аппаратной составляющей компьютера, могут быть первыми вестниками неполадок. Особенно, если речь идет о Google Chrome и прочих браузерах на платформе Chromium, которые активно используют в своей работе оперативную память. Если страница «Опаньки…» в окне Google Chrome время от времени сопровождается синим экраном смерти Windows, шансы на то, что проблема в оперативной памяти компьютера увеличиваются. Еще больше шансы увеличиваются, если недавно была заменена или добавлена планка оперативной памяти.
Одного лишь соответствия оперативной памяти материнской плате и процессору недостаточно, если дело имеем с двумя моделями RAM. Сами планки оперативной памяти должны соответствовать друг другу. Проще всего определить, не оперативная память ли является причиной появления страницы «Опаньки…» в окне Google Chrome – это протестировать работу браузера без недавно замененной или добавленной планки. Если планки оперативной памяти работают уже давно, можно попеременно снять их, чтобы определить, какая именно из них является проблемной.
Для диагностики оперативной памяти компьютера система Windows имеет специальную штатную утилиту – средство проверки памяти, работающее в режиме предзагрузки операционной системы. Запустить утилиту можно с помощью внутрисистемного поиска Windows или команды «Выполнить». Жмем клавиши  +Q для запуска строки поиска или
+Q для запуска строки поиска или  +R для запуска команды «Выполнить» и вводим следующее:
+R для запуска команды «Выполнить» и вводим следующее:

В появившемся окне выбираем первый вариант с немедленным запуском проверки оперативной памяти.

Дожидаемся завершения тестирования.

По завершении тестирования Windows загрузится и появится системное уведомление о результатах. При худшем раскладе это будет уведомление об обнаружении неполадок с памятью.
Проблемную планку оперативной памяти необходимо заменить.
Страница «Опаньки…» может появляться и при абсолютно исправной оперативной памяти, но если ее объема недостаточно для обработки выполняемых задач. Если RAM на компьютере установлено менее 4 Гб, не стоит плодить в браузере множество открытых вкладок и держать активными неиспользуемые приложения.
5. Chrome или не Chrome?
Выше рассмотрены случаи, когда Google Chrome может просто сигнализировать о наличии проблем, тогда как сами проблемы кроются в системе Windows или аппаратной части компьютера. Если Хром сигнализирует, в частности, появлением страницы «Опаньки…» и сбоями при воспроизведении видео, то другие браузеры могут по-другому реагировать на аппаратные или системные проблемы компьютера. Например, аварийно завершать работу.
Но появление страницы «Опаньки…» может быть вызвано проблемой и внутри самого браузера Chrome. Чтобы определить, Chrome или не Chrome является причиной проблемы, можно временно поработать с другим браузером. Если в работе другого браузера проблем не возникнет, необходимо тогда разбираться уже только с Хромом. Какие могут быть неполадки внутри Google Chrome?
6. Профиль Google Chrome
Ошибки в пользовательском профиле могут стать причиной появления страницы «Опаньки…». В частности, это может быть одно из установленных в профиле расширений. Чтобы проверить это, в актуальной версии Chrome даже не нужно создавать второго профиля. Можно просто временно протестировать работу браузера в гостевом режиме. Необходимо кликнуть имя пользователя вверху окна Chrome и во всплывшем окошке выбрать «Сменить пользователя».

Далее нужно жать кнопку входа в гостевой режим. Здесь же находится и кнопка создания другого профиля на тот случай, если проблема окажется в профиле первом и гостевой режим это подтвердит.

Наладив работу с Chrome во втором профиле, первый проблемный можно удалить.

7. Конфликт версий плагинов
Причиной появления страницы «Опаньки…» может быть конфликт различных версий плагинов Google Chrome. В этом случае более старую версию плагина необходимо отключить. Чтобы отключить плагин, в новой вкладке Chrome вводим:
Отслеживаем, нет ли одинаковых плагинов в различных версиях. Если такие есть, отключаем их кнопкой «Отключить».

8. Переустановка Google Chrome
Знатоки на компьютерных форумах при любой из проблем с любым браузером любят выдавать универсальное решение – переустановка веб-обозревателя. Безусловно, такой способ в отдельных случаях (в частности, при решении проблемы со страницей «Опаньки…» в Хроме) может иметь успешный результат. Как минимум этот способ решит вопросы с конфликтом версий плагинов и расширениями, препятствующими полноценной работе браузера.
Убираем ошибку «Опаньки» в Google Chrome
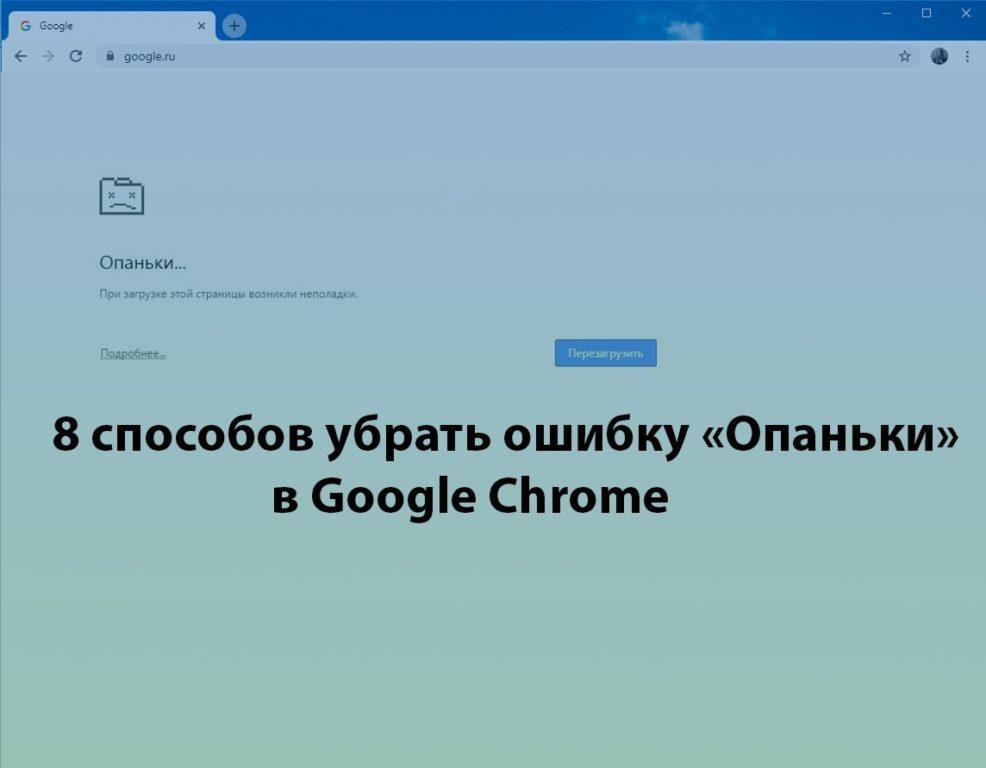
Google Chrome отличается от прочих браузеров стабильностью и скоростью загрузки страниц. Но и в нем могут порой возникать какие-либо ошибки, и одна из них – «Опаньки…». Причины тому могут быть самыми разными, и каждый случай решается по-своему. Я расскажу, какими способами возможно исправить данную ошибку в браузере Google Chrome.
Какими способами можно убрать ошибку?
Ошибка «Опаньки…» может появиться из-за блокировки контента, отсутствии подключения к сети или большой загруженности системы. Даже одно небольшое расширение или новая программа могут стать причиной ее возникновения. При появлении ошибок в нижней части обычно появляется код, который и указывает на причину. Если же ее установить невозможно, начинать поиски решения стоит с самых простых и незатейливых способов.
Обновить страницу
Даже незначительный сбой в работе браузера Google Chrome может спровоцировать появление ошибки «Опаньки…». Подобные случаи решаются достаточно просто – нужно лишь обновить загружаемую страницу. Для этого я нажимаю на специальную иконку в верхнем левом углу экрана или нажимаю на клавишу F5.
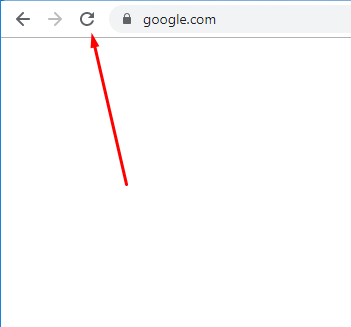
Нажимаю на кнопку для обновления страницы
Закрыть ненужные вкладки или лишние программы
Вторая наиболее распространенная причина появления данной ошибки кроется в нехватке оперативной памяти для загрузки новой страницы. Особенно часто она встречается в компьютерах и ноутбуках со средними или слабыми характеристиками. Тут можно будет просто закрыть некоторые приложения, которые активны, но при этом не используются, или лишние вкладки.
Очистить кэш
Данные, уже хранящиеся в директории браузера, могут сильно мешать загрузке информации на новой странице. Хороший способ проверить это – открыть окно в режиме «Инкогнито» (всё о режиме инкогнито в Google Chrome). Если при этом страница прогрузится, значит, дело точно кроется в перегрузке выделенного объема памяти, и его придется чистить. Открыть инструмент очистки можно нажатием на комбинацию клавиш Ctrl + Shift + Del. Я просто убираю отметки с других пунктов, оставляя лишь тот, в котором указан кэш. Выбираю оптимальный период, затем нажимаю на кнопку «Удалить данные».
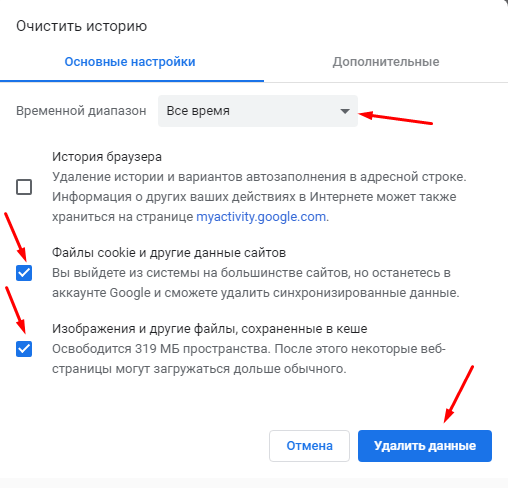
Выбираю конкретные данные, отмечаю период и удаляю данные
Перезапустить браузер
Сделать это можно несколькими способами – нажать на кнопку с крестиком в правом верхнем углу, выбрать пункт «Выход» в меню приложения или просто ввести в адресной строке команду chrome://restart/.
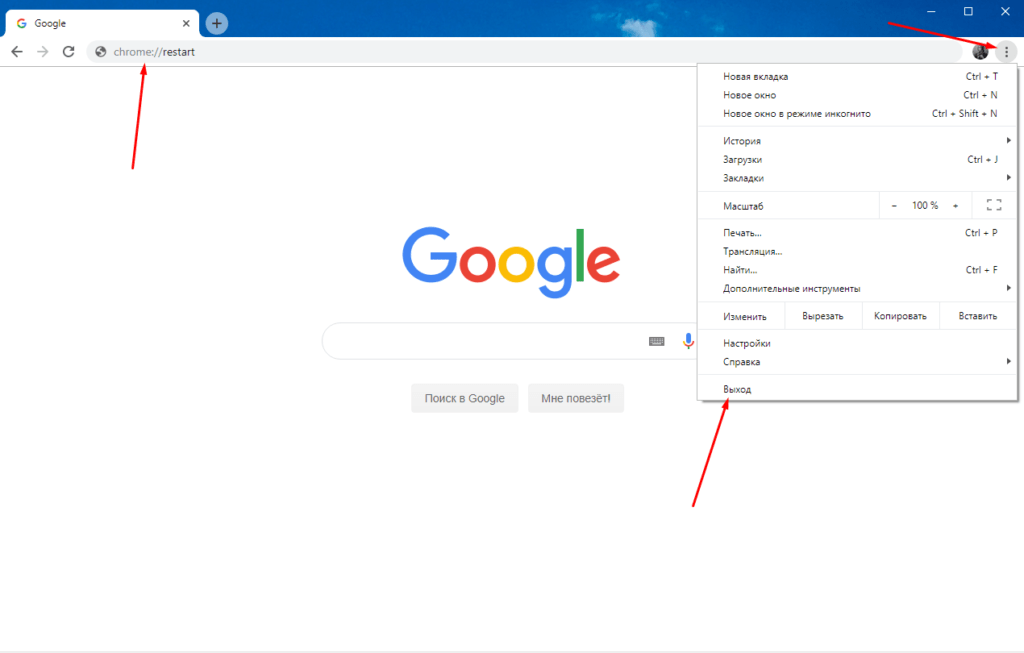
Перезагрузить браузер можно специальной командой или нажатием на кнопку закрытия
Перезагрузить компьютер
Если проблема кроется в системном сбое, его обычно можно легко решить простой перезагрузкой. И делать это нужно правильно, не нажимая на кнопку питания и не выдергивая шнур из розетки. Для начала я захожу в меню «Пуск», нахожу в левой части иконку питания, кликаю по ней и выбираю метод. Можно просто выключить компьютер или ноутбук, затем снова включить.
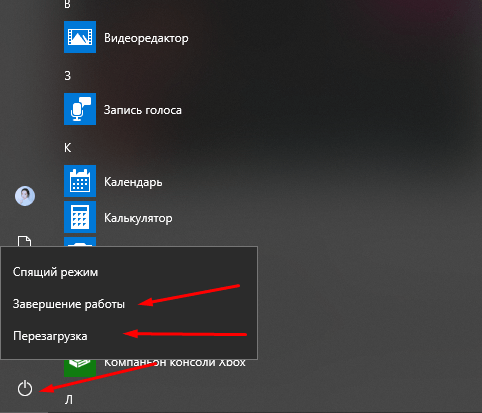
Компьютер лучше перезагружать через соответствующий пункт в меню «Пуск»
Переустановить браузер
Этим способом нужно действовать только в том случае, если данная ошибка выходит систематически и без обоснованной на то причины. Правда, при его использовании, если заранее не была проведена синхронизация, можно потерять все данные – закладки, историю и расширения.
Для начала я полностью удаляю приложение из компьютера через раздел «Настройки» – попасть в него можно через панель «Пуск» или нажатием на комбинацию Win + I.
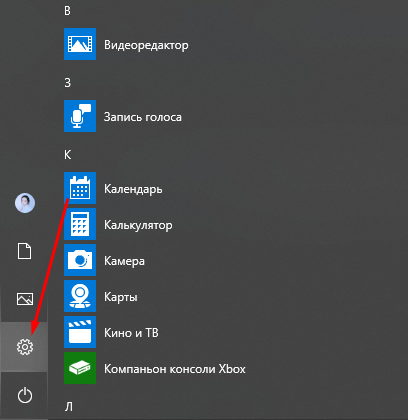
Настройки доступны в меню «Пуск» – нужно нажать на иконку с изображением шестеренки
Откроется список разделов, в котором я выбираю элемент «Приложения».
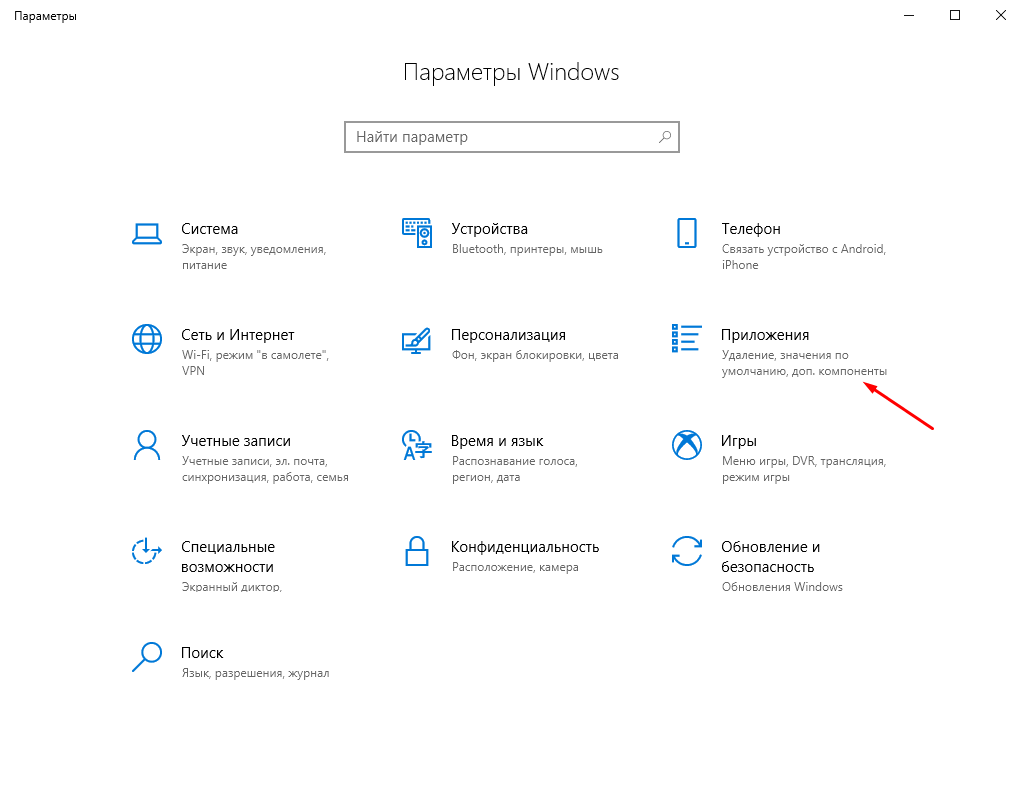
Удалить браузер можно через раздел «Приложения» в «Параметрах» компьютера
Нахожу в списке установленных программ пункт «Google Chrome», кликаю по нему, после выхода кнопки «Удалить» нажимаю на нее.
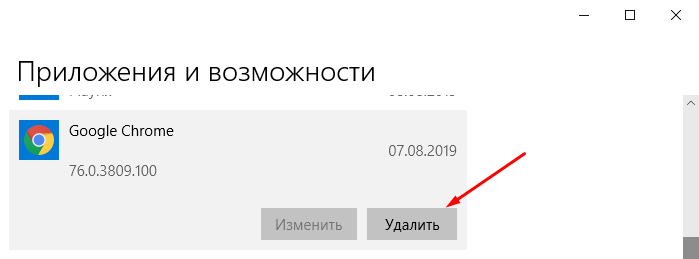
Нажимаю на элемент, после чего появится кнопка «Удалить»
Дальше захожу на официальный сайт браузера Google Chrome и скачиваю установщик. После окончания скачивания открываю приложение и запускаю процедуру инсталляции.
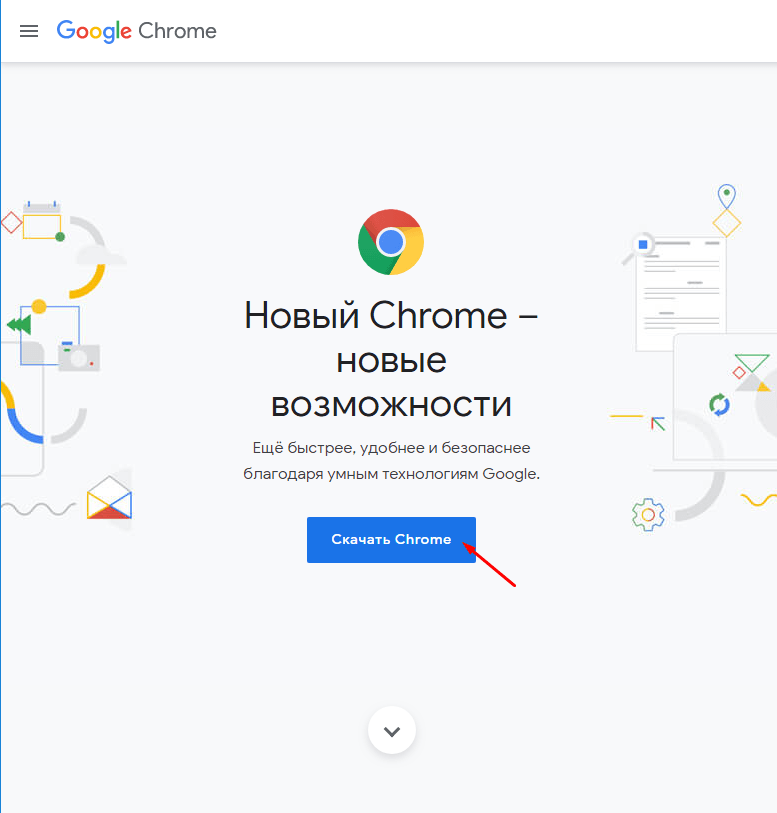
Скачивать инсталлятор лучше всего с официального сайта
Устранить конфликтующее ПО
Некоторые расширения и программы могут конфликтовать с браузером Google Chrome, из-за чего будет появляться та самая ошибка «Опаньки…». Чтобы понять, действительно ли оказывает влияние стороннее ПО, нужно проанализировать, насколько стабильно работал интернет-обозреватель до его установки и после. Если обнаружатся какие-либо подозрительные моменты, лучше заменить это приложение на другое аналогичное, а то, что установлено, вовсе удалить из системы.
Провести проверку на наличие вирусов
Активность вредоносных программ тоже влияет на работу браузера в компьютере. Некоторые вирусы могут даже повреждать системные компоненты, вследствие чего неполадки появляются не только в браузере, но и в других программах. Проверить наличие вредоносного ПО можно только сканированием в приложении-антивирусе. В Windows 10 есть встроенная система защиты, и для ее эффективной работы необходимо своевременно обновлять версию операционки и базы данных.
В панели скрытых значков нахожу иконку «Защитника Windows» и кликаю по ней.
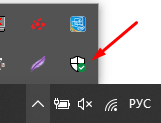
Нажимаю на иконку, после чего откроется «Защитник Windows»
После этого откроется окно встроенного Центра безопасности. В списке категорий выбираю «Защита от вирусов и угроз».
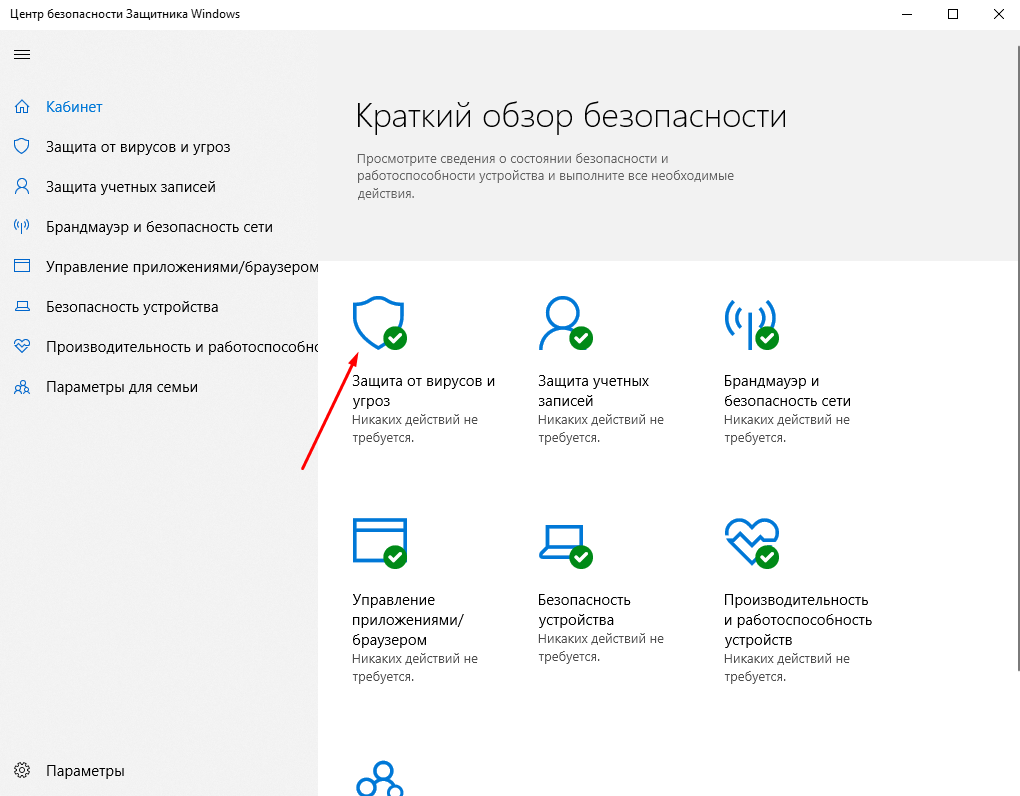
В списке категорий просто нажимаю на пункт «Защита от вирусов и угроз»
Дальше на экране появятся данные о результатах последней проверки системы на наличие вирусов. Там же будет инструмент для ручного запуска сканера и управления параметрами. Я же нажимаю на кнопку «Выполнить проверку сейчас» для запуска сканирования системы на наличие вредоносного ПО.
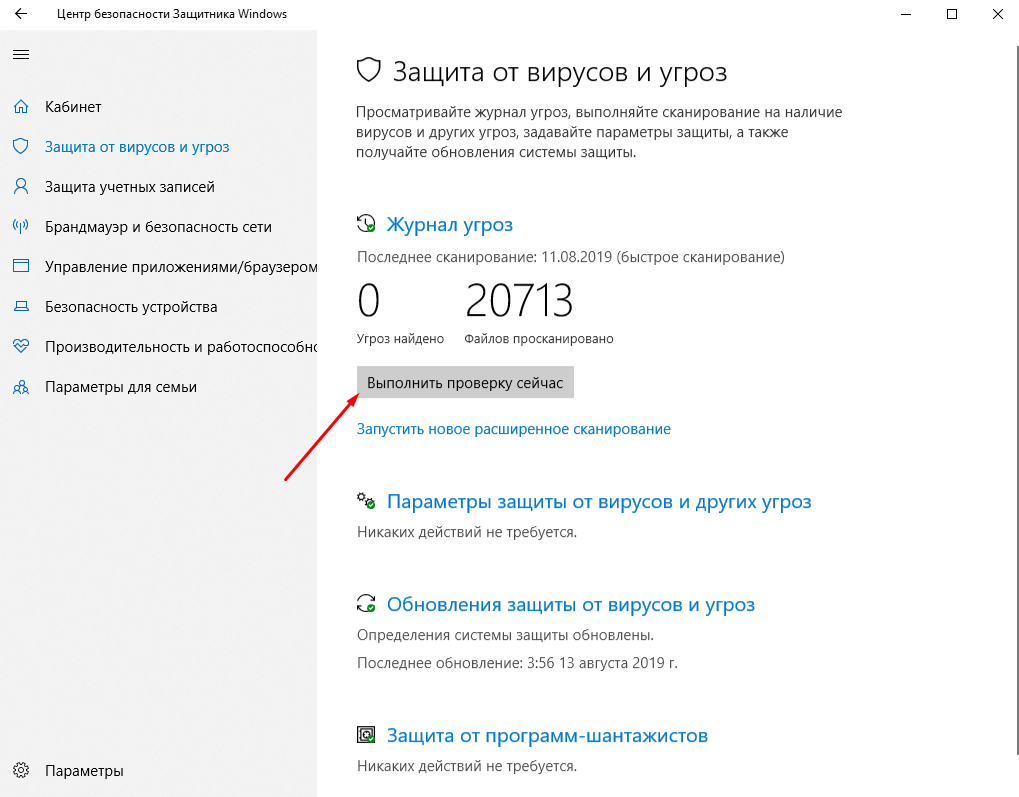
Нажимаю на кнопку, после чего начнется проверка системы на наличие угроз
Проверка займет не больше 5 минут, и, если по ее результатам будут обнаружены вирусы, они автоматически переместятся в карантин или удалятся.
Заключение
Определить причины появления ошибки «Опаньки…» в Google Chrome не трудно – в нижней части обычно отображается специальный код. Поискав его значение в сети, вполне можно установить, почему страница не грузится. Уже после этого можно подобрать наиболее оптимальный метод устранения неполадок и применить его. Если же причину установить невозможно, нужно просто использовать все методы, причем переходить от простого к сложному, пока проблема в итоге не будет решена.
Способы устранения ошибки «Опаньки…» в браузере Google Chrome

Популярный браузер Google Chrome славится своей функциональностью, огромным магазином расширений, активной поддержкой со стороны Google и многими другими приятными достоинствами, которые и повлияли на то, что данный веб-обозреватель стал самым популярным в мире. К сожалению, далеко не у всех пользователей браузер работает корректно. В частности, одна из наиболее популярных ошибок браузера начинается с «Опаньки…».
«Опаньки…» в Гугл Хром – достаточно распространенный тип ошибки, который говорит о том, что веб-сайт загрузить не получилось. А вот почему веб-сайт не получилось загрузить – на это может влиять достаточно широкий спектр причин. В любом случае, столкнувшись с подобной проблемой, вам потребуется выполнить несколько несложных рекомендаций, описанных ниже.
Как устранить ошибку «Опаньки…» в Google Chrome?
Способ 1: обновление страницы
Прежде всего, столкнувшись с подобной ошибкой, следует заподозрить минимальный сбой в работе Chrome, который, как правило, решается простым обновлением страницы. Обновить страницу можно, нажав соответствующую иконку в верхнем левом углу страницы или нажав на клавиатуре клавишу F5.

Способ 2: закрытие на компьютере вкладок и лишних программ
Вторая по распространенности причина появления ошибки «Опаньки…» – нехватка оперативной памяти для корректной работы браузера. В этом случае вам потребуется закрыть максимальное количество вкладок в самом браузере, а на компьютере выполнить закрытие лишних программ, которые в момент работы с Google Chrome не используются.
Способ 3: перезагрузка компьютера
Следует заподозрить системный сбой, который, как правило, решается обычной перезагрузкой компьютера. Для этого щелкните по кнопке «Пуск», кликните в левом нижнем углу по иконке питания, а затем выберите пункт «Перезагрузка».

Способ 4: переустановка браузера
Данным пунктом начинаются уже куда более радикальные способы решения проблемы, и конкретно данным способом мы советуем вам выполнить переустановку браузера.
Прежде всего, вам потребуется полностью удалить браузер с компьютера. Конечно, можно удалить и стандартным способом через меню «Панель управления» – «Удаление программ», но будет гораздо эффективнее, если для деинсталляции веб-обозревателя с компьютера вы прибегните к помощи специализированного программного обеспечения. Более подробнее об этом уже прежде рассказывалось на нашем сайте.
Когда удаление браузера будет завершено, вам потребуется скачать свежий дистрибутив Chrome обязательно с официального сайта разработчика.
Перейдя на сайт разработчика, вам потребуется обязательно убедиться, что система предлагает вам нужную версию Google Chrome, которая полностью соответствует разрядности вашего компьютера и версии операционной системы. Так, некоторые пользователи ОС Windows 64 bit сталкиваются с тем, что система автоматически предлагает скачать дистрибутив браузера 32 bit, который по идее и должен работать на компьютере, но на деле все вкладки сопровождаются ошибкой «Опаньки…».

Если вы не знаете, какая разрядность (битность) вашей операционной системы, откройте меню «Панель управления», поставьте в верхнем правом углу параметр «Мелкие значки», а затем пройдите к разделу «Система».

В открывшемся окне около пункта «Тип системы» вы и сможете видеть разрядность операционной системы (их всего две – 32 и 64 bit). Эту разрядность и необходимо соблюдать при загрузке дистрибутива Google Chrome на компьютер.

Загрузив нужную версию дистрибутива, выполните установку программы на компьютер.
Способ 5: устранение конфликтующего ПО
Некоторые программы могут конфликтовать с Google Chrome, поэтому проанализируйте, появилась ли ошибка после установки какой-либо программы на компьютер. Если да, вам потребуется удалить конфликтующее программное обеспечение с компьютера, а затем выполнить перезагрузку операционной системы.
Способ 6: устранение вирусов
Не стоит и исключать вероятность вирусной активности на компьютере, поскольку многие вирусы направлены именно на поражение браузера.
В данном случае вам потребуется выполнить сканирование системы, воспользовавшись своим антивирусом или специальной лечащей утилитой Dr.Web CureIt.
Если в результате сканирования на компьютере были обнаружены вирусные угрозы, вам потребуется их устранить, а затем перезагрузить компьютер и проверить работоспособность браузера. Если браузер так и не заработал, выполните его переустановку, поскольку вирус мог повредить его нормальное функционирование, в результате чего даже после удаления вирусов проблема с работой браузера может остаться актуальной.
Способ 7: отключение плагина Flash Player
Если ошибка «Опаньки…» появляется в момент попытки воспроизвести в Google Chrome Flash-контент, сразу стоит заподозрить проблемы в работе Flash Player, который настоятельно рекомендуется отключить.
Для этого нам потребуется попасть в браузере на страницу управления плагинами, перейдя по следующей ссылке:
Найдите в списке установленных плагинов Adobe Flash Player и щелкните около данного плагина по кнопке «Отключить», переведя его в неактивное состояние.

Надеемся, данные рекомендации помогли вам решить проблему с работой браузера Google Chrome. Если у вас есть собственный опыт устранения ошибки «Опаньки…», поделитесь им в комментариях.
Отблагодарите автора, поделитесь статьей в социальных сетях.
Google Chrome «Опаньки…», не удалось загрузить страницу (Решено)
Почти 60% интернет-пользователей используют Google Chrome в качестве браузера по умолчанию. Таким образом, нет необходимости анализировать, какой браузер является лучшим на данный момент. Иногда даже у самых популярных вещей есть раздражающие проблемы, и Chrome не является исключением. В этой статье мы рассмотрим, как исправить ошибку в google chrome опаньки на всех страницах.
опаньки в google chrome, что делать?
Ну, нет никакого реального значения для «Опаньки…». Это просто ошибка, которую вы видите, когда Chrome не может открыть веб-страницу. Причины этой ошибки могут быть разными: от простых до сложных, и наиболее распространенной причиной является нехватка памяти.
Вот список исправлений ошибки «Опаньки…» что то пошло не так в Google Chrome
- Перезагрузить страницу
- Увеличение памяти
- Отключить расширения
- Очистить кеш браузера
- Создать новый профиль пользователя
- Обновите Google Chrome
- Попробуйте старые версии Chrome
- Отключить аппаратное ускорение
- Проверьте на наличие вредоносных программ
- Отключить антивирусное программное обеспечение
- Перезагрузите компьютер
1. Перезагрузить страницу
Просто и работает в большинстве случаев .Просто нажмите кнопку перезагрузки в браузере, чтобы загрузить страницу.
2. Проблема с памятью
Наиболее распространенная причина ошибки «Опаньки…» в chrome — нехватка памяти. Это может быть связано с тем, что в браузере открыто много вкладок или параллельно запущено много других приложений.
- Закройте все другие приложения, чтобы выделить больше памяти для Chrome
- Приостановить или отменить загрузку программ при запуске Windows
- Закройте другие программы, работающие на вашем компьютере
- Закройте все остальные вкладки и перезагрузите страницу с сообщением «Опаньки…»
3. Отключить расширения
Установленные расширения на вашем Chrome также могут вызвать проблемы с памятью. Чтобы исправить это, сначала закройте браузер. Затем снова откройте в режиме инкогнито, а затем откройте страницу с ошибкой «Опаньки…».
Если страница загружается правильно, очевидно, что причиной ошибки может быть одно из установленных расширений. Потому что Chrome не загружает расширения в режиме инкогнито.
Другим способом вы можете отключить все расширения и проверить. Перейдите по ссылке «chrome://extensions/» в браузере. Отключите все установленные расширения, сняв флажок «Включено».
Если вы используете версию Chrome менее 57, сначала мы рекомендуем обновить ее до последней версии. Если вы не можете обновить по какой-либо причине, перейдите в «chrome://plugins/» и отключите установленные плагины.
4. Очистить кеш браузера
Chrome хранит статические файлы сайта в кэше браузера, чтобы быстрее загружать страницы. Но ошибочные данные в кеше могут вызвать различные типы ошибок, таких как «Опаньки…». Перейдите по ссылке «chrome://settings/clearBrowserData» и удалите все сохраненные элементы.
Попробуйте перезагрузить страницу еще раз, чтобы увидеть, открывается ли она без ошибки «Опаньки…».
5. Создать новый профиль пользователя
Иногда ваш профиль пользователя может быть поврежден и не позволяет загрузить страницу, что приводит к ошибке«Опаньки…». Вы можете создать новый профиль пользователя и проверить, загружается ли страница с новым профилем.
Перейдите на страницу «chrome://settings/» и нажмите «Управление другими профилями» в разделе «профили». Здесь вы можете удалить свой существующий профиль и создать новый профиль, нажав на опцию «Добавить человека».

6. Обновите Google Chrome
Если вы часто сталкиваетесь с ошибкой «Опаньки…» в Google Chrome, убедитесь, что у вас установлена последняя версия Chrome. Просто зайдите в «chrome://settings/help», и Chrome автоматически проверит наличие последней версии для обновления.
7. Отключить аппаратное ускорение
Перейдите по URL-адресу «chrome://settings/» и нажмите «Дополнительные настройки». Найдите раздел «Система» и снимите флажок «Использовать аппаратное ускорение, если доступно».
8. Проверьте на наличие вредоносных программ
Вредоносное ПО может быть общей причиной сбоя браузера и других связанных с этим проблем. Google предлагает инструмент очистки Chrome для ПК на базе Windows. Установите утилиту очистки и проверьте свой компьютер на наличие вредоносных программ, которые могут вызвать сбой браузера.
Если вы работаете на Mac, в идеале не должно быть вредоносных программ при работе с последней версией macOS. Если вы обнаружите какое-либо подозрительное приложение на своем Mac, просто удалите их.
9. Отключите антивирусное программное обеспечение
Установленное на вашем компьютере антивирусное программное обеспечение может блокировать сайт, который вы пытаетесь открыть в Chrome. Поэтому временно отключите антивирус и попробуйте открыть страницу с ошибкой.
10. Перезагрузите компьютер
Если ничего не работает, попробуйте перезагрузить компьютер. Это поможет закрыть все службы, работающие в фоновом режиме, и занять память. После перезапуска откройте Chrome и убедитесь, что страница загружается правильно.
Способы устранения ошибки «Опаньки…» в браузере Google Chrome

Популярный браузер Google Chrome славится своей функциональностью, огромным магазином расширений, активной поддержкой со стороны Google и многими другими приятными достоинствами, которые и повлияли на то, что данный веб-обозреватель стал самым популярным в мире. К сожалению, далеко не у всех пользователей браузер работает корректно. В частности, одна из наиболее популярных ошибок браузера начинается с «Опаньки…».
«Опаньки…» в Гугл Хром – достаточно распространенный тип ошибки, который говорит о том, что веб-сайт загрузить не получилось. А вот почему веб-сайт не получилось загрузить – на это может влиять достаточно широкий спектр причин. В любом случае, столкнувшись с подобной проблемой, вам потребуется выполнить несколько несложных рекомендаций, описанных ниже.
Как устранить ошибку «Опаньки…» в Google Chrome?
Способ 1: обновление страницы
Прежде всего, столкнувшись с подобной ошибкой, следует заподозрить минимальный сбой в работе Chrome, который, как правило, решается простым обновлением страницы. Обновить страницу можно, нажав соответствующую иконку в верхнем левом углу страницы или нажав на клавиатуре клавишу F5.

Способ 2: закрытие на компьютере вкладок и лишних программ
Вторая по распространенности причина появления ошибки «Опаньки…» – нехватка оперативной памяти для корректной работы браузера. В этом случае вам потребуется закрыть максимальное количество вкладок в самом браузере, а на компьютере выполнить закрытие лишних программ, которые в момент работы с Google Chrome не используются.
Способ 3: перезагрузка компьютера
Следует заподозрить системный сбой, который, как правило, решается обычной перезагрузкой компьютера. Для этого щелкните по кнопке «Пуск», кликните в левом нижнем углу по иконке питания, а затем выберите пункт «Перезагрузка».

Способ 4: переустановка браузера
Данным пунктом начинаются уже куда более радикальные способы решения проблемы, и конкретно данным способом мы советуем вам выполнить переустановку браузера.
Прежде всего, вам потребуется полностью удалить браузер с компьютера. Конечно, можно удалить и стандартным способом через меню «Панель управления» – «Удаление программ», но будет гораздо эффективнее, если для деинсталляции веб-обозревателя с компьютера вы прибегните к помощи специализированного программного обеспечения. Более подробнее об этом уже прежде рассказывалось на нашем сайте.
Когда удаление браузера будет завершено, вам потребуется скачать свежий дистрибутив Chrome обязательно с официального сайта разработчика.
Перейдя на сайт разработчика, вам потребуется обязательно убедиться, что система предлагает вам нужную версию Google Chrome, которая полностью соответствует разрядности вашего компьютера и версии операционной системы. Так, некоторые пользователи ОС Windows 64 bit сталкиваются с тем, что система автоматически предлагает скачать дистрибутив браузера 32 bit, который по идее и должен работать на компьютере, но на деле все вкладки сопровождаются ошибкой «Опаньки…».

Если вы не знаете, какая разрядность (битность) вашей операционной системы, откройте меню «Панель управления», поставьте в верхнем правом углу параметр «Мелкие значки», а затем пройдите к разделу «Система».

В открывшемся окне около пункта «Тип системы» вы и сможете видеть разрядность операционной системы (их всего две – 32 и 64 bit). Эту разрядность и необходимо соблюдать при загрузке дистрибутива Google Chrome на компьютер.

Загрузив нужную версию дистрибутива, выполните установку программы на компьютер.
Способ 5: устранение конфликтующего ПО
Некоторые программы могут конфликтовать с Google Chrome, поэтому проанализируйте, появилась ли ошибка после установки какой-либо программы на компьютер. Если да, вам потребуется удалить конфликтующее программное обеспечение с компьютера, а затем выполнить перезагрузку операционной системы.
Способ 6: устранение вирусов
Не стоит и исключать вероятность вирусной активности на компьютере, поскольку многие вирусы направлены именно на поражение браузера.
В данном случае вам потребуется выполнить сканирование системы, воспользовавшись своим антивирусом или специальной лечащей утилитой Dr.Web CureIt.
Если в результате сканирования на компьютере были обнаружены вирусные угрозы, вам потребуется их устранить, а затем перезагрузить компьютер и проверить работоспособность браузера. Если браузер так и не заработал, выполните его переустановку, поскольку вирус мог повредить его нормальное функционирование, в результате чего даже после удаления вирусов проблема с работой браузера может остаться актуальной.
Способ 7: отключение плагина Flash Player
Если ошибка «Опаньки…» появляется в момент попытки воспроизвести в Google Chrome Flash-контент, сразу стоит заподозрить проблемы в работе Flash Player, который настоятельно рекомендуется отключить.
Для этого нам потребуется попасть в браузере на страницу управления плагинами, перейдя по следующей ссылке:
Найдите в списке установленных плагинов Adobe Flash Player и щелкните около данного плагина по кнопке «Отключить», переведя его в неактивное состояние.

Надеемся, данные рекомендации помогли вам решить проблему с работой браузера Google Chrome. Если у вас есть собственный опыт устранения ошибки «Опаньки…», поделитесь им в комментариях.
Отблагодарите автора, поделитесь статьей в социальных сетях.





