От чего зависит битность системы
Разрядность процессора — копаем в суть
Здравствуйте мои дорогие читатели, и я продолжаю цикл наших бесед, посвященных сердцу любого компьютера. Сегодня предметом обсуждения будет разрядность процессора. Возможно, некоторые из вас и не обращали внимания на данный показатель, и даже успешно пользовались компьютером без этой информации. Но раз уж вы решили повысит уровень своих знаний, то давайте разберемся, что это такое, на что она влияет.

Для того чтобы максимально приблизится к пониманию процесса я считаю необходимым вспомнить некоторые понятия.
Информация в процессоре представлена в виде цифрового двоичного кода, который в свою очередь выглядит в виде серии импульсов с определенной последовательностью сигналов (есть напряжение –«1», нет – «0»). Один импульс – это бит информации.
Сигналы, поступают на транзисторы логических схем кристалла с определенной тактовой частотой. Если чип будет считывать отдельно каждый бит, то это будет очень долго и неудобно. Гораздо проще за один такт обработать один или несколько символов, представляющий в себе вполне конкретную информацию.
Чтобы процессору было удобнее оперировать данными, в нем специально выделяют регистры для записи объема информации, обрабатываемого ЦП за один такт. В каждом из них помещаться набор из 4, 8, 16, 32 или 64–х знаков кода, называемых «машинным словом».
Постараюсь описать этот процесс простыми словами и понятной аналогией. Это как учить читать ребенка, начавшего изучать алфавит. По буквам – долго и непонятно, а вот по слогам – проще. Причем, сначала малышу предлагают слова, специально разделенные на одно- двухбуквенные слоги. А когда он освоит этот навык – можно читать что-то посложнее, складывая слоги их трех-четырех букв.

Точно так же, инженеры в течение многих лет совершенствуют микропроцессоры, продолжая «обучать» их читать более длинные «машинные слова». Но для использования в технической документации такой термин не самый лучший вариант.
Поэтому величину, означающую размер блока информации, обрабатываемую CPU за один такт, назвали разрядность процессора. Этот параметр, так же как и «слово», измеряется в битах.
Прогресс разрядности процессоров
Самым первым серийным чипом стал 4-х разрядный Intel 4004, предназначенный исключительно для калькуляторов. С помощью комбинации из 4-х нулей или единиц можно было закодировать 2^4=16 символов. И этого с головой хватало для 10 цифр и 6-и знаков основных арифметических действий.

Я не зря привел пример с расчетом, чтобы показать, что в реальности, для эффективной работы ЦП в компьютерах, необходима большая разрядность. Ведь даже 8-и битные процессоры имеют существенные ограничения.
Поэтому чипмейкеры активно работали не только над технологией обработки кварцевых кристаллов, но и над микроархитектурой, представляющей собой систему взаимодействия отдельных компонентов процессора и обрабатываемых данных.
 В итоге в 1978 году появился первый 16-и битный процессор 8086, работающей на архитектуре x86, которая оказалась весьма успешной, поскольку обладала огромными возможностями для постоянного совершенствования и доработки.
В итоге в 1978 году появился первый 16-и битный процессор 8086, работающей на архитектуре x86, которая оказалась весьма успешной, поскольку обладала огромными возможностями для постоянного совершенствования и доработки.
Ее третье поколение позволило в 1985 году создать 32-бинтный процессор Intel 80386. Работающий уже на архитектуре IA-32.
Прогресс не стоит на месте
Сама система x86 с начала своего существования регулярно получала всевозможные расширения, которые добавляли все новые возможности. А потребность в этом была постоянная: объемы обрабатываемых данных и размеры используемых файлов постоянно росли. И в решении сложных задач 32-разрядные процессоры уже были бессильны (блок объемом свыше 4 Гб в регистр ЦПУ уже не помещался).
«Интел» попыталась создать новую архитектуру IA-64 с обратной совместимостью, но скорость ее работы была неудовлетворительна.

Их прямые конкуренты, компания AMD, в решении этой проблемы достигли большего успеха. Они пошли проверенным путем. И в 2003 г ввели новое расширение для 32-битной архитектуры, назвав его AMD64.
Решение, реализованное в процессорах Opteron, Athlon 64 и Turion 64 оказалось настолько удачным, что Intel приобрели лицензию на набор управляющих инструкций. На базе этого уже создали свой продукт: архитектуру EM64T. Которая на сегодня используется во всех их процессорах.
Такие инновации позволили не только ускорить работу самого процессора. Но и дали возможность использовать шину памяти для перемещения файлов практически неограниченного объема.

Зная, что 64-разрядный процессор – это более прогрессивное решение, вы наверняка захотите выяснить, является ли таковым CPU, установленный на вашем компьютере. Я подскажу вам, где посмотреть эту информацию.

В последних версиях Windows сделать это можно, открыв параметры системы где указана разрядность ОС и процессора, которые могут отличаться. Если ваш комп не слишком древний, то скорей всего вы убедитесь что ЦП на нем современный. Также удобно для этой цели использовать небольшую программку CPU-Z , которая предоставит много подробной информации по процессору (в т.ч. и обозначение управляющих инструкций).
На что влияет разрядность ОС и процесора
И здесь у многих часто возникает вопрос: «Проц у меня 64-х битный, а операционная система на компе 32-х битная. Это что же получается, я не эффективно использую возможности железа моего компьютера?». Однозначно я вам не отвечу. Да это так.
А вот нюансы 32х битной ОС:
- Большинство популярных программ и приложений для ПК предлагаются для установки (скачивания) либо в двух версиях, либо являются универсальными. И успешно работают в системах с любой разрядностью. Даже Винда, предлагается к установке в 32-х или 64-х битном виде. Почему до сих пор популярны оба варианта? Об этом дальше;
- Такая ОС не видит оперативную память, объемом свыше 4 Гиг. Но есть в 32-битной системе очевидные преимущества: она обрабатывает информацию меньшими порциями. А это значит на считывание и передачу одного машинного слова будет затрачено меньше времени. Это позволяет более эффективно работать с памятью. А так же с простыми приложениями и небольшими файлами;
64-разрядная система – отличный вариант для игр, обработки видео и прочих емких программ. Но для нее лучше иметь ОЗУ с запасом. Почему? Да потому что она потребляет больше ресурсов. Ведь КПД использования его пространства такой операционкой может оказаться ниже чем у 32 битной;

Теперь, когда вы определили свои предпочтения по ОС, вернемся к разрядности процессора. Если она 32-битная, то можно установить только соответствующую систему. Если у вас 64-разрядный CPU, можете ставить любую версию операционки. Но не забывайте об объеме RAM.
На этом наше знакомство с разрядностью процессора закончено. Надеюсь, вы теперь сможете блеснуть своими знаниями по этой теме даже в беседе со специалистами.
До встречи на новых станицах моего блога и всем удачи.
Разрядности процессоров и операционных систем
Рано или поздно каждый пользователь сталкивается с вопросом о разрядности собственного процессора и операционной системы. Несмотря на то, что и то, и другое определяется довольно просто, вопрос выбора разрядности новой операционной системы является весьма запутанным и в первую очередь зависит от предъявляемых пользователем требований к своему компьютеру.
В чём разница между 32- и 64-битной разрядностью
Разрядность системы, также иногда называемая «битностью», вовсе не обязательно должна соответствовать разрядности процессора и на современных компьютерах имеет всего два основных вида: 32 и 64.
Разница между архитектурой и разрядностью
Несмотря на внешнюю схожесть значений 86 и 32, разница между ними большая.
86 — это архитектура процессора, которая правильно пишется как x86 и определяет набор микрокоманд процессора. Число 32 — это разрядность процессора, которую правильно писать как «32-битная». Она определяет ширину регистра процессора.
Как правило, архитектура x86 ориентирована на 32-битную разрядность, а архитектура x64 — на 64-битную. Однако это утверждение не всегда верно. Например, существуют 64-битные процессоры, основанные архитектуре x86 и 32-битные, основанные на третьей, совершенно иной архитектуре. Но всё же эти случаи являются большой редкостью и для себя можно запомнить, что x86 соответствует 32 бит, а x64 ориентирована на 64 бит.
Разница между x86 и x64
Как уже было сказано выше, архитектура процессора в основном определяет его разрядность, а разрядность определяет ширину регистра. От ширины регистра зависит количество данных, подлежащих единовременной обработке, и объём оперативной памяти, которую компьютер способен использовать. 32-битный регистр способен одновременно взаимодействовать с 2 32 адресами (покрывает 2 32 бита информационного потока, что равно 4 гигабайтам), а 64-битный — с 2 64 (покрывает предыдущий информационный поток в квадрате, который невозможно реализовать даже на самых мощных компьютерах).
Чтобы было понятней: ширина регистра — как пропускная способность перекрёстка, оперативная память — как количество машин, а процессор — регулировщик. Процессор с архитектурой x86 способен без проблем контролировать перекрёсток с пропускной способностью в 4 гигабайта — столько машин по нему можно запустить. Процессор с архитектурой x64 теоретически способен контролировать запредельно большой перекрёсток. На компьютерном же языке это значит, что такой процессор может обеспечивать корректную работу компьютеров не только своего, но и будущего поколения.
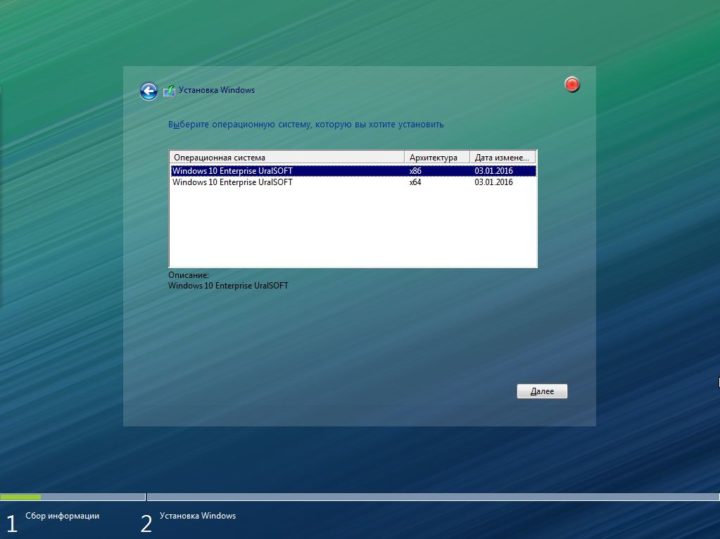 При установке Windows есть возможность выбора между x86 и x64
При установке Windows есть возможность выбора между x86 и x64
Таким образом, установка свыше 4 гигабайт оперативной памяти на компьютер с процессором x86 не приведёт к её практическому расширению.
Несмотря на крайне большую и невостребованную ширину регистра для 64-разрядных процессоров, создавать промежуточный этап между 32-битной и 64-битной разрядностью процессора практически бессмысленно. В общем-то между архитектурами x86 и x64 нет особой разницы в сложности реализации. Просто при разработке 32-битного реестра, до сих пор используемого большинством программ, объёмы оперативной памяти сверх 4 гигабайт казались невозможными, какими сейчас кажутся 2 64 .
Как выбрать разрядность системы
Продолжая вышеприведённую аллегорию, можно сказать, что разрядность операционной системы определяет то, какой перекрёсток будет создаваться.
Все процессоры с архитектурой x64 поддерживают 32-разрядную операционную систему, как и 64-разрядную, но процессоры с архитектурой x86 поддерживают только 32-разрядные системы.
В случае если у вас процессор с архитектурой x86, то выбора вы лишены. Если же у вас архитектура x64, стоит ставить 64-разрядную систему, даже если у вас нет 4 гигабайт оперативной памяти. Причина такого выбора проста: большинство новых программ и расширений выпускается исключительно под 64-битные системы, а 32-зарядные невольно вытесняются с рынка.
Фактически из существенных плюсов у 64-разрядных систем есть только два: поддержка сверх 4 гигабайт оперативной памяти и поддержка 64-разрядного операционного обеспечения. Все 32-разрядные программы также поддерживаются без каких-либо трудностей.
Да, положительных моментов мало, но минусов почти нет. Исключение только в том случае, если вы используете какое-либо очень старое оборудование, у которого нет 64-разрядной версии драйвера. Например, 32-битные драйверы, которые не станут на 64-разрядную систему.
Разница в производительности у систем разной разрядности — миф. Он возник по причине разных требований у операционных систем, но они носят исключительно условный характер. К тому же некоторые программы или игры имеют настройки, доступные только на x64, отчего и возникают в интернете сравнения производительности для различных игр. Если такие функции или настройки и имеются, то все они отключаемы и фактически никакой разницы нет.
Видео: различия между 32-битной и 64-битной системами Windows
Как узнать разрядность системы
Многие пользователи даже не подозревают, что уже давно пользуются 64-разрядной системой вместо 32-х. Проверяется это очень просто.
Проверка через «Свойства» компьютера
- Нажмите правой кнопкой мыши на иконке вашего компьютера, например, через меню «Пуск», и выберите «Свойства».
Проверка через корневой каталог
- Зайдите в корневой каталог. Для этого нажмите на «Компьютер» левой кнопкой мыши.
Проверка через командную строку
- Откройте меню «Пуск», введите cmd в строке поиска и откройте найденную программу.
Видео: как узнать разрядность системы Windows
Как узнать разрядность процессора
Перед тем как ставить 64-разрядную версию, стоит убедиться, что её установка возможна, и узнать архитектуру вашего процессора.
Разрядность процессора в командной строке
- Откройте меню «Пуск», введите cmd в строке поиска и откройте найденную программу.
Узнать разрядность через BIOS
- В самом начале включения компьютера нажмите кнопку входа в BIOS. Чаще всего это Del или F8: о том, какая кнопка нужна, можно узнать из информации во время загрузки.
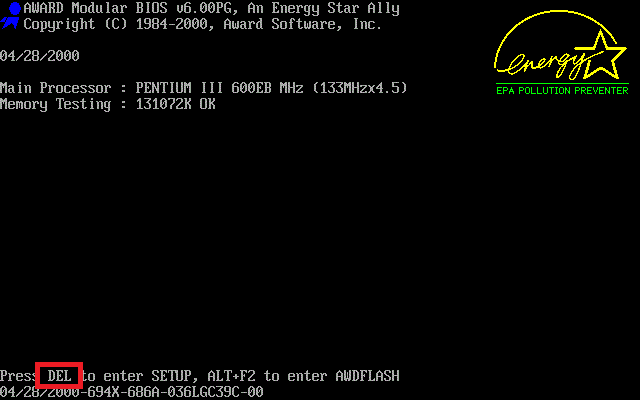 При запуске системы можно увидеть кнопку, которую нужно нажать для входа в BIOS
При запуске системы можно увидеть кнопку, которую нужно нажать для входа в BIOSУзнать разрядность через интернет
Откройте любой браузер и введите «узнать разрядность онлайн». Появятся ссылки на множество сайтов, перейдите на любой из них. Сайт автоматически определит разрядность вашего процессора.
Видео: как узнать разрядность процессора
Как установить 64-разрядную систему
Все лицензионные издания и большинство торрент-раздач по умолчанию включают в себя 64-разрядную версию операционной системы и необходимо будет лишь выбрать в начале установки, какой вариант хотите поставить.
В самом начале — перед запуском установки, — вы увидите выбор разрядности.
На этом этапе не имеет значения, что вы выберете. Это издержки вашего BIOS и все современные установщики обладают процедурой, позволяющей выбрать разрядность в процессе установки.
Если у вас установщик с двумя версиями, но на этом этапе выбор между разрядностью отсутствует — значит, у вас архитектура x86 и установка 64-разрядной версии невозможна.
После этого будет недолгая загрузка установщика, потом выбор региона и этап выбора разрядности системы.
Вот этот выбор и решит, какая версия будет установлена. Несмотря на то, что разница представлена в выборе между архитектурой, на самом деле выбирается разрядность системы. Выбираете x86 — устанавливается 32-разрядная система, выбираете x64 — устанавливается 64-разрядная.
Если выбрать версию вам не удаётся или выбор просто отсутствует, возможны только две причины: вы скачали образ установщика только с одной версией разрядности или у вас архитектура x86 и компьютер не поддерживает 64-разрядные системы.
Видео: как установить 64-битную систему на Windows 7
В последнее время 64-разрядные системы всё сильнее вытесняют своих конкурентов, а процессоры с архитектурой x86 преходят на мобильные устройства. Это очередной шаг навстречу к прогрессу и не стоит ему сопротивляться.
Определение разрядности процессора Windows
Узнать разрядность процессора в операционной системе Windows просто: нажать правой кнопкой мыши на значке Мой компьютер и выбрать в контекстном меню пункт Свойства. Метод работает для любой версии Windows (XP, 7, 8, 10). Процессор системы может быть 32-битным или 64-битным. От этого зависит, какие программы, игры и драйвера могут быть установлены на конкретный компьютер.
Если кратко, процессоры типа x32 могут запускать только приложения, разработанные под соответствующую разрядность. Процессоры типа x64 могут запускать приложения, написанные и для 32-битных, и для 64-битных процессоров. Практически все современные игры и приложения рассчитаны на 64-битные процессоры: это связано со скоростью обработки данных и максимально возможной оперативной памятью, которую может задействовать система.
Способ проверки разрядности отличается в зависимости от версии системы:

Просмотр разрядности системы в Windows
Самый простой способ узнать разрядность процессора на компьютере с установленной ОС Windows: нажать правой кнопкой мыши по иконке Мой компьютер на рабочем столе и перейти в Свойства. Откроется вкладка «Система» (как на скриншоте выше), где будет указана разрядность процессора.
Открыть эту же вкладку можно через меню Пуск -> Панель управления -> Показать все элементы панели управления -> Система. Процессор может быть одноядерным (x32) или двухядерным (x64). Часто встречающаяся надпись x86 не имеет отношения к разрядности и относится к обозначению архитектуры процессора.
Windows XP
Морально и технически устаревшая Windows XP все еще активно используется по всему миру благодаря простоте и легкости системы. Использование 32-битной (x32 или x86) версии системы ограничивает максимально возможное количество ОЗУ до 4 гигабайт — этого недостаточно для новых приложений. 64-битная архитектура ускоряет работу и позволяет устанавливать в разы больше оперативной памяти (до 32ГБ).
Первый способ проверки:
- Открыть меню Пуск, нажать Выполнить.
- В открывшемся окне ввести sysdm.cpl и нажать Ок или Enter.
- Открыть вкладку Общее и просмотреть сведения о системе.
Далее возможны два варианта:
- Если в названии ОС в разделе Система не указана разрядность, например Версия Windows XP Professional, значит это 32-битная система. Год выпуска значения не имеет.
- В противном случае, в названии сборки будет сразу написана разрядность. Например, Версия Windows XP Professional x64 Edition. Год выпуска сборки значения не имеет.

Второй способ проверки:
- Нажать Пуск ->Выполнить.
- В появившемся окне ввести winmsd.exe, нажать ОК или Enter.
- В разделе Сводные сведения о системе найти пункт Процессор.
- Если процессор начинается с x86, значит установлена 32-битная версия Windows XP.
- Если значение называется IA-64 или AMD64, значит процессор 64-битный.

На данный момент 64-битные версии Windows работают только с процессорами Itanium и AMD64. 64-битные процессоры без проблем запустят программы, рассчитанные на 32-битную архитектуру, но наоборот не получится.
Windows 7 и Vista
В Windows 7 и Vista, как и в XP, есть два стандартных способа просмотреть разрядность системы. Первый — окно «Система» в панели управления, второй — информация в окне «Сведения о системе».
Просмотр через Панель управления:
- Открыть Пуск, в окне «Начать поиск» ввести Система.
- В появившемся списке Программы выбрать Система.
- В открывшемся окне найти Тип системы. Будет написано «32-разрядная операционная система» или «64-разрядная операционная система».

Просмотр через Сведения о системе:
- Нажать кнопку Пуск, в поле «Начать поиск» ввести Система.
- В разделе «Программы» перейти в раздел Сведения о системе.
- Если в разделе Тип системы указано x64-based PC, то система 64-битная.
- Если же под заголовком Элемент указано x86-based PC, то система 32-битная.

Windows 8 и 10
В последних версиях операционной системы Windows (8 и 10) проверка разрядности процессора выполняется стандартными способами: через сведения о системе и через Панель управления. Если ни один из этих способов не помог, всегда можно воспользоваться консольными командами, актуальными даже для Windows Server 2003.
Способ 1:
- Нажать кнопку Поиск. Для сенсорных устройств — провести пальцем от правой части экрана по направлению к центру и нажать Поиск.
- В строке поиска ввести запрос система, среди предложенных вариантов выбрать Параметры.
- Щелкнуть мышью или коснуться элемента Система.
- Под заголовком Система будет написано, 32-битная или 64-битная Windows 8/10 установлена на устройство.
Способ 2:
- Отрыть Поиск, в строке поиска ввести запрос сведения о системе.
- Выбрать элемент Система, затем Сведения о системе ->Сводные сведения о системе.
- В поле «Тип системы» будет указано: Компьютер на базе x64 или Компьютер на базе x86.
Надпись «Компьютер на базе x64» означает установленную 64-разрядную ОС. Надпись «Компьютер на базе x86» означает 32-битную ОС.
Windows Server 2003
Windows Server 2003 также имеет два стандартных способа просмотра разрядности системы (процессора): в свойствах системы в Панели управления и просмотр окна Сведения о системе.
Способ 1:
- Нажать Пуск ->Выполнить.
- В окне ввести sysdm.cpl, нажать ОК или Enter.
- В открывшемся окне перейти на вкладку Общее.
- Если в разделе Система написано Windows Server 2003 Enterprise x64 Edition, то ОС 64-битная.
- Если в разделе Система написано Windows Server 2003 Enterprise Edition, то система 32-битная.
Проще говоря, разрядность x64 указывается отдельно. Если версия системы указана без разрядности, значит это 32-битная версия.
Способ 2:
- Нажать Пуск ->Выполнить.
- Ввести команду winmsd.exe и нажать ОК или Enter.
- В области навигации выбрать пункт Сводные сведения о системе, найти пункт Процессор под заголовком Элемент.
- Если значение Процессор начинается с x86, значит на компьютере установлена 32-битная Windows.
- Если значение Процессор начинается с EM64T или IA-64, значит система 64-битная.
Также, в любой версии Windows можно открыть Командную строку (Пуск -> Выполнить -> cmd.exe), ввести команду systeminfo и нажать Enter. Среди прочих сведений о системе будет строчка с указанием разрядности, например: Тип системы: x64-based PC.
Альтернативный вариант — запустить средство диагностики DirectX, введя в командную строку dxdiag. Разрядность процессора будет указана в окне Сведения о системе, в строчке Операционная система (как указано на скриншоте).

Про смену разрядности и совместимость
Сменить разрядность, даже если это технически допустимо (процессор должен иметь возможность обрабатывать 64-разрядные адреса), можно только при полной переустановке операционной системы. Все данные на компьютере могут быть утеряны, если не будут сохранены на внешний носитель.
64-битные приложения быстрее работают на 64-битных процессорах, а на 32-битных могут не работать вообще. 32-битные приложения работают медленнее на 64-битных системах, а не быстрее. Это связано с необходимостью визуализации реестра, но для пользователя разница абсолютно незаметна.
Также следует понимать, что установщик (инсталляционные файлы) могут быть рассчитаны на 32-битные системы, а само приложение — под 64-битные, и наоборот. Обычно, при загрузки установочных файлов всегда есть возможность выбрать не только версию ОС, но и разрядность процессора.
Просмотр разрядности программ
С операционной системой все сравнительно понятно: если не устанавливается 64-битная версия ОС, значит процессор поддерживает только 32-разрядные системы. Но как узнать, как было скомпилировано конкретное приложение, если в названии установочного файла не была указана разрядность процессора?
Различия 32 бит и 64 бит – имеют ли они значение
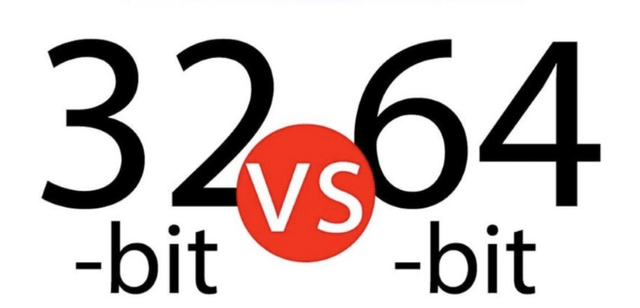
В компьютерном мире термины 32-разрядный и 64-разрядный относятся к типу центрального процессора, операционной системы, драйвера, программного обеспечения и т.д., которые используют эту конкретную архитектуру.
Вы, вероятно, видели вариант загрузки части программного обеспечения в виде 32-разрядной или 64-разрядной версии. Разница, на самом деле, имеет значение, потому что они были запрограммированы для разных систем.
Что они имеют в виду?
- 32-разрядное аппаратное и программное обеспечение часто называют x86 или x86-32.
- 64-разрядное аппаратное и программное обеспечение часто называют x64 или x86-64.
- 32-битные системы используют данные в 32-битной разрядности, в то время как 64-битные системы используют данные в 64-битной разрядности. В целом, чем больше данных можно обрабатывать одновременно, тем быстрее может работать система.
Есть также ряд других преимуществ 64-битной системы, большинство из которых заключается в возможности использовать значительно большие объемы физической памяти (больше, чем 4 ГБ, разрешенных для 32-битной машиной).
Посмотрите, что Microsoft говорит об ограничениях памяти для разных версий Windows.
64-битный процессор может обрабатывать 64 бита данных одновременно, что позволяет ему быстрее вычислять информацию независимо от тактовой частоты. Это позволяет увеличить использование памяти, поскольку с 32-разрядными процессорами можно получить доступ только к 2 32 адресам ОЗУ (все 32-значные двоичные числа).
Это ограничивает использование процессором объема памяти, чем у 64-битных процессоров, которые могут считывать двойные цифры. На самом деле, с каждой дополнительной цифрой максимальное количество адресов, к которым можно получить доступ, также удваивается, что позволяет использовать гораздо больше памяти, чем 32-разрядный процессор.
Благодаря 64-разрядным процессорам, имеющим больший размер в битах и, следовательно, возможность вычислять большие числа, компьютер также справляется со всем на гораздо более точном уровне, чем 32-разрядный компьютер. Например, пиксели на экране могут быть раскрашены и размещены более точно, чем пиксели на 32-битном компьютере.
64-битные и 32-битные операционные системы
Большинство новых процессоров сегодня основаны на 64-битной архитектуре и поддерживают 64-битные операционные системы. Эти процессоры также полностью совместимы с 32-разрядными операционными системами.
Большинство выпусков Windows 10, Windows 8, Windows 7 и Windows Vista доступны в 64-разрядном формате. Из выпусков Windows XP только Professional доступна в 64-разрядной версии. Все версии Windows – от XP до 10 – доступны в 32-разрядной версии.
Каждая операционная система Mac начиная с версии 10.8 (Mountain Lion) была 64-битной.
Как и Windows, Linux может быть 32-разрядной или 64-разрядной. Вы можете увидеть, что вы используете, с помощью команды lscpu.
Как проверить «битность» Windows
Самый быстрый и простой способ узнать, работает ли у вас 32-разрядная или 64-разрядная версия Windows, – это проверить, что она говорит в панели управления.
Другой простой способ выяснить, какую архитектуру ОС вы используете в Windows, – это проверить папку Program Files. Больше информации об этом ниже.
Чтобы увидеть аппаратную архитектуру, вы можете открыть командную строку и ввести команду:
Вы можете получить ответ, например AMD64, что указывает, что у вас система на базе x64 или x86 для 32-битной.
Ещё одна команда:
Эта команда должна привести к гораздо большему количеству текста, но приводит к появлению ответа, подобному одному из следующих:
Лучший способ использовать одну из этих команд – скопировать их здесь на этой странице, а затем щелкнуть правой кнопкой мыши в черном поле в командной строке и вставить команду.
Эти команды говорят только об аппаратной архитектуре, а не о версии Windows, которую вы используете. В систему x86 можно установить только 32-разрядную версию Windows, но она также может быть установлена на 64-разрядных системах.
Почему это важно
Важно знать разницу, тогда вы можете быть уверены, что установили правильное программное обеспечение и драйверы устройств. Например, когда предоставляется выбор между загрузкой 32-битной или 64-битной версии, лучше всего подходит 64-битная программа. Тем не менее, он не будет работать вообще, если вы используете 32-разрядную версию Windows.
Одно из единственных реальных, заметных отличий для вас – конечного пользователя – состоит в том, что, возможно, после загрузки большой программы вы обнаружите, что потратили впустую это время, поскольку она не будет работать на вашем конкретном компьютере. Это верно, если вы скачали 64-битную программу, которую пытаетесь использовать в 32-битной ОС.
Однако некоторые 32-разрядные программы могут нормально работать в 64-разрядной системе. Другими словами, 32-битные программы совместимы с 64-битными операционными системами. Это правило, однако, не всегда верно, и это особенно справедливо для некоторых драйверов устройств, поскольку для аппаратных устройств требуется точная версия, чтобы они могли взаимодействовать с программным обеспечением.
Ещё один случай, когда вступают в игру 32-разрядные и 64-разрядные различия, – это устранение проблем с программным обеспечением или просмотр каталога установки программы.
Важно понимать, что 64-разрядные версии Windows используют две разные папки установки, поскольку они также содержат 32-разрядный каталог. Однако, 32-разрядная версия Windows имеет только одну папку установки. Чтобы сделать это несколько запутанным, папка Program Files 64-битной версии имеет то же название, что и папка Program Files в 32-битной версии Windows.
Одним из примеров того, почему это так, является то, что 32-битная программа не пытается использовать 64-битную DLL, которая не будет работать. Вместо этого, когда 32-разрядная программа установлена в папке «32-разрядных программных файлов», а затем вы запускаете указанную программу, Windows знает, что ей нужно загрузить некоторые 32-разрядные файлы, а не те, которые используются для 64-разрядных программ.
Если вы запутались, посмотрите здесь:
На 64-битной версии Windows есть две папки:
- 32-разрядное расположение: C:Program Files (x86)
- 64-разрядное расположение: C:Program Files
На 32-битной версии Windows есть одна папка:
- 32-разрядное расположение: C:Program Files
Помимо инструкций, которые требуют, чтобы вы знали разницу между 64-битным и 32-битным, важна ещё одна причина понимания этих терминов, если вы не уверены, стоит ли приобретать 64-битный компьютер и/или 64-битные программы.
Например, может быть, вы хотите, чтобы программа для редактирования видео имела доступ к большему объему оперативной памяти, чем та, которую она могла бы использовать в 32-разрядной системе. Или, если вы знаете, что на используемом вами оборудовании нет опции 64-разрядного драйвера, значит, вы не можете использовать его на 64-разрядном компьютере. То же самое верно для старых 16-битных приложений, которые могут не работать на 64-битном компьютере; Знание этого может помочь вам решить, стоит ли переходить на 64-разрядный компьютер или придерживаться 32-разрядного.
Как узнать разрядность операционной системы и процессора в Windows

Существует два вида процессоров: 32-битные и 64-битные. Эти цифры обозначают разрядность процессора. От того, какой процессор вы используете, будет зависеть, какой версией операционной системы пользоваться, как выбирать программы и игры, какое количество ОЗУ можно поставить на свой компьютер. Также можно встретить обозначение x86, которое часто ошибочно принимают за отдельную разрядность процессора. Но прежде всего определим, операционная система какого типа установлена на вашем компьютере.
Как узнать разрядность установленной Windows
Есть несколько способов, позволяющих узнать, сколько бит использует ваша операционная система Windows. Ищите значения x32 или x64, так как они являются основными показателями разрядности системы, а x86 может относиться как к одноядерной, так и к двухъядерной системе. Сначала рассмотрим самый простой и быстрый вариант.
Через свойства компьютера
- Откройте свойства вашего компьютера, кликнув правой кнопкой мыши по разделу «Мой компьютер» или «Этот компьютер» в «Проводнике».
Через сведения о системе
- Используя поисковую строку Windows, найдите приложение «Сведения о системе».
Различия и преимущества разного количества ядер
Итак, существует два вида процессоров: одноядерные (x32) и двухъядерные (x64). Иногда можно встретить обозначение x86 — это не отдельный вид процессоров, а обозначение архитектуры микропроцессора. Чаще всего цифра x86 свидетельствует о том, что процессор одноядерный, но она также может использоваться и для 64-битного процессора. Поэтому не стоит ориентироваться на неё, всегда ищите обозначение в формате x36 или x64.
Производительность и скорость работы, соответственно, выше у 64-битных процессоров, так как работают сразу два ядра, а не одно. Если вы используете 32-битный процессор, то можете установить на свой компьютер сколько угодно оперативной памяти (ОЗУ), но при этом система будет использовать только 4 ГБ из всей памяти. При наличии 64-битного процессора можно использовать до 32 ГБ оперативной памяти.
Требования для 64-разрядной системы
Главное преимущество процессоров x64 заключается в том, что они поддерживают программы, игры и операционные системы, написанные не только для 64-битных процессоров, но и для 32-битных. То есть, если у вас процессор x32, то вы можете установить только 32-битную операционную систему Windows, но не 64-битную.
Какая разрядность лучше
Из всего вышеописанного можно сделать вывод, что если вы выбираете между одним и двумя ядрами, то предпочтительнее второй вариант, так как большинство современных программ и игр требуют 64 бита. Не исключено, что в будущем от 32-битной системы полностью откажутся, так как её мощности мало на что хватает.
Как перейти на Windows 7 x64
Если вы хотите увеличить производительность системы и объёмы доступной оперативной памяти, а также расширить количество поддерживаемых приложений и игр, то необходимо перейти на 64-битную операционную систему. Сделать это можно единственным способом — стереть старую 32-битную систему и установить новую.
Учтите, что все файлы, находящиеся на компьютере, при выполнении этой операции будут безвозвратно утеряны, так что заранее скопируйте их на сторонний носитель, чтобы не потерять ничего важного. Итак, после того как вы начнёте установку новой операционной системы, вам будет предложено выбрать язык и подтвердить начало операции, а также выбрать версию системы. Выберите ту, которая имеет разряд x64, и пройдите процесс установки.
Почему не устанавливается 64-битная Windows
Если установка не удалась — значит, ваш процессор не поддерживает 64-битную систему и рассчитан только на x32. Выход из этой ситуации один — приобрести новый процессор, который будет соответствовать вашим требованиям.
Как определить разрядность процессора
Есть несколько способов, позволяющих определить, какое количество ядер содержит и использует процессор, установленный в вашем компьютере.
Через командную строку
- Используя поиск Windows, откройте командную строку.
Через свойства компьютера
- Откройте свойства компьютера, кликнув правой кнопкой мыши по разделу «Мой компьютер» или «Этот компьютер» в «Проводнике».
Через BIOS
Этот способ подойдёт для тех случаев, когда нет возможности войти в систему по какой-либо причине.
Итак, если у вас есть процессор 64x, то вы можете использовать операционную систему, игры и приложения как для 64x, так и для x32. Но наоборот делать нельзя: Windows не будет устанавливаться, а игры и приложения будут работать некорректно, перегружать компьютер или вовсе не станут запускаться. Поэтому стоит всегда использовать продукт, предназначенный для разрядности именно вашего процессора.





