От чего зависит быстродействие ноутбука
Как ускорить старый ПК или ноутбук на Windows: 12 практических советов

Многие слышали о термине “оптимизация” в разных отраслях. В производстве – это максимизация выгодных характеристик и уменьшение производственных расходов. В нашем случае – увеличение быстродействия, за счет поддержания системы в чистоте и порядке. Если кто не понял, то речь идет об оптимизации ПК и ноутбуков на Windows – одной из самых распространенных ОС в мире. И о том, как достичь заветного быстродействия, мы вам и поведаем.

Аппаратная часть
Первоосновой каждого ПК или ноутбука является их техническое оснащение и оптимизацию производительности устройства нужно начинать именно с этого. То, как правильно выбрать десктоп, сделать сбалансированную сборку, мы рассматривать не будем, а вот что заменить, расскажем.

Пожалуй начнем с хранилища – самого главного камня преткновения, который влечет за собой медленную работу всей системы. Если у вас установлен обычный жесткий диск HDD, то желательно произвести его замену на SSD. Чем они отличаются друг от друга можно прочитать в Wikipedia и на других информационных сайтах. Если коротко, то SSD не имеет механических деталей в своей конструкции, работает по типу флешки и обеспечивает 5-10-кратный прирост производительности, а в некоторых случаях и 100-кратный. Однако есть одно “но” и оно существенно. Стоимость таких решений в 2-3 раза выше, при меньшем объеме памяти. Поэтому придется либо раскошелиться, либо довольствоваться стареньким HDD.

Программная часть
И вот мы добрались к самой обширной части нашей программы – оптимизации ОС. Только вот начинается она не с установленной Windows, а с выбора редакции операционной системы, которую следуют установить.
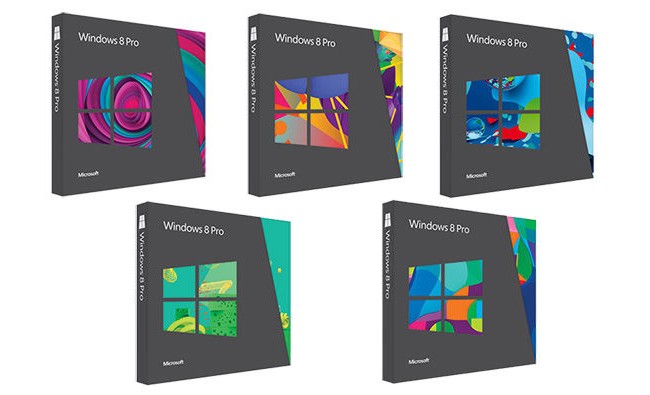
Так, если у вас слабое “железо”, то желательно установить Windows 7 “Начальной” редакции, а в случае с Windows 8.1 и 10 – с ранним пакетом обновлений. В них отсутствует множество функций более поздних изданий и, как следствие, они требуют меньше вычислительной мощности.
Чем отличаются редакции Windows 7, Windows 8.1 и Windows 10 можно прочитать на сайте Microsoft. Конечно, с точки зрения безопасности лучше всегда отдавать предпочтение более новой “десятке”, однако если ваш ПК совсем слаб, то остановитесь на “семерке” и будьте осторожны при работе в Сети.
Для ноутбуков этот тезис зависит от наличия драйверов на сайте производителя. Если есть драйвера для Windows 7 – ставим ее, если нет… ну в общем вы поняли.
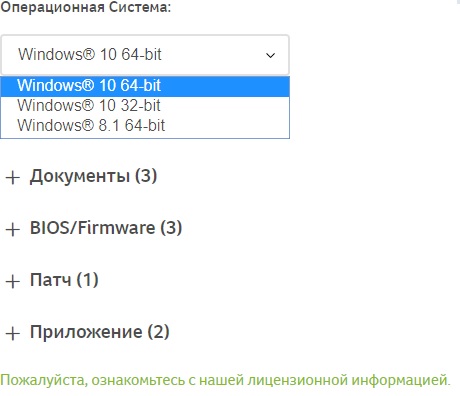
Совет по установке Windows 8.1 и 10:
После окончания установки Windows и выбора “имени пользователя” и “пароля”, компания Microsoft любезно предлагает выбрать стандартные настройки ОС, которые якобы обеспечивают максимальную производительность. Так вот, не стоит вестись на обещания компании. Нам необходимо выбрать пункт “настройка/настроить”, а затем отключить все возможные службы Windows.
Заметки по информационным технологиям
 Сейчас многие до сих пор имеют ноутбуки на базе процессоров Core 2 Duo. Эти ноутбуки работают медленно по сравнению с новыми моделями на базе Core i3 и i5. Но причина медленной работы вовсе не в процессоре! В современные ноутбуки обычно устанавливают 4 Гб оперативной памяти и более быстрые жёсткие диски.
Сейчас многие до сих пор имеют ноутбуки на базе процессоров Core 2 Duo. Эти ноутбуки работают медленно по сравнению с новыми моделями на базе Core i3 и i5. Но причина медленной работы вовсе не в процессоре! В современные ноутбуки обычно устанавливают 4 Гб оперативной памяти и более быстрые жёсткие диски.
Ваш старый ноутбук может работать быстро. Даже быстрее нового, если заменить жесткий диск (HDD) на твердотельный (SSD) и установить 4 Гб оперативной памяти.
Как увеличить производительность вашего старого ноутбука? Об этом я и хочу поделиться с вами. Начнём с самого важного — установки SSD накопителя.
Замена HDD на SSD
Во-первых, вы должны быть готовы к установке Windows 7 или Windows 8. Только эти операционные системы корректно работают с SSD дисками. Windows XP также будет работать быстро, но она не поддерживает команду trim и деградация SSD накопителя будет ощутимо выше, чем на Windows 7 и через некоторое время при работе вы ощутите потерю производительности.
Во-вторых, необходимо проверить может ли SATA контроллер ноутбука работать в режиме AHCI. Это очень важно! Так как только в этом режиме операционная система посылает команду trim SSD диску при удалении файла. Это позволяет накопителю в фоновом режиме очищать ячейки удалённых файлов. Если SATA контроллер работает в режиме эмуляции IDE, то эта команда не поступает и остаётся только уповать на внутренний сборщик мусора самого SSD накопителя…
Для проверки, необходимо зайти в BIOS ноутбука (обычно по F2 при включении) и найти настройки SATA контролера. Он должен уметь переключаться в режим Native, или AHCI enable -> yes.
После установки SSD накопителя в ноутбук и до установки операционной системы, надо зайти в BIOS и переключить режим работы SATA контроллера в режим AHCI (native).
В ноутбуках с Core 2 Duo контроллерами обычно поддерживается только режим SATA II. Поэтому можно выбирать дешёвый SSD диск со скоростью передачи данных 300 Мбайт/с (например Intel 320). Если приобретёте самый быстрый и дорогой накопитель, он всё равно будет ограничен по скорости 300 Мбайт/с из-за контроллера.
Если контролер поддерживает версию SATA III, то приобретать SSD со скоростью больше 300 Мбайт/с (например Intel 520, OSD Vertex). У них скорость порядка 500 Мбайт/с.
Узнать поддерживаемую версию SATA вашего ноутбука вы можете с помощью бесплатной программы HWiNFO:
Bus -> PCI bus -> … SATA … -> SATA Host Controller -> Interface Speed Supported
Gen2 2.0 Gbps — это SATA II, любой диск будет выжимать не более 300 Мбайт/с.
Gen3 6.0 Gbps — SATA III, можно брать диски с максимальной скоростью. Но верхняя планка будет 600 Мбайт/с.
Gen3.2 16.0 Gbps — SATA III, можно брать диски с максимальной скоростью.
Перед покупкой SSD надо учитывать два момента:
- Стоимость хранения гигабайта данных у SSD дисков в несколько раз выше, чем у HDD. Поэтому придётся жертвовать либо деньгами, либо объемом хранимых данных.
- SSD диск из-за особенности архитектуры начинает работать медленней при заполнении более половины своего объема. Если SSD диск забить на 90%, то скорость снизится в разы через некоторое время.
Поэтому, SSD диск желательно забивать только на 50-75 процентов.
Если у вас много данных и мало денег, то покупайте SSD диск для системы и важных данных объёмом 100 — 160 Гб, а для фильмов, музыки и данных, которыми вы редко пользуетесь — внешний USB HDD накопитель.
Установка 4 Гб оперативной памяти
Вторым важным моментом является установка двух, а лучше четырёх гигабайт оперативной памяти. Сейчас операционная система Windows и даже браузеры потребляют много памяти. Если оперативной памяти не хватает, программы начинают тормозить, поскольку данные начинают активно кешироваться в файл подкачки, который расположен на медленном диске (даже SSD), а не быстрой оперативной памяти.
В подавляющем большинстве случаев ноутбуки поддерживают установку двух планок памяти и имеют простой доступ для замены. Память обычно располагается под крышкой снизу ноутбука, либо под клавиатурой.
Прежде чем покупать память, необходимо посмотреть какая память поддерживается ноутбуком. Это можно сделать с помощью программы HWiNFO.
Memory -> Maximum Supported Memory Clock
333.3 MHz — покупать память PC2-5300 (667 МГц) или PC2-6400 (800 МГц)
400 MHz — покупать память PC2-6400 (800 МГц)
Затем необходимо при выключенном и обесточенном ноутбуке (даже без аккумулятора) добраться до памяти и посмотреть наличие еще одного слота под память. Как выглядит память вы можете посмотреть последнюю фотографию в статье (на примере моего ноутбука Asus F9E).
Если слот всего один, то покупать одну планку 2 Гб или 4 Гб (крайне редкая и дорогая и не все ноутбуки поддерживают такую память).
Если два слота, то покупать две планки памяти по 2 Гб.
Наглядный пример из жизни
Ноутбук Asus F9E при покупке имел:
- Операционную систему Windows Vista.
- Процессор Intel Core 2 Duo T5550 1.83 ГГц.
- Память DDR2 SO-DIMM 1 Гб PC2-5300.
- HDD Seagate ST9160821AS Momentus 5400.3 160 Гб.
HDD накопитель был заменён на SSD OCZ Vector 150 120 Гб, SATA-III, 600 MB/s.
Материнская плата ноутбука Asus F9E поддерживает только SATA II и накопитель работает на максимальной скорости 300 Мбайт/с. Я этот диск взял из-за гарантии 5 лет. Более дешёвые и медленные модели имели гарантию 3 года.
Ноутбук (Windows 8.1 x64) сейчас стал загружаться за 30 секунд с момента нажатия на кнопку включения и сразу готов к работе. Раньше ноутбук загружался минуты две-три. И приходилось ждать ещё некоторое время после отображения рабочего стола перед запуском приложений. Вы, наверное, это ощущаете каждый раз при включении своего ноутбука, если ещё не сделали обновление.
График скорости чтения случайных данных ДО замены на диске Seagate Momentus 5400.3. 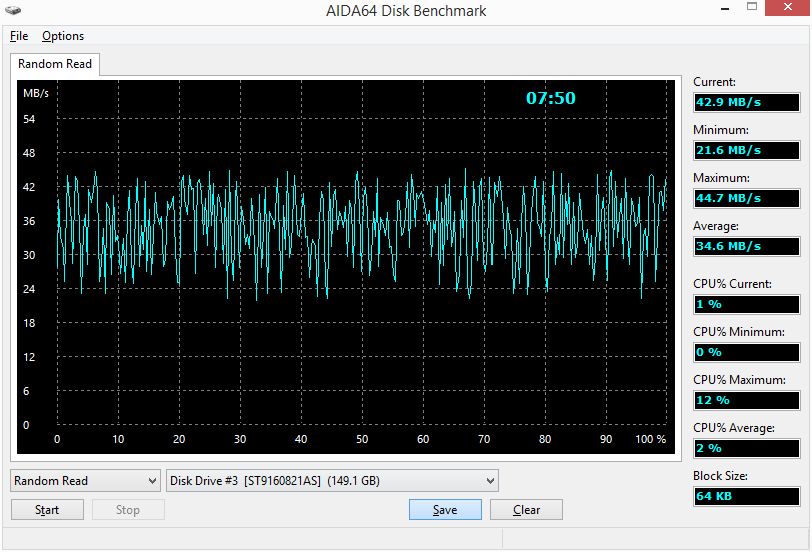
График скорости чтения случайных данных ПОСЛЕ замены на диск OCZ Vector 150 120 Гб на ноутбуке Asus F9E. 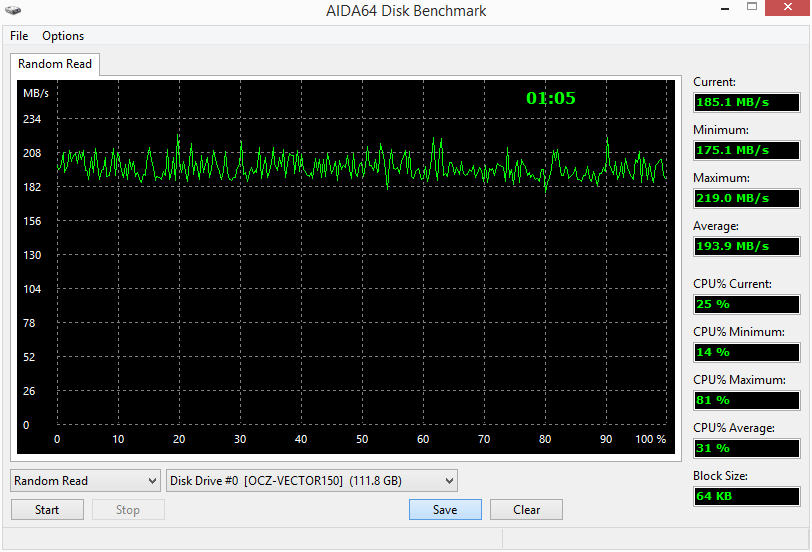
Как видите, скорость чтения случайных данных выросла в 6 раз.
На компьютере, этот SSD диск, подключённый к порту SATA 3, показывает скорость линейного чтения около 500 Мбайт/с, а случайных данных порядка 400 Мбайт/с.
Также, я установил две планки памяти DDR2 SO-DIMM по 2 Гб каждая:
— Kingston ASU256X64D2S800C6 2Gb 2Rx8 PC2-6400S 666-12-E2
— Hynix HYMP125S64CP8-S6 2Gb 2Rx8 PC2-6400S 666-12
Материнская плата ноутбука не поддерживает скорость 800 МГц (PC2-6400) и поэтому память работает на частоте материнской платы 667 МГц. Можно было купить память PC2-5300, но в наличии была только память PC2-6400.
Новая память: 

Расположение процессора, памяти и накопителя в ноутбуке Asus F9E.

Заключение
Замена HDD диска на SSD в любом новом ноутбуке или компьютере обеспечит ощутимый прирост производительности. Попробовав скорость SSD уже никогда не захочется возвращаться на HDD.
Сейчас стоимость SSD дисков достаточно велика. Поэтому на SSD диск устанавливается операционная система и хранятся программы и игры, а под тяжёлые данные типа видео, музыки, фотографии всё еще придётся использовать медленные, но достаточно дешёвые жёсткие диски.
Ссылки по теме
wikipedia.org/wiki/Твердотельный_накопитель — Твердотельный накопитель (англ. solid-state drive, SSD) — компьютерное немеханическое запоминающее устройство на основе микросхем памяти.
wikipedia.org/wiki/TRIM — TRIM (англ. to trim — подрезать) — команда интерфейса ATA, позволяющая операционной системе уведомить твердотельный накопитель о том, какие блоки данных уже не содержатся в файловой системе и могут быть использованы накопителем для физического удаления.
wikipedia.org/wiki/SATA — SATA (англ. Serial ATA) — последовательный интерфейс обмена данными с накопителями информации.
wikipedia.org/wiki/DDR2_SDRAM — DDR2 SDRAM (англ. double-data-rate two synchronous dynamic random access memory — синхронная динамическая память с произвольным доступом и удвоенной скоростью передачи данных, второе поколение).
hwinfo.com — Hardware Info (HWiNFO) — бесплатная утилита для определения детальной информации об аппаратном обеспечении вашего компьютера или ноутбука на Windows и DOS.
aida64.com — AIDA64 — утилита для сбора детальной информации о программном и аппаратном обеспечении вашего компьютера или ноутбука на Windows.
Навигация по записям
Здравствуйте!
Что бы это значило?
Антивирус пишет мне, a ИМЕННО:
«Мы нашли некоторые проблемы.
Проблемы с производительностью
производительность вашего ПК нуждается в оптимизации.»
Но этот антивирус не решает проблемы, а только констатирует факт.
Так какие мои действия?
У меня стоит Windows-7.
Заранее благодарю.
Здравствуйте!
Ноутбуку не более 5 лет. Работает быстро, но проблема в том, что когда открываю Skype, mozilla firefox. В mozilla открываю yahoo, ну и одноклассники.
Так вот всегда выскакивает иконка «не отвечает» ( not responding). Приходится ждать несколько мунут , что активизировался какой-нибудь сайт.
Ну а потом не могу выти из них, тоже приходится ждать.
На нём загружен антивирус Касперского (оригинал). Вирусов нет.
Так в чём прична? Друзья- советчики «советуют всё удалить и заново загрузить то, что выше перечислил. Вот и решил посоветоваться со специалистом.
Здравствуйте!
По мере появления у меня новых ноутбуков ( раз в пять лет-подарки детей на юбилеи), я старые «консервировал», как говорят «на всякий случай»
С новым ноутбуком не было проблем. А вот месяц назад появились непонятки, а именно:
работает быстро, казалось бы какие проблемы, но в любом кафе или в другом месте , где есть WI-FI, при открытии любой программы ( Skype, Mozilla-firefox или другие сайты, то выскакивает иконка «not responding» ( я сейчас временно за границей).
Старый лэптоп со мной и я вынужден использовать его.
Работает он медленно, но не надо ждать не новом несколько минут, чтобы «работать» на нём дальше.
Стоит на лэптопе антивирус Касперского, проверил , вирусов нет.
Как решить эту проблему, не знаю.
Везде на сайтах рекомендации по увеличению скорости на старых лэптопах, а тут новый.
На компе загружены : Skype, Mozilla-firefox, само собой Internet и всё. В mozilla только Yahoo для почты, ну и «одноклассники».
Подскажите , может что-то надо удалить?
Заранее вас благодарю.
Как повысить производительность ноутбука
Каждый владелец гаджета рано или поздно сталкивается с тем, что производительность ноутбука падает. Это может выражаться в долгой загрузке во время включения, появлению лишнего шума во время открытия файла и увеличения времени на обработку информационных данных. Повысить производительность ноутбука или вернуть его прежнюю скорость работы можно, совершив некоторые манипуляции:
- Отключите автоматические загрузки приложений, которыми не пользуетесь.
- Отключите фоновую работу программ и приложений, которые вам не нужны во время использования ноутбука.
- Проведите процесс дефрагментации для всей системы или только для выбранных дисков.
- Увеличьте производительность в ручную через программное обеспечение устройства.
- Обновите комплектующие, которые влияют на быстродействие портативного девайса.
Как улучшить производительности ноутбука одним из этих способов, чтобы сработал наверняка — сложно сказать, но все предложенные варианты не несут никакой угрозы работе устройства.
Содержание:
Как увеличить производительность ноутбука с помощью встроенных функций
Ускорить ноутбук смогут несложные действия со стороны владельца. Самый простой способ — это периодически перезагружать его, особенно, если он включен у вас сутками или находится в спящем режиме. Чем помогает перезагрузка? Она быстро проведёт очистку ОЗУ от загруженных файлов во временной ячейке, закроет все случайно и неслучайно загруженный приложения. Рекомендуется производить перезагрузку ноутбука хотя бы раз в неделю. Есть ещё несколько нехитрых способов, как увеличить быстродействие ноутбука:
- Почистите кеш и Cookie. Небольшие фрагменты с веб-сайтов, история посещений, а также пароли, сохранённые частые поисковые фразы. Всё это захламляет оперативную память и влияет на производительность компьютерного устройства.
- Устраните ошибки. Сделать это можно с помощью родного программного обеспечения в Windows 7, 8, 10, которое находится в такой последовательности:
- Заходите в меню категории “Пуск”.
- Находите строку “Панель управления”.
- В настройке параметров для ноутбука, выбираете строку “Устранение неполадок”.
- Дальше нажимаете “Обслуживание системы” и активную клавишу “Далее”.
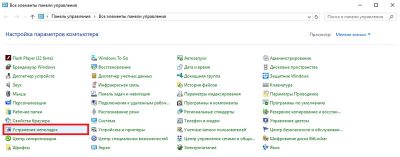
Это эффективный и простой способ найти неполадки в файловых папках и системных приложениях.
- Изменить интерфейс на классический. Например, прозрачное меню Пуска выглядит эффектно, но снижает производительность ноутбука. Изменить параметры можно так:
- Входите в меню Пуск.
- Нажимаете строку “Параметры”.
- Далее в открывшемся окне выбираете пункт “Персонализация”, а уже в нём выбираете параметр “Цвет”.
- Отключите ненужные спецэффекты. Отключить спецэффекты можно с помощью вкладки “Обеспечения наилучшего быстродействия”. Первым делом нажимаете “Пуск”, переходите в “Панель управления”. Через вкладку безопасности системы, попадаете в меню “Система”. Там находите соответствующую строку — “Обеспечить наилучшее быстродействие”, а следом и строку — “Особые эффекты”.

В открывшихся внизу сносках с описанием доступных и активированных анимаций и спецэффектов, снимите галочки с тех, которые вам не нужны для каждодневного использования компьютера. Отключение ненужных визуальных эффектов ускорит ноутбук.
- Изменитевремяthe Boot Menu Time-out. Это специальная настройка, которая делает время задержки при инициализации (установке, распознании) накопителей. При нормальной работе параметр должен быть выставлен на 0 секунд, но часто разработчики ПО, делая добро пользователю, устанавливает автоматическое время, например, 30 секунд. Вам нужно найти параметр the Boot Menu Time-out и выставить время в 10 секунд. Это поможет повысить производительность ноутбука. Найти и установить свои параметры можно, как всегда, с меню “Пуск”. Далее стандартно в “Панель управления”. Дальше переходите во вкладку, отвечающую за систему и безопасность с соответствующим названием. После чего переходите в меню “Система”.

В открывшемся окне вы увидите небольшое меню, где предпоследней строкой будет стоять “Загрузка и восстановление”. Нажмите “Параметры” и вам откроется дополнительное окно, где напротив строки с уже поставленной галочкой “Отображать список операционных систем” и нужно изменить установленные цифры на 10 секунд. На последнем этапе нажимаете “Ок”, чтобы сохранить внесённые изменения.
- Отключите подсказки. Подсказки для новичков — это отлично, но если вы достаточно продвинутый пользователь, то отключив их, вы сможете улучшить производительность ноутбука Windows 10. Как всегда, отправляемся
через меню “Пуск” в подкатегорию “Параметры”, далее в категорию “Система”. В открывшемся большом меню, вам нужно найти строку “Уведомления и действия”. Нажав на неё вам откроется ещё одно подменю, где нужно найти и отключить советы и подсказки при использовании Windows. Насколько точно изменится скорость работы ноутбука неизвестно, но пользователи отмечают, что устройство действительно загружается быстрее.
- Очистка диска от мусора. На быстродействие ноутбука часто влияет захломлённость лишними, не используемыми программами. Очистка системного или пользовательского диска ускорит работу ноутбука. Для того чтобы провести уборку в файловой системе, можно воспользоваться сторонней утилитой, когда удаляются остаточные файлы от удалённых приложений и программного обеспечения, файлы, которые по какой-то причине не были удалены во время деинсталляции.

Есть родные программы, которые помогут провести очистку ноутбука от лишнего мусора. В любой версии Windows в поисковой строке пишите фразу: очистка диска. Вылетит несколько активных строк, с возможностью провести дефрагментацию или освободить диск через удаление лишних файлов. Вам нужно выбрать последний пункт и запустить вшитую утилиту.
- Проверка системы антивирусом. Для этого может быть недостаточно встроенной службы безопасности от Windows, поэтому обязательно устанавливайте антивирусы, не забывайте их включать, если отключали на время игры. Необходима и постоянная проверка антивирусом всей системы, хоты бы раз в два месяца, желательно в режиме глубокой проверки, но если совсем нет времени, то хотя бы быстрой. Вирусы часто стают основной причиной снижения быстродействия ноутбука.
- Отключения внутреннего индексирования. Если вы продвинутый пользователь или наоборот не настолько продвинутый, что часто пользуетесь поиском, то вы можете увеличить быстродействие ноутбука, отключив процесс внутреннего индексирования для жёсткого диска. То есть, фактически отключив систему поиска. Процесс отключения очень простой — заходите в “Мой компьютер”. Нажимаете правой кнопкой мыши на жёсткий диск. В появившемся окне с меню, нажимаете “Свойства” (строка находится в самом низу списка).

Появится окно с отображением заполненности диска и несколькими вкладками сверху. Выбираете вкладку “Общие” и снимаете галочку с разрешения индексирования и сохраняете изменения активной кнопкой “Ок”.
- Включить кеширование для жёсткого диска. Это точно поможет улучшить работу ноутбука, так как кэш ускорит быстродействие жёсткого диска, а соответственно и всё устройство в целом. Для включения кэширования необходимо:
- Зайдите в “Мой компьютер”.
- Нажмите правой кнопкой мыши на выбранный жёсткий диск.
- В появившемся окне выберите вкладку “Свойства”.
- В новом окне, в верхних вкладках выберите “Оборудование”.
- В открывшемся меню, в списке дисков, нажимаете тот, который нужен вам.
- После этого нажимаете на активную кнопку “Свойства”.
- Появится ещё одно новое окно с меню выбранного жёсткого диска и в нём нужно нажать вкладку “Политика”.
- В меню “Политика” ставите галочку напротив разрешения кеширования.
- Сохраняем изменения и закрываем все вкладки.

Вот 10 способов, которые могут помочь увеличить быстродействие ноутбука, с помощью внутренних ресурсов портативного устройства.
Удаление программ из автозагрузки
Часто при установке программ, игр, приложений пользователи автоматически соглашаются с предложенными параметрами, что в итоге загоняет эти программы в автоматическую загрузку. То есть вам сейчас эти приложения не нужны, но они уже загружены. Большое количество файлов в автозагрузке влияет на скорость включения/выключения ноутбука и его работу. Для того, чтобы убрать лишнее, необходимо зайти в Пуск и в поисковой строке набрать “msconfig” или ввести это же слово, вызвав поиск с помощью сочетания клавиш R+Win. После этого поисковая система выдаст активную строку с одноименным названием поискового слова. Нажав на ней, появится окно, в котором вам нужно выбрать “Автозагрузка”. Среди длинного списка, вам нужно снять галочки напротив “тяжёлого” ПО, которое перегружает систему.
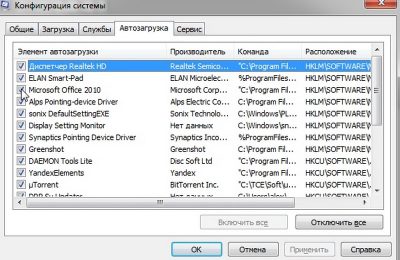
Будьте внимательны и не трогайте те приложения, значение которых вы не понимаете.
Отключение фоновых служб
Есть программные обеспечения, которые работают в фоновом режиме. Некоторые из них необходимы для стабильной работы ноутбука, есть те, который в данный момент для вас не несут никакой пользы. Поэтому самый простой способ ускорить устройство — это отключить фоновые службы. Чтобы сделать это, необходимо снова воспользоваться поисковой строкой через “Пуск” или через сочетание клавиш R+Win. В поиске наберите services.msc. Отыскав файл, нажмите на него и появится большой список в подкатегории “Сервисы (локальные)”. Там вы найдёте список фоновых файлов, краткое описание к ним, состояние и тип запуска. Отключайте только те системы, роль которых вы понимаете в работе ноутбука. Включить их вы всегда сможете, воспользовавшись тем же способом. Отключив фоновые службы, вы сможете снять лишнюю нагрузку на процессор и оперативную память, тем самым улучшив быстродействие ноутбука.
Дефрагментация жесткого диска или оптимизация SSD
Вся устанавливаемая информация на жёстком диске храниться в разных местах, такое беспорядочное хранение, по мере заполнения HDD, приводит к снижению работоспособности ноутбука. Чтобы кластеризовать ячейки памяти на жёстком диске, можно воспользоваться дефрагментацией. Именно она поможет упорядочить информацию и улучшить быстродействие ноутбука. Для того, чтобы ускорить процесс дефрагментации, рекомендуется сначала провести первичную очистку диска от мусора с помощью вшитой утилиты или установленной, например, Ccleaner. Дефрагментацию также можно выполнить с помощью сторонних программ или вручную. Для последнего варианта воспользуйтесь меню Пуска, пройдите по категориям: “Программы”-”Стандартные”-”Служебные”. В последнем меню находите строку “Дефрагментация диска”. Во всплывшем окне, выбираете диск или диски, которые хотите кластелизировать и нажимаете соответствующую кнопку для начала процесса.

Дефрагментация твердотельного накопителя не проводится, так как срок службы его напрямую зависит от количества перезаписываемой информации. Поэтому для ускорения работы ноутбука на SSD нужно провести оптимизационные работы, которые описаны выше.
Корректная настройка электропитания
Ноутбук может работать в трёх режимах, для сохранения электропитания или его использования на полную — экономный режим, сбалансированный и высокая производительность. В первых двух режимах ноутбук работает ограничено, экономя электроэнергию, система накладывает некоторые ограничения на его быстродействие. Поэтому, если вы хотите улучшить работу ноутбука, то электропитание нужно настроить на режим высокой производительности. Чтобы быстро получить доступ к параметру, нажмите на значёк батареи, появится окно с меню, где выбираете дополнительные параметры электропитания.

Снова появится меню с режимами электропитания. Выбираете нужный вам вариант и сохраняете изменения.
Замена комплектующих
Ноутбук может стать хуже работать из-за нехватки внутренних ресурсов или устаревших комплектующих. В этом случае не обойтись без апгрейда девайса. Что положительно повлияет на работу ноутбука:
- Замена жёсткого диска на новый с большим объёмом памяти или на твердотельный.
- Установка новой оперативной памяти. ОЗУ с большим объёмом памяти поможет значительно ускорить работу ноутбука.
- Замена системы охлаждения. Когда ноутбук перегревается, он начинает плохо откликаться на команды, долго грузит и открывает программы.
Теперь вы знаете, как улучшить быстродействие ноутбука. Все представленные варианты могут частично или полностью решить проблемы с плохо работающим девайсом.
Как ускорить работу ноутбука
Современные компьютеры в форм-факторе системного блока и монитора с подключенными к ним периферийными устройствами постепенно уходят в прошлое для обычного пользователя. На смену им приходят тонкие, энергоэффективные, мобильные и автономные ноутбуки. Со снижением толщины технологических процессов изготовления компонентов для вычислительной техники растёт их удельная производительность. Но это касается только самых современных устройств. Если человек пользуется более старой моделью, ему полезно будет узнать, как увеличить её быстродействие и продлить срок жизни.

Способы ускорить работу ноутбука
Для начала стоит рассказать о том, из чего формируется показатель быстродействия любого электронного устройства. Это сложный комплекс программных и аппаратных свойств, которые должны быть максимально сбалансированы для оптимального пользовательского опыта. Поэтому показатели делятся на две группы:
- Аппаратные (Hardware) – сюда входят частота и количество ядер процессора, объём и скорость ОЗУ, быстрота чтения и записи накопителя информации, возможности по отрисовке сложных изображений видеоядром. Кроме того, из-за характера охлаждения, на производительность может влиять и степень загрязнённости аппарата.


Поэтому, все операции по увеличению производительности нужно рассматривать в комплексе. Не решив проблем с программами, нельзя добиться чисткой системы охлаждения или добавлением оперативной памяти приемлемых результатов.
Решение аппаратных проблем
В случаях с ноутбуками, самое первое, что нужно сделать – это разобрать устройство и внимательно осмотреть систему охлаждения. Скорость и надёжность работы любой электроники зависит от того, насколько быстро и эффективно отводится тепло от её главных составляющих.
Самыми распространёнными проблемами с охлаждением являются:
- сильная запыленность и загрязнённость;
- плохое вращение вентилятора в активных системах;
- высыхание термопасты и отвердевание термопрокладок;
- термическая деформация тепловых трубок.

Чтобы избавиться от пыли, нагнанной в радиаторы кулером, нужно воспользоваться мягкой кистью и баллончиком со сжатым воздухом. Пылесос, работающий на вдув не подходит, он может нанести повреждения мелким элементам обвязки материнской платы.
Устранить проблемы с вращением можно смазкой осей кулера. Стоит заметить, что не все их модели поддаются обслуживанию. Чтобы смазать обслуживаемый кулер, достаточно:
- Отделить вентилятор от остальной системы.


Замена термопасты необходима для того, чтобы обеспечить максимальное прилегание радиатора системы охлаждения к поверхности кристалла процессора. Малейшие пузырьки воздуха или неровности могут стать причиной перегрева и троттлинга – пропуска тактов и занижения рабочих частот.
Наносить её нужно в очень малом количестве, передозировка может привести к образованию слишком толстой термической прокладки. При прижимании радиатором, она должна равномерно растекаться по кристаллу.

Выбор марки термоинтерфейса пользователь должен сделать исходя их сравнения характеристик разных марок. В первую очередь нужно обращать внимание на показатели теплопроводности.
Чем выше показатель теплопроводности, тем лучше будет отвод тепла от процессора и тем холоднее и стабильнее он будет работать.
Из других проблем, которые могут влиять на производительность аппарата можно выделить такие:
- неполадки или недостаточная скорость работы накопителя информации;


Способы их определения и решения нужно рассмотреть подробнее. От некоторых параметров зависит не только быстродействие, но и сохранность информации пользователя.
Неполадки жёсткого диска
Так как винчестер состоит из механических деталей – магнитных дисков, на которые записывается информация и головок, считывающих её, он является самым узким по производительности местом любой системы. Современные твердотельные накопители лишены главных недостатков жёстких дисков и имеют гораздо большую скорость чтения и записи.
Чтобы определить неисправности, достаточно использовать две программы:
- MHDD – позволяет увидеть медленные секторы на поверхности диска, bad-блоки, которые мешают его работе и устранить их путём затирания или переназначения.


Если одна из этих утилит показывает, что у диска не всё в порядке с поверхностью или есть подозрения на деградацию магнитных головок, лучше его заменить. Для извлечения максимальной производительности относительно цены, можно поставить именно SSD – твердотельный накопитель.
В случае, если пользователь перестал использовать дисковод для оптических дисков, можно в специализированном магазине приобрести специальный адаптер. Он представляет собой заменяющий DVD-ROM док, в который вставляется жёсткий диск.

Диагностика и замена ОЗУ
Из-за того, что приложения, с которыми работают ноутбуки и стационарные ПК постоянно совершенствуются, возрастают их системные требования. Одним из пунктов, который регулярно требует наращивания объёма является количество оперативной памяти.
Она используется, как мост между постоянным хранилищем данных и процессором, на котором обрабатывается вся информация. Поэтому, корректность таких передач должна обеспечиваться на высочайшем уровне точности.
Примечание! Если распаянные на основной плате чипы памяти повреждаются в результате скачка дежурного напряжения или длительной работы и морального устаревания, нужно такой модуль заменить. Чтобы сразу распознать неисправность, требуется использовать специальную программу, которая называется MemTest.

С её помощью можно определить какой модуль памяти начал сбоить и оперативно заменить его. При этом, можно обратить внимание на тактовые частоты той планки, которую планируется вставлять. Если чипсет материнской платы поддерживает более высокую частоту, лучше брать самый скоростной модуль из доступных. Тогда отзывчивость системы оказывается максимальной.
Программное ускорение ноутбука
При работе с software-частью нужно всегда делать упор на сохранности данных, нужных пользователю. Для этого стоит озаботиться резервных копированием их на внешний жёсткий диск или облако.

Главными проблемами, которые могут замедлять работу ноутбука являются:
- фрагментация данных. Актуально только для устаревших жёстких дисков. SSD любых моделей не подвержены влиянию этой особенности;
- настройки электропитания. Так как это устройство с возможностью автономной работы, существуют встроенные в операционную систему планы электропитания, которые регулируют энергопотребление в зависимости от источника тока;
- излишнее количество визуальных эффектов в теме оформления ОС;
- отсутствие необходимых драйверов;
- заражённость вирусами и другими вредоносными программами.
Поэтому, чтобы достигнуть максимальной отзывчивости и скорости работы с операционной системой, например, Windows, стоит регулярно ухаживать за ней и следить за её безопасностью.
Редактирование параметров энергопотребления
Чтобы управлять такими функциями, как парковка ядер процессора и автоматическое понижение частоты, нужно открыть соответствующий раздел «Панели управления». Он называется «Электропитание».

Здесь можно выбрать нужный вариант плана, который управляет всеми энергосберегающими возможностями системы. Их существует три:
- Экономия энергии – автоматически понижает яркость дисплея, тактовую частоту процессора и памяти. Устанавливает значения полного отключения изображения на экране на более низкие временные отрезки. Быстрее других погружает устройство в сон.
- Сбалансированный – динамически регулируемый план, по заверениям Microsoft, оптимальный для выбора вариант, который подойдёт для большинства.
- Высокая производительность – фиксирует значения тактовой частоты на максимальной отметке, не понижает яркости, и не включает энергосбережения при работе от батареи.
Чтобы задействовать все возможности системы, если не планируется длительной работы от аккумулятора, лучше всего переключить план в третий режим. Он существенно улучшает отклик и быстродействие системы в целом.

Отключение визуальных эффектов
Человек, который работает с ОС Windows долгое время, привыкает к её визуальным излишествам. Плавные переходы между окнами, динамические сворачивания и разворачивания, тени под элементами, прокрутка без статтеров – всё это стало привычным. Прозрачные окна темы Aero тоже стали одними из самых главных преимуществ Windows 7.
Но в некоторых случаях стоит всё же отключить все визуальные эффекты, чтобы повысить скорость работы системы. Это делается так:
- Заходим в меню «Пуск».




Здесь можно настроить все «красивости», которые имеются в системе. Для этого всего лишь нужно снять галочки с тех эффектов, которые пользователю не нужны. Рекомендуется оставить только те, которые позитивно влияют на пользовательский опыт, например, полупрозрачный прямоугольник выделения и плавная прокрутка.
Драйверы и вирусы
Самым важным программным обеспечением, которое общается на уровне инструкций с hardware-компонентами ноутбука является драйвер. Если вместо нормального, поставляемого вендором или производителем чипа ПО используется другое, например, из стандартной поставки Microsoft, некоторые компоненты могут работать не на максимуме своих возможностей.
Чтобы узнать какой драйвер установлен на определённую комплектующую, нужно войти в диспетчер устройств. Быстрее всего это делается так:
- Открывается меню «Пуск», вызывается правой кнопкой мыши контекстное меню пункта «Компьютер». В нём выбирается «Управление».


Если с каким-либо компонентом возникают проблемы в программной части, он отображается с жёлтым треугольником и восклицательным знаком в нём. Если же всё нормально, можно попробовать обновить драйвер или откатиться до более старой версии. Это делается через контекстное меню конкретного устройства и пункт «Свойства».
Вирусы же устраняются специализированными программами-антивирусами. Они позволяют не только оперативно удалить вредоносные программы из системы, но и защитить её от дальнейших атак.

Самыми популярными средствами являются:
- Kaspersky Internet Security;
- ESET NOD 32;
- Avast Antivirus.
Для единовременного сканирования существуют не требующие установки версии. К наиболее популярным относятся Dr.Web CureIt! и антивирусная утилита AVZ. Они обеспечивают самый высокий уровень надёжности, возможный для конкретной системы.
Видео — Как ускорить работу ноутбука
Понравилась статья?
Сохраните, чтобы не потерять!
Тормозит ноутбук, что делать? Как увеличить скорость работы ноутбука?
Время — это основополагающий фактор, который так или иначе влияет на все, что нас с вами окружает. Компьютерная система — не исключение. В случае, когда вы используете лэптоп, так сказать, в интенсивном режиме, рано или поздно вы однозначно столкнетесь с тем, что тормозит ноутбук. Что делать? Оказывается, все можно заранее предусмотреть. Если же по каким-то причинам «скоростной поезд ушел», то с помощью полезных советов из данной статьи производительность и быстродействие вашего портативного девайса станет лучше прежнего. Приглашаем вас в мир увлекательной оптимизации!
Почему тормозит ноутбук?

Причин может быть невероятное количество. И все они должны быть выявлены для последующего комплексного решения. Потому что, упустив несущественное и малозначительное, вы снова столкнетесь с эффектом торможения.
Итак, задайтесь несколькими вопросами:
- Насколько устарел ваш компьютер?
- Не «слаба» ли аппаратная часть вашего ноутбука для установленных на нем программ и приложений?
- Часто ли вы используете свой лэптоп в неблагоприятной среде?
Если вы не знаете ответа на вопрос: «Тормозит ноутбук — что делать?» — значит, вы никогда не проводили полное профилактическое обслуживание своего ПК. Скорее всего, вы не используете специализированный софт для оптимизации. Именно поэтому ваш компьютер «перегружен» различным цифровым мусором. Давайте решать проблему практически!
Очистка операционной системы Windows
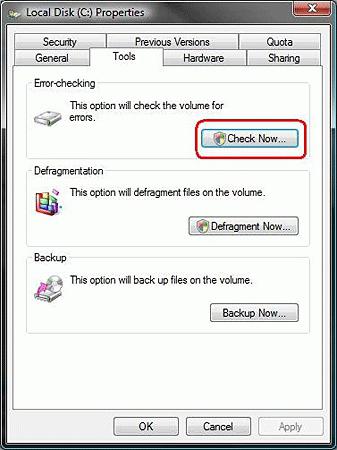
Если жесткий диск имеет отдельный системный раздел, как правило, обозначенный латинской буквой «С:», значит все в норме. Иначе в один «прекрасный» момент вы можете остаться без важной для вас информации. Операционка рухнет — данные канут «в никуда»! Так что, произведите правильную разметку вашего дискового пространства.
Спасительная служба Windows: окно «Свойства»
- Медленно работает ноутбук — зайдите в меню «Пуск».
- Затем перейдите в раздел «Компьютер».
- Задержите маркер на ярлыке системного диска и нажмите правую кнопку мыши.
- Из контекстного меню выберете «Свойства».
- Если вы увидите кнопку «Очистка диска», значит вы на верном пути — жмите ее.
- Через несколько минут перед вами откроется список, который нужно будет, так сказать, отредактировать.
- После того как вы отметите все нужные для удаления пункты, активируйте кнопку «ОК».
Не лишним окажется, если вы воспользуетесь вкладкой «Дополнительно». Однако не спешите, так как не совсем корректно работающая Windows служба деинсталляции вряд ли удалит записи в реестре ОС. Наберитесь терпения, эту проблему тормозит ноутбук, что делать — мы обязательно решим!
Удаление неиспользуемых или же попросту ненужных программ
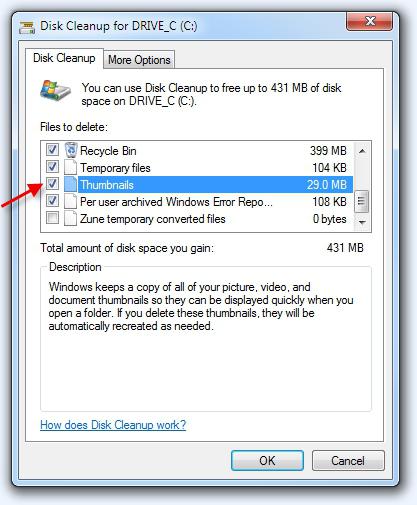
Данный шаг — архиважный момент оптимизации. Так как нагромождение софта часто становится основной проблемой компьютерной медлительности. Стандартные средства майкрософтовской ОС не располагают компетентным методом деинсталляции. Парадоксально, но факт. Возможно, кто-то считает такое решение компании оправданным. но реестр все же «не резиновый».
- Установите бесплатную версию программы «Your uninstaller».
- После открывания главного окна упомянутого софта выделите уничтожаемый объект и нажмите кнопку «Удалить».
- Утвердительно кликайте «Далее» и через несколько минут все данные будут стерты.
Расчищаем цифровой «завал»
Некоторые программы для настройки ноутбука позволяют достаточно быстро исправить усложняющие работу ОС ошибки различного плана. С одним из стандартных решений вы уже ознакомились. Однако радикальный метод все же лучше — оптимизатор CCleaner.
- Скачайте в интернет-сети эту «легковесную» программу.
- После установки и запуска активируйте раздел «Очистка».
- Кликните по кнопке «Анализ».
- После — «Очистка».
Редактирование списка «Автозагрузка»
Еще одной причиной, почему тормозит ноутбук, является чрезмерная загруженность ОС различными программами и утилитами, которые активируются непосредственно после запуска операционной среды Windows. Приоритетный софт работает в фоновом режиме, то есть скрытно, «не мозоля» глаза пользователю. Однако «пожирателей» системных ресурсов можно обнаружить в трее. Самая нижняя область экрана (справа) часто переполнена ярлыками одновременно работающих программ и приложений. Исключив некоторые из них, вы можете добиться существенного прироста в производительности и быстродействии ОС. Как это сделать, читаем ниже.
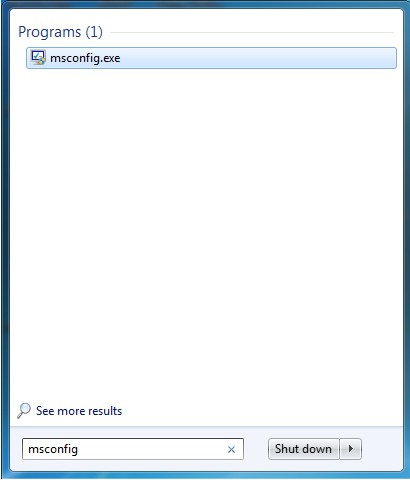
- В поисковой строке меню «Пуск» введите команду «msconfig».
- В окне результатов активируйте «ехе» файл.
- После того как откроется служебное окно, перейдите по вкладке «Автозагрузка».
- Снимите галочки в чек-боксах посредственных программ и утилит.
- Перезагрузите систему.
Вы будете приятно удивлены, насколько быстрее стал загружаться ваш компьютер. Когда тормозит ноутбук (Windows 7, восьмая версия или XP) — это одно из самых важных действий из комплекса общей оптимизации.
Отключаем ненужные службы ОС
Безусловно, разработчики операционной среды Windows предусмотрели буквально все сценарии применения системы. Тем не менее, некоторые из служб можно «безболезненно» отключить. Особенно актуально данное действие для обладателей ноутбуков, чья аппаратная часть не выделяется особыми мощностями.
- В меню «Панель управления» найдите и активируйте значок «Администрирование».
- Затем кликните по пункту «Службы».
- В правой области рабочего окна будет выведен весь список задействованных Windows сервисов.
Внимание: не следует бездумно деактивировать (показавшиеся лишними) служебные программы, так как высока вероятность того, что вы отключите элементы, которые критически важны для стабильно работающей ОС. Мудрости ради заручитесь компетентным советом от экспертов.
Наводим порядок в реестре Windows
Если начал тормозить ноутбук, необходимо проверить системный журнал ОС на предмет ошибочных, а значит ненужных записей в основной базе данных операционной среды.
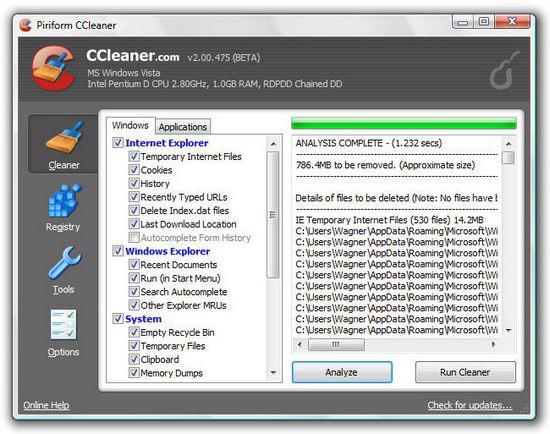
- Вновь открываем «CCleaner».
- Переходим по вкладке «Реестр» в новое рабочее окно.
- Теперь следует активировать кнопку «Поиск проблем».
- После непродолжительного процесса сканирования жмите «Исправить».
- Утвердительно согласитесь на служебный запрос о продолжении.
Помните: нельзя слишком часто «тревожить» системный реестр. Это пагубно может отразиться на полноценности работающей ОС!
Дефрагментация жесткого диска
Традиционного типа HDD нуждается в систематическом обслуживании. Ведь пользователь постоянно загружает, устанавливает и перемещает данные. «Разбросанность» цифровых записей затрудняет работу подвижного считывающего механизма винчестера. Медленно работает ноутбук — это последствие пренебрежительного отношения к процессу дефрагментации. Исправим ситуацию…
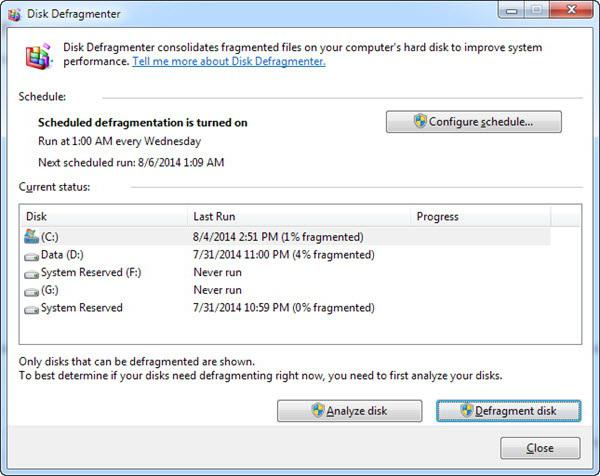
- Активируйте служебный ярлык «Компьютер».
- Выделите системный диск продолжительным нажатием правой кнопки мыши.
- Из ниспадающего списка выберите «Свойства».
- Теперь нужно открыть вкладку «Сервис».
- Первоочередной операцией будет «Проверка диска на наличие…».
- Затем, после перезагрузки, произведите дефрагментацию служебного раздела.
Стоит отметить, что в некоторых случаях имеет смысл оптимизировать буквально все дисковое пространство винчестера. Поэтому запаситесь терпением и поэтапно дефрагментируйте каждый раздел HDD.
Персонализация новых систем
Еще один метод, описание которого даст вам ответ на вопрос, как увеличить скорость работы ноутбука.
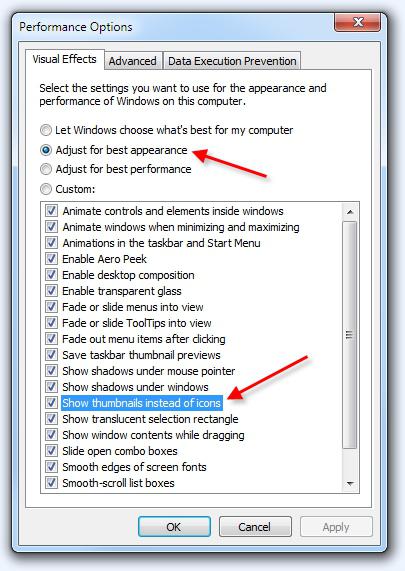
- Находясь в области рабочего стола, вызовите правой кнопкой мыши контекстное меню.
- Из списка выберите «Персонализация».
- Если вы задействуете оформление «Упрощенный стиль» из базового блока, то наверняка ощутите прирост «боеспособности» своей электронной машины.
Особенно ценными являются графические ресурсы, когда аппаратная конфигурация ПК не располагает дискретной видеокартой. Работу интегрированного чипа поддерживает ЦП и оперативная память компьютера. Вполне может так сложиться, что «виновником» низкой производительности является активированное «Aero» оформление. Перейдите на более простую схему персонализации. Для тонкой настройки проследуйте: «Панель управления» — «Система» — «Дополнительные параметры». В окне «Свойства системы» активируйте первую кнопку «Параметры», которая расположена в блоке «Быстродействие».
Нестандартные ситуации: тормозит ноутбук после переустановки
Распространенная ошибка многих начинающих пользователей — наложение новой копии дистрибутива поверх старой, неработоспособной. Процесс замены системных файлов — крайне ненадежный способ обновления ОС. Через какое-то время «раздутая операционка» вновь начнет притормаживать. Ну а если предварительно пользователь не просканировал специальной антивирусной утилитой свой жесткий диск, то беды не миновать. Зловредный код снова даст о себе знать. В итоге — вы впустую потратите свое время, а в некоторых случаях даже нервы.
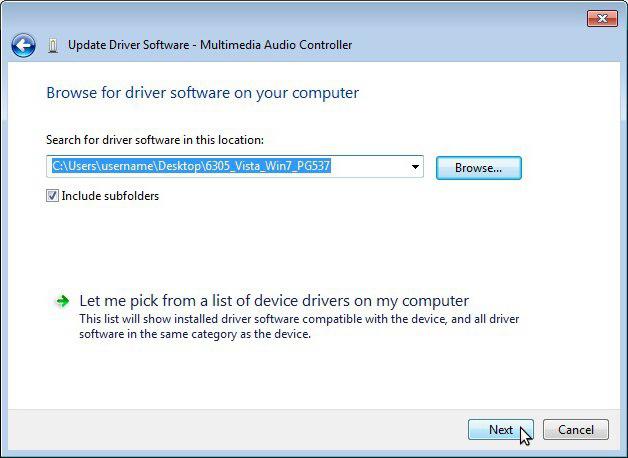
- После загрузки и установки бесплатной антивирусной утилиты «Kaspersky Virus Removal Tool» запустите ее на своем ПК.
- После сканирования удалите инфицированные файлы.
- Прежде чем установить новую Windows ОС, жесткий диск нужно подвергнуть процессу полного форматирования.
Вместо заключения
Итак, с основными моментами проблемы: тормозит ноутбук, что делать — вы ознакомлены. Тем не менее, вышеописанные рекомендации — далеко не весь перечень способов оптимизации. Существует масса программ, применение которых помогает пользователю вернуть своему «железному другу» утраченную стабильность и производительность в работе всего в пару кликов. В рамках данной статьи оговорена была лишь одна из них. Но, если вы стали замечать, что звук на ноутбуке тормозит, то вполне может статься, что проблема кроется в технической неисправности устройства. Возможно, в такой ситуации поможет банальная переустановка аудио драйверов. Во всяком случае, не отчаивайтесь! Если вы нашли эту статью, то непременно отыщите необходимый ответ на интересующий вас вопрос и в будущем. Благоприятной оптимизации вам!





