Отформатировать жесткий диск что это значит
Форматируем жесткий диск. Программы для форматирования HDD
Список популярных бесплатных программ для различных видов форматирования жестких дисков (HDD, SSD, RAID) и съемных носителей (USB, Firewire, SD). В этой статье вы научитесь правильно форматировать жесткий диск, узнаете о различных видах форматирования HDD – в том числе низкоуровневом. Также выберем хорошую программу для разбивки жесткого диска.
Содержание:
Инструменты форматирования HDD:
Способы форматирования HDD – от простого к сложному
Форматирование – простая операция, которую могут выполнить неопытные пользователи. Далее я расскажу, как отформатировать HDD самостоятельно – от простого к сложному, в зависимости от ваших умений и уровня владения ПК.
Использование штатных инструментов Windows при форматировании
Windows (все версии)
Бесплатная: программы поставляются вместе с ОС
Операционная система Windows XP-10 располагает встроенными инструментами для выполнения этой операции. Форматирование жесткого диска выполняется так:
- Открываем “Проводник” (или другой файловый менеджер),
- Заходим в раздел “Мой компьютер”
- Щелкаем по нужному диску
- Выбираем пункт “Форматировать”
- Далее кликаем по кнопке “Начать”
Это самый простой способ отформатировать компьютер без дополнительного инструментария. При всей своей простоте, однако, все этапы нужно выполнять осознанно, четко понимая, зачем вы это делаете. Перед тем, как дать свое согласие на форматирование, внимательно проверяйте: тот ли диск выбран.
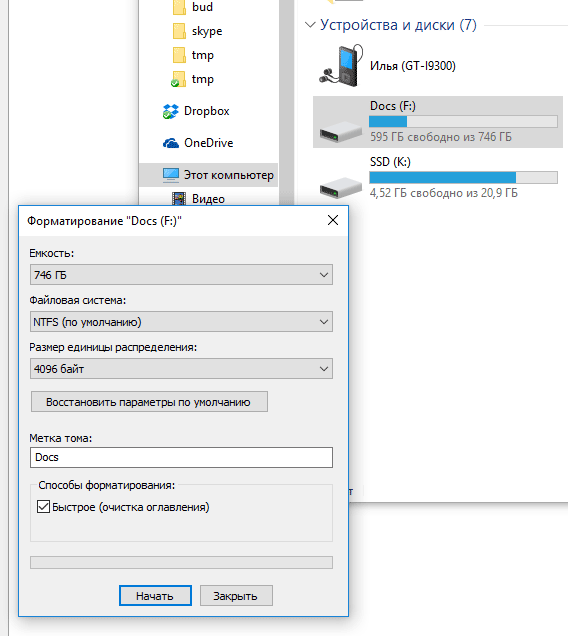
Возможно, видеоинструкция более доходчиво показывает, как выполнить форматирование диска.
Альтернативный способ форматирования в ОС Windows 7 / 8 / 10
- В различных системах путь к Управлению дисками свой – проще всего открыть поиск по программам и ввести «управление». Когда система выдаст результат поиска, найдите «Управление компьютером» и откройте его
- В меню слева перейдите в «Управление дисками»
- Щелкните правой кнопкой мыши на нужный раздел и выберите «Форматировать». Поскольку процесс происходит внутри работающей ОС, пункт меню «Форматировать» будет неактивен на системном разделе
- Далее выберите метку для нового раздела, тип будущей файловой системы и необходимый размер кластера (если не знаете, какой нужен размер – оставьте «по умолчанию»)
- Для форматирования высокого уровня можно оставить галочку «Быстрое форматирование» активной. Если требуется глубокая очистка содержимого раздела, то снимите эту галочку
- После нажатия кнопки «OK», система запросит подтверждение – снова нажмите «ОК»
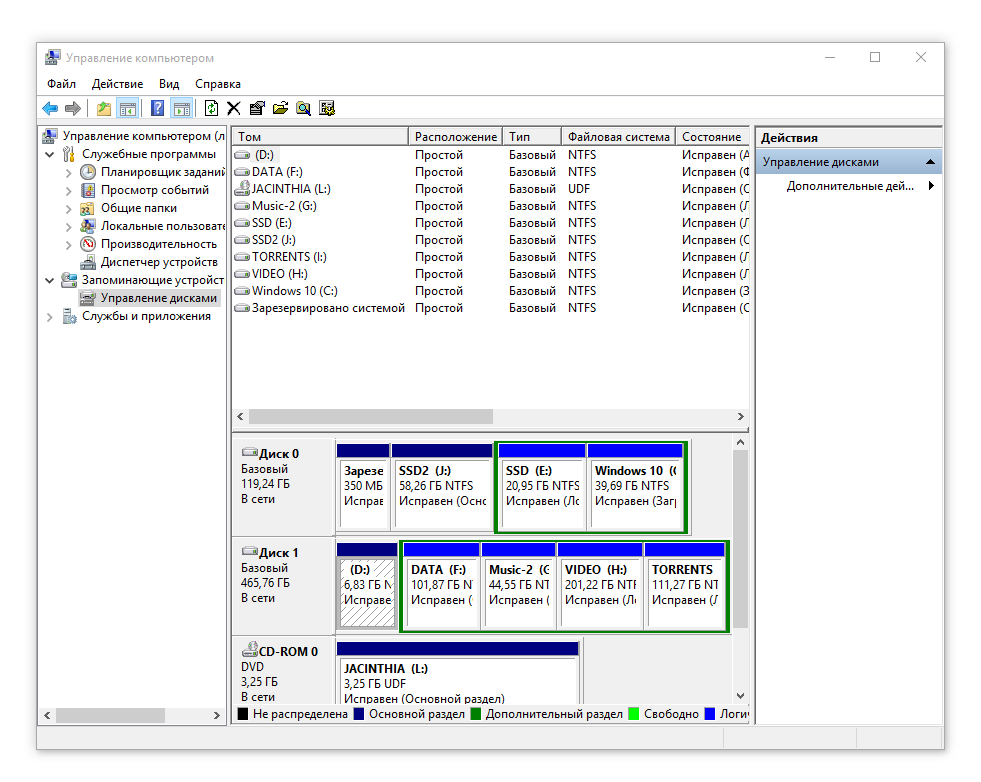 Раздел администрирования «Управление компьютером»
Раздел администрирования «Управление компьютером»
Форматирование жесткого диска через командную строку Windows
Чтобы запустить форматирование, откройте на компьютере командную строку (консоль). Для этого используем сочетание клавиш WIN + R, в появившемся окне «Выполнить» вводим команду CMD, нажимаем ENTER.
Примечание. Для форматирования диска через командную строку вам потребуются права администратора (как их получить). Пуск — CMD — открываем контекстное меню, нажав на значок приложения «Командная строка» — Запустить от имени администратора. Если вы попытаетесь отформатировать диск без прав администратора, ничего у вас не получится: будет отказано в доступе. В общем, смотрите видеоролик, где я показываю, как выполнить форматирование от имени администратора.
Для форматирования через консоль используем следующие команды:
Нажимаем Enter. Внимательно читаем, что пишется в консоли, дальнейшие действия с жестким диском выполняем по ситуации.
Полное форматирование жесткого диска через HDD Low Level Format Tool
HDD, SSD, USB, Firewire, SD, MMC
Windows: XP, Vista, 7, 8, 8.1, 10
Только очистка MBR
Бесплатная: форматирование проходит на максимальной скорости в 50 мб/с
Платная: 3.3$, без ограничений
Низкоуровневое форматирование позволит оптимизировать структуру HDD. Это полезно при подготовке к переустановке операционной системы. Заодно можно решить проблемы со сбойными секторами жесткого диска.
Для низкоуровневого форматирования подходит HDD Low Level Format Tool. Утилита поможет отформатировать жесткий диск компьютера, внешний HDD, sd-карту планшета и прочие устройства хранения.
В дополнение к основным функциям, HDD Low Level Format Tool можно использовать для чтения SMART-показателей, проверки ошибок чтения, времени работы диска и др.
Как полностью отформатировать жесткий диск:
- После установки запускаем программу HDD Low Level Format
- В окне Drive selection выбираем жесткий диск (в случае, если к ПК подключено несколько HDD). Легче всего отличить один жесткий диск от другого по объему. Нажимаем Continue
- Переходим во вкладку LOW-LEVEL Format
- Для быстрого форматирования (удаления разделов и MBR-записи) выбираем опцию Perform quick wipe.
- Для полного форматирования жесткого диска вышеназванная опция должна быть проигнорирована
- Перед тем как полностью отформатировать жесткий диск, проверьте, тот ли диск выбран. Только после этого нажимайте кнопку Format this device.
AOMEI Partition Assistant
HDD, SSD, SSHD, RAID, USB, Firewire, SCSI, SD, MMC
Windows: XP, Vista, 7, 8, 8.1, 10, Server (2003, 2008, 2012, 2016 и 2019)
Бесплатная: стандартный набор утилит без ограничений
Платная: 49.95$, расширенный функционал
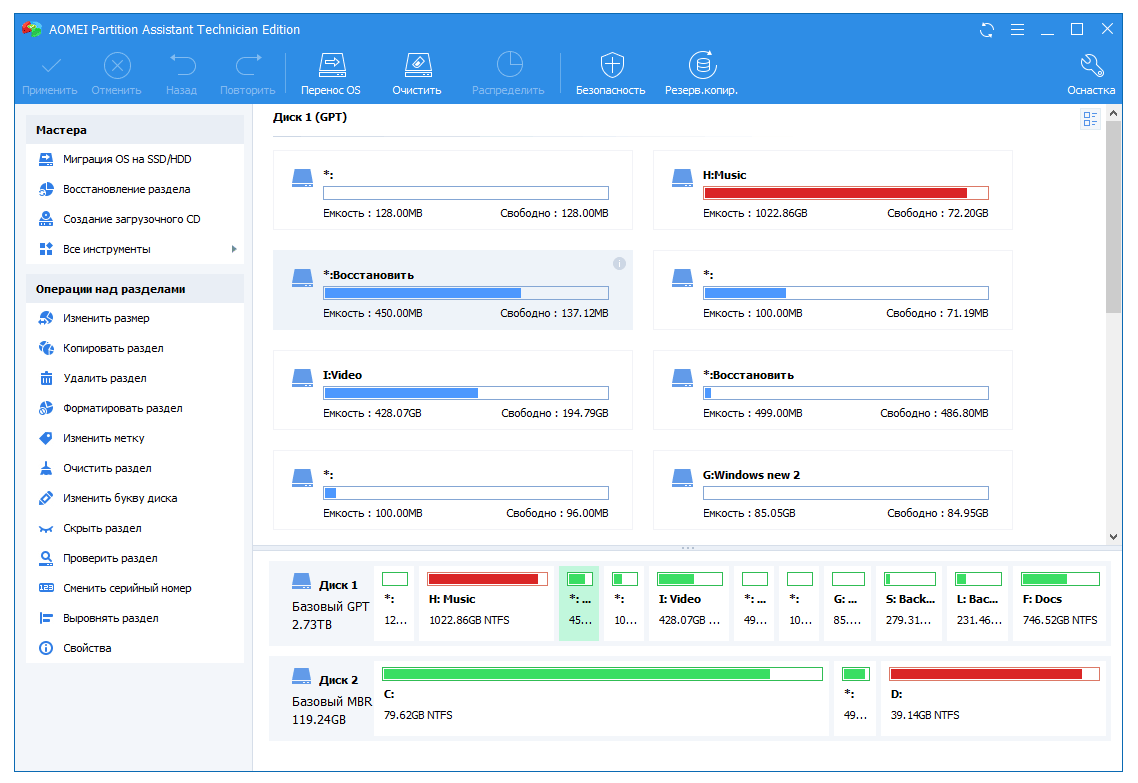 AOMEI Partition Assistant
AOMEI Partition Assistant
Программа предлагает ряд полезных функций, в том числе и низкоуровневое форматирование жестких дисков и большинства типов съемных носителей. Интерфейс напоминает стандартные средства Windows, так что разобраться в нем будет несложно:
- В основном окне автоматически отображается диск с установленной ОС. Если требуется отформатировать другое устройство – выберите его, нажав пункт «Диск» в верхнем меню
- В нижнем блоке левого меню выберите «Стирание жесткого диска»
- При нажатии этой кнопки вам будет предложено количество проходов операции. Если в будущем предполагается восстановление уничтоженных данных, то выбирайте значение от 1 до 7. При указании параметра 8 и более, восстановить информацию с устройства будет практически невозможно
- Подтвердите свой выбор, нажав «Да»
- Для запуска форматирования потребуется перезагрузка системы – после нажатия кнопки «Перезагрузить сейчас» пути назад уже не будет, так что убедитесь, что вы выбрали верный диск и нужные настройки операции
После перезагрузки компьютера программа выполнит все указанные действия и в вашем распоряжении будет чистый жесткий диск.
Windows: XP, Vista, 7
DiskWipe – отличное решение для ситуаций, когда данные на носителе нужно уничтожить без возможности восстановления. Программа использует в работе несколько проверенных алгоритмов (Dod 5220-22.M, US Army, Peter Guttman), а расширенные настройки позволяют выбрать глубину форматирования. По заявлению разработчиков, программа не содержит в себе скрытых вирусов и т.п., а также не передает пользовательские данные.
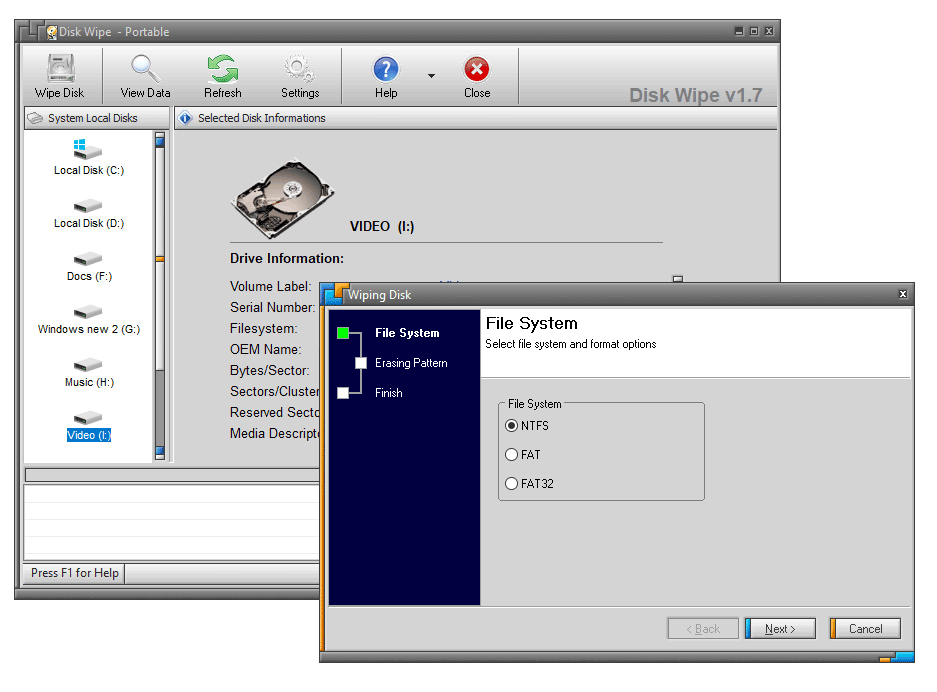 DiskWipe
DiskWipe
Отформатировать нужное устройство с помощью DiskWipe предельно просто:
- Запустите программу. В блоке слева вы увидите все доступные для форматирования устройства
- Выберите нужное устройство и нажмите «Wipe Disk» в верхнем меню
- Откроются расширенные настройки с предустановленными стандартными значениями. Для полного и безвозвратного форматирования можете отметить все доступные поля галочками, а в правом блоке указать «Highest»
- После выбора настроек и нажатия «OK» запустится форматирование выбранного устройства
Paragon Partition Manager
HDD, SSD, CD, DVD, USB, Firewire
Windows: 7, 8, 8.1, 10 (32 и 64 bit)
Платная: 49.95$, пробный период – 30 дней (есть ограничения)
Тестовый период длительностью в 30 дней позволяет оценить возможности программы и отформатировать нужные устройства в различных режимах. Поскольку в Paragon Partition Manager есть несколько вариантов работы с разделами (разбивка, восстановление и другие), распространяется она условно-бесплатно.
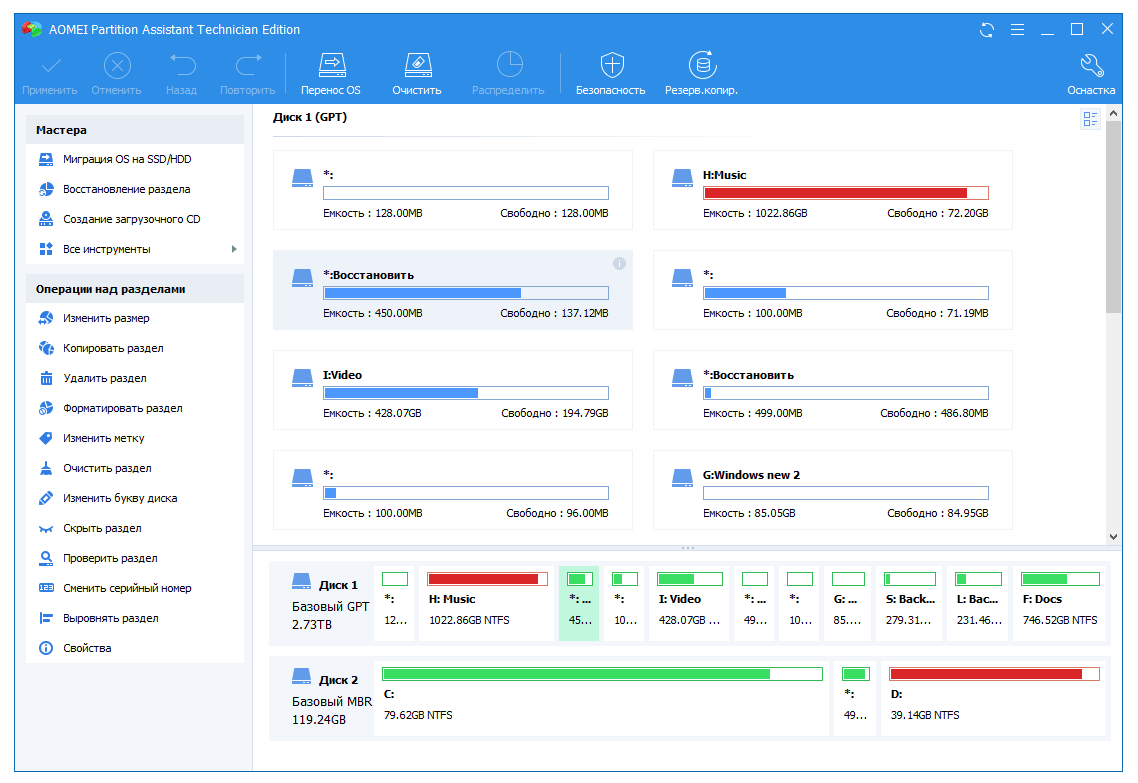 Paragon Partition Manager
Paragon Partition Manager
Процесс форматирования интуитивно понятный:
- В главном окне нажмите «Partition Manager» в меню слева, после чего выберите «Запуск Partition Manager»
- Из предложенного списка устройств выберите нужное, откройте контекстное меню правой кнопкой мыши, и нажмите «Форматировать раздел»
- Укажите тип будущей файловой системы и имя тома, после чего нажмите «Форматировать»
- Процедура будет поставлена в очередь – чтобы применить изменения, необходимо нажать на зеленую галочку в верхнем меню
- После подтверждения операции (кнопка «Да») остановить ее выполнение будет уже невозможно
Отдельно стоит отметить тот факт, что Paragon Partition Manager не только форматирует устройство, но и создает новый раздел с указанной файловой системой, поэтому после загрузки системы диском можно будет пользоваться без дополнительных действий.
Справочная информация
Что такое форматирование?
Форматирование диска – это процедура нанесения меток на устройство хранения данных — на жесткий диск (HDD), карту памяти, CD/DVD или другой носитель информации. Операция форматирования одинаково полезна для новых и “поношенных”, отслуживающих свой век HDD.
Диск, на котором нет разметки, абсолютно бесполезен. Кроме того, что вы наносите на диск разметку, при форматировании все данные удаляются почти что безвозвратно (хотя есть множество программ для восстановления после форматирования). Поэтому нужно быть осмотрительными и заранее подготовиться к форматированию жесткого диска.
За годы эксплуатации операционной системы (Windows, Mac OS, Linux) жесткий диск превращается в «помойку», поскольку многие программы оставляют на диске свои файлы, и после деинсталляции их «корни» все еще остаются на HDD. В результате, система работает медленно и нестабильно. Возникают различные зависания, подтормаживания, диск щелкает, шумит – ведет себя неадекватно. После переформатирования жесткий диск оптимизируется и начинает работать лучше. Многие устройства долго служат и без этой процедуры. Я же советую страховаться и выполнять для жесткого диска форматирование хотя бы раз в год.
Рано или поздно форматирование диска неизбежно. Однако перед этим очень важно обновить или переустановить операционную систему на компьютере. Вместе с удалением ненужных файлов вы получаете совершенно чистую среду без дефектов, вредных вирусов, неиспользуемых программ, данных, которые приводят к конфликтам. Таким образом, перед переформатированием жесткого диска мы переустанавливаем ОС.
Перед форматированием сделайте резервную копию всех важных данных на другом диске. Как уже было сказано, во время выполнения этой процедуры на диск записывается различная служебная информация, метки, которые позволяют в дальнейшем записывать на HDD информацию беспрепятственно.
Этапы форматирования жесткого диска
Низкоуровневое – на данной стадии на диск наносится базовая разметка на низком уровне. Как правило, этим занимается разработчик оборудования. При этом на диск наносятся специальные дорожки, служебные данные. Эта информация остается на жестком диске практически навсегда – перезаписать ее можно только с помощью фирменных утилит. Эти программки способны заменить только служебные данные. Кстати, если произвести низкоуровневое форматирование жесткого диска, то восстановление данных впоследствии вы уже не сможете, к сожалению или счастью. Поэтому, если вы ставите целью уничтожение информации, тогда можете воспользоваться данным форматом. Читать о низкоуровневом форматировании
Разбивка разделов. Понятное дело, что хранить данные на диске без разделов достаточно неудобно. Для некоторой логической организации HDD разбивается на особые зоны, диски – диск C:, диск D: и так далее. Для данных целей могут использоваться как встроенные в ОС служебные утилиты, так и внешние программы для форматирования жесткого диска, о которых я уже не раз писал.
Высокоуровневое. В процессе этого типа переформатирования производится создание загрузочных секторов, файловых таблиц.
Виды форматирования диска
Возможно, вы знаете, что штатные средства системы предусматривают 2 метода, которыми вы можете отформатировать жесткий диск — внешний или внутренний:
быстрое форматирование: занимает меньше времени, позволяет провести процедуру как есть. Суть в том, что при этом виде форматирования компьютера файлы в таблице файлов затираются нулями, при этом данные хранятся как ни в чем ни бывало, вы их впоследствии сможете восстановить. Также при данном методе вы не оптимизируете файловую структуру, и если на жестком диске были дефекты, вы их не исправите при быстром методе
обычное форматирование: более длительное по времени и более глубокое форматирование жесткого диска. Данные на внутреннем или внешнем диске полностью уничтожаются, файловая система проверяется на возможные ошибки, повреждения. сбойные секторы, bad-блоки. Таким образом, при обычном способе переформатирования, вы убиваете двух зайцев, хотя и теряете немного больше времени.
Что такое форматирование диска, простым языком
Что такое форматирование диска, простым языком
Форматирование диска — программный процесс разметки области хранения данных электронных носителей информации, расположенной на магнитной поверхности (жёсткие диски, дискеты), оптических носителях (CD/DVD/Blu-ray-диски), твердотельных накопителях (флэш-память — flash module, SSD) и др. Существуют разные способы этого процесса.
Само форматирование заключается в создании (формировании) структур доступа к данным, например, структур файловой системы. При этом возможность прямого доступа к находящейся на носителе информации теряется, часть ее безвозвратно уничтожается. Некоторые программные утилиты дают возможность восстановить некоторую часть (обычно — большую) информации с отформатированных носителей. В процессе форматирования также может проверяться и исправляться целостность носителя.
Процесс форматирования
Форматирование жёсткого диска включает в себя три этапа:
- Низкоуровневое форматирование. Это базовая разметка области хранения данных, которая выполняется на заводе-изготовителе в качестве одной из заключительных операций изготовления устройства хранения данных. При этом процессе в области хранения данных создаются физические структуры: трэки — tracks (дорожки), секторы, при необходимости записывается программная управляющая информация. Впоследствии в подавляющем большинстве случаев эта разметка остаётся неизменной за все время существования носителя. Большинство программных утилит с заявленной авторами возможностью низкоуровневого форматирования на самом деле, в лучшем случае, перезаписывают только управляющую информацию.
- Разбиение на разделы. Этот процесс разбивает объём винчестера на логические диски (например, C:, D:…; sda1, sda2…; hda1, hda2…). Это осуществляется с помощью встроенных служб самой операционной системы или соответствующими утилитами сторонних производителей (см.Программы для работы с разделами); метод разбиения существенно зависит от типа операционной системы. Этот шаг принципиально необязателен (если его пропустить весь объем носителя будет состоять из одного раздела), но в виду очень больших объемов современных жестких дисков (до 4 000 Гб) их разбиение на логические разделы обычно осуществляется.
- Высокоуровневое форматирование. Этот процесс записывает (формирует) логические структуры, ответственные за правильное хранение файлов (файловые таблицы), а также, в некоторых случаях, загрузочные файлы для разделов, имеющих статус активных. Это форматирование можно разделить на два вида: быстрое и полное. При быстром форматировании перезаписывается лишь таблица файловой системы, при полном — сначала производится верификация (проверка) физической поверхности носителя, при необходимости исправляются поврежденные сектора, т.е. участки оптической поверхности, имеющие физические повреждения (маркируются как неисправные, что исключает в последующем запись в них информации), а уже потом производится запись таблицы файловой системы.
Низкоуровневое форматирование
Низкоуровневое форматирование (англ. Low level format ) — операция, в процессе которой на магнитную поверхность жёсткого диска наносятся так называемые сервометки — служебная информация, которая используется для позиционирования головок диска. Выполняется в процессе изготовления жёсткого диска, на специальном оборудовании, называемом серворайтером.
Низкоуровневое форматирование — это процесс нанесения информации о позиции треков и секторов, а также запись служебной информации длясервосистемы. Этот процесс иногда называется «настоящим» форматированием, потому что он создает физический формат, который определяет дальнейшее расположение данных. Когда в первый раз запускается процесс низкоуровневого форматирования винчестера, пластины жесткого диска пусты, то есть не содержат абсолютно никакой информации о секторах, треках и так далее. Это последний момент, когда у жесткого диска абсолютно пустые пластины. Информация, записанная во время этого процесса, больше никогда не будет переписана.
Старые жёсткие диски имели одинаковое количество секторов на трэк и не имели встроенных контроллеров, так что низкоуровневым форматированием занимался внешний контроллер жёсткого диска, и единственной нужной ему информацией было количество трэков и количество секторов на трэк. Используя эту информацию, внешний контроллер мог отформатировать жёсткий диск. Современные жёсткие диски имеют сложную внутреннюю структуру, включая изменение количества секторов на трэк при движении от внешних трэков к внутренним, а также встроенную сервоинформацию для контроля за приводом головок. Также современные накопители используют технологию «невидимых» плохих секторов, могут автоматически помечать повреждённые секторы как нерабочие, исключая последующую возможность запись в них информации. Вследствие такой сложной структуры данных, все современные жёсткие диски проходят низкоуровневое форматирование только один раз — на заводе-изготовителе. Нет никакого способа в домашних условиях произвести настоящее низкоуровневое форматирование любого современного жёсткого диска, будь это IDE/ATA, SATA или SCSI винчестер. Причём это невозможно сделать даже в условиях сервисного центра.
Старые жёсткие диски нуждались в неоднократном низкоуровневом форматировании на протяжении всей своей жизни, в связи с эффектами температурного расширения, связанного с применением шаговых моторов в приводе головок, у которых перемещение головок было разбито на сетку с фиксированным шагом. С течением времени у таких накопителей смещалось физическое расположение секторов и трэков, что не позволяло правильно считывать информацию, применяя шаговый двигатель в приводе магнитных головок. Головка выходила на нужную, по мнению контроллера, позицию, в то время как позиция заданного трэка уже сместилась, что приводило к появлению сбойных секторов. Эта проблема решалась переформатированием накопителя на низком уровне, перезаписывая трэки и секторы по новой сетке шагов привода головок. В современных накопителях, использующих в приводе головок звуковую катушку, проблема температурного расширения ушла на второй план, вынуждая производить лишь температурную перекалибровку рабочих параметров привода головок.
Результатом выполнения «низкоуровневого» форматирования из BIOS может быть:
- отсутствие результата, то есть полное игнорирование винчестером этой процедуры. Позиционирование будет отработано, но никаких действий на дисках произведено не будет;
- запись нулей во все секторы, то есть простое стирание информации пользователя;
- возникновение проблем с жёсткими дисками старых серий, не обеспечивающих надёжную защиту от пользователя. Некоторые старые жёсткие диски ёмкостью 40-80 Гб могут на команду 50h отвечать ошибкой, что может привести к маркировке всех секторов как «bad» или наоборот, записать нулями часть служебных трэков, что приведёт к неработоспособности накопителя.
Информацию после проведения реального низкоуровневого форматирования восстановить нельзя никаким образом.
Высокоуровневое форматирование
Высокоуровневое полное форматирование — процесс, который заключается в создании главной загрузочной записи с таблицей разделов и (или) структур пустой файловой системы, установке загрузочного сектора и тому подобных действий, результатом которых является возможность использовать носитель в операционной системе для хранения программ и данных. В процессе форматирования также проверяется целостность поверхности носителя для исправления (блокировки) дефектных секторов. Известен также способ без проверки носителя, который называется «быстрым форматированием».
В случае использования, к примеру, операционной системы DOS команда format выполняет эту работу, записывая в качестве такой структуры главную загрузочную запись и таблицу размещения файлов. Высокоуровневое форматирование выполняется после процесса разбивки диска на разделы (логические диски), даже если будет использоваться только один раздел, занимающий весь объём накопителя. В современных операционных системах процессы разбиения винчестера на разделы и форматирования могут выполняться как в процессе установки операционной системы, так и на уже установленной системе средствами самой системы или утилитами сторонних производителей, с использованием графического интуитивно понятного интерфейса. Для примера я описал Как отформатировать флешку в FAT16, FAT32, NTFS / Как отформатировать флешку в Windows 7 / Windows Server 2008R2
Утилиты для форматирования дисков
Ниже я приведу список утилит, благодаря которым вы сможете легко отформатировать ваш жесткий диск:
- Встроенные средства операционной системы, например в Windows. Функция «управления дисками Windows», позволяет пользователям Windows просто форматировать и разбивать внешние диски.
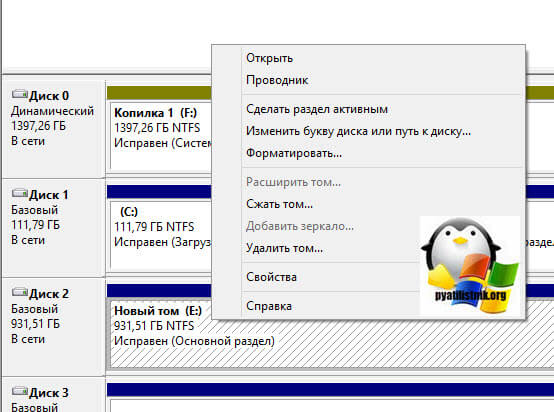
- Утилита Diskpart
- EaseUS Partition Master — В настоящее время это легковесное приложение для Windows, являющееся одной из самых популярных утилит для жестких дисков на многих веб-сайтах, немного более интуитивно понятное, чем встроенная функция управления дисками Windows, предлагающее несколько дополнительных параметров и функций.
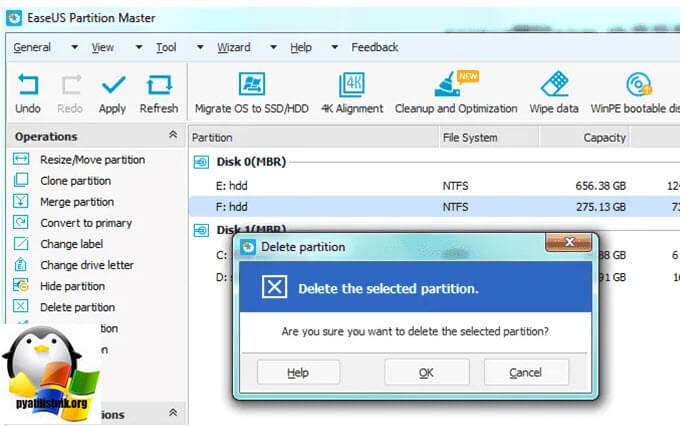
- MiniTool Partition Wizard Free — это бесплатная утилита разметки и форматирования диска, которая проста в использовании и эффективна. Интерфейс довольно прост, а программное обеспечение отлично подходит для упрощения сложных вариантов форматирования.
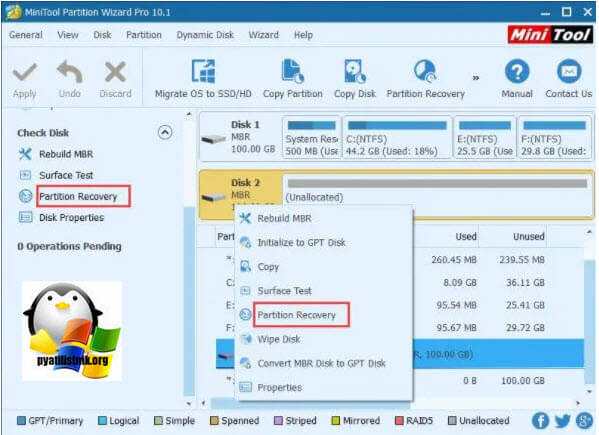
- Paragon Partition Manager free — еще одна замечательная небольшая утилита, которая поддерживает Windows 10 и имеет множество функций. Это четыре основные функции: резервное копирование и восстановление, менеджер разделов, очистка диска и копирование диска.
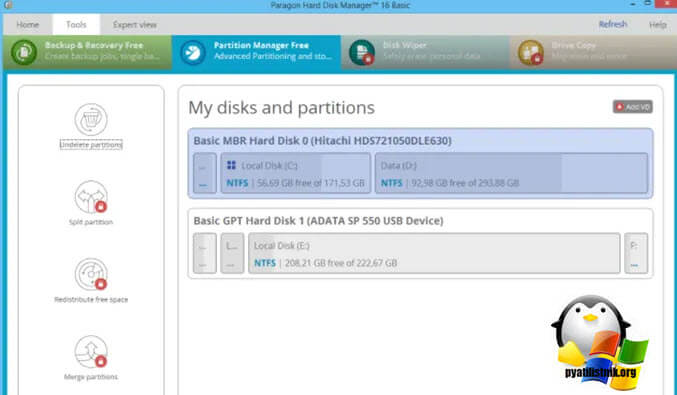
- AOMEI Partition Assistant — Про него я уже рассказывал, когда мы исправляли RAW состояние жесткого диска.
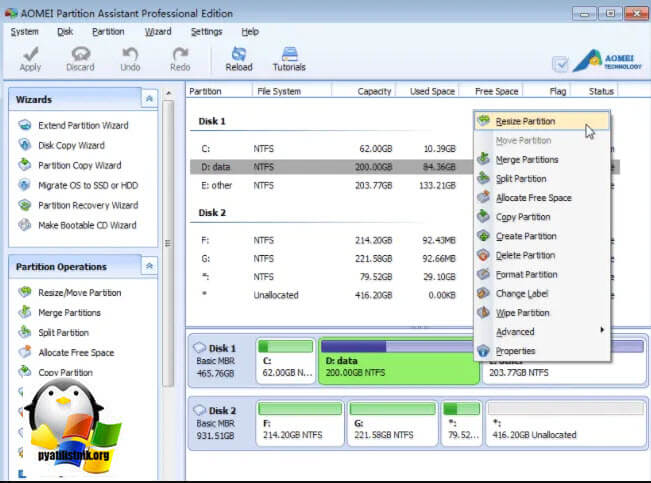
- Утилита HP Disk Storage Format — данную утилиту мы использовали, когда у нас не форматировалась флешка, так что уверен, что вы с ней знакомы.
- Утилита DiskGenius — мы ее применяли, когда исправляли защищенный GPT раздел на жестком диске, было бы странно, если бы утилита не обладала функцией форматирования дисков.
Как отформатировать жесткий диск
Автор: Амиль | Дата публикации: 7-09-2019 | В разделе: Windows инструкции
Форматирование жесткого диска — часто используемая функция Windows. Уметь ее применять желательно всем пользователям, так как она очищает и размечает область записи запоминающего устройства, повышает скорость обмена данными. Также, эта процедура обязательна перед переустановкой системы «начисто». Чтобы отформатировать жесткий диск, нужно использовать один из способов: средства операционной системы, загрузочные носители, программы от сторонних разработчиков.

Форматирование жесткого диска стандартными средствами Windows
Простейший способ — использовать проводник Windows. Но стоит знать, что система разрешает очищать только те разделы, на которых нет ее компонентов и ресурсов. Другими словами, системный диск «C:» переразметить вам так просто не удастся — появится окно предупреждения следующего вида:

С другими менее приоритетными разделами дела обстоят проще:
- Заходим в Проводник. Если нет ярлыка на рабочем столе — на панели задач находим лупу «Поиск» и вписываем запрос «Проводник», после чего кликаем по нему мышью;

В левой половине окна выбираем «Этот компьютер», кликаем правой кнопкой по нужному разделу и выбираем курсором соответствующий пункт контекстного меню;

В меню форматирования оставляем все параметры так как есть или «по умолчанию». На выбор дается два метода форматирования: быстрое и полное. Отмечаем необходимые параметры и жмем «Начать».

Очистка занимает много времени. Лучше не использовать ПК, а подождать окончания процесса.
Важно знать: Быстрый метод приводит к сокрытию записанных данных с возможностью восстановления, а на компьютере устройство будет выглядеть очищенным. При полном форматировании поверхность магнитных дисков HDD заново размечается по системе NTFS, производится комплексная диагностика и отключение проблемных ячеек памяти, безвозвратно удаляется вся информация на разделе.
Еще один стандартный способ подразумевает использование консоли «Управление дисками»:
- Аналогичным образом открываем Проводник и переходим во вкладку «Компьютер», где ищем пункт «Управление»;

Находим «Управление дисками», кликаем ПКМ по разделу и выбираем действие «Форматировать»;

В подменю указываем литеру тома, один из двух методов очистки и подтверждаем «ОК».

Для возврата системного диска «C:» в первоначальный вид можно воспользоваться функцией восстановления Windows. Но стоит знать, что при это будут потеряны все данные, программы и настройки системы, а OC будет иметь вид только что установленной.
Для этого переходим по пути «Пуск/Параметры (иконка шестеренки)/Обновление и безопасность/Восстановление».

Нажав «Начать», вы запустите процесс возврата Windows в исходное состояние с заново отформатированным системным разделом.
Последний стандартный способ, как отформатировать жесткий диск инструментами ОС — через командную строку.
Форматирование выглядит следующим образом:
- В строке поиска вводим «cmd» и запускаем консоль от имени администратора (нажав правую кнопку мыши), либо вызываем ее по комбинации клавиш «Win +R»;

Прописываем команду, используя букву диска, например, «format G:»;
Подтверждаем очистку клавишей «Y» и дожидаемся окончания форматирования.

Важно: командой «format (литера диска)» производится полное форматирование лишь указанного раздела в системе NTFS. Для других задач с винчестером лучше использовать инструмент «discpart».
При помощи загрузочной флешки
Загрузившись с флешки, на которой записан дистрибутив Windows, отформатировать любой раздел винчестера не составит труда. На предварительном этапе установки системы пользователя встречает менеджер управления всеми дисками и директориями на компьютере. Также его функционал позволяет создавать и удалять разделы, менять их размер и обозначение.
Порядок действий такой:
- Создаем загрузочный флеш-диск. Для этого переходим по ссылке https://www.microsoft.com/ru-ru/software-download/windows10 на официальный сайт Microsoft и скачиваем средство установки Windows;
- Запустив его, выбираем действие «Создать установочный носитель» и следуем инструкциям;
- Вставляем флешку объемом 8 Гб и более в USB-разъем компьютера, и в программе отмечаем ее целевой;
- После создания boot-накопителя перезагружаем ПК, не вынимая его из разъема;
- На запрос загрузиться с носителя нажимаем клавишу клавиатуры и ожидаем окончания подготовки к установке;
- В появившемся менеджере находим нужный диск (раздел) и кликаем ЛКМ по «Форматировать» в нижней части окна;
- По окончании процесса выходим из программы и перезагружаем компьютер.
Кроме дистрибутива можно использовать записанные на флеш-накопитель программы, работающие из-под Windows (в MS-DOS).
Сторонние программные продукты
Преимущество сторонних программ для форматирования в их многофункциональности, удобстве в использовании. Главный минус — многие из них имеют платную лицензию.
Acronis Disk Director
Одна из старейших программ-долгожителей для реструктуризации разделов винчестера: разделения, объединения и форматирования любыми доступными алгоритмами. Отличается высокой стабильностью работы, удобным и лаконичным интерфейсом, русификацией.
Однако бесплатная демо-версия ограничена в возможностях и работает всего 30 дней.
Для форматирования через Acronis Disk Director нужно выбрать соответствующий пункт в панели «Действия и инструменты». Достаточно указать имя тома диска и нажать «ОК».

Paragon partition manager
Не менее популярная программа для менеджмента винчестера компьютера. Она незаменима для разбивки, удаления, дефрагментирования, а также форматирования не только HDD, но и других накопителей информации. Paragon partition manager выполнена в двух версиях: платной и бесплатной. Ее минусом является отсутствие русского языка.
Запустив ПО, перейти во вкладку «Partition Manager», кликнуть правой кнопкой мыши по разделу и выбрать действие «Format this volume».
Указав систему разметки NTFS и литеру диска, нужно согласиться с предупреждением о потере информации и нажать «Format».

HDD Low Level Format Tool
Отдельным подвидом стоят программы для низкоуровневой реорганизации структуры жестких дисков. Таковой является HDD Low Level Format Tool. Ее суть заключается в использовании особых алгоритмов работы, вследствие чего идет полное удаление данных с устройства (и даже системных файлов). Рекомендуется использовать ее с осторожностью, ведь информацию после такого форматирования невозможно восстановить.
Скачав и запустив программу, требуется указать целевой диск. Во вкладке «LOW-LEVEL FORMAT» нажмите на кнопку «FORMAT THIS DEVICE».

Важно! Все данные на всех разделах, включая системный, будут безвозвратно удалены. Не подвергайте форматированию диск, на котором установлена Windows!
Форматирование является полезным и, одновременно, опасным мероприятием. Задавшись целями улучшить производительность компьютера, и очистить диск от мусора можно по ошибке лишиться важной информации или даже повредить Windows. Советуем выполнять форматирование только в крайней необходимости.
Что такое форматирование диска? Методы и способы
Лет десять назад форматирование винчестера считалось обычной и профилактической процедурой. Выполнялась оная чуть ли не ежемесячно, потому как жесткие диски не отличались надежностью и частенько сбоили, а подобное «лечение» неплохо выручало.

С появлением современных твердотельных накопителей необходимость в таких действиях сводилась практически к нулю, по крайне мере относительно винчестеров. Что касается флешек и других внешних носителей, где после форматирования диска мы начинали, что называется, с чистого листа, потребность в подобной процедуре все еще осталась.
Сегодняшний пользователь персонального компьютера не ограничен встроенными инструментами операционной системы и вправе выбрать сторонние утилиты, благо их более чем достаточно. Мы же попробуем ответить на вопрос, что такое форматирование диска и каким образом оно работает. Добрая половина людей, сидящих перед монитором, не забивает себе голову подобными проблемами, считая, что платформа сама справится с этой задачей и что это вообще не входит в компетенцию пользователя. Но полностью полагаться на операционную систему все же не стоит, по крайней мере пока.
Итак, разберемся, что такое форматирование диска, зачем оно нужно, как работает и какие инструменты необходимы для этой процедуры. Все нюансы мы будем рассматривать на популярной платформе «Виндовс» версии 7 и 10.
Что такое форматирование диска?
С помощью данной процедуры наносятся специальные метки на жесткий диск или любой внешний носитель информации. Новенький винчестер или карта памяти только что сошедшие с конвейера абсолютно бесполезны без этой разметки.
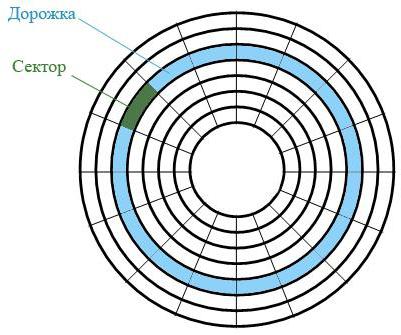
Другими словами, подобная операция позволяет операционной системе «видеть» сектора, дорожки, что за диск установлен в приемник, какой объем он имеет и с какова скорость чтения данных. Далее разберемся, что такое форматирование диска для старых девайсов.
За многие годы эксплуатации, особенно активной, винчестер или любой другой накопитель постепенно превращаются в подобие помойки. Все, что когда-либо устанавливалось на диск, оставляет там свой отпечаток. Это могут быть какие-то «корни» старой операционной системы, неправильные или потерявшиеся имена файлов так и осевшие в закоулках секторов, то есть попросту ненужный хлам.
Из-за этого возникает множество проблем, но основная – это снижение скорости обработки данных: зависания, подтормаживания и прочие лаги, причем чем дальше, тем хуже. После форматирования жесткого диска система начинает работать заметно быстрее, а все проблемы пропадают сами собой. Эксперты советуют проводить данную процедуру на регулярной основе хотя бы раз в год. Высокоскоростных SSD-носителей это не касается, потому как у них есть технология TRIM (вшитая ОС сама все делает), но рядовым HDD-винчестерам подобные операции необходимы, не говоря уже о флешках и картах памяти.
Особенности процесса
Также следует отдельно заметить, что после форматирования восстановить диск, а вернее, ранее находящуюся там информацию, очень и очень сложно. Поэтому перед процедурой обязательно нужно сохранить свои данные на другие носители, иначе вы рискуете потерять их навсегда.

Обязательно обратите внимание на тип носителя. Некоторые имеют несколько степеней защиты и проделывать подобные операции на них крайне проблематично. Перед форматированием защищенного диска нужно отключить все ограничения. Подробности, как правило, можно найти в инструкции к носителю или на официальном сайте производителя.
Весь этот процесс можно условно разделить на три этапа: низкоуровневое форматирование диска, разметка разделов и высокоуровневый прогон. Процедура довольно длительная, но в некоторых случаях (о них чуть позже) ее можно значительно ускорить.
Низкоуровневое форматирование
На этом этапе наносится разметка на весь диск – от первого до последнего байта. Данная процедура в большинстве случаев ложится на плечи производителя, то есть разделы размечаются на конвейерной ленте. Операция подразумевает собой не только определение секторов и дорожек, но и прошивку служебных данных, которые помогут платформе определить тип и вид носителя, а также классифицировать винчестер по каким-то своим критериям.
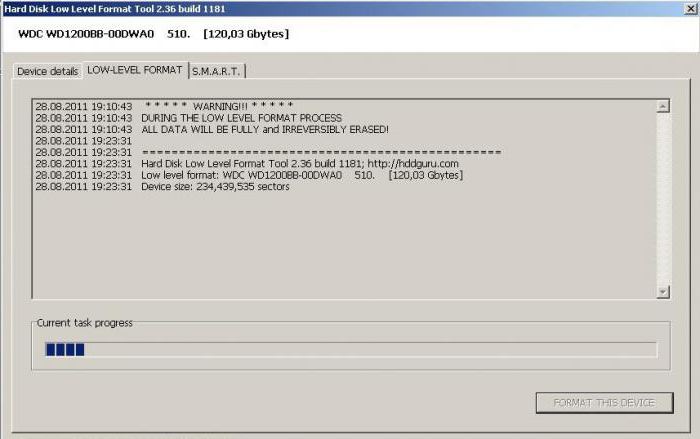
Вшитая в служебные сектора информация остается на накопителе навсегда. Чтобы избавиться от нее или внести какие-то изменения, нужны фирменные программы для форматирования жесткого диска, которые просто так не найти. Особенно это касается маститых моделей вроде Seagate или Western Digital. Во всех остальных случаях (китайский ширпотреб) изменить заводские данные не составит труда. Также следует заметить, что после низкоуровневого форматирования восстановить информацию уже не получится ни одной, даже самой современной и мощной программой.
Разбивка разделов
На этом этапе диск просто разбивается на части. Их может быть очень много. Одна часть обязательно резервируется под служебную информацию, а все остальное остается на усмотрение пользователя.
В большинстве случаев диск разбивают на две зоны с именами С и D. На диске С хранятся служебные файлы и собственно сама система, а диск D заполняется пользовательскими данными: музыкой, видео, играми и прочим. С этим этапом справится практически любая толковая утилита, в которой предусмотрена функция разбивки на разделы.
Высокоуровневое форматирование
Это обычное форматирование, которое доступно пользователю в любой операционной системе без каких-либо ограничений. По большому счету – это стирание файлов и папок, как если бы вы в проводнике выбрали удалить.

После этой процедуры остается реальная возможность восстановления данных, так что она не так опасна, как может показаться на первый взгляд. Для проведения операции можно воспользоваться как средствами операционной системы, так и сторонними программами для форматирования диска.
Виды форматирования
Как упоминалось выше процедуру форматирования можно значительно ускорить, если выбрать соответствующий вид операции.
Самый распространенный вид – это быстрое форматирование. На него уходит очень мало времени, но если вы хотите полностью избавиться от имеющейся информации на диске, то такой способ вам не подойдет. Дело в том, что восстановить данные после быстрой процедуры совсем несложно, поэтому в особых случаях лучше пользоваться обычной операцией.

Стандартное форматирование отнимает заметно больше времени, но проводится более тщательно и глубоко. Файловая система в этом случае подлежит полному уничтожению, а восстановить ее можно не всегда и лишь отчасти. При этом весь диск проверяется на битые сектора, корректность разметки и прочие ошибки с последующей фиксацией оных. То есть, выполняя обычное/стандартное форматирование, вы убиваете сразу двух зайцев – и винчестер почистите и ошибки исправите. Конечно, времени оно отнимает гораздо больше, чем быстрое, но ради должного эффекта стоит подождать лишние десять-пятнадцать минут.
Способы форматирования
Данная процедура не требует наличие у пользователя каких-то специальных навыков или знаний. Штатные средства системы подскажут и расскажут, как все сделать, и объяснят последствия. Рассмотрим этот вариант на примере десятой платформы «Виндовс».
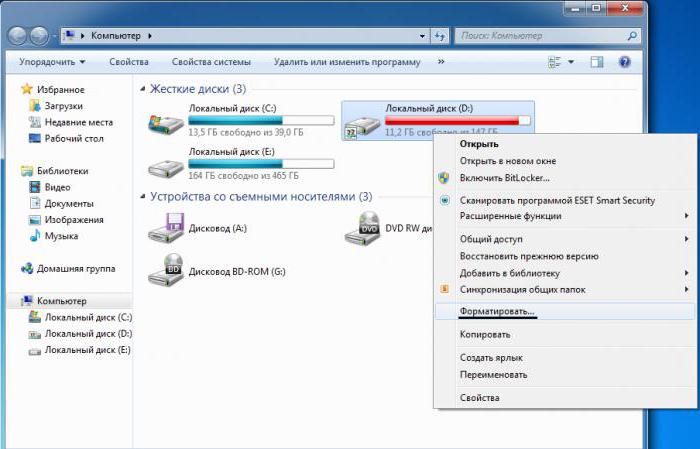
Первым делом открываем проводник через «Мой компьютер» или функциональную панель. Перед вами должен быть список доступных носителей. Если нужного диска там не оказалось, то стоит проверить наличие драйверов к нему (должны идти в комплекте) или попробовать его переподключить.
Далее необходимо вызвать контекстное меню правой клавишей мыши и выбрать пункт «Форматирование». Мастер предложит вам на выбор тип системы – NTFS, FAT32 или другую, после чего можно придумать название тому (необязательно) и приступить к операции. Если вы собираетесь переустановить платформу, отформатировав при этом жесткий диск, где она находится, то «Виндовс» просто откажет вам. Для реализации подобных процедур нужно запускать дистрибьютив вне оболочки, то есть с флешки, сразу после загрузки БИОСА, и там уже выполнять форматирование.
Сторонние программы
Подобных утилит в Сети очень много, новичку сложно сориентироваться во всем этом многообразии. Сразу стоит предупредить, что использование сторонних программ подразумевает наличие специальных навыков. Если таковых нет, то велик риск безвозвратно загубить систему. Штатные средства имеют должную защиту от «дурака», а вот с помощью специальных утилит можно натворить непоправимых дел. Так что к этому вопросу стоит подходить, что называется, с головой.
Среди прочего софта можно выделить несколько продуктов, которые отличаются качественной составляющей, более или менее понятным функционалом, а также своей эффективностью. К таковым можно отнести Paragon Partition Manager, EASEUS Partition Master, Aomei Partition Assistant и HDD Low Level Format Tool.
Все эти утилиты неплохо показали себя как в профессиональной, так и в любительской среде. Серьезных или каких-то критичных проблем пользователи с ними не испытывали, а высокий показатель эффективности продуктов был не раз озвучен на специализированных форумах.
Также следует заметить, что программы отличаются своей непривередливостью к носителям. То есть утилиты отлично определяют и работают с широким ассортиментов жестких дисков, флешек и карт памяти. Обязательно перед использованием любой программы такого плана полистайте тематическую документацию или посмотрите видео. Один неверный шаг — и вы рискуете остаться без операционной системы, так что будьте очень осторожны.
Как отформатировать жесткий диск
Как показывает различная статистика, далеко не все пользователи знают, как произвести указанное действие. Наибольшие проблемы возникают, если нужно отформатировать диск C в Windows 7, 8 или Windows 10, т.е. системный жесткий диск.
В этой инструкции речь как раз и пойдет о том, как произвести это, на самом деле нехитрое действие — отформатировать диск С (или, вернее, диск, на который установлена Windows), и любой другой жесткий диск. Ну а начну с самого простого. (Если вам нужно отформатировать винчестер в FAT32, а Windows пишет, что том слишком велик для файловой системы, см. эту статью). Также может быть полезным: Чем различаются быстрое и полное форматирование в Windows.
Форматирование не системного жесткого диска или его раздела в Windows
Для того, чтобы отформатировать диск или его логический раздел в Windows 7, 8 или Windows 10 (условно говоря, диск D), достаточно открыть проводник (или «Мой компьютер»), кликнуть правой кнопкой мыши по диску и выбрать пункт «Форматировать».
После этого, просто укажите, при желании метку тома, файловую систему (хотя тут лучше оставить NTFS) и способ форматирования (имеет смысл оставить «Быстрое форматирование»). Нажмите «Начать» и дождитесь, когда диск полностью будет отформатирован. Иногда, если жесткий диск достаточно велик, это может занять продолжительное время и вы даже можете решить, что компьютер завис. С вероятностью 95% это не так, просто подождите.
Еще один способ отформатировать жесткий диск, не являющийся системным — сделать это с помощью команды format в командной строке, запущенной от имени администратора. В общем виде, команда, производящая быстрое форматирование диска в NTFS будет выглядеть так:
format /FS:NTFS D: /q
Где D: — это буква форматируемого диска.
Как отформатировать диск C в Windows 7, 8 и Windows 10
В общем-то, данное руководство подойдет и для предыдущих версий Windows. Итак, если вы попробуете отформатировать системный жесткий диск в Windows 7 или 8, то увидите сообщение о том, что:
Происходящее легко объяснимо — Windows не может отформатировать тот диск, на котором он сам находится. Более того, даже если операционная система установлена на диск D или любой другой, все равно на первом разделе (т.е. на диске C) будут находиться необходимые для загрузки операционной системы файлы, так как при включении компьютера, BIOS в первую очередь начнет загрузку оттуда.
Некоторые примечания
Таким образом, форматируя диск C вам следует помнить, что это действие подразумевает последующую установку Windows (или другой ОС) или же, если Windows установлена на другой раздел, конфигурацию загрузки ОС после форматирования, что является не самой тривиальной задачей и, если вы не слишком опытный пользователь (а судя по всему, это так, раз вы здесь), я бы не рекомендовал за это браться.
Форматирование
Если же вы уверены в том, что делаете, то продолжаем. Для того, чтобы отформатировать диск С или системный раздел Windows, вам потребуется загрузиться с какого-либо другого носителя:
Имеются также специальные решения, такие как Acronis Disk Director, Paragon Partition Magic или Manager и другие. Но их мы рассматривать не будем: во-первых, эти продукты являются платными, во-вторых, для целей простого форматирования они излишни.
Форматирование с помощью загрузочной флешки или диска Windows 7 и 8
Для того, чтобы отформатировать системный диск этим способом, загрузитесь с соответствующего установочного носителя и на этапе выбора типа установки выберите «Полная установка». Следующее, что вы увидите будет выбор раздела для установки.
Если вы нажмете ссылку «Настройка диска», то тут же вы сможете уже и отформатировать и изменить структуру его разделов. Более подробно об этом можно прочесть в статье «Как разбить диск при установке Windows».
Еще один способ — в любой момент установки нажать Shift + F10, откроется командная строка. Из которой вы также можете произвести форматирование (как это сделать, было написано выше). Тут нужно учесть, что в программе установки буква диска С может быть и другой, для того, чтобы выяснить ее, для начала воспользуйтесь командой:
wmic logicaldisk get deviceid, volumename, description
А, чтобы уточнить, не перепутали ли чего — команду DIR D:, где D: — буква диска. (По этой команде вы увидите содержимое папок на диске).
После этого уже можно применять format к нужному разделу.
Как отформатировать диск с помощью LiveCD
Форматирование жесткого диска с помощью различного рода LiveCD мало чем отличается от форматирования просто в Windows. Так как при загрузке с LiveCD все действительно необходимые данные располагаются в оперативной памяти компьютера, вы можете используя различные варианты BartPE отформатировать системный жесткий диск просто через проводник. И, также как в уже описанных вариантах, использовать команду format в командной строке.
Есть и другие нюансы форматирования, но их я опишу в одной из следующих статей. А для того, чтобы начинающий пользователь знал, как отформатировать диск C этой статьи, думаю, будет достаточно. Если что — задавайте вопросы в комментариях.






