Перегревается процессор на ноутбуке что делать
Что делать когда греется ноутбук? Основные причины и решение
Нагрев аппаратных компонентов ноутбука легко определить по работающему на максимальной скорости кулеру, появлению тормозов и лагов, самопроизвольному отключению питания. Данная проблема требует немедленного устранения. В статье разберемся, что делать, если ноутбук перегревается.
Причины сильного нагрева компьютера
Источник отсутствия нормального охлаждения довольно легко выявить и устранить. Однако важно не пренебрегать проблемой, чтобы не столкнуться с необходимостью замены одного из основных компонентов ноутбука – процессора.
Среди основных причин перегрева можно выделить:
- Нарушения в работе системы охлаждения. Сюда относится пылевое загрязнение радиатора и поломка кулера.

Первые две причины относятся к аппаратным, устраняются посредством разборки, осмотра, чистки и замены сломанных деталей ноутбука. Третья имеет программный характер, поэтому для ее ликвидации потребуется выполнить замену используемых программ на менее ресурсоемкие.
Выявление нагревающегося компонента
Прежде чем приступать к конкретным действиям, нужно определить, какой компонент на ноутбуке сильно греется: процессор, накопитель, видеокарта или материнская плата. В этом нам помогут встроенные датчики, а также программа, считывающая с них информацию.

Ассортимент софта для данной задачи большой, в качестве примера приведем AIDA64. После установки и запуска программы следует перейти в раздел «Датчики» и посмотреть температурные показатели различных аппаратных частей. Сразу заметим, что самостоятельно получится устранить перегрев только процессора и видеокарты. В отношении накопителя и материнской платы придется обращаться в сервис по гарантии или к мастеру.
Очистка от загрязнений
Простейшим методом является удаление пыли без разбора нижней части ноутбука. Он применяется в случае несильного загрязнения и реализуется благодаря вентиляционным отверстиям, которые дают прямой доступ к кулеру процессора. Следует вооружиться пылесосом и приложить втягивающую трубу ко всем сквозным решеткам, через которые производится теплообмен с окружающей средой. Вместо пылесоса можно применить балончик со сжатым воздухом.

Способ поможет избавиться от перегрева на некоторое время, но в итоге ноутбук все равно придется разбирать и чистить более основательно. Если вы уверены в своих сил, то для начала снимается нижняя крышка. В зависимости от конструкции, будет получен частичный или полный доступ к системе охлаждения. Очистка проводится ватными палочками и воздухом. В ряде случаев придется прибегнуть к дальнейшему разбору компьютера, чтобы получить полный доступ к компоненту и выполнить окончательное удаление пыли.
Если ноутбук перегревается и выключается, это свидетельствует о сильном загрязнении. Потребуется отделить кулер от корпуса и вычистить его кисточкой. Также пыль удаляется с радиатора и всех прилегающих поверхностей. Дополнительно рекомендуется снять лопасти – это позволит лучше их вычистить и смазать движущиеся элементы.

В отношении дискретной видеокарты проводятся аналогичные действия. Единственное отличие заключается в том, что ее чистка невозможна без полной разборки ноутбука.
Замена термопасты
Для улучшения передачи тепла с процессора на радиатор охлаждения, в месте их соприкосновения наносится специальная субстанция, называемая термопаста. С течением времени она может сильно высохнуть и потерять большую часть своих характеристик. По этой причине процессор не будет нормально охлаждаться даже после хорошей чистки.

Перед проведением операции следует приобрести шприц с термопастой. Все необходимые для работы инструменты идут в комплекте. Обычно процедура выполняется параллельно чистке кулера. Последний снимается с процессора, также убирается радиатор. Далее удаляются остатки старой термопасты с помощью пены для очистки пластиковых поверхностей. Свежая субстанция наносится тонким слоем на ЦП, после чего компоненты устанавливаются в обратном порядке.
Охлаждение графического чипа устроено аналогичным образом, поэтому отдельно останавливаться на этом вопросе нет смысла.
Снижение нагрузки на систему
Теперь рассмотрим, как исправить перегрев ноутбука, возникающий по причинам программного характера. Проверить загруженность системы можно в диспетчере задач (сочетание клавиш Ctrl+Shift+Esc) на вкладке «Производительность». Там будет показана нагрузка на процессор, оперативную память, графический процессор и диски. Если показатели постоянно находятся около 100% загруженности, значит система работает на пределе своих возможностей, что в свою очередь приводит к сильному выделению тепла.

На вкладке «Процессы» можно посмотреть, какие программы потребляют слишком много ресурсов. Следует отказаться от их использования, заменив более «легковесными» аналогами. На вкладке «Автозагрузка» необходимо отключить автоматический запуск программ при старте системы – они перестанут висеть в фоне, потребляя часть производительности.

Если в процессах были обнаружены незнакомые приложения, возможно в системе работает вредоносный код. Часто действия вируса приводят к 100% загрузке процессора и других компонентов. Несложно догадаться, что делать, когда греется ноутбук, – провести сканирование всех накопителей антивирусом. Найденные угрозы помещаются в карантин или сразу удаляются. В особо сложных ситуациях проводится переустановка операционной системы с форматированием системного диска.
Компьютеры со слабой аппаратной частью будут сильно загружены даже при выполнении обыденных задач. Усилить их охлаждение получится путем приобретения специальной подставки, в которой вмонтировано несколько дополнительных вентиляторов. Питание на них подается с USB-порта ноутбука.

Теперь вы знаете, что делать, когда на ноутбуке греется процессор или видеокарта. Физические причины устраняются путем чистки системы охлаждения и замены термопасты. При поломке кулера его следует заменить. Программная часть решается переходом на менее ресурсоемкие программы, проверкой системы на вирусы, использованием охлаждающей подставки или повышением производительности компьютера.
Перегревается ноутбук
Почему ноутбук перегревается
Сервисный центр Антарес, СПб Большой Проспект Петроградской Стороны дом 100 офис 305 телефон (812) 922-98-73

Перегрев без ведомых причин не редкая проблема в ноутбуках, что можно сделать
Проверить систему охлаждения
Перепрошить bios
Поменять термопрофиль
Заменить вентилятор
Заменить систему охлаждения
Причиной может служить и программное обеспечения
Произвести диагностику и решить данную проблему нежно в сервисном центре
Cтоимость удаления перегрева процессора от 500 рублей
Ноутбук нагревается во время работы первое конечно это почистить систему, и заменить термопасту. Ноутбук все равно продолжает нагреваться, в таких ситуациях необходимо посмотреть характеристики процессора на официальном сайте производителя, при перегреве нас интересует следующий параметр.
TDP (англ. thermal design power), иногда (англ. thermal design point) — величина, показывающая, на отвод какой тепловой мощности должна быть рассчитана системаохлаждения процессора или другого полупроводникового прибора. К примеру, если система охлаждения процессора рассчитана на TDP 45 Вт, она должна быть в состоянии отвести 45 Вт тепла при некоторых заданных «нормальных условиях».
TDP показывает не максимальное теоретическое тепловыделение процессора, а лишь требования к производительности системы охлаждения.
Перегрев процессора Симптомы: зависание программ, неожиданные перезагрузки, неожиданное выключение компьютера, появление «синего экрана смерти».
Последствия:
Перегрев процессора грозит деградацией (разрушением) чипа (процессора). При этом процессор может работать, но нестабильно, с ошибками, что будет вызывать постоянные проблемы. Подвергшийся деградации процессор ремонту не подлежит — придется выкинуть. Перегрев видеокарты Симптомы:
Зависание во время игр и просмотра видео, перезагрузка компьютера после нескольких минут игры, появление «синего экрана смерти», графические артефакты на экране (пропадание текстур, появление полос и точек), пропадание изображения на мониторе как во время работы, так и сразу после включения компьютера, появление сообщения «Видеодрайвер перестал отвечать и был восстановлен».
Последствия:
При длительном перегреве чип видеокарты может деградировать. Перегрев чипсета на материнской плате Симптомы:
Неожиданное отключение клавиатуры, мыши, отказ в работе USB, теряется подключение к жесткому диску, дисководам, зависание компьютера, спонтанные выключения, перезагрузки.
Центральный процессор электронный блок либо интегральная схема, исполняющая машинные инструкции, главная часть аппаратного обеспечения компьютера или программируемого логического контроллера. Иногда называют микропроцессором или просто процессором.
Тактовая частота — частота синхронизирующих импульсов синхронной электронной схемы, то есть количество синхронизирующих тактов, поступающих извне на вход схемы за одну секунду. Обычно термин употребляется применительно к компонентам компьютерных систем. В самом первом приближении тактовая частота характеризует производительность подсистемы (процессора, памяти и пр.), то есть количество выполняемых операций в секунду. Однако системы с одной и той же тактовой частотой могут иметь различную производительность, так как на выполнение одной операции разным системам может требоваться различное количество тактов (обычно от долей такта до десятков тактов), а кроме того, системы, использующие конвейерную и параллельную обработку, могут на одних и тех же тактах выполнять одновременно несколько операций.
Параметр ЦП — максимально допустимая температура поверхности процессора, при которой возможна нормальная работа (от 54.8 до 90 С). Температура процессора зависит от его загруженности и от качества теплоотвода.
В холостом режиме и при нормальном охлаждении температура процессора находится в пределах 25—40С, при высокой загруженности она может достигать 60—65 С.
При температуре, превышающей максимально допустимую производителем, нет гарантии, что процессор будет функционировать нормально. В таких случаях возможны ошибки в работе программ или зависание компьютера.
Для измерения температуры микропроцессора, обычно внутри микропроцессора, устанавливается датчик температуры микропроцессора. В микропроцессорах Intel датчик температуры — термодиод или транзистор с замкнутыми коллектором и базой в качестве термодиода, в микропроцессорах AMD — терморезистор.
Маркировка процесоров intel

- i7-Топовая модель процессоров поддерживает все технологии, intel имеет, как минимум 4 ядра и оснащен кэш-памятью третьего уровня от 8 Мб и более
I5-Средний процессор в линейке Интел, могут имеет два или четыре ядра как правило лишены поддержки hyper-treading virtualization-technology. Trusted execution оснащаются 3 или 6 Мб кэш-памятью третьего уровняю.
I3 -младшая модель процессоров, выпускается с двумя ядрами, имеет L3-обьемо 3 мб. - Указывает на поколение серии Core I-X.
Sandy Bridge обозначается цифрой 2
Ivy Bridge обозначается цифрой 3 - Указывает на положение процессора в серии. Чем выше цифра тем боле производительный процессор. Критерием является как правило частота
- Версия
К-процессор с разблокированным множителем можно разгонять.М-Мобильный процессор
P-Процессор без автоматического разгона
S-Процессор со сниженным энергопотреблением до 65 Вт
T-Процессор со сниженным энергопотреблением до 45/35 Вт
Процессоры Intel для ноутбуков 2017 года
- Intel Сore — производительные процессоры
- Intel Core M — процессоры средней производительности
- Intel Pentium — ниже средней производительности
- Intel Celeron — процессоры низкой производительности
- Core i3 — самые слабые в линейке
- Core i5 — средние возможности
- Core i7 — самые производительные
Процессоры линейки Intel Core до 2017 года
- Haswell — год выхода 2013 (4-ое поколение)
- Broadwell — год выхода 2014 (5-ое поколение)
- Skylake год выхода 2015 (6-ое поколение)
- Kaby Lake год выхода 2016 (7-ое поколение)
Поколение определяется по первой цифре
Core i5-4200U — четвертое поколение Haswell (2013 год)
Core i5-5200U — пятое поколение Broadwell (2014 год)
Core i3-6100U — шестое поколение Skylake (2015 год)
Core i7-7500U — седьмое поколение Kaby Lake (2016 год)
Процессоры с низким энергопотреблением в маркетинге intel имеют индекс Y пример Core i3-3229Y. Данный тип процессоров ,Core M, получил широкое распространения среди бюджетных моделей ноутбуков и запутанную маркировку.
Intel Core M на 2017 год имел три поколения: c пятого, по седьмое
В ноутбуках 2014 года Y выделили отдельно, и они стали не Core i, а Core M (без i3, i5, i7), например — Core M 5Y31.
В 2015 году в шестом поколении их разделили на M3, M5, M7 (Core M7-6Y75, Core M5-6Y57, Core M3-6Y30).
- Core M3 — самый слабый процессор в линейке, например (Intel Core M3-6Y30)
- Core M5 — средние возможности
- Core M7 — самые производительные из данного семейства
В седьмом поколении есть только M3, например — Core M3-7Y30, но в тоже время для i5 и i7 вернули Y (Core i5-7Y54, Core i7-7Y75).
Определить какое перед вами поколение можно по первой цифре
intel Core M 5Y31 — 5-ое поколение, основан на архитектуре Broadwell (2014 год)
intel Core M7-6Y75 — 6-ое поколение, основано на архитектуре Skylake (2015)
intel Core M3-7Y30 — процессор 7-ого поколения основан на архитектуре Kaby Lake (2016 год) но по производительности примерно равен intel Core i5-4200U, а при длительной работе всё равно уступает ему из-за очень низкого потребления энергии (TDP) — всего 4.5 Вт.
Так что при выборе производительного ноутбука не стоит брать по принцепу «чем новее, тем быстрее».
Pentium и Celeron
Производятся на основе ядра Atom и на основе ядра Core
Созданные на основе Atom в названии имеют букву N
Например:
Celeron N3050, Pentium N3700.
Это бюджетные процессоры. Задачи, которые им под силу, самые лёгкие – интернет-серфинг и работа в офисных приложениях.
Созданные на основе Core
в названии имеют букву U или М
Например:
Celeron 3855U, Pentium 3560M. Им под силу лёгкие и средние задачи – интернет-серфинг, офисные приложения и работа с простой графикой.
У AMD то же самое, что и у Intel Core, первая цифра означает год выхода:
5 — 2013 год (A6-5200)
6 — 2014 год (A6-6310)
7 — 2015 год (A6-7310)
9 — 2016 год (A6-9210)
Энергопотребление процессора ноутбука
Самое маленькое энергопотребление у процессоров Intel (Core M, Celeron N и Pentium N).
У процессоров U энергопотребление больше, а у процессоров M и H ещё больше.
Самое высокое энергопотребление у четырёхядерных процессоров: MQ, HQ, HX, HK.
4-х ядерных процессоров U и Y нет
Чем меньше энергопотребление, тем ниже производительность модели процессора! Процессор Core M3 ниже по производительности, чем Core i3 U.
Процессор Cоre i3 U ниже по производительности, чем Core i3 H.
Сeleron N ниже по производительности, чем Сeleron U.
- Y — процессор с низким потреблением энергии; 11 Вт
- U — ультрамобильный процессор, с низким потреблением энергии; 15—25 Вт
- M — мобильный процессор; 35—55 Вт
- Q — четырехъядерный процессор
- X — экстремальный процессор; дорогое топовое решение
- H — процессор для игрового ноутбука с мощной видеокартой
- K — у процессора разблокированный множитель (возможен разгон)
Маркировка процесоров amd


- Название серии процессора
- Соответствует количеству ядер в процессоре
- Указывает поколение процессора, обозначается Bulldozer цифра 2.
Piledriver цифра 3 - Указывает на положение процессора в семействе. Чем выше цифра, тем боле быстрый процессор. Критерием служит частота.
Температурное разрушение видеочипов nvidia
Искаженное изображение, отсутствует изображение, мусор на экране, потеря какого либо цвета. Виной этих проблем с ноутбуком могут быть чипы
Go6200, Go6400, Go6800 установлен на следущих моделях
Sony FS series, Fujitsu Amilo 3437, SONY S series s3-s5
Неисправность видеокарты Go7200, Go7300, Go7600, Go7900 приводит к потери изображения на таких ноутбуках как
Toshiba satellite p100, ASUS A6TC, ASUS A6T, ASUS F3T, Dell inspirion 9400, HP DV 6000 (INTEL CPU), Samsung x25, Samsung R55, SONY FE, AR series, ASUS F3TC, Toshiba satellite A100, A200, Toshiba qosmio G30, F30
Неисправносли 8400Gs, 8600Gs, 8600Gt, 8920G, 7520G, 7720G вызываут подобные проблемы еа следующих машинах;
Toshiba qosmio G300 (8800 GTS), SONY SZ6, SZ7, FZ, NR, AR series, Samsung R70, R700, Q70, Apple MacBook Pro 15 (8600GT), HP Pavilion DV6000,DV9000, Dell XPS 1330,1530,1730, Dell Precision M90, Dell Inspirion 1520, Benq joybook s41, s51, Asus A7S, G2S,G1S, W7s, C90, Asus F3S,F3Sv
Температурное разрушение чипов amd
Плохое изображение, отсутствует картинка, артефакты на экране, потеря цвета.
Неисправность видеокарты X series X300, X700 на ноутбуках;
SFulitsu AMILO 1437 (x700)
Перегрев X1300, X1400, X1600, X1800 приводит к потери изображения на таких ноутбуках как;
Dell inspirion 6400 и Toshiba A200. Убить эти старинные ATi практически невозможно, но все же находятся любители поработать на ноутбуке в условиях пониженного охлаждения
Чипы видеокарты HD 3200
установленны на Acer 5530, HP pavilion DV6, DV5, DV7, Toshiba A300, HP TX250
Охлаждающие (вентилирующие) подставки
Призваны помочь штатной системе охлаждения справиться с жаркой погодой без «синих экранов» и зависаний. Также они зачастую бывают полезны владельцам мощных игровых ноутбуков, штатный кулер у которых под нагрузкой может быть очень шумным, ноутбукам, страдающим проблемами, связанными с перегревом, и просто моделям с загрязненной СО (не все пользователи уделяют время профилактической очистке системы охлаждения). Вентиляторы в подставках обычно работают на низких оборотах и шумят ненавязчиво, и если при такой поддержке собственный кулер ноутбука будет реже выходить на максимальные обороты, общий уровень шума будет ниже.
Иногда подставка просто приподнимает ноутбук (край ноутбука), дабы обеспечить пассивный приток воздуха в СО. Другие подставки позволяют разместить ноутбук на коленях, диване, более сложных поверхностях, отличных от стола. Покупка подставкидругие меры не являются заменой полноценной чистки (а иногда и замене термоинтерфейса) ноутбука, тем не менее зачастую использование подставок позволяет скинуть пару-тройку градусов, продлив ему в итоге срок службы ноутбука, и сделать работу за ним чуть более комфортной.
Остались вопросы? Свяжитесь с нами по телефону: +7 (812) 922 98 73
Почему греется ноутбук и что с этим делать?
Недавно наш сайт рассказывал о том, почему мобильные компьютеры самопроизвольно выключаются. В 80–85% случаев в этом виноват банальный перегрев. Сегодня мы еще раз коротко перечислим все возможные причины, по которым греется ноутбук, и подробно поговорим о профилактике и методах решения этой проблемы.
Как понять, что ноутбук перегревается?
В статье о самопроизвольном отключении ноутбуков мы перечислили симптомы, указывающие на то, что ваш железный «питомец» изнемогает от жара. Напомним: это громкий гул вентилятора, нагрев корпуса, горячий воздух из вентиляционной решетки (или, наоборот, холодный, когда нет эффективного теплоотвода) и т. д., но самый объективный показатель – данные программ аппаратного мониторинга (Core Temp, HWiNFO, Aida64, Open Hardware Monitor, Real Temp, HWMonitor и прочих).
Нормальная температура процессора при умеренной нагрузке (работа в офисных приложениях, серфинг сети, общение через мессенджер) составляет около 40–60 0 С с пиковыми подъемами до 70–75 0 С. Чипсет (мосты) нагревается примерно также, видеокарта при просмотре фильмов может греться до 70–80 0 С, а при тяжелых нагрузках (игры, рендеринг 3D-изображений) – почти до 100 0 С. Температура жесткого диска в норме составляет 40–50 0 С. Все эти показатели – ориентировочные, официальные нормативы для конкретного устройства можно отыскать на сайте его производителя, но точность до градуса для оценки перегрева не нужна.
Бывает, что программы мониторинга определяют температуру неверно. Например, показывают, что она ниже комнатной. Если есть сомнения, перезагрузите машину и зайдите в BIOS Setup (какую клавишу для этого нажимать, написано внизу экрана заставки производителя). Нужная информация содержится в разделе PC Health (другие варианты названия – Hardware Monitor, Status и т. п.). Посмотрите значения следующих параметров:
- CPU Temperature (другие названия: Processor Temperature, Package Temperature или сокращенно: CPU Temp, Processor Temp и т. п.) – температура процессора.
- ICH Temperature (вместо ICH может быть MCH, FCH, THRM) – температура чипсета (показатель присутствует опционально).
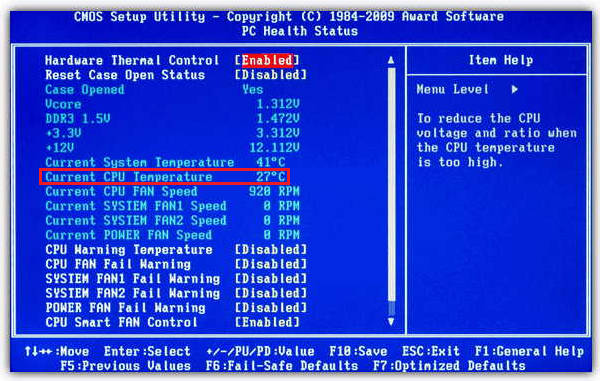
Если они сильно отличаются от показателей программ, последим доверять не стоит.
Насколько для ноутбука вреден перегрев?
Владельцев мобильных компьютеров, как правило, больше всего беспокоит температура процессора, однако он переносит сильный нагрев без особого вреда для себя: в каждом CPU реализована технология защиты – дросселирование тактов или, как ее называют, троттлинг . Ее суть заключается в замедлении работы процессора, пока температура не снизится до безопасного уровня. А если это не помогает, ноутбук выключается.
Гораздо более чем процессор, уязвим видеочип. Современные видеокарты используют такие же технологии защиты, но компактная система охлаждения (СО) не всегда способна отвести столь значительный объем тепла, которое они производят. Длительная работа в нештатном температурном режиме является основной причиной выхода видеочипов из строя.
От высокой температуры страдает и жесткий диск. И сам диск, и данные на нем может привести в негодность даже сравнительно небольшой нагрев – до 55–60 0 С, если он длится несколько часов подряд. Но особенно опасны для диска внезапные самоотключения ноутбука – при резком прекращении подачи энергии головки чтения-записи не успевают припарковаться и могут повредить магнитный слой.
Нужно ли отслеживать температуру устройств ноутбука непрерывно?
При обычном использовании аппарата такой необходимости нет: достаточно контролировать ее время от времени. При играх и другой интенсивной нагрузке следить за температурами желательно – хотя бы для того, чтобы не допустить самовыключения ноутбука.
Для контроля можете использовать любую из вышеупомянутых утилит, но лучше– с функцией звукового оповещения о перегреве, например, Real Temp.
Real Temp работает без установки на компьютер (достаточно скачать и запустить). Он в реальном времени отслеживает температуру ядер процессора и видео, отображает ее в системном трее, плюс может записывать эти данные в лог.
В окне Real Temp на скриншоте показаны текущие температурные показатели ядер ЦП, разница с максимально допустимой температурой, которая принята за 100 0 С (Distance TJ Max), а также минимум и максимум, зафиксированный с момента запуска программы.

Чтобы включить звуковое оповещение при достижении температурного максимума, откройте настройки (кнопка Settings) и в разделе «Other Settings» отметьте «Alarm Temperature». Для CPU установите порог срабатывания 90 0 С, для GPU (видеочипа) – 90–95 0 С.

Время от времени желательно проверять и уровень нагрева жесткого диска. Приближение к верхнему порогу может указывать на начинающиеся проблемы, а диск, который греется сильно и при этом тормозит, и вовсе ненадежен.
Для мониторинга состояния жесткого диска тоже существует масса утилит: HDD Health, HD Tune, CrystalDiskInfo, Hard Disk Sentinel и т. д. Выбирайте любую.
На скриншоте показано окно Hard Disk Sentinel Pro – одного из бесплатных выпусков этой программы.
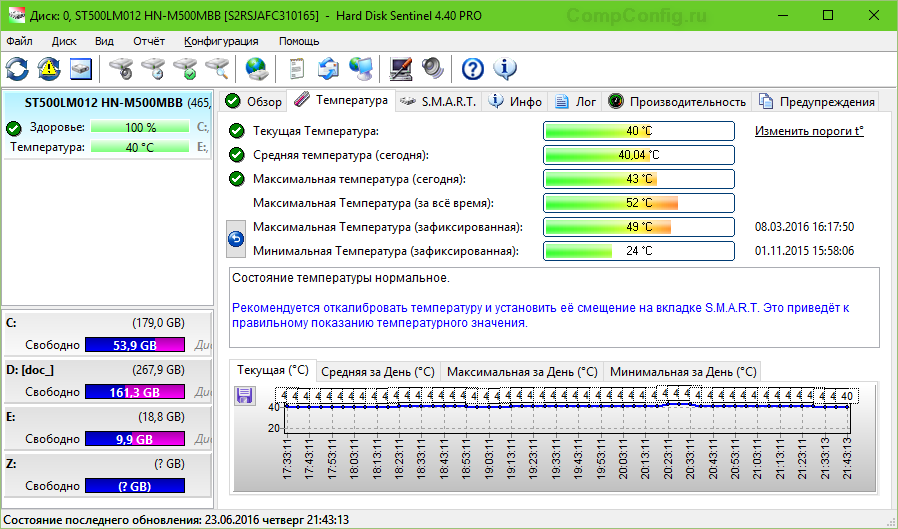
Как проверить, эффективно ли работает система охлаждения?
Отдельные линейки ноутбуков склонны к перегреву больше, чем остальные. Причина, как правило, в неудачном конструктивном решении: близком расположении видеокарты и одного из мостов в сочетании с упрощенной системой охлаждения, слишком узких вентиляционных отверстиях в днище корпуса (или в полном отсутствии таких отверстий) и т. п. При обычном использовании такие аппараты работают нормально, но стоит немного нагрузить – температура резко ползет вверх.
Чтобы узнать, способна ли СО выдерживать интенсивные нагрузки, достаточно провести небольшой тест ноутбука на перегрев. Для этого подойдет любая программа для проверки стабильности системы: LinX, OCCT, S&M, CPU Stability Test, Aida64 и прочие. Оптимально, если в программе есть функция мониторинга с отображением роста температур на графике. Если такой функции нет, можно запустить сторонний монитор.
Рассмотрим, как это делается, на примере Aida64 (триальной версии). В настройках теста на стабильность отмечаем «Stress CPU» (остальные галки снимаем), нажимаем кнопку «Start» и смотрим на графики. Внизу показан % использования процессора и CPU-троттлинга, вверху – температуры компонентов.
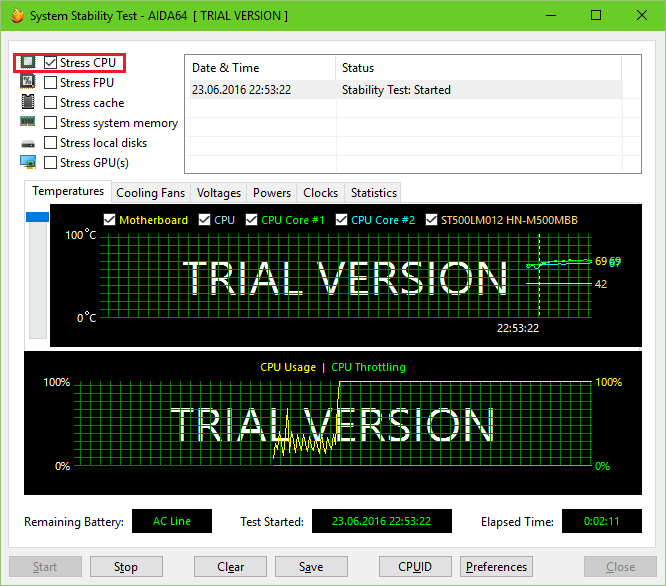
Задача тестирования – узнать, насколько быстро нагревается процессор и другие устройства при максимальной нагрузке. Плавный нагрев до верхней границы нормы (70–75 0 С) свидетельствует об адекватном охлаждении, а резкий, с достижением 80 0 С и более, особенно если график близок к вертикальному – о недостаточном.
Для оценки результата хватает 5–10 минут, но если ноутбук слишком быстро нагревается, тест нужно остановить немедленно.
Как не допустить перегрева ноутбука?
Лучшее средство продления «жизни» любому мобильному компьютеру – это охлаждающая подставка. Особенно для аппаратов, конструктивно склонных к перегреву и переживших ремонт – замену видеочипа или мостов: после ремонта запас прочности уже не тот, и следующая поломка может произойти при менее высоких температурах.
Другой простой и эффективный способ избежать перегрева – продувка вентиляции из баллончика со сжатым воздухом. Если повторять ее 1–2 раза в месяц, более серьезная чистка вашему «железному питомцу» понадобится нескоро.
Что для этого нужно:
- Баллончик с воздухом (продаются в компьютерных магазинах).

- Бумажные или тканевые салфетки.
Как выполняется продувка:
- Выключите ноутбук, отсоедините блок питания.
- Поднесите к одной из сторон вентиляционной решетки (откуда выходит нагретый воздух) носик баллончика, вторую сторону прикройте салфеткой.
- Быстрым коротким нажатием (не дольше секунды) выпустите из баллончика немного воздуха. На салфетке при этом будет собираться пыль.
- Повторяйте продувку до тех пор, пока салфетка не перестанет загрязняться.
Не бойтесь загнать пыль еще глубже – с внутренней стороны к вентиляционной решетке прилегает вентилятор (бловер), отделенный от остальной части корпуса стенками, поэтому вся грязь будет выдуваться наружу.

Продувка – действенная мера профилактики, но не устранения перегрева. Что делать, если решетка забита пылью настолько, что почти не пропускает воздух, читайте дальше.
Как почистить ноутбук от пыли изнутри?
Чистка со вскрытием корпуса – профессиональная манипуляция, но многие владельцы ноутбуков справляются с этим сами. Самое трудоемкое в ней – это разборка и сборка аппарата, но в одних случаях она проста (есть модели, где для доступа к системе охлаждения достаточно отвинтить люк на нижней крышке), а в других – довольно сложна (необходима почти полная разборка).
Обратите внимание! Разборка ноутбука (если до вас его не вскрывали в авторизованном сервисе) всегда приводит к потере гарантии.
Инструкцию по сборке-разборке конкретной модели можно найти в сети. Лучше, если это будет официальный сервисный мануал, где показан каждый шаг (ищем по запросу «Наименование модели service manual»). В крайнем случае воспользуйтесь любым материалом по теме – снимками, видеороликами или словесным описанием.
Кроме того, вам понадобится:
- Небольшая крестовая отвертка.
- Твердая пластиковая карта, тонкая линейка, медиатор или специальная лопатка – для отщелкивания защелок.

- Пинцет.
- Контейнеры для винтов.
- Баллон со сжатым воздухом.
- Небольшая малярная кисть или щетка.
- Термопаста (не забудьте, КПТ-8 для ноутбуков не подходит!).
- Термопрокладки (если используются в вашей модели).
- Синтетическое масло для смазки (если сильно шумит вентилятор).
- Салфетка.
- Отсоедините блок питания и аккумуляторную батарею.
- Используя инструкцию, удалите наружные винты, при необходимости отделите клавиатуру и защитные планки, после чего снимите нижнюю крышку. Отсоедините и удалите все мешающие детали (для отключения тонких проводков и шлейфов удобно использовать пинцет).
Иллюстрации взяты из сервисного мануала Asus G74 G74Sx и представлены для примера. Порядок разборки вашего аппарата может отличаться. 
- Продолжайте разборку до тех пор, пока не увидите место крепления системы охлаждения к материнской плате. Чтобы их разъединить, необходимо выкрутить несколько винтов. Порядок ввинчивания-вывинчивания отмечен цифрами рядом с винтами. Обязательно соблюдайте его, иначе можете повредить хрупкие кристаллы чипов.
- Отключите коннектор вентилятора.
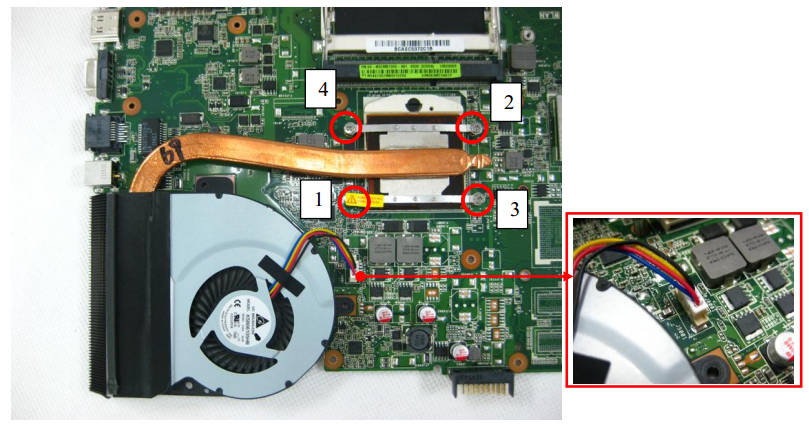
- Демонтируйте систему охлаждения. Если не поддается – аккуратно подвигайте ее из стороны в сторону (но не дергаете вверх). Скорее всего, ее держит засохшая термопаста.
- Используя баллон со сжатым воздухом, очистите плату и все внутренние поверхности от пыли. Крупные скопления удалите кистью или щеткой. Металлическую часть СО и крыльчатку вентилятора можно промыть под краном (перед сборкой не забудьте их просушить). Для снятия крыльчатки удалите с вентилятора защитную наклейку, а также пробочку и пластиковое кольцо, которые нанизаны на ось. Перед сборкой капните в канал каплю масла.
- Сотрите салфеткой остатки термопасты с процессора и чипов. Если она засохла, капните сверху водой или положите влажную салфетку (пока ноутбук обесточен, вода для него не опасна). Удалите остатки жидкости.
- Нанесите свежий слой термопасты – он должен быть равномерным и тонким. Термопрокладки меняют только в случае пересыхания. Если старые не утратили эластичность, можете использовать их повторно. Помните, что заменять прокладки термопастой нельзя – она не способна заполнить зазоры между поверхностью чипа и теплосъемником.
- После чистки и замены термопасты соберите аппарат в обратном порядке.
Еще одна причина, по которой ноутбук перегревается и выключается – это поломка системы охлаждения. На нее указывают явные симптомы перегрева после того, аппарат отчищен от пыли, а иногда – неестественный шум вентилятора (завывание, рывки и т. п.).
Достоверный признак неисправности СО (при условии правильной установки) – неэффективный теплоотвод. Если металлическая часть нагревается только в районе прилегающих к чипам теплосъемников (1), а термотрубки (2) и радиатор (3) остаются прохладными, значит, в одном из мест соединения нарушился контакт (трещина). 
Такую деталь необходимо заменить. Если же причина в неисправном вентиляторе, он тоже подлежит замене.
Сильно греется ноутбук — кто виноват и что делать?

Проблема с перегревом — одна из самых распространённых среди владельцев ноутбуков. Греются ноутбуки всех производителей — от HP до Asus.
Симптомы перегрева — ноутбук какое то время после включения работает нормально, но потом(если запустить тяжелое приложение или игру) — начинает либо сильно тормозить(включается ограничитель мощности процессора), либо резко выключается.
При этом перед выключением вентилятор ноутбука начинает неистово гудеть, а на ощупь — ноутбук становится ощутимо горячий.
Причина перегрева — нарушение системы вывода тепла из корпуса ноутбука. В этой статье я подробно расскажу как устроена система охлаждения у ноутбуков, какая температура является нормальной, и что, собственно, делать, в случае, если на вашем ноутбуке можно жарить яичницу.

Как устроена система охлаждения ноутбука? Почему греется ноутбук?
 Когда процессор(мозг компьютера) выполняет работу — при этом выделяется тепло. Проще говоря — он греется. Чем более сложные задачи на него ложатся, тем он греется сильнее.
Когда процессор(мозг компьютера) выполняет работу — при этом выделяется тепло. Проще говоря — он греется. Чем более сложные задачи на него ложатся, тем он греется сильнее.
Чтобы как-то отвести тепло — на процессор устанавливают радиатор из теплопроводного материала(медь, например), а место их соприкосновения смазывают термопастой (чтобы не было воздушных зазоров). Для охлаждения самого радиатора устанавливается вентилятор, который обдувает пластины радиатора, охлаждая их.
Всё тоже самое можно сказать и про видеокарту — их чипы при запуске современных игр нагреваются ещё похлеще, чем процессоры, а система охлаждения устроена похожим образом.
В ноутбуке пространство внутри корпуса — ограничено, поэтому, как правило, все греющиеся элементы соединяют одной трубкой из хорошо проводящего тепло металла. Эта трубка на конце приварена к решетке из множества тонких пластинок, на которую дует маленький кулер, выдувая горячий воздух из корпуса.
Для наглядности я нарисовал для Вас рисунок:

Проблема в том, что, рано или поздно, пространство между кулером и решёткой радиатора забивается толстым слоем из пыли, шерсти животных, табачных смол (если вы курите за ноутбуком). Вот как это всё выглядит, в запущенных случаях:

Естественно, кулер не может «продуть» через такой слой «войлока». Получается так, что горячий воздух гоняется внутри корпуса ноутбука, вместо того, чтобы выходить из него, обеспечивая должный отвод тепла.
Температура неуклонно растёт, и, при превышении пороговых значений, срабатывает система защиты и ноутбук просто выключается, что бы избежать смерти от перегрева.
На некоторых ноутбуках вместо выключения срабатывает ограничение на максимальную мощность процессора, это сбавляет температуру, но ноутбук начинает сильно тормозить.
Также, одной из причин перегрева ноутбука является высохшая термопаста. Но, всё же, в основном, ноутбуки греются именно из-за непроходимого слоя пыли.
Какая температура ноутбука является нормальной и как её «померить»?
Вообще, у разных процессоров и видеокарт рабочая температура — различная. Но, всё же ,примерные рамки можно наметить. В состоянии простоя температура процессора ноутбука должна составлять
40-60 градусов, при нагрузке (запуск игры, просмотр фильма) она может повышаться до 75-85 градусов по Цельсию.
Важно знать, что температура свыше 90 градусов является критической. При достижении
100 градусов ноутбук обычно выключается, «спасая» себя от скоропостижной гибели.
 Естественно, определять температуру видеокарты и процессора мы будем не «на ощупь». А с помощью отличной программы AIDA64, на которую я обязательно сделаю обзор в следующих статьях compblog.ru.
Естественно, определять температуру видеокарты и процессора мы будем не «на ощупь». А с помощью отличной программы AIDA64, на которую я обязательно сделаю обзор в следующих статьях compblog.ru.
Как узнать температуру ноутбука в состоянии покоя и провести простой тест под нагрузкой я подробно описал в этой статье .
Что делать если ноутбук сильно греется?
Итак, Вы замерили температуру вашего ноутбука, и оказалось, что под нагрузкой он разогревается более, чем на 90 градусов, и начинает сильно тормозить, либо вобще выключается. Что же делать, спросите Вы? А ничего — выбросить и купить новый. Шутка. Всё не так плохо, как кажется, и ваш ноут ещё можно спасти.
Всё, что нужно сделать — это аккуратно разобрать его, вынуть материнскую плату, открутить систему охлаждения, прочистить её от пылевой «пробки» и заменить термопасту. Затем аккуратно всё собрать, и ещё раз проверить температуру Аидой.
Если у вас нет опыта в разборке ноутбуков, но вы обладаете достаточной аккуратностью и прямыми руками, вы можете попробовать сделать это своими руками. Разные модели ноутбуков разбираются и чистятся по разному.
Где то надо откручивать всё до последнего винтика, что бы добраться до системы охлаждения, а некоторые ноутбуки можно почистить, лишь сняв нижнюю крышку.
Недавно я написал подробное пошаговое руководство, как разбирается любой ноубук . Рекомендую ознакомиться.

Также рекомендую посмотреть мой канал на ЮТУБе , там я часто выкладываю видео-инструкции по разборке разных моделей ноутбуков, и шаг за шагом описываю весь порядок действий при разборке. Вам останется только всё повторить за мной ?
Не забывайте, что вам обязательно понадобится термопаста, что бы не допустить воздушного зазора между процессором и накрывающей его охлаждающей пластиной. Заранее купите её в компьютерном магазине. Я рекомендую Arctic Cooling MX4, но, в принципе, сойдёт любая, в том числе российская КПТ8.
Сколько по времени производится чистка ноутбука от пыли с заменой термопасты?
Первый раз аккуратная разборка-чистка-сборка может занять у вас значительное время(3-4 часа). Разобрав-собрав десяток-другой ноутов, вы будете управляться за час, и без всяких инструкций.
Если, посмотрев мануал на ютубе, вы почувствуете неуверенность в своих силах, либо если знаете, что руки у вас растут из не того места — лучше обратитесь в сервис. В среднем удовольствие будет стоить около 1500 рубликов, а нервов и времени (а, возможно, и денег на ремонт после неправильной разборки) Вы себе сэкономите порядочно!
Но, раз уж Вы находитесь на сайте compblog.ru и дочитали эту статью до конца, трудности разборки ноутбука Вас не должны пугать, а только раззадоривать) Я верю, что у вас всё получится! Дерзайте!
Возникли вопросы во время разборки — не стесняйтесь, задавайте в комментариях!
Также, для наглядности, советую посмотреть видео с моего канала на YouTube, в котором проблема с перегревом возникла на модели HP Pavillion G6:
Автор: Максим А.. Опубликовано: Май 12, 2016 . Категории: Диагностика, Ремонт ноутбуков
Почему греется ноутбук — Самостоятельное решение проблемы
Необходимо контролировать температуру ноутбука для его качественной работы и большего срока эксплуатации. Из-за компактности устройства сложнее создать качественную систему охлаждения и это сказывается, как на отдельных элементах, так и на всей работоспособности ноутбука. Прежде чем понять, как избавиться от перегрева ноутбука, необходимо разобраться в причинах возникновения высокой температуры.
Если ноутбук сильно нагревается, то в чем проблема
- Загрязнение пылью. Пыль оседает на системе отвода горячего воздуха, препятствуя качественному охлаждению. Если не работает вентилятор в ноутбуке, то система будет быстро перегреваться. Сильно загрязненный пылью вентилятор может перестать работать.
- Ноутбук должен находиться на твердой поверхности, чтобы под ним образовывалась воздушная подушка для качественного отведения лишней температуры. Кровати и диваны влияют на перегрев.
- Термопаста предназначена для соединения комплектующих элементов. Во время работы процессор сильно нагреваться и чтобы подведенный к нему источник питания не отсоединился и не образовались пустоты с крышкой радиатора, используется термопаста, имеющая высокую теплопроводность. После замены термопасты, отведение лишней температуры осуществляется более эффективно. Профилактическая замена должна осуществляться раз в полгода.
- Нагрузка от игрового процесса или большого количества энергоемких программ. Быстро нагревается ноутбук в случае чрезмерной нагрузки процессора или видеокарты.
Оптимальная температура функционирования
Комплектующие ноутбука рассчитаны на определенную рабочую температуру и ее превышение чревато нарушением функционирования. Существует оптимальная и максимальная рабочая температура.
- Для процессора оптимальной считается температура до пятидесяти градусов. Предельная работа при сильной нагрузке – семьдесят градусов.
- Видеопроцессор работает при тридцати – шестидесяти градусах, при нагрузке – до восьмидесяти градусов.
- Греется жесткий диск на ноутбуке до сорока-сорока пяти градусов.
В случае превышения вышеприведенных показателей, необходимо позаботиться о дополнительном охлаждении ноутбука с помощью подставки с вентиляторами. Чтобы измерить температуру каждого элемента и проконтролировать ее во время игрового процесса, необходимо использовать программу AIDA64, показывающую температуру процессора, видеокарты и винчестера.
Что делать если ноутбук сильно греется и выключается
Ресурсоемкие программы и игры, использующие потенциал компьютера на максимум, заставляют комплектующие работать на максимально предельной температуре.
При продолжительной нагрузке, вентилятор на ноутбуке не справляется с охлаждением и в таком случае потребуется приобретение дополнительного элемента в виде подставки для ноутбука с вентиляторами. Благодаря дополнительному обдуву нижней части ноутбука, осуществляется качественный теплообмен с окружающей средой. Теплообмен необходим чтобы ноутбук не перегревался. К каждой конкретной модели ноутбука подбирается своя подставка. Качественное охлаждение осуществляют модели с двумя вентиляторами и металлическим корпусом. Алюминиевый корпус легок и эффективно отводит тепло.
Чистка пыли и замена пасты
Качественную чистку, осуществляют профессионалы, полностью разбирающие ноутбук и очищают его от пыли. Должна быть заменена паста для ноутбука, если она высохла или прошло полугода с момента замены.
Выход из строя вентилятора
Если шумит вентилятор, это первый сигнал о его поломке. Оседающая на лопастях пыль прессуется и приводит к поломке лопастей или неправильной циркуляции воздушных потоков, не доходящих до необходимых элементов. Также из-за срока эксплуатации вентилятор будет работать некачественно с меньшим количеством оборотов в минуту. Оптимальное решение – замена вентилятора.
Что делать если ноутбук перегревается?
Если температура не сильно превышает оптимальную, можно воспользоваться подручными средствами для охлаждения. Поставить ноутбук выше от плоскости, на которой он расположен. Создается большая воздушная подушка, позволяющая более качественно циркулировать воздуху. Осуществить это можно с помощью пары книг. Главное не закрывать вентилятор и радиатор.
Если перегревается и выключается
В случае, если ноутбук быстро нагревается, а затем выключается, может быть нарушение работы какого-либо из элементов. С помощью программы AIDA64 следует определить температуру и:
- если сильно греется процессор, может быть загрязнен кулер, процессор разгонялся, перегорели конденсаторы на материнской плате. Если греется процессор на ноутбуке, следует отнести его в сервис для качественной диагностики и своевременного ремонта;
- греется видеокарта из-за плохого прилегания охлаждающей системы, прекращения работы вентилятора, повреждения термотрубки, выхода из строя чипа.
- почему греется жесткий диск? Плохое подведение питания, загрязнения, выход из строя, при окислении контактов.
Если ноутбук выключается сам по себе, то причиной может быть перегрев вышеперечисленных элементов. Для работы без перегрева должна быть качественно функционирующая система охлаждения и постоянный контроль температуры процессора, видеокарты и винчестера. Чтобы ноутбук не нагревался, необходима замена термопасты в соответствии с рекомендательными сроками, равными полугоду.
Если греется ноутбук, можно предпринять самостоятельные меры в виде увеличения воздушной подушки под ним, проверки работы вентиляторов и приобретения подставки с вентиляторами. Самый популярный случай, когда ноутбук сильно греется – загрязнение пылью системы охлаждения, из-за этого перегревается ноутбук и выходят из строя отдельные элементы.
Сильно греется ноутбук, что делать?
Если не помогли вышеперечисленные способы, необходимо обращаться в сервис для профессиональной диагностики. Преждевременное выяснение проблемы поможет понять, почему греется ноутбук и решить ее, не допуская абсолютного выхода из строя всей системы.






