Поддержка API удаленного разностного сжатия что это
Поддержка API удаленного разностного сжатия что это
Не так давно вышла Windows 8. Многие уже обзавелись новыми компьютерами с предустановленной версией, кто то установил её как обновление уже имеющейся более старой копии Windows по акции. Так что думаю сейчас у многих назрели вопросы по её настройке и оптимизации, чем с вами здесь и займемся.
Поскольку интерфес новой ОС сильно изменился, опишу как попасть в Панель управления, дабы не писать это каждый раз. Есть несколько способов:
— из Metro пишем «панель управления», в появившемся списке щелкаем Панель управления
— сочетание клавиш Win+Е, в открывшемся проводнике, в верхней панели нажать большую кнопу Открыть панель управления (если такой кнопки нет, щелкните мышкой по стрелке вниз в правом верхнем углу для раскрытия панели инструментов)
— на рабочем столе сочетание клавиш Win+С, в появившейся справа панели нажмите на Шестиренку, далее Панель управления
Для большего удобства также рекомендую в открывшейся Панели управления в списке Просмотр (в правом верхнем углу окна) выбрать большие или маленькие иконки. Так вы будете видеть все доступные пункты Панели управления.
- Первым делом, после установки Windows удалить/установить все нужные/ненужные компоненты. Для это идем в Панель управления -> Программы и компоненты -> слева Включение и отключение компонентов Windows. В появившемся окне ставим галки напротив нужных компонентов и убераем галки напротив ненужных

В кратце опишу что за что отвечает:
.NET Framework 3.5 и .NET Framework 4.5 — оставляем как есть, используется многими программами
Hyper-V — используется для виртуальных машин. Знаете что такое вирутальные машины, собираетесь ими пользоваться? Нет? Тогда удаляем.
Internet Explorer — сами решайте нужен он вам или нет
SNMP-протокол — сетевой протокол для работы с сетевыми устройствами. Как правило нафиг не нужен.
Telnet-сервер — добавляет возможность управления вашим компьютером по сети. Может быть полезно на рабочих станциях корпоративной сети, дома же он не нужен.
Windows Identity Foundation 3.5 — компонент .NET Framework. Если какой то программе он понадобиться, она его сама включит.
Windows PowerShell — современная инкарнация командной строки, если не знаете что это, оно вам не нужно.
Windows Search — выполняет индексация ваших файлов для быстрого поиска. При правильной настройке довольно полезная функция. Оставляем.
Внедряемое веб-ядро IIS — собираемся у себя на компе поднимать веб-сервер IIS? Нет? Тогда удаляем.
Клиент Telnet — позволяет удаленно управлять компьютерами на которых работает Telnet-сервер. Если вам это не надо — удаляем.
Клиент TFTP — сетевой протокол передачи файлов, грубо говоря упрощенный FTP клиент в основном для работы с бездисковыми терминалами. В домашних условиях не нужен.
Компоненты для работы с мультимедиа — речь идет о Windows Media Player и Windows Media Center, тут как и с Internet Explorer сами решайте нужены они вам или нет.
Пакет администрирования диспетчера RAS-подключений (CMAK) — для создания профилей удаленных подключений типа VPN. В повседневной жизни он вам вряд ли понадобиться. Удаляем.
Поддержка API удаленного разностного сжатия — передает различие между двумя объектами, минимизируя объем передаваемых данных. Поидее вещь полезная, но как она влияет на скорость если честно не проверял. Да и работает она только при условии поддержки в ПО. Так что можно оставить.
Поставщик сведений о расположении Windows — говоря русским языком, это компонент отвечает за сообщение программам о расположении вашего компьютера на планете. В случае планшета это ещё можно понять, но во всех остальных случаях она бесполезна. Удаляем.
Прослушиватель RIP — получение измененных конфигураций от маршрутизаторов. В домашних условиях бесполезна.
Простые службы TCPIP — для знатоков, всем остальным не нужно.
Сервер очереди сообщений Microsoft (MSMQ) — в большинстве случаев не нужно, так что убираем.
Сетевой проектор — для работы с проекторами работающими по сети. Если у вас такого нет, удаляем.
Служба активации Windows — на процесс активации Windows(легальности) не влияет, так что удаляем.
Службы Active Directory — если ваш компьютер не в домене, то вам это не надо.
Службы IIS — собираемся у себя на компе поднимать веб-сервер IIS? Нет? Тогда удаляем.
Службы XPS — добавляет XPS принтер, который позволяет делать печать в файл, а не на бумагу. В большинстве случаев не нужен.
Средство просмотра XPS — а это смотрелка этих самых XPS файлов, как правило также не нужна.
Службы печати документов — если у вас есть сканер и вы используете стандартную виндовую программу сканирования оставьте Факсы и сканирование Windows, а все остальное в топку.
Фильтр Windows TIFF IFilter — добавляет индексирование TIFF файлов по содержимому на них тексту. В большинстве случаев не нужен. - Желающие вернуть старый добрый Пуск, могут установить себе Start8 . В особых настройках он не нуждается и готов к употреблению сразу после установки.
- Отключаем Защиты системы (подразумевается резервное копирование системных файлов перед их изменением) ибо сама по себе она бесполезна и довольно часто занимается сбором вирусов. Лучше использовать сторонние программы для резервного копирования (например Acronis).
Панель управления -> Система -> слева Защита системы -> в списке дисков проверяем чтобы защита была везде выключена. - Отключаем Автозапуск с портативных носителей, именно благодаря ему многие хватают вирусы с флэшек и дисков.
Панель управление -> Автозапуск -> убираем галку Использовать автозапуск для всех носителей и устройств - Оптимизация дисков — Пуск -> Дефрагментация дисков -> Изменить параметры -> ставим галку Выполнять по расписанию -> Выбираем интервал времени, у меня данные меняются не так часто, поэтому поставил Месяц -> диски Выбрать -> убираем галку Автоматически оптимизировать новые диски и убрать галки с дисков которые не хотите оптимизировать (например SSD)
- Ускорение загрузки Windows — сочетание Win+R -> msconfig -> вкладка Загрузка -> Дополнительные параметры -> выставляем число процессоров соответствующие вашему компьютеру (например для четырех ядерного процессора выставляем 4)
- Настройка новомодных фишек ОС можно найти в сплывающей справа панели -> значек Шестеренки -> Изменить параметры компьютера:
Персонализация — имеет три подпункта Экран блокировки (картинка экрана, приложения отображающиеся на экране блокировки), Начальный экран (здесь выбираем цветовую гамму и фон для Metro) и Аватар (картинка вашего пользователя).
Пользователи — переключение вашей учетной записи между локальной и интернет, изменение пароля, создание новых пользователей (хотя для меня удобнее старый метод через Панель управления).
Уведомления — настройка всплывающих уведомлений (не тех что всплывают в системном трее), есть возможность выбора каким приложениям можно слать уведомления, в списке будут только Metro приложения, если Metro использовать не будете, можно все отключить.
Поиск — тоже касается только Metro интерфейса, если не используем оный, можно все отключить. В противном случае выбираем в каких приложениях вы хотите чтобы происходил поиск.
Общий доступ — опять таки в основном для Metro приложений, это что то вроде кнопки Share, дает возможность делиться своими контактами, файлами и пересылкой и прочим.
Общие — настройки часового пояса, настройка жестов переключения между приложениями, правописание, настройка языков, а также варианты восстановления Windows.
Конфиденциальность — тут всего три пункта, использование местоположения (если удалили этот компонент он будет неактивен, нужен для использования вашего местоположения в программах и сайтах, если речь идет не о планшете, думаю смысла в этом нет), использование вашего имени и аватара (для приложений и сайтов использующих аутентификацию microsoft), использование истории ваших действий в microsoft
Устройства — кастрированная версия аналога из Панели управления (Устройства и принтеры)
Специальные возможности — для людей с ограниченными возможностями
Синхронизация параметров — настройка синхронизации настроек компьютера для вашей учетной записи. Если включено, то при входе на другой компьютер под вашей интернет учетной записью будут применяться ваши сохраненные настройки. Если у вас несколько компьютеров с Windows 8 (или если вы у кого то в гостях), очень даже удобно.
Домашняя группа — настройка расшаренных ресурсов компа, пришло к нам из Windows 7
Центр обновлений Windows — опять таки кастрированная версия варианта из Панели управления. - Настройка переключения языков ввода — по умолчанию настроено так что ваша раскладка сохраняется одна и таже для всех приложений, для большинства это может и удобно, но если вы часто пользуетесь разными раскладками или привыкли к старой схеме, когда для каждого приложения выбирается свой язык, тогда идем в Панель управления -> Язык -> Дополнительные параметры -> ставим галку «Позволить выбирать метод ввода для каждого приложения»
В Windows 8 используется ряд оптимизаций для ускорения включения, которые могут привести к потери данных на диске, в случае если вы используете свои жесткие диски как переносные (например используете один и тот же диск на работе и дома). Настройки, исправляющей эту проблему, нет, но можно её избежать выключая компьютер командой:
shutdown /s /t 00
Для большего удоство можно создать ярлык на рабочем столе: правой кнопой на рабочем столе -> Создать -> Ярлык -> в расположении объекта указать команду выше.
Какие компоненты Windows 8.1 можно отключить
Вместе с основными компонентами ядра, драйверами и жизненно необходимыми для работы операционной системы программами, в Windows 8.1 имеется набор компонентов, имеющих второстепенное значение. Однако, будучи включёнными, они расходуют ресурсы компьютера впустую, а это уже не хорошо. Отключив неиспользуемые компоненты, можно увеличить производительность операционной системы. Давайте же узнаем, какие компоненты Windows 8.1 можно деактивировать.
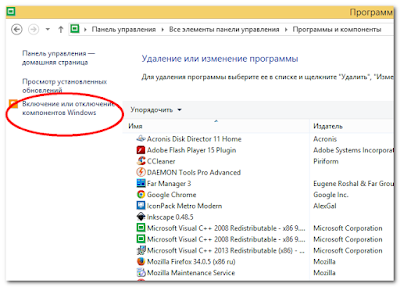
Примечание: некоторая часть компонентов отключена по умолчанию, следовательно их можно попросту проигнорировать. Также стоит учитывать, что в разных редакциях Windows 8.1 набор компонентов может отличаться. В нашем примере была рассмотрена Windows 8.1 Industry Pro.
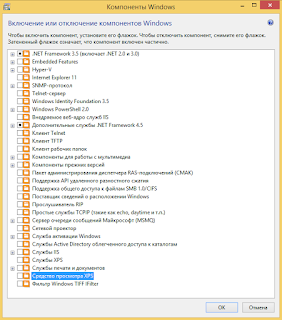
Список компонентов:
• Браузер Internet Explorer. Если не пользуетесь этим обозревателем, можете отключить его.
• Утилита PowerShell. Командная оболочка PowerShell обычно используется администраторами, простым пользователям она особо не нужна. Можно смело отключить.
• Клиент рабочих папок. Обеспечивает синхронизацию данных с удалённым сервером. Используется для доступа к файлам в корпоративных сетях. Можете отключить.
• Компоненты для работы с мультимедиа. Необходимы, если только вы собираетесь использовать Windows Media или Windows Media Center. Если нет, можете отключить.
• Компоненты прежних версий. NTVDM. Обеспечивает поддержку старых 16-битных программ. Если интереса к раритетному ПО не испытываете, можете NTVDM отключить. Тоже касается компонента DirectPlay, необходимого для запуска игр, выпущенных до 2008 года.
• Поддержка API удаленного разностного сжатия. Передает различие между двумя объектами, сокращая объём передаваемых данных и обеспечивая более быстрое сравнение синхронизируемых файлов. Работает компонент в немногих приложениях, так что можете его оставить включённым, но если и отключите, ничего страшного не произойдёт.
• Поддержка общего доступа к файлам SMB 1.0/CIFS. Протокол SMB обеспечивает совместное использование в частных сетях файлов и принтеров под управлением старых версий Windows (заканчивая XP). Также может служить для связи компьютеров под Windows с устройствами под Linux и Mac OS. Можно отключить, если вы не собираетесь создавать локальную сеть и использовать в ней компьютеры под управлением Linux, Mac OS или старых версий Windows.
• Поставщик сведений о расположении Windows. Компонент, определяющий ваше географическое положение. Если вы хотите обеспечить себе более высокий уровень приватности в интернете, можете его отключить. Только учтите, что программы, функционал которых основан на определении местоположения, могут начать работать некорректно.
• Служба активации Windows. В этой службе нуждаются разве что разработчики программного обеспечения. Простые пользователи могут её безболезненно отключить.
• Службы и средства просмотра XPS. Обеспечивают печать и просмотр документов формата XPS — альтернативе формату PDF. Если вы не используете в своей работе файлы этого типа, оба эти компонента можно отключить.
• Служба печати и документов. Набор служб, обеспечивающих работу с принтерами, факсами и сканерами. Этот компонент включён частично. По умолчанию активны только две службы: «Клиент интернет-печати» и «Факсы и сканирование Windows». Если вы не используете принтеры, факсы или сканеры, эти службы можно деактивировать.
Вполне вероятно, что остальные компоненты, кроме .NET Framework у вас уже будут отключены. Если же нет, список кандидатов на отключение могут пополнить:
• Hyper-V. Технология виртуализации от Microsoft. Не нужен, если вы не собираетесь запускать виртуальные машины или используете другие инструменты виртуализации, например, VirtualBox.
• SNMP-протокол. Необходим только администраторам корпоративных сетей.
• Telnet-сервер. Устаревший протокол входящих соединений.
• Клиент Telnet. Устаревший клиент командной строки, обеспечивающий двунаправленную связь с сервером Telnet.
• Внедряемое веб-ядро служб IIS. Нужен только разработчикам.
• Клиент TFTP. Инструмент передачи данных через протокол Trivial File Transfer Protocol. Простым пользователям он не нужен.
• Пакет администрирования диспетчера RAS-подключений (CMAK). Используется обычно в корпоративных сетях системными администраторами.
• Прослушиватель RIP. Опять же используется только в корпоративных сетях. Обычным пользователям эта служба не нужна.
• Простые службы TCPIP. Инструменты командной строки, которыми вам вряд ли придётся пользоваться.
• Сервер очереди сообщений Майкрософт (MSMQ). Устаревшая служба для работы с ненадёжными сетями. Вам она не понадобится.
• Сетевой проектор. Компонент, обеспечивающий удаленный доступ с сетевым проекторам. Чаще всего используется на предприятиях.
• Службы Active Directory для облегченного доступа к каталогам. Этот компонент найдут для себя полезным разве что разработчики.
• Фильтр Windows TIFF IFilter. Как правило, этот компонент по умолчанию отключен. TIFF IFilter позволяет распознавать текст внутри файлов формата TIFF. Если у вас он окажется включенным, отключите его, так как в процессе распознавания он потребляет большой объём оперативной памяти.
В Windows 8.1 есть ещё один компонент, на который вам стоит обратить внимание. Это .NET Framework 3.5 (включает .NET 2.0 и 3.0). В окошке управления компонентами он отмечен как частично включенный. Его отключать не следует, так как некоторые программы, использующие для своей работы версии Framework 3.5 и ниже, могут перестать запускаться. Что касается компонента «Дополнительные службы .NET Framework 4.5», то здесь рекомендуем ничего не менять.
Что такое Поддержка API удаленного разностного сжатия и можно ли ее отключить в Windows10? Читал что это добавит производ
Это добавит производительности системе! Что эта функция делает вообще?
Вас чем-то не шарахнуло сегодня
Сжимает данные (в том числе файлы) при передаче пытаясь минимизировать объем передаваемой информации. Появилась в Windows Vista и Windows Server 2003.
Соотв. От этого компонента есть и польза, но есть и накладные расходы…
Отключить: Программы -> Включение или отключение компонентов Windows
Настройка жесткого диска Windows 10
Здравствуйте, в данной статье хотелось бы затронуть факт настройки жесткого диска Windows 10.
Если вы хотите улучшить в целом работу вашей операционной системы, то настройка жесткого диска один из главных факторов, так как этими настройками вы сможете улучшить производительность ОП в целом.
Настройка жесткого диска в Windows 10:
Кликаем ПКМ по ярлыку Мой компьютер и перейдем в пункт Свойства

Далее в Диспетчер устройств

В раскрывшимся окре кликаем Дисковые устройства, как видим у меня только 1 жесткий диск, соответственно его и будем оптимизировать.
Для этой цели нажмите ПКМ по жесткому диску и выберете раздел Свойства

После чего переходим в Политика и ставим чекбокс напротив Отключить очистку буфера кэша записей Windows для этого устройства и кликнем Ок

После выполнения данных процедур заходим в Мой компьютер и жмем ПКМ по диску который мы оптимизируем, после чего нажимаем Свойства

Убираем галку с надписи Разрешить индексировать содержимое файлов на этом диске в дополнение с свойствам файлов, после чего Ок

Что бы подтвердить изменения нажимаем Ок, применение атрибутов может занять некоторое время, многое зависит от того сколько файлов расположено у вас в разделе.
Поэтому наберитесь терпения и проделайте это для всех жестких дисков 

Что мы делаем потом? Затем мы переходим в Панель управления, находим раздел Программы и компоненты 
В левом верхнем углу жмем по разделу Включение или отключение компонентов Windows 
В появившимся окне убираем галку с Поддержка API удаленного разностного сжатия – эта функция уменьшает размер файлов и передает их по другому формату, но при этом никаких эффектов вы не заметите. Дело в проблеме которая нагружает жесткий диск поэтому ее лучше стоит убрать. 
Вот так, это были не сложные настройки жесткого диска, если у вас остались вопросы напишите мне в комментарии, и подписываемся на рассылку!
Включение и отключение компонентов Windows 10

Windows 10 содержит набор большого количества побочных функций и связанных с ними системных дополнений, которые называются компонентами. Многие из них предназначены для создания корпоративных сетей, серверов и прочих функций, которые обычному пользователю никогда не понадобятся, но будут по-прежнему занимать место на жёстком диске, даже будучи отключёнными. Однако, среди компонентов имеются и действительно важные, о необходимости которых многие не подозревают. Поэтому перед отключение и включением какого-либо компонента, необходимо узнать о его значимости.
Предостережения
Перед тем, как начать отключать всё, что не понравится вашему глазу, стоит учесть:
- Все потенциально ненужные компоненты являются по умолчанию отключёнными и наоборот. Включение и отключение процессов стоит делать только целенаправленно, если вы уверены что вам не нужен или мешает определённый компонент.
- Включённое состояние порграммы стоит понимать как «Разрешён к использованию». Без потребности в отдельном компоненте, он никогда не будет запущен.
- Исходя из предыдущего пункта, процессы просто так никогда не нагрузят вашу оперативную память, а их отключение никак не улучшит общую производительность компьютера.
- Не существует никакой оптимизации процессов для игр. Компоненты Windows 10 можно представить в виде набора инструментов доступных системе, которые никогда не будут использованы без необходимости. Единственный компонент, используемый в играх, — это .NET Framework, который будет автоматически включён при запуске игры, даже если вы запрещали его ранее. Более того, он всегда сам обновляется до необходимой версии при установке игры, независимо от подключения к интернету (во все установщики игр, которые используют .NET Framework, вшивается обновлятор этого компонента, даже в пиратские версии). Когда игра запущена, все остальные компоненты будут сидеть на месте и не работать, независимо от состояния их включенности. Включение и отключение различных компонентов никак не повлияет на работу игры, а их оптимизация является вымыслом неопытных пользователей.
- Единственной стороной компонентов, которую можно считать негативной, является занимаемое ими место на жёстком диске, но объём их очень мал, а простое отключение не поможет удалить. Полное удаление компонентов является бессмысленным, трудным и иногда опасным занятием.
- Если на компьютер будет установленно приложение, для функционирования которого потребуется один из процессов Windows, необходимый компонент будет автоматически подключён, но бывают и исключения (завит от приложения).
- Некоторые программы очень важны для повседневной функциональности вашей системы и стоит знать назначение каждой, перед тем, как приступить к отключению.
Включение и отключение программ и компонентов на Windows 10
Если вы всё же решили отключать компоненты или желаете убедиться, что у вас включено всё необходимое, сначала нужно найти их через панель управления.
- Откройте панель управления. Её можно найти через поиск в меню «Пуск» или нажав на тот же «Пуск» правой кнопкой мыши.

Панель управления можно найти через поиск в меню «Пуск»






