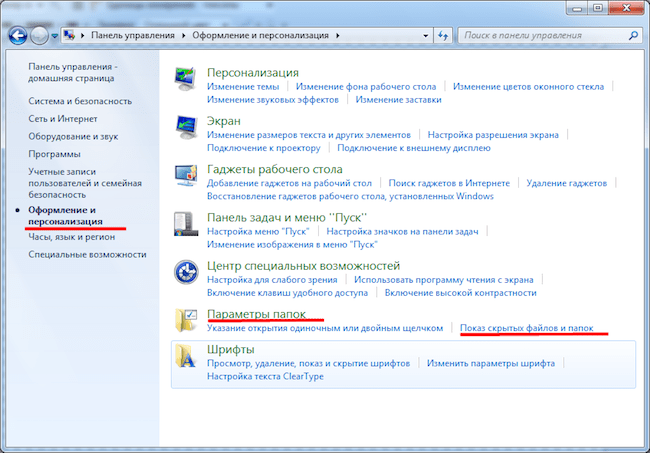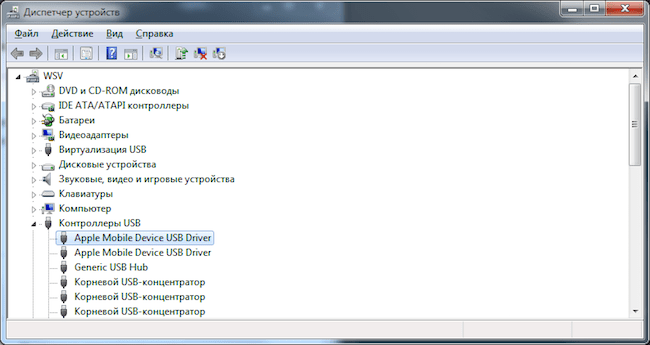Помощник Itunes не запущен что делать
Решение проблемы: iTunes (компьютер) не видит iPhone
Почему Айфон не виден?
Программа iTunes может не видит ваш iPhone по целому ряду причин.
Прежде всего имеет смысл исключить версию программного сбоя iTunes, переустановив медиакомбайн Apple. Скачать свежую версию iTunes можно с официального сайта компании-разработчика.
Далее обратите внимание на используемый USB-кабель. Волне возможно, он неисправен. В таком случае, решение очевидно — замените соединительный шнур и попробуйте вновь подключить мобильное устройство к компьютеру.
Также взгляните на разъем для зарядки iPhone. Быть может, он засорился. Устранить загрязнения можно в сервисном центре или, на свой страх и риск, дома при помощи кисточки или зубочистки.
Проблема все еще актуальна? Возможно iTunes не видит Айфон из-за ошибок в работе программного обеспечения ПК.
Компьютер не видит iPhone из-за сбоя AMDS
Сбои в работе службы AMDS — также одна из причин отказа iTunes в Windows распознавать подключенный девайс. В таком случае может возникнуть сообщение «Данный iPhone/iPad не может быть использован, т.к. служба Apple Mobile Device не запущена».
В таком случае необходимо выполнить перезапуск Apple Mobile Device Service. Делается это следующим образом:
- Закройте программу iTunes и отключите мобильное устройство от ПК;
- Откройте командную строку путем одновременного нажатия кнопок Windows и R;
- В появившемся поле для ввода введите services.msc и подтвердите свое действие нажав на «ОК». Откроется служебная консоль.
- Отыщите в списке Apple Mobile Device Service, щелкните по имени правой кнопкой мыши и выберите «Свойства» в меню.
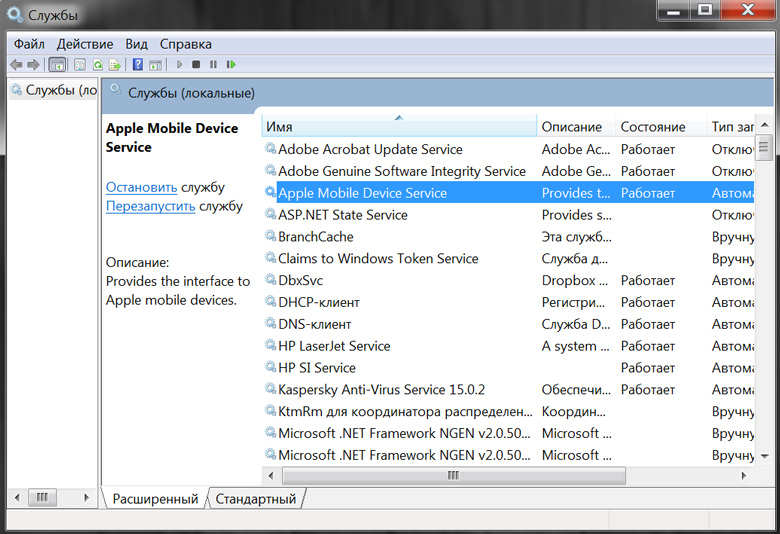
- В открывшемся окне свойств найдите «Тип запуска» и выберите «Автоматически».
- Затем нажмите кнопку «Остановить», а после «Запустить», перезапуская службу, и «ОК».
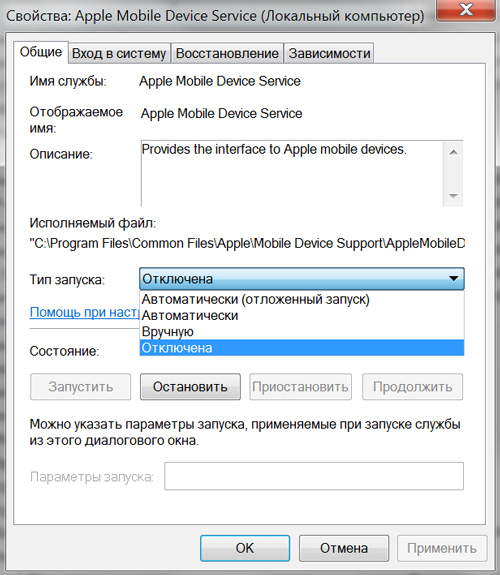
- Перезагрузите компьютер.
- Запустите iTunes и подключите устройство.
Не виден iPhone, потому что не доверяет компьютеру
Бывает, Айтюнс не видит Айфон потому что однажды на вопрос «Доверять ли этому компьютеру», возникающему при первом подключении мобильного устройства к ПК, пользователи ответили отрицательно, «Не доверять». В теории после отказа в доверии, доступ iTunes к содержимому мобильного устройства блокируется, а предупреждения о доверии возникают вновь и вновь при подключении этого iPhone или iPad к компьютеру. На практике же возможны различные сбои, делающие смартфон или таблет невидимым для тунца.
Наряду с обновлением iTunes до самой последней версии и переподключеним мобильного устройства к ПК решить проблему могут сброс настроек доверия и настроек Сети.
Чтобы сбросить настройки доверия, откройте приложение «Настройки» и идите в «Основные» > «Сброс» > «Сбросить геонастройки». После этого при подключении вашего iPhone или iPad к компьютеру будут появляться диалоговые окна с вопросом «доверять ли этому компьютеру».
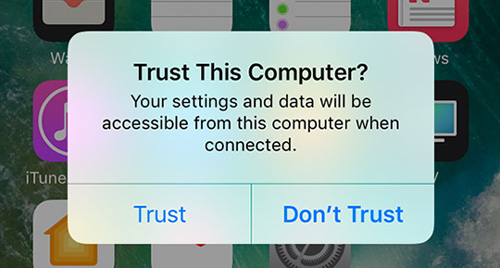
Если это не помогло, Apple рекомендует выполнить сброс настроек сети. Делается это следующим образом: открываете «Настройки» и идите в «Основные» > «Сброс» > «Сбросить настройки сети». Обратите внимание, таким образом вы сбросите также сети Wi-Fi и пароли, настройки сотовой сети, а также параметры VPN и APN, которые использовались ранее.
Если и это не помогло, возможно вам будет полезен этот материал: «Доверять этому компьютеру?» – решение проблем
iPhone не виден iTunes в macOS
Компьютер не видит iPhone, iPad по причине сбоя в работе мобильного устройства
Ну и в завершении стоит упомянуть о вероятности сбоев в работе ОС iOS. В таком случае имеет смысл перепрошить мобильное устройство. Это несложная процедура, которую самостоятельно может выполнить каждый пользователь девайсов Apple если потратит немного времени на изучение инструкции. Найти саму инструкцию можно здесь — «Обновление и восстановление (перепрошивка) iPhone, iPad».
Помимо программного сбоя, проблема невидимости может брать корни в аппаратной части. Например, причиной может стать попадание влаги под корпус устройства. Проверьте индикатор контакта с жидкостью (где он расположен рассказано в подразделе «Не падал ли iPhone в воду») и обратите внимание на материал «iPhone упал в воду – что можно и нужно делать, а что нельзя».
Если вам ничего из вышеописанного так и не помогло, медиакомбайн Apple по-прежнему игнорирует подключенный iPhone или iPad, попробуйте также поискать решение в одной из наших старых инструкций — «iTunes не видит iPhone или iPad: решение проблемы». Если же у вас получилось устранить проблему, сообщите в комментариях какой способ вам помог.
Если вы не нашли ответа на свой вопрос или у вас что-то не получилось, а в комментаряих ниже нет подходящего решения, задайте вопрос через нашу форму помощи. Это быстро, просто, удобно и не требует регистрации. Ответы на свой и другие вопросы вы найдете в данном разделе.
iTunes не видит iPhone: причины и решение проблемы
Подключая свой iPhone к компьютеру или ноутбуку для работы с цифровыми данными, пользователь может столкнуться с проблемой нераспознавания устройства. Причиной этого может быть неправильное функционирование программного обеспечения либо неисправность самого гаджета Apple.
Некоторые поломки можно исправить самостоятельно, в противном случае придётся обратиться в сервисный центр. Рассмотрим причины, почему айтюнс не видит айфон и их решение.
Распространённые неисправности при синхронизации устройства Apple с компьютером
Независимо, подключаете вы iPhone к обычному персональному компьютеру, ноутбуку или MacBook, вы можете столкнуться с отсутствием синхронизации. Для решения возникшей проблемы, необходимо обнаружить её причину.
Основные причины нестабильной работы:
- поломка или несовместимость USB-порта с устройством;
- нерабочий или не оригинальный USB-кабель;
- проблемы в программном обеспечении или в работе Apple Mobile Device;
- неисправная работа iPhone.
Рассмотрим каждую по отдельности. Необходимо придерживаться заданного порядка диагностики работоспособности ПК и устройства от Apple.
Диагностика работоспособности и совместимости USB-порта с устройством
Если вы подключаете iPhone к USB-порту и не происходит никаких действий, это может быть причиной поломки или несовместимости порта с устройством. Вставьте флешку или другое USB-устройство в этот порт для проверки функционирования. Если устройство обнаружено и стабильно работает — переподключите ваш айфон к другому порту, предпочтительно располагающемуся на задней части системного блока. Для стабильной работы рекомендуется использовать USB 3.0 и выше.
Если переподключение не дало никакого результата, переходим к другому пункту диагностики.
Диагностика нерабочего кабеля
Подключите используемый кабель к зарядному устройству и попытайтесь зарядить ваш iPhone. Если устройство не заряжается — причина в кабеле, замените его. В противном случае, переходим к работе с программным обеспечением itunes и девайса от Apple.
iTunes не видит iPhone: диагностика функционирования программного обеспечения
Проверьте установку на вашем компьютере или ноутбуке соответствующего программного обеспечения. iTunes — универсальный медиаплеер, сочетающий в себе функции воспроизведения музыки, фильмов, текстовых книг, онлайн магазина и проводника, позволяющего синхронизироваться с другими девайсами семейства Apple для передачи данных. Программа доступна для установки на MacOS, Windows и Linux совершенно бесплатно. Скачивать софт рекомендуется с официального сайта Apple (в случае если у вас Mac то AppStore), так вы получаете последнюю версию программного обеспечения и гарантию безопасности от злоумышленников.
Устройства на операционной системе семейства Windows или MacOS обладают службой Apple Mobile Device, необходимой для обнаружения подключенного устройства Apple в режиме реального времени. Нераспознавание синхронизации устройства может быть связано с её неработоспособностью. Для исправления данной проблемы перезагрузите службу.
Как перезагрузить Apple Mobile Device
Для выполнения перезагрузки сервиса в операционной системе Windows, необходимо:
- Отсоединить от компьютера устройство Apple и закрыть айтюнс;
- Зайдите в панель управления, найдите пункт «Администрирование», далее откройте вкладку «Службы»;
- Найдите в списке название службы и кликните на кнопку «Остановить»;
- Подождите некоторое время, убедитесь в завершении службы и вновь включите её;
- После удачного запуска подключите девайс от Apple и ждите синхронизации.
Если ничего не произошло — проблема в самом iTunes или с технической частью вашего смартфона. Найдите папку с установленной программой, выполните её деинсталляцию. Скачайте и установите последнюю версию программного обеспечения для вашей версии операционной системы с официального сайта Apple.
Перезагрузить службу Apple Mobile Device на устройствах с операционной системой MacOS штатными средствами не получится. Для её отключения необходимо произвести следующие действия:
- Отсоедините ваш iPhone и закройте iTunes;
- Удалите иконки и папки с содержимым айтюнса, находящиеся в библиотеке;
- Найдите файлы AppleMobileDevice.kext и AppleMobileDeviceSupport.pkg, удалите их;
- Произведите очистку корзины и перезагрузите устройства;
- Заново установите iTunes;
- Подключите девайс от Apple и ждите синхронизации.
Рассмотрим что делать, если айтюнс не видит айфон даже после выполнения операций со службой Apple Mobile Device.
По теме:
Диагностика iPhone на работоспособность USB-порта
Проблема с синхронизацией девайса от Apple и компьютера может скрываться в нестабильной работе самого устройство. Для начала, произведите внешний осмотр смартфона. Проверьте разъём для зарядки на наличие загрязнения и попадания мелких предметов, часто эта причина мешает зарядке и подключению к компьютеру.
«Доверяй, но проверяй»
Разработчики iOS продумали уникальную систему «Доверия к подключаемым устройствам». Впервые передавая информацию на сторонний компьютер или ноутбук, вы увидите запрос «Доверять этому компьютеру?». Добавление компьютера вносит его в список доверенных устройств. Если вы не разрешили компьютеру доверять своему iPhone, то для осуществления синхронизации с iTunes все равно придется это сделать, но для начала нужно проделать кое-какие манипуляции, которые позволят «забыть» компьютеру его первоначальный запрет на взаимодействие.
Если у вас MacOS:
- Открываем Finder, в верхнем меню нажимаем переход и выбираем переход к папке;

- В открывшемся поле прописываем путь /var/db/ и нажимаем перейти;

- Открываем папку lockdown и удаляем ее содержимое. Если папка будет отмечена маленьким значком «стоп» это значит, что у вас нет прав для ее открытия, но это проблема очень легко решается. Кликаем по ней (папке) правой кнопкой и выбираем свойства;

- Здесь нажимаем на замочек в правом нижнем углу и вводим пароль учетной записи;

- Теперь жмем на + в левом нижнем углу и выбираем свою учетную запись;

- Далее необходимо расширить права пользователя. Для этого напротив своей «учетки» меняем только чтение на чтение и запись;
 Теперь можете смело удалить содержимое папки.
Теперь можете смело удалить содержимое папки.
Для пользователей Windows (XP, 7, 8, 10):
- Первым делом необходимо включить показ скрытых папок (нажимаем пуск>панель управления>показ скрытых файлов и папок);

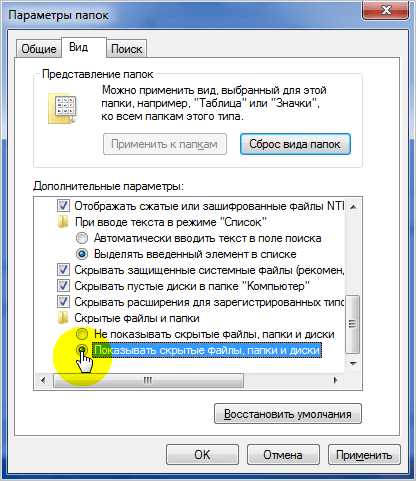
- Далее идем по пути C:ProgramDataAppleLockdown (если у вас 7,8,10 версия Windows), для ХP — C:Documents and SettingsAll UsersApplication DataAppleLockdown
- Удаляем содержимое папки Lockdown.
Если данная процедура на Windows платформе не помогла, то стоит попробовать обновить драйвер.
- Для этого кликаем правой кнопкой по ярлыку компьютер, выбираем свойства, затем диспетчер устройств;
- Находим контроллеры USB и выбираем Apple Mobile Device USB Driver и нажимаем обновить драйверы;

- Теперь нажимаем на Выполнить поиск драйверов на этом компьютере, затем выбрать из списка установленных драйверов, далее установить с диска
- В открывшемся окне идем по пути C:ProgramFilesCommon FilesAppleMobile DeviceSupportDrivers где находим файл с названием usbaapl и устанавливаем.
Если ничего из вышеперечисленного не помогло — обратитесь в сервисный центр, где высококвалифицированные специалисты определят почему iTunes не видит iPhone.
Еще больше интересного и полезного в Telegram канале @proyabloko. Подписывайтесь, будет интересно!
Что делать, если iTunes «не видит» ваш iPhone или iPad?19
Все мы иногда подключаем свои iOS-устройства к компьютеру, чтобы загрузить фильм, перенести купленные приложения, создать резервные копии и так далее. Однако зачастую бывают и такие случаи, когда приложение iTunes на Windows и OS X просто «не видит» подключенный iPhone или iPad. Как поступить в подобной ситуации?
Сперва попробуйте принудительную перезагрузку iPhone (обычно решает 90 % всех проблем с устройством) и перезагрузку компьютера. С последним, думаю, сами разберетесь, а для hard reboot удерживайте кнопку Home и кнопку включения до появления «яблочка» на экране.
Второе самое распространенное решение — обновление iTunes и iOS до самой актуальной версии. Обычно приложение на компьютере само уведомляет об этом, но лишний раз проверить не помешает.
Другой вариант — чуть более простой: просто попробуйте подключить устройство к другому USB-порту или воспользоваться другим кабелем. С кабелем, кстати, отдельная история: с моим iPhone, например, работают только два оригинальных кабеля из четырех.
Также стоит проверить порт для зарядки на iPhone или iPad на наличие грязи и посторонних предметов. Иногда это полезно делать просто для профилактики.
Еще один способ потребует от вас упорства: сбросить геонастройки. Для этого зайдите в Настройки — Основные — Сброс.
В случае, если вам не помогают все эти способы, бегом в сервисный центр — возможно, у вас неисправен порт зарядки, который необходимо заменить.
Что делать, если ITunes не работает
После обновления перестал работать ITunes на компьютере? Мы нашли 9 причин, по которым он может не запускаться. Устранить проблему можно за 3 минуты.

Любой владелец «яблочного» телефона сталкивается с использованием ITunes для закачки музыки и другой медийки на устройство. Программа становится буквально незаменимой, для полноценной работы гаджета. В отличие от телефона на «Android» в IPhone нельзя вставить провод и перекачать файлы. Всё сложнее. Это кстати не только недостаток, есть весомые преимущества монополизации, например безопасность. Но сейчас не об этом. Сегодня мы расскажем, что делать, если не запускается ITunes, какие ошибки он может выдавать и как устранить неполадки.
Причин, по которым «Айтюнс» перестал работать, может быть, огромное множество, они связаны с самой программой, с операционной системой компьютера или ноутбука или же очередным апдейтом.
6 способов, которые устранят проблему
Если приложение не даёт конкретной ошибки, а просто игнорирует запуск, вероятнее всего проблема в совместимости с операционной системой. Чтобы устранить неполадку нужно сделать следующее:
Меняем разрешение экрана
Как ни странно, но это действительно работает. А поскольку сменить разрешение экрана очень быстро и легко, начнём именно с этого способа.
Для разных ОС порядок действия для смены разрешения разный, ниже инструкции для разных версий «Windows» и Mac OS, выбирайте нужную и действуйте.
Для Windows 7
Чтобы изменить параметры экрана на Windows 7 и всех предыдущих версиях нажимаем на рабочем столе правой кнопкой мыши, выбираем пункт «Разрешение экрана», в появившемся окне выбираем максимально доступное и жмём «Применить» и «Ок».
Если всё успешно сохранено, пробуем запустить ITunes, сейчас он должен заработать.
Для Windows 8
Для Windows 8 и 10 набор действий немного иной, из-за более продуманной персонализации системы, но начало тоже. На рабочем столе нажимаем ПКМ, выбираем «Параметры экрана», в открывшемся окне нужно выбрать «Дополнительные параметры экрана», затем, в поле «Разрешение» выбрать максимально доступное для вашего экрана, жмём «Применить» и пробуем запустить заново.
В яблочных компьютерах смена разрешения отличается кардинально. Для начала нужно зайти в «Системные настройки» и выбрать пункт «Монитор», далее в разделе «Масштабирование» поменяйте вид отображения.
Выполнив всё по шагам нужно проверить, запускается ли «Айтюнс» теперь. Если нет, идём дальше.
Полная переустановка ITunes
Ещё одной причиной неработающего софта может быть его некорректная установка или использование устаревшей версии. Обе проблемы решаются удалением утилиты и её установкой заново.
Чтобы удалить ITunes с компьютера необходимо в меню «Пуск» выбрать «Панель управления», затем «Программы и компоненты».
Более крутой способ попасть в этот раздел, это в строке «Выполнить» ввести команду appwiz.cpl.
В появившемся списке установленных программ ищем утилиту от Apple Inc., выделяем и удаляем её с помощью ПКМ . Завершив процедуру удаления нужно скачать последнюю версию с официального ресурса и установить её.
Сделали? Проверяем, всё ли работает.
Очистка папки QuickTime
При установке и удалении различных утилит, они навсегда оставляют свой след в системе вашего компьютера. Некоторые из этих «остатков» могут конфликтовать с ITunes, из-за чего последний перестанет запускаться. Одна из таких программ, плеер для просмотра видео QuickTime. Она содержит в себе множество кодеков и плагинов для показа видео, они и могут стать причиной конфликта с «Айтюнсом».
Решение простое, нужно удалить плеер «с концами». Для этого переходим по адресу C:WindowsSystem32 через «Мой компьютер» и ищем папку «QuickTime», если она есть, удаляем всё её содержимое и перезапускаем компьютер.
Повреждённые файлы
Обычно такая проблема возникает после обновления ITunes, обнаружить её легко: она присутствует в диспетчере задач, но при этом окно не открывается.
Устранить проблему можно за 4 шага: нужно избавиться от повреждённых файлов. Для этого нужно сделать видимыми все скрытые папки.
- Нажимаем комбинацию из клавиш «Win+E», перед нами «Мой компьютер». Нажав один раз на «ALT» появится «панель управления». В появившемся списке выберите «Сервис» — «Параметры папок», во вкладке «Вид» ищем пункт «Скрытые файлы и папки» и меняем переключатель на «Показывать скрытые файлы, папки, диски».
- Теперь нужно попасть в папку программы, расположена она по адресу C:ProgramDataApple ComputeriTunesSC Info
- В появившемся списке выбираем только 2 файла: «SC Info.sidb» и «SC Info.sidd» и удаляем их.
- Перезагружаем компьютер.
Следуйте этой инструкции только в случае, если «Айтюнс» перестал работать после обновления приложения, и он отображается в «Диспетчере задач».
Обновление программы
В некоторых случаях ITunes может не запускаться из-за очень старой установленной версии, так, например, установив его на Windows Vista или более старые 32-разрядные системы, «Айтюнс» работать не будет.
Дело в том, что Apple прекратили поддержку обновлений для этих систем, собственно как и Microsoft и чтобы устранить неполадку, нужно скачать обновлённую версию с «яблочного» сайта. Ссылка на скачивание была во втором способе.
Почистите компьютер от вирусов
Вирусы, это одна из самых редких причин, по которым ITunes не работать, однако её нельзя исключать. Чтобы почистить компьютер от вредоносного ПО , откройте установленный на него антивирус, и запустите проверку.
Если антивируса на компьютере нет, рекомендуем установить бесплатную версию Dr. Web. Он прекрасно лечит найденные вирусы, а если такой возможности нет, надёжно прячет их в карантин.
Ещё одним несомненным преимуществом является простота. Его не нужно устанавливать как другие антивирусы, а достаточно запустить от имени администратора и провести проверку.
Помимо общих проблем с запуском, которые мы разобрали, ITunes иногда облегчает поиск проблемы, конкретизируя ошибку. Далее мы будем разбирать каждую из них.
Ошибка Error 7 (Windows error 998)
Если при запуске вы увидели эту ошибку, означать она может только одно – неполная версия системного компонента Microsoft.NET Framework или его полное отсутствие. Чтобы установить недостающий элемент переходим по ссылке и скачиваем утилиту. После установки перезагружаем систему и проверяем «Айтюнс».
Ошибка «api ms win crt runtime»
При запуске некоторых приложений, в том числе и ITunes система может сообщить, что запуск программы невозможен из-за отсутствия «api-ms-win-crt-runtime». Коротко разберём, что это такое и почему система пишет о нехватке файла.
Файл api-ms-win-crt-runtime-l1-1-0.dll является необходимой частью для работы всех приложений на компьютере, он позволяет коду корректно воспроизводиться в системе. Дело в том, что язык, на котором созданы программы, и язык который понимает система, отличаются, и чтобы избежать конфликтов был придуман такой вот «переводчик». Если файл отсутствует, система и программа не могут понять друг друга вследствие чего, Windows пишет нам об ошибке с файлом api-ms-win-crt-runtime-l1-1-0.dll.
Решение: Способ первый
Чтобы система скачала себе этот файл, можно пойти путём обновления всего интерпретатора Microsoft Visual C++. Скачать его можно с официального сайта.
По завершению перезагрузите компьютер и запустите ITunes.
Решение: Способ второй
Если желания скачивать целую виртуальную среду, ради одного файла нет, можно обойтись установкой обновления, в которое был добавлен необходимый компонент. А именно в обновлении KB2999226.
Также этот файл можно скачать через «Центр обновлений Windows».
Ошибка 0xc000007b при запуске ITunes
В недавнем времени Apple выпустили глобальное обновление своей разработки, в результате которого у многих пользователей возникла ошибка 0xc000007b при запуске приложения. Но на этот раз устранение проблемы легло на плечи пользователей, так как всё это сделано с целью безопасности.
С каждым новым апдейтом Microsoft старается усовершенствовать систему безопасности своей ПО и теперь, при запуске или установке программ, проверяется множество файлов, библиотек и даже цифровая подпись. При обнаружении малейшего несоответствия мы сразу видим ошибку запуска, которые чаще всего связаны с библиотеками:
- Список проблемных файлов в System32 (x86): msvcp.dll, msvcr.dll, msvcr100_clr.dll, xinput.dll.
- Список проблемных библиотек в System32 (x86): mfcdll, mfc100u.dll, msvcpdll, msvcr100_clrdll.
Итак, прежде чем начать исправлять ошибку 0xc000007b советуем опробовать самые банальные способы обхода:
- Запустить ITunes от имени администратора;
- Отключить антивирус;
- Выбрать совместимость с другой версией Windows.
Не помогло? Тогда исправляем ошибку долгим и сложным способом.
- Скачайте DirectX;
- Откройте папку SysWOW64 или System32 (в зависимости от системы) и найдите в них файлы d3dx.dll и d3dx11_43.dll, затем выделите их и все файлы между ними и скопируйте в любую папку, чтобы иметь возможность их восстановить. А из системной папки – удалите;
- Установите ранее скаченную программу DirectX и перезагрузите компьютер;
- Включив его вновь, нужно проверить целостность файлов с помощью командной строки. Вызвать её можно комбинацией клавиш «Win+R» и написав команду sfc /scannow
- По окончанию пробуем запустить ITunes.
Многие проблемы связанные запуском ITunes возникают после выхода нового обновления, что означает несоответствие вашей системы новым требования программы, либо после установки, что значит, что была допущена ошибка. И без того «вредная» утилита может часто конфликтовать с другими, уже установленными на компьютере утилитами. Результатом таких конфликтов будет не только некорректная работа софта, но и, например, она попросту перестанет восстанавливать IPhone.
Действуя по инструкциям, которые описаны в этой статье, вы запросто устраните большую часть проблем с программой и продолжите полноценно пользоваться приятным софтом «Apple».
Компьютер не видит iPhone или iPad — Есть решение!
Хотя iPhone и iPad полностью могут, обходится без компьютера, бывают ситуации, когда он может, понадобится. Ну, а так как техника Apple так же не идеальна и у нее могут возникать ошибки, одну из которых я постараюсь помочь тебе решить.
Одной из популярных ошибок при работе с iTunes — когда компьютер не видит айфон. Причин тут может быть много, однако чаще всего причиной этой ошибки: сохранившиеся ключи от прошлых подключений. Обычно при каждом подключении должен появляться вопрос «Доверять этому компьютеру» или нет, но бывает, что он не появляется. Решить эту проблему можно в несколько бесхитростных шагов.
Компьютер macOS не видит iPhone или iPad
Начну с «родного» для iPhone и iPad компьютера Mac на базе macOS. Естественно из-за того, что это одна «семья», у пользователей реже появляется проблема когда компьютер не видит айфон. Но такие случаи все-таки бывают.
Итак, если твой iPhone упорно не хочет видеть компьютер Mac, попробуй почистить содержимое особой системной папки — Lockdown. Для этого следуй моим шагам:
Шаг 1. Отключи все устройства от компьютера и закрой программу iTunes
Шаг 2. Зайди в программу Finder и одновременно нажми кнопки cmd + shift + G
в появившимся окошке введи /var/db/lockdown и нажми кнопку перейти.
Шаг 3. Ты попадешь в папку с сертификатами всех устройств, когда либо подключаемых к твоему Маку, их нужно удалить
Шаг 4. Нажми одновременно кнопки cmd + a и перемести выбранные фалы в корзину кнопкой «Переместить в корзину» или простым перетаскиванием
После этого подключи iPhone компьютеру и на вопрос доверять или нет, отвечаешь доверять. Теперь компьютер Mac будет нормально видеть iPhone.
Компьютер Windows 7, 8 или 10 не видит iPhone
Шаг 1. Отключи все устройства от компьютера и закрой программу iTunes
Шаг 2. Одновременно нажми кнопки Ctrl + Esc
Шаг 3. Нажми на иконку лупы или поле поиска и введи в поле %ProgramData% нажми Return
Шаг 4. Два раза щелкни по папке Apple
Шаг 5. На папке Lockdown нажми правой кнопкой мыши и выбери пункт «Удалить»
Шаг 6. Перезагрузи компьютер и iPhone. Если этого не сделаешь, может, появится ошибка 0xE80003.
Обнови драйвера для iPhone на Windows 7, 8 или 10
В случае если же вышеописанный способ не помог, для Windows 7, 8 или 10 есть еще один способ решить проблему, когда компьютер не видит iPhone, но он потруднее. Нужно установить драйвера на iPhone .
Шаг 1. Зайди в «Панель управления» на Windows 7, 8 или 10 и выбери «Диспетчер устройств»
Шаг 2. В списке выбери раздел «Контроллеры универсальной последовательной шины USB» и найди драйвер Apple Mobile Device USB Driver
Шаг 3. Нажми на нем правой кнопкой мыши и выбери «Обновить драйвер»
Шаг 4. Теперь выбери «Выполнить поиск драйверов на этом компьютере» и «Выбрать драйвер из списка уже установленных драйверов»
Шаг 5. Выбери «Установить с диска» и укажи папку C:Program FilesCommon FilesAppleMobile Device SupportDrivers , в папке выбери usbaapl и нажми «Открыть»
Шаг 6. Теперь нажми кнопку «Ок» и «Далее».
Шаг 7. Теперь можно открыть программу iTunes и проверь, видит он устройство или нет, если нет, попробуй перезагрузить компьютер.
Заключение
Желаю, чтобы мои советы помогли тебе решить проблему, когда компьютер не видит айфон или айпад. Советую регулярно посещать мою рубрику полезных советов, сам узнаешь много нового и друзьям поможешь решить проблемы с их устройствами.

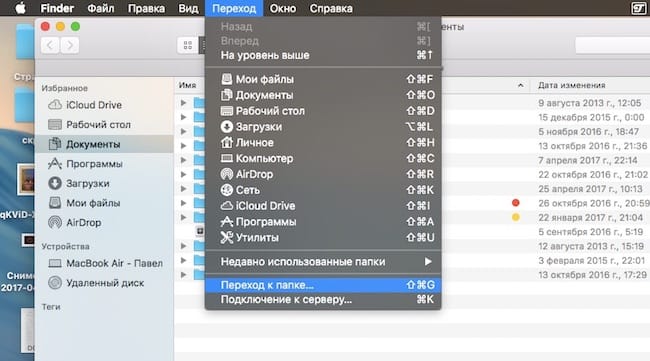
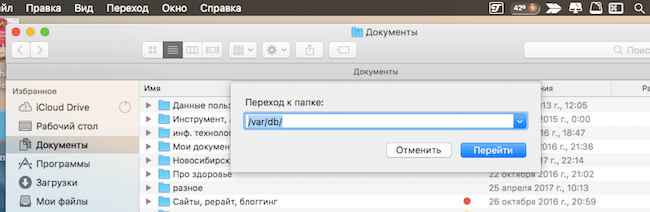
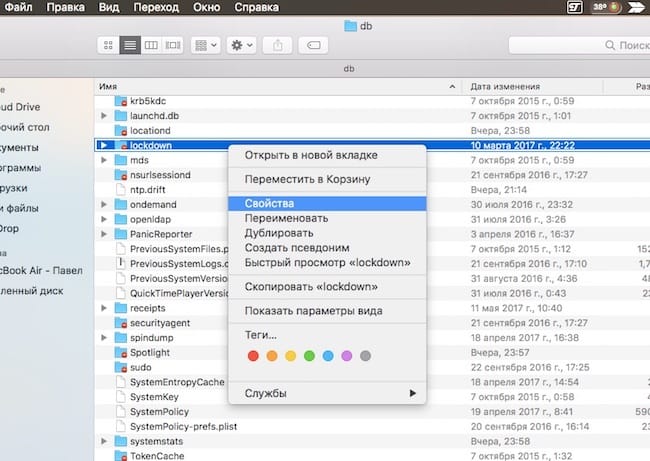
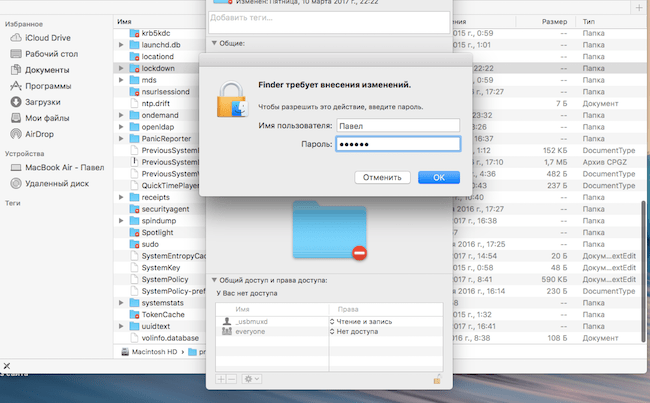
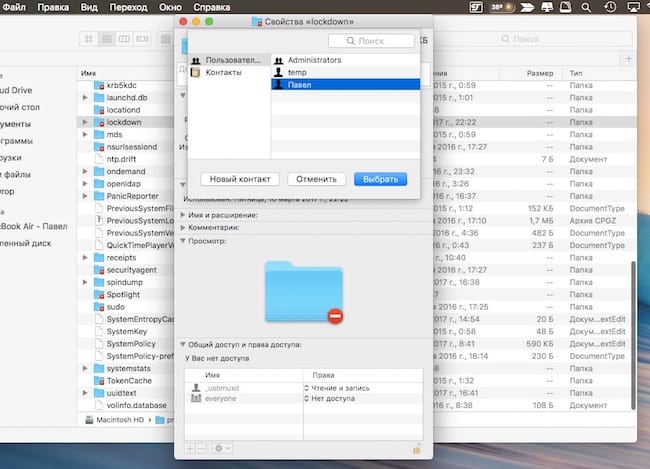
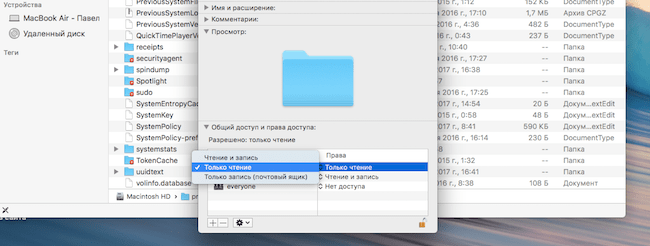 Теперь можете смело удалить содержимое папки.
Теперь можете смело удалить содержимое папки.