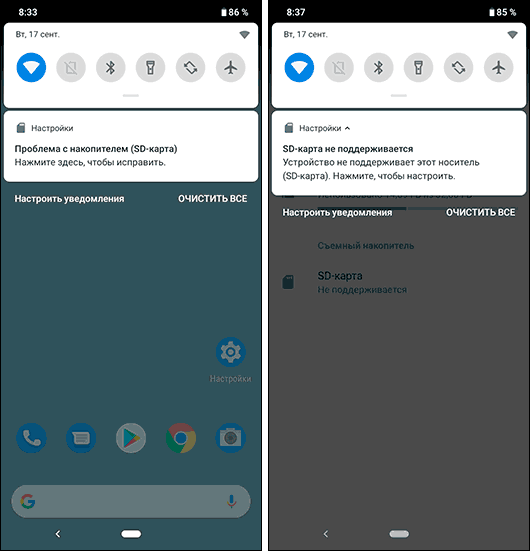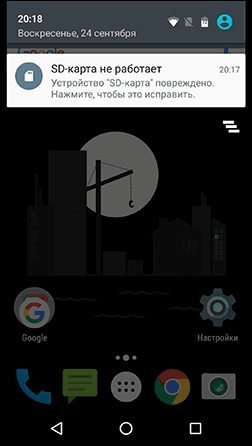Повреждение СД карты на андроиде что делать
Ошибка Android: SD карта повреждена. Как исправить?

У вас смартфон на базе Android с поддержкой карт памяти. Допустим, вы перезагрузили сенсорное устройство, после чего на экране смартфона появилась ошибка вида «SD карта повреждена». Возникает вполне логичный вопрос — что делать? Рассмотрим различные варианты, которые, надеемся, вам помогут, но помните, что карта памяти действительно могла быть повреждена и вышла из строя.
Извлеките карту памяти
Первое, что нужно сделать, это извлечь карту памяти. Обычно она находится в лотке:

Вынули лоток, вставили обратно. Вот такое простое действие.
Если смартфон имеет съемный аккумулятор, тогда слот с картой памяти находится под задней крышкой:

Почистите контакты карты памяти
Если простое извлечение карты памяти не помогло, попробуйте почистить контакты карты памяти. Делается это ластиком, но крайне аккуратно, иначе положение можно только усугубить.

Перезагрузите смартфон
Если имеет место быть программный сбой, необходимо просто перезагрузить смартфон.
Нажмите на клавишу Power:

Затем в меню, которое появилось на экране, тапните по кнопке «Перезапуск».

Отформатируйте карту памяти
Подключите карту MicroSD к компьютеру или ноутбуку с помощью переходника, например, такого:

Если компьютер видит карту памяти с файлами, перенесите их на ПК. Для чего? Для того, чтобы отформатировать карту памяти.
После переноса выберите карту памяти, нажмите на нее правой клавишей мыши, кликните по строке «Форматировать».

В качестве файловой системы выберите FAT32, поскольку ее поддерживает большинство смартфонов на базе ОС Андроид. Нажмите на кнопку «Начать».

Дождитесь окончания форматирования.

Вставьте карту памяти в слот на смартфоне, проверьте, пропала ли ошибка.
Если ничего не помогло
Если ПК не видит карту памяти, вероятно, проблема имеет физический характер и карта MicroSD все же действительно повреждена — поможет ее замена. Можно, конечно, попробовать сделать сброс данных, но вероятность того, что это поможет, невелика.
Как восстановить карту памяти микро сд, не прибегая к походу в сервисный центр?
Приветствую тебя, дорогой читатель! Сегодня мы коснёмся темы животрепещущей и, порой, деликатной. Речь пойдёт о том, как восстановить карту памяти микро сд. Почему же тема деликатная, спросите вы? Да потому, что мы, иногда, храним файлы очень личного характера, близкие и дорогие нашему сердцу. Не хотим их потерять или показать на суд людской. Если с важной микро сд что-то не так, возможно ли восстановить информацию? Может ли обычный пользователь справиться сам или нужно идти в сервисный центр? Давайте разберёмся.
Причины сбоя
Миниатюрные габариты microsd сделали её настолько популярной, что она широко используется в смартфонах, планшетах, фотоаппаратах и других гаджетах. Её устройство предельно простое. Ломаться там, по сути, нечему. Но, существует несколько основных причин, по которым флешка может утратить работоспособность.
Это могут быть как механические повреждения, так и программные сбои в работе:
- Брак от производителя
- Постоянные перепады температур
- Сбои в считывающем устройстве
- Повреждение программы считывания
- Превышение срока эксплуатации.
Часто, одной из главных причин является постоянная смена места дислокации флешки — из фотоаппарата в телефон и обратно, по несколько раз в неделю. Так что, друзья, для каждого устройства лучше приобрести свою, «родную» миникарту.
Программы-помощники
Воспроизвести данные на карте памяти микро сд помогают доступные программы. Они могут восстановить данные на любом твёрдом носителе, провести диагностику и найти возможные ошибки в работе.
Расскажу о самых популярных из них:
- CrystalDiskMark. Универсальная японская разработка для любого типа твёрдых накопителей. Достаточно проста в использовании. Легко и быстро выполняет тестовую проверку реальной скорости записи/считывания карты.
- Check Flash. Программный инструмент с широкими возможностями. С лёгкостью выискивает ошибки и отображает их на экран. Настройки позволяют проводить работу как без форматирования, так и с ним. Не нуждается в инсталляции на компьютер.
- HD_Speed. Минипрограмма работает на базе ОС Windows. Быстро проводит диагностику флеш-памяти, демонстрирует её скоростные характеристики. Выдаёт отчёт о проверке на выбранный файл, где легко можно определить, где карта повреждена.
- Flash Memory Toolkit. Полностью воспользоваться потенциалом программы можно только после приобретения. К достоинствам относится возможность восстановить удалённые файлы и создать их резервные копии. Тщательно сканирует накопитель на предмет ошибок и заявленную скорость.
Стоит отметить, что все эти программы успешно работают на ПК. Для того чтобы проводить с их помощью диагностику съёмной памяти, нужно приобретать дополнительный картридер.
Форматирование на ПК
Если карта памяти не определяется на устройстве, первое, что нужно произвести — это форматирование. Процедура почистит и определит наличие битых секторов на ней.
Если микро сд не работает нужно:
- Вставить карту в картридер и дождаться, пока её определит компьютер.
- Найдите карту в меню «Мой компьютер». Клацните на неё правой кнопкой мыши.
- В выпавшем контекстном меню выберите функцию «Форматирование» и нажмите «Начать».
- Дождитесь окончания процесса.
Если включить опцию «Быстрое форматирование», тогда процесс восстановления файлов с отформатированной минифлешки пройдёт без проблем. Полная очистка карты занимает более длительное время, так как проходит с полной перезаписью информации.
Что делать, если компьютер не видит накопитель? Нужно всего лишь переименовать носитель в меню «Управление дисками» и отформатировать микро сд с помощью утилит.
При отсутствии специального картридера, можно попробовать подключить устройство с твёрдым накопителем через USB-шнур к ПК и работать таким образом.
Форматирование на телефоне
Нет необходимости вытаскивать дополнительную память из смартфона, форматирование легко провести прямо на андроид:
- Зайдите в меню «Настройки»

- Нажмите на «Память» или «SD память»

- Активируйте опцию «Отформатировать SD карту»

- Согласитесь на удаление информации.
После форматирования файлы будут стёрты полностью.
Если смартфон не видит дополнительное устройство, то для этого может быть несколько причин:
- Механическая поломка или повреждение. В этом случае восстановление файлов с минифлешки становится невозможным
- Несовместимость с устройством. Если технические характеристики микро сд выше возможностей смартфона, то он просто её не распознаёт. Купите соответствующую устройству карту
- Контакты sd и телефона не совпадают. Убедиться в исправности контактов карты. Если всё в порядке, переустановить её заново. Если она повреждена — приобрести новую
- Ошибка программного считывания. Нужно выяснить какой программой не считывается микро sd и в настройках указать карту, как место хранения файлов.
Восстановление после форматирования
Вы спросите у меня: «Как восстановить фотографии и видео после полной очистки карты?» За ответом, как всегда, стоит обратиться к разработчикам умных программ. Они придумали кое-что интересное! Специальные утилиты помогут вернуть утерянные файлы только при условии, что на карту не были записаны новые. Сохранение новых файлов затрёт старую информацию и восстановить удалённое будет невозможно.
Восстановить фото можно даже с микро сд, которая повреждена и не читается. Такие программы стоят не дёшево, поэтому перед основательной очисткой карты стоит ещё раз убедиться, что с неё создана резервная копия.
Дам ссылку на одну из таких программ: MiniTool Power Data Recovery 6.6
Известные производители
В случае если вопрос «Как восстановить испорченную карту памяти микро сд?» становиться нерешаемым, стоит приобрести новую.
Вот проверенные производители с демократичной ценой:
- Transcend. Специализируется только на производстве карт памяти. Отличается приемлемой ценой и высокой надёжностью. Центральный офис — Тайбей, Китай.
- Kingston. Американский производитель, специализируется на производстве оперативной и постоянной памяти. Все карты имеют высокие скоростные характеристики.
Снижаем риски
Карта памяти, как и любое другое устройство, имеет свои технические характеристики. Перед её покупкой нужно понимать, как она будет использоваться, в каком аппарате применяться. Не экономьте на дополнительной памяти. Приобретайте носитель, соответствующий требованиям устройства.
Помните! Нормой для любой мини-флешки является количество перезаписи не более 20% в день от общего объёма. Это значит, что с карты 32 Гб нельзя перезаписывать более 6 Гб информации в день. Так вы сохраните хорошие эксплуатационные свойства на весь гарантийный срок.
Покупайте носители только у проверенных поставщиков, известных торговых марок. Китайские производители часто обманывают потребителя, предоставляя заведомо неправильную информацию о характеристиках карты. Всегда перед первым использованием проверяйте настоящие возможности этих накопителей специальными утилитами.
Любой твёрдый электронный носитель информации способен дать сбой в самый неподходящий момент. Чтобы не растерять сохранённые на нем файлы действуйте оперативно. Ни в коем случае нельзя записывать новые фото и видео поверх предыдущей информации. В противном случае это повлечёт за собой утерю старых важных файлов.
Данные с карты, только что прошедшей глубокое форматирование, подлежат восстановлению специальными платными программами в сервисных центрах. Быстрое форматирование относиться к данным более щадящим способом. Восстановить их сможет и обычный пользователь.
После того, как данные с карты восстановлены, нужно обязательно проверить её на исправность. Повторная запись изъятых файлов на повреждённый носитель приведёт к их неизбежной утере!
Все модели смартфонов «грешат» тем, что сильно греются во время записи видео. Слот для мини-памяти часто бывает расположен возле процессора, поэтому карта может просто расплавиться. Целесообразной станет покупка двух носителей по 32 Гб, чем одной на 64 Гб. Последовательно используйте две карты меньшего объёма и вам не придётся спрашивать себя, о том, как восстановить фото со сгоревшей флешки.
Буду очень рад, если помог спасти не один ваш ценный файлик. Подписывайтесь на новости моего блога и рассказывайте о нём друзьям, дорогие читатели.
Спасибо за внимание! До новых встреч на моём блоге. С уважением, Ростислав Кузьмин.
Не работает карта памяти на телефоне: причины сбоя и способы устранения проблемы
Объем памяти современных смартфонов способен удовлетворить потребности большинства пользователей, но некоторым все же требуется ее расширение.

Частое и активное пользование дополнительным файловым диском приводит к определенным проблемам с доступом к информации. В материале будут рассмотрены варианты, почему не работает карта памяти на телефоне и как исправить ее сбой самостоятельно.
Почему sd-карта не работает
Флешки могут выходить из строя по разным причинам, и от этого зависит решение полученной проблемы. Часто СД-карта не работает из-за плохого контакта или разрушения ее секторов, но могут возникнуть и более серьезные сбои. Как самостоятельно решить самые распространенные проблемы, описано ниже.

Проблема с контактом
Такая поломка имеет резкое начало. До недавнего времени микро-СД карта работала в норме, а потом просто перестала распознаваться устройством. Дело в том, что контакты на карте и на разъеме небольшие и даже незначительное смещение или загрязнение сразу сказывается на скорости считывания данных.
Решить проблему можно извлечением карты памяти и очисткой ее контактов. Остатки пыли и другого мусора лучше удалять спиртом. Также, следует почистить дорожки разъема и повторно подключить дополнительную память к устройству.
Несовместимость с устройством
Карты расширения хранилища для телефонов имеют формат micro SD. Он делится на несколько поколений, разница между которыми в объеме памяти и скорости работы.
В технических характеристиках большинства смартфонов производители сразу указывают максимальный объем памяти, способный считаться устройством. Если вставить в телефон карту памяти большего размера, то гаджет просто не распознает ее.
Обратная ситуация складывается с меньшей памятью. Любой объем меньше максимума будет работать на телефоне без сбоев, не зависимо от его поколения.

Сбой в работе смартфона
Если SD-карта не работает при совместимости с телефоном и чистоте контактов, проблема может быть в системном сбое. Некорректная работа некоторых приложений или заражения смартфона вирусами приводит к блокировке считывания данных со съемного носителя. При этом карты будет выдавать аналогичную аппаратным проблемам ошибку.
Восстановить работу карты памяти можно после сканирования устройства и удаления с него вредоносного ПО. По завершению сканирования, телефон обязательно нужно перезагрузить.
Если карта исправна, но не распознается гаджетом и после этого, можно сделать сброс системы к заводским параметрам. При этом, все имеющиеся на смартфоне файлы удалятся.
Неправильное форматирование
Чтобы восстановить работоспособность карты на программном уровне, рекомендуется ее отформатировать. Метод работает с носителями всех форматов:
Выполнить процедуру можно прямо в телефоне, если устройство распознает карту, но не открывает данные.
Когда носитель даже не определяется телефоном, проверить его необходимо через компьютер, возможно, карта имеет не ту файловую систему. Обязательное условие форматирования – установка файловой системы только FAT32, поскольку Андроид не поддерживает другие форматы.

Поломка карты памяти
Если ни один из перечисленных вариантов устранения проблемы не помогает, есть риск, что карточка имеет механические повреждения. Контакты могут изнашиваться при длительном использовании внутри носителя и исправить это нельзя.
Также, никто не застрахован от заводского брака при покупке, поэтому если карта памяти не распознается ни на одном устройстве, ее следует просто заменить новой.
Восстановить данные с поломанного носителя помогут мастера сервисного центра мобильных телефонов, но осуществить это можно не всегда.
Как можно восстановить работоспособность внешней СД-карты
Когда карта памяти не работает только на телефоне, можно попытаться вернуть ей работоспособность своими силами несколькими способами.
Для этого пользователю необходимы:
- стационарный ПК или ноутбук;
- прибор для чтения съемных носителей или адаптер для СД-карт.

Способ первый: восстановление поврежденной файловой системы chkdsk
Если телефон не видит карту, но компьютер распознает ее, программные повреждения носителя можно исправить стандартным инструментом Виндовс.
Он доступен во всех версиях операционной системы и разработан специально для восстановления работоспособности системных дисков без удаления с них файлов. Для большинства пользователей сохранение данных в приоритете, поэтому способ стоит попробовать.
Последовательность действий следующая:
- Подключить карту памяти к ПК.
- Открыть проводник и запомнить, каким символом обозначается съемный носитель.
- Вызвать командную строку комбинацией клавиш Win+Rи в появившейся строке прописать CMD. Можно просто прописать «командная строка» в поиске меню «Пуск».
- Ввести команду chkdsk «буква диска»: /f.
- Нажать Enter для активации процесса.
По завершению сканирования и исправления багов на карте памяти, можно извлечь носитель и проверить его работоспособность в телефоне.

Способ второй: форматирование поврежденной СД-карты
Способ практически универсальный, но стирающий все данные с носителя. Отформатировать флешку для исправления чтения отдельных секторов нужно через компьютер. После форматирования на носителе не останется никаких данных, но есть шанс вернуть карте прежнее состояние.
Чтобы сделать все правильно следует действовать по инструкции:
- Подключить карту памяти к компьютеру и дождаться ее распознавания.
- Открыть в проводнике папку «Компьютер» и найти в ней нужный том.
- На диске вызвать правой кнопкой мыши выпадающее меню.
- Выбрать в списке «Форматировать».
- В новом окне установить файловую систему только FAT32.
- Активировать по умолчанию размер распределения.
- Снять галочку с метки «Быстрое форматирование» для более глубокой очистки.
- Нажать «Начать».
По завершению процесса (он займет несколько минут), карту нужно безопасно извлечь из компьютера и вставить в телефон
Способ третий: полное удаление всех разделов и повторное создание заново
Карта памяти, как и жесткий диск, может разделяться на несколько разделов. По умолчанию, в таких носителях имеется только один раздел, но и его можно полностью удалить и создать заново.
Процедура именуется низкоуровневым форматированием и бесследно удаляет с флешки все файлы без возможности их восстановления. Помогает способ в ситуациях, когда СД-диск определяется как RAW и не дает доступа к его содержимому.
Осуществляется форматирования специальными программами по типу HDD Low Level Format Tool. Последовательность действий следующая:
- Подключить карту памяти к компьютеру.
- Запустить программу и выбрать в ней нужный том.
- Продолжить работу и открыть окно форматирования.
После завершения процесса на носителе не будет ни одного тома и использовать его в любом устройстве станет невозможно.
Вторым этапом является создание нового раздела на съемном диске. Для этого уже используются стандартные инструменты Виндовс.

- Зайти в меню «Пуск».
- Открыть «Средства администрации» и «Управление компьютером».
- Запустить «Управление дисками».
- Найти съемный накопитель и на его нераспределенной поверхности вызвать контекстное меню правой кнопкой мыши.
- Выбрать строку «Создать новый простой том».
- Далее нужно только выбрать файловую систему и подтвердить свои действия.
По завершению процесса, карта памяти будет отображаться на компьютере правильно. Останется только проверить ее в мобильном устройстве.
Android не видит карту памяти Micro SD — как исправить
 Одна из возможных проблем, с которой можно столкнуться, вставив карту памяти Micro SD в телефон или планшет — Android просто не видит карту памяти или отображает сообщение о том, что SD-карта не работает (устройство SD-карта повреждено), не поддерживается, повреждена или возникла проблема с накопителем.
Одна из возможных проблем, с которой можно столкнуться, вставив карту памяти Micro SD в телефон или планшет — Android просто не видит карту памяти или отображает сообщение о том, что SD-карта не работает (устройство SD-карта повреждено), не поддерживается, повреждена или возникла проблема с накопителем.
В этой инструкции подробно о возможных причинах проблемы и о том, как исправить ситуацию, если карта памяти не работает с вашим Android устройством. Примечание: пути в настройках приведены для чистого Android, в некоторых фирменных оболочках, например, на Samsung, Xiaomi и других, они могут немного отличаться, но находятся примерно там же.
SD карта не работает или Устройство «SD карта» повреждено
Самый частый вариант рассматриваемой ситуации, при которой ваше устройство не совсем «не видит» карту памяти: при подключении карты памяти к Android отображается сообщение о том, что SD карта не работает и устройство повреждено или не поддерживается, причем в зависимости от марки и модели телефона, а также конкретной ситуации с картой памяти уведомления могут отличаться:
- SD-карта не поддерживается или Проблема с накопителем (SD-карта) на последних версиях чистого Android

- Проблема с накопителем (Карта памяти) или Неподдерживаемая карта памяти на телефонах Samsung Galaxy

- SD-карта не работает, устройство SD-карта повреждено на чистом Android предыдущих версий

- Возможны и другие варианты сообщения и сценария: например, одна карта памяти Micro SD может отображаться как две поврежденных карты памяти.
По нажатии на сообщение предлагается отформатировать карту памяти (или настроить её как портативный носитель или внутреннюю память на Android 6, 7, 8 и 9 Pie подробнее на эту тему – Как использовать карту памяти как внутреннюю память Android).
Это далеко не всегда говорит о том, что карта памяти действительно повреждена, особенно если она работает и использовалась на компьютере или ноутбуке. В данном случае частая причина такого сообщения — неподдерживаемая Android файловая система (например, NTFS) или просто отсутствие какой-либо файловой системы, что может получиться при некоторых манипуляциях с картой памяти на компьютере.
Как поступить в этой ситуации? Есть следующие варианты действий.
- Если на карте памяти присутствуют важные данные, перенесите их на компьютер (используя кард-ридер, кстати, встроенный кард-ридер есть почти во всех 3G/LTE модемах), а затем отформатируйте карту памяти в FAT32 или ExFAT на компьютере или просто вставьте в ваше Android устройство и отформатируйте как портативный накопитель или внутреннюю память (разница описывается в инструкции, ссылку на которую я давал выше), нажав по уведомлению о неподдерживаемой или поврежденной SD-карте. Либо зайдя в Настройки — Хранилище — SD карта или, на Samsung — в Настройки — Обслуживание устройства — Память — Карта памяти SD (может потребоваться открыть меню в этом разделе для форматирования, показано на видео ниже).

- Если на карте памяти отсутствуют важные данные, используйте средства Android для форматирования: либо нажмите по уведомлению о том, что SD карта не работает, либо зайдите в Настройки — Хранилище и USB накопители, в разделе «Съемный накопитель» нажмите по «SD-карта» с пометкой «Повреждено», нажмите «Настроить» и выберите вариант форматирования карты памяти (пункт «Портативный накопитель» позволяет использовать её не только на текущем устройстве, но и на компьютере). Путь для смартфонов Samsung был указан в предыдущем пункте.

Однако, если Android телефон или планшет не может отформатировать карту памяти и всё также не видит её, то проблема может быть не просто в файловой системе, о чем далее.
Примечание: то же сообщение о повреждении SD карты памяти или о том, что она не поддерживается без возможности прочесть её и на компьютере вы можете получить в случае, если она использовалась как внутренняя память на другом устройстве или же на текущем, но устройство было сброшено на заводские настройки. В этом случае вариант один — форматирование. Подробнее на тему: Можно ли восстановить данные с SD карты памяти, отформатированной как внутренняя память Android.
Неподдерживаемая карта памяти
Не все Android устройства поддерживают любые объемы карт памяти, к примеру, не самые новые, но топовые смартфоны Samsung Galaxy поддерживали Micro SD до 64 Гб памяти, «не топовые» и китайские — часто и того меньше (32 Гб, иногда — 16). Соответственно, если вставить в такой телефон карту памяти на 128 или 256 Гб, он её не увидит или сообщит о том, что она не поддерживается. Среди современных телефонов почти все могут работать с картами памяти 128 и 256 Гб, за исключением самых дешевых моделей (на которых всё еще можно встретить ограничение в 32 Гб даже сегодня).
Если вы столкнулись с тем, что телефон или планшет не определяет карту памяти, проверьте его спецификации: попробуйте найти в Интернете, поддерживается ли тот объем и тип карты (Micro SD, SDHC, SDXC) памяти, который вы хотите подключить. Информация по поддерживаемому объему для многих устройств есть на официальных сайтах и Яндекс Маркете, но иногда приходится поискать характеристики и в англоязычных источниках.
Загрязненные контакты карты памяти или слота для неё
В случае если в разъеме для карты памяти на телефоне или планшете скопилась пыль, а также в случае окисления и загрязнения контактов самой карты памяти, она может быть не видна Android устройству. В этом случае можно попробовать почистить контакты на самой карте (например, ластиком, аккуратно, положив ее на плоскую твердую поверхность) и, при возможности в телефоне (если к контактам есть доступ или вы знаете как его получить).
Реже бывают возможны и более серьезные повреждения контактов внутри телефона или, иногда — самой карты памяти. В первом случае телефон не будет видеть никакие карты памяти, а не только одну, во втором — карта памяти не будет читаться ни на одном устройстве.
Телефон не видит карту памяти — видео
Дополнительная информация
Если ни один из описанных выше вариантов не подошел и Android всё также не реагирует на подключение карты памяти и не видит её, попробуйте следующие варианты:
- Если карта памяти при подключении через кард-ридер к компьютеру видна на нем, попробуйте просто отформатировать её в FAT32 или ExFAT в Windows и снова подключить к телефону или планшету.
- Если при подключении к компьютеру карта памяти не видна в проводнике, но отображается в «Управление дисками» (нажать клавиши Win+R, ввести diskmgmt.msc и нажать Enter), попробуйте выполнить с ней действия из этой статьи: Как удалить разделы на флешке, после чего подключить к Android устройству.
- Если форматирование средствами телефона или на компьютере не удается, попробуйте использовать специальную утилиту SD Card Formatter (на компьютере) — потенциально она может увидеть и выполнить форматирование карты памяти даже в том случае, когда в проводнике она не видна. Программа доступна на официальном сайте https://www.sdcard.org/downloads/formatter/index.html
- В ситуации, когда карта Micro SD не отображается ни на Android ни на компьютере (в том числе в утилите «Управление дисками»), а проблем с контактами, вы уверены, нет, с большой вероятностью, она была повреждена и её не получится заставить работать.
- Существуют «поддельные» карты памяти, часто приобретаемые в китайских Интернет-магазинах, на которых заявлен один объем памяти и на компьютере он и отображается, но фактический объем меньше (реализуется это с помощью прошивки), такие карты памяти могут не работать на Android.
Надеюсь, один из способов помог решить проблему. Если же нет, опишите в комментариях подробно ситуацию и что уже делалось для исправления, возможно, мне удастся дать полезный совет.
Как восстановить поврежденный флеш накопитель или SD-карту
В этой статье речь пойдет о различных методах, которые помогут восстановить вашу поврежденную SD-карту или флеш накопитель. Очень часто мы сталкиваемся с проблемой повреждения устройства хранения данных и используем несколько команд CMD для ее устранения. Если вы не работаете с командной строкой, можете попробовать восстановить USB-накопитель с помощью Проводника Windows.
Работа с поврежденной картой памяти, флеш накопителем — утомительная задача. Мы тратим много времени, чтобы вернуть их в рабочее состояние, но ничего не получается. Возможно, вы видели онлайн-форумы, на которых были заданы такие вопросы, как «Моя флешка повреждена» или «Моя SD-карта не работает». Эта статья содержит различные методы, которые помогут вам восстановить повреждённые устройства хранения данных.
Для того чтобы восстановить карту памяти, ее необходимо извлечь из смартфона или камеры, вставить в слот, предусмотренный на компьютере, или подключить к компьютеру с помощью внешнего устройства чтения карт (кардридера). Если у вас карта microSD используйте адаптер.
Различные способы восстановления поврежденного флеш накопителя или SD-карты
Изменение буквы диска
Иногда ваш компьютер не может назначить буквы дисков (например, C, D, E) на ваш носитель. По этой причине файлы на нем недоступны. Чтобы устранить эту проблему, вы можете назначить букву диска для устройства самостоятельно.
Ниже приведены простые шаги по исправлению поврежденного накопителя или карты памяти путем назначения правильной буквы диска:
- 1. Подключите ваш носитель к компьютеру.
- 2. Щелкните правой кнопкой мыши Мой компьютер/Этот компьютер . В раскрывающемся меню выберите «Управление» .
- 3. В открывшемся окне, на панели слева, выберите пункт «Управление дисками» и подождите несколько секунд, чтобы Windows загрузил службу виртуального диска.
- 4. Щелкните правой кнопкой мыши на своем носителе, и в появившемся меню выберите «Изменить букву и пути к диску» .
- 5. Нажмите букву диска (она станет синей) и нажмите «Изменить» .
- 6. Выберите букву диска из раскрывающегося списка. Нажмите «ОК» .
Попробуйте использовать устройство на другом ПК
Возможно, проблема связана именно с вашим компьютером, и именно поэтому вы столкнулись с трудностями при запуске USB-накопителя. Попробуйте подключить карту памяти или USB-накопитель к другому компьютеру.
Попробуйте другой USB-порт
Хотя, это звучит странно, но вы можете тратить свое время, пытаясь подключить SD-карту или флешку несколько раз к одному порту USB на вашем компьютере. Возможно, что сам порт поврежден или возникла какая-то проблема с программным обеспечением. Попробуйте другие USB-порты, если ваши запоминающие устройства не распознаются.
Переустановите драйверы
Бывают случаи, когда драйверы, запускающие ваш накопитель, повреждаются, и компьютер не сможет обнаружить носитель. Попробуйте переустановить драйверы, выполнив следующие действия:
- 1. Щелкните правой кнопкой мыши Мой компьютер/Этот компьютер . В появившемся меню выберите пункт «Управление» .
- 2. В открывшемся окне, на панели слева, выберите пункт «Диспетчер устройств» .
- 3. В списке дважды щелкните «Дисковые устройства» . Щелкните правой кнопкой мыши имя вашего накопителя.
- 4. Нажмите «Удалить» . Нажмите «ОК» .
- 5. Отключите ваш носитель и перезагрузите компьютер.
6. Подключите носитель. Ваш компьютер обнаружит его.
Восстановление поврежденной SD-карты или USB-накопителя с помощью проводника Windows
Это наиболее часто используемая процедура для восстановления подключенного носителя данных на вашем компьютере.
- 1. Откройте «Мой компьютер» или «Этот компьютер» .
- 2. Выберите поврежденный диск и щелкните правой кнопкой мыши.
- 3. В раскрывающемся меню выберите пункт «Форматировать» .
- 4. Во всплывающем окне нажмите «Восстановить настройки устройства» .
- 5. Нажмите «Пуск» , чтобы начать процесс форматирования. Для более глубокой очистки носителя снимите флажок с пункта «Быстрое» (Очистка оглавления), но это займет чуть больше времени. Поэтому снимайте флажок, только если первая попытка не дала результата.
- 6. Нажмите «ОК» в следующем диалоговом окне, которое предупредит вас, что данные будут потеряны. Процесс форматирования завершится через несколько секунд, и вы получите отформатированную карту памяти или флешку.
Восстановление поврежденного USB-накопителя или карты памяти с использованием командной строки
Этот процесс заключается в работе с командной строкой Windows, которая обычно известна как CMD. Вам понадобится ввести определенные команды CMD, и Windows отформатирует ваш поврежденный накопитель / SD-карту.
- 1. Подключите поврежденный USB-накопитель или SD-карту к компьютеру.
- 2. Наведите указатель мыши на кнопку «Пуск» и щелкните правой кнопкой мыши.
- 3. Нажмите «Командная строка» («Администратор»). Откроется окно CMD.
- 4. Введите diskpart и нажмите Enter.
- 5. Введите list disk и нажмите Enter. Отобразится список всех устройств хранения, подключенных к вашему компьютеру.
- 6. Введите select disk и нажмите Enter. (Пример: выберите диск 1). Важно: убедитесь, что вы правильно вводите номер. В противном случае вы можете отформатировать внутренний жесткий диск. Вы можете снова ввести команду list disk , чтобы убедиться в правильности выбора. Перед именем выбранного диска будет звездочка (символ звездочки).
- 7. Введите clean и нажмите Enter.
- 8. Введите create partition primary и нажмите Enter.
- 9. Введите active .
- 10. Введите select partition 1 .
- 11. Введите format fs=fat32 и нажмите Enter. Процесс форматирования завершится через несколько минут. Вы можете писать NTFS вместо fat32, если вы хотите переносить файлы размером более 4 гигабайт. Не закрывайте командную строку до завершения работы.
Восстановление SD-карты и USB-накопителя путем удаления поврежденных секторов
Наши запоминающие устройства хранят данные в разных секторах. По различным причинам эти сектора становятся непригодными, что приводит к разного рода сбоям и ошибкам при попытке чтения данных с носителя. Выполнив несколько простых команд, вы можете восстановить флеш накопитель. Подробнее об этом читайте здесь .
Восстановить потерянные данные
Вы можете использовать инструмент Starus Partition Recovery для восстановления ваших данных в том случае, если вы удалили файлы или отформатировали SD-карту / USB-накопитель по ошибке. Карта памяти должна находиться в рабочем состоянии для выполнения процесса восстановления. Устройство должно определяться средствами операционной системы и отображаться в списке, тогда ваши данные, ждет весьма успешное восстановление!
Инструменты, предоставляемые производителями USB-флеш-накопителей и карт памяти
Возможно, вы не знаете, но многие производители запоминающих устройств, такие как SanDisk, Kingston, Samsung, Sony и т. д., предоставляют свои собственные низкоуровневые утилиты для форматирования и других целей восстановления. Такие инструменты вполне могут использоваться для исправления и восстановления SD-карт и флэш-накопителей. Вы можете найти эти инструменты, посетив веб-сайты производителей устройств или связавшись с их поддержкой.
Другие проблемы с SD-картой
Способы восстановления карт памяти и флеш-накопителей могут быть похожи, но SD-карты представляют собой другое оборудование. Поэтому для карт памяти может быть несколько проблем, препятствующих доступу к ним на вашем компьютере.
Проблемы с внешними считывателями карт
Большинство современных ноутбуков и устройств 2-в-1 имеют слот для SD-карт, но накопители могут не отображается на рабочих столах. Вот почему люди прибегают к помощи дешевых внешних картридеров, которые частенько бывают проблемными.
Внешний картридер не работает
Иногда может случиться так, что ваш картридер неисправен, в то время как вы ищете неисправности в компьютере. Возможно, устройство чтения карт памяти не получает необходимую мощность от USB-порта или вообще не имеет питания, если его USB-кабель поврежден.
Возможно, вы используете старый картридер, пытаясь получить доступ к вашей карте памяти. Он может не поддерживать более высокую емкость SDXC, более новые интерфейсы UHS-I или UHS-II или может не работать в последних версиях операционных систем.
Проверьте правильность работы адаптера SD
Когда вы пытаетесь подключить карту microSD с помощью адаптера MicroSD, убедитесь, что адаптер работает нормально. Кроме того, на адаптере карты памяти есть крошечный ползунок, который при включении, позволяет записывать данные на карту. Проверьте, находится ли он в правильном положении.
Поврежденная SD-карта
Если вы один из тех, кто не особо заботится о бережном использовании, устройство может довольно быстро прийти в негодность. Неправильная установка и извлечение SD-карты из устройства чтения карт памяти может повредить ее разъемы и даже сделать непригодной для использования. Итак, если ваша карта не распознается, проверьте разъемы.
Небольшой совет
Есть шансы, что гарантия вашего поврежденного USB-флеш-накопителя или карты памяти еще действительна. Поэтому, если с вашим устройством хранения данных постоянно возникают проблемы, потратьте немного времени и сделайте возврат или замену. Я рекомендую это, потому, что не стоит верить в USB-накопитель, который снова и снова демонстрирует признаки ненадежности.
Примечание. Обратите внимание, что описанные выше способы ремонта карты памяти и USB-накопителя являются общими для восстановления устройств. Из-за проблем, связанных с конкретным устройством, могут возникнуть случаи, когда эти методы окажутся непригодными.
На всякий случай, если вы ищете методы для восстановления поврежденного жесткого диска, то можете ознакомиться с нашим руководством по ремонту жестких дисков .