Развернулся экран на ноутбуке что делать
Как перевернуть экран на компьютере, ноутбуке: на 90, 180 градусов
Вопрос от пользователя
Подскажите, что можно сделать: на моем ноутбуке перевернулся экран на 180 градусов и все стало вверх-ногами. Сама картинка вроде бы четкая, без искажений, ноутбук включается и работает в остальном как обычно. Можно ли повернуть экран без похода в сервис?
С уважением, Марина.
Достаточно популярная проблема, встречающаяся одинаково часто, как на ноутбуках, так и на ПК. Наиболее вероятно, Вы просто случайно поменяли настройки видеодрайвера, или нажали определенное сочетание клавиш. В этой статье приведу несколько способов, как можно вернуть все назад.
Примечание : в некоторых случаях переворачивать экран очень даже кстати! Не думайте, что разработчики софта специально вам строят козни. Например, смотрите вы фотографию или видео, снятые вверх-ногами — щелкнули пару кнопок и экран повернулся. Удобно? Удобно!
Способы перевернуть экран
Способ №1: с помощь горячих клавиш
Сейчас на многих ноутбуках для поворота экрана есть специальные сочетания клавиш (их называют горячими) . Они позволяют в считанные секунды менять ориентацию изображения на экране, например, сделать его книжным или альбомным. Как сказал выше, эта функция достаточно удобна в некоторых случаях.
Сочетания клавиш для поворота картинки на мониторе:
- Ctrl+Alt+↓ (стрелка вниз. Кстати, плюсы нажимать ненужно!) — переворачивание экрана на 180 градусов (т.е. вверх-ногами);
- Ctrl+Alt+← — повернуть на 90 градусов влево;
- Ctrl+Alt+→ — повернуть на 90 градусов вправо;
- Ctrl+Alt+↑ — вернуть изображения в обычное положение.

Классическая клавиатура ноутбука
Примечание : данные клавиши сработают не у всех, например, они могут быть отключены по умолчанию в настройках драйверов. Либо производитель их вообще не закладывал.
Способ №2: через настройки видеодрайвера
Для начала, хочу сказать, что видеодрайвера у вас должны быть установлены (а также центр-управления к ним. Кстати, Windows часто ставит драйвера при установке системы, но они будут без центра управления!).
Если драйвер на вашу видеокарту установлен — вам достаточно посмотреть в трей (рядом с часами): там должен быть соответствующий значок (пример ниже)

Либо нажать правой кнопкой мышки в любом месте рабочего стола: в контекстном меню должна быть ссылка на панель управления (пример ниже).

Вход в панель управления NVIDIA // с рабочего стола

Если таких ссылок у вас нет, скорее всего, у вас не установлены драйвера (либо стоят по умолчанию, которые инсталлировались в систему вместе с Windows). Рекомендуется сначала скачать и обновить драйвера на видеокарту. Программы для авто-обновления драйверов, см. здесь : https://ocomp.info/update-drivers.html
Intel
В настройках Intel необходимо открыть раздел «Дисплей». В подразделе «Поворот» вы можете выбрать значение в 90-180-270 градусов (см. скриншот ниже).
Кроме этого, в этом разделе можно установить частоту обновления, задать разрешение, масштабирование и пр. настройки.

Дисплей — настройки графики Intel
Примечание : обратите внимание, что после смены разрешения или поворота изображения, у вас на экране появиться предупреждение, с просьбой подтвердить изменения. Если вдруг картинка на мониторе у вас совсем испортилась, и вы ничего не видите — то просто подождите 15 сек., измененные параметры сбросятся и вернуться в первоначальные значения.
NVIDIA
В панели управления NVIDIA откройте вкладку «Дисплей» (слева в меню), затем откройте ссылку «Поворот дисплея». Там можно будет выбрать ориентацию:
- альбомная (по умолчанию);
- книжная;
- альбомная (сложенная);
- книжная (сложенная).
Выбирая между этими режимами, установите параметр так, как удобно для просмотра изображения на мониторе.

Поворот дисплея // NVIDIA
AMD
В AMD Catalyst Center все тоже достаточно очевидно: открываете в меню слева «Общие задачи дисплея/Повернуть рабочий стол» , из списка выбираете режим: альбомный или книжный (также для них есть зеркальные варианты).

AMD Catalyst Center // выбор ориентации дисплея: книжная, альбомная
Примечание : меню настроек может сильно варьироваться, в зависимости от версии видеодрайвера.
Способ №3: через настройки Windows
Windows 7
Щелкаете правой кнопкой мышки в любом месте рабочего стола, во всплывшем контекстном меню выбираете «Разрешение экрана» (как на скрине ниже).

Разрешение экрана — Windows 7
Далее откроются настройки экрана: во вкладке «Ориентация» поменяйте значение на «Альбомная» , либо «Книжная» (в зависимости от требований).

Настройки экрана — Windows 7
Важно! При изменении разрешения или ориентации, Windows будет ждать от вас подтверждения измененных настроек. Так, что если что-то пойдет не так, просто подождите 15 сек. и не нажимайте никакие кнопки.
Windows 8, 10
В принципе, изменение ориентации изображения происходит аналогично, также как на Windows 7. При клике правой кнопкой мышке по рабочему столу, появиться меню — нужно выбрать «Параметры экрана» .

Параметры экрана // Windows 10
Далее откроется страница «Настройте ваш экран» : здесь как раз есть настройки ориентации, яркости экрана, и разрешения. Установите требуемые параметры.

Ориентация экрана — Windows 10
Почему может не поворачиваться картинка на мониторе?
Иногда бывает жмешь кнопки, меняешь настройки, а ничего не происходит — картинка на мониторе никак не меняется. Происходить такое может по следующим причинам:
1) Меняете ориентацию не того монитора . Это актуально, если у вас к компьютеру подключено несколько мониторов (либо было ранее подключено). При настройке обратите внимание, какому монитору вы меняете ориентацию!
2) Возможно ваши драйвера встали криво , либо слетели. Необходимо попробовать скачать драйвера с официального сайта вашего производителя и установить их заново. Как найти, выбрать и обновить драйвера на видеоадаптер можете узнать в этой статье: https://ocomp.info/kak-obnovit-drayver-na-videokartu.html
3) Также рекомендую проверить компьютер на вирусы . Некоторые типы зловредных программ устраивают игры: меняют разрешение, заставляют «прыгать» курсор мышки, поворачивают изображение и т.д. Популярные антивирусы этого года приводил в этой статье: https://ocomp.info/antivirus-2019.html
4) И последнее, попробуйте загрузить вашу ОС Windows в безопасном режиме . Часто именно в этом режиме удается исправить те или иные ошибки. К тому же, если проблема связана с видео-драйверами, то изображение на экране должно стать показываться в стандартном режиме.
Три способа перевернуть экран в начальное положение
Представляю ситуацию – вы включаете компьютер, происходит загрузка и изображение на мониторе приобретает неправильную ориентацию. Что делать? Паника! Надо срочно исправить и перевернуть экран на компьютере в нормальное положение. И не важно, вследствие чего случился этот казус – чья-то «неудачная» шутка или вы самостоятельно его перевернули.
Все описываемые способы применимы к компьютерам на базе OS Windows (7, 8, 8.1, 10) и расположены в порядке: от простых к сложным. Не будет терять время и начнем.
Переворот экрана компьютера/ноутбука с помощью горячих клавиш
Самым простым способом вернуть положение изображения обратно – использовать комбинацию горячих клавиш.

Выберите необходимую комбинацию на клавиатуре в зависимости от нынешнего положения экрана:
- Экран повернут на 90 градусов влево — Ctrl + Alt + правая стрелка;
- Экран повернут на 90 градусов вправо — Ctr + Alt + левая стрелка;
- Экран повернут на 180 градусов (стоит вверх ногами) — Ctrl + Alt + стрелка направленная вниз.
Нажатие клавиш должно происходить одновременно – иначе, ничего не получиться.
 Попробуйте воспользоваться комбинацией клавиш Ctrl + Alt + F8 — это вернет настройки графики к значению «По умолчанию».
Попробуйте воспользоваться комбинацией клавиш Ctrl + Alt + F8 — это вернет настройки графики к значению «По умолчанию».
Помогло? Добавьте эту страницу в закладки (на всякий случай) и можете продолжать работу. Если все осталось на местах – пробуем следующий способ.
Переворот изображения, через параметры экрана.
Копаясь в настройках, вы могли случайно изменить ориентацию экрана с альбомной, на книжную или портретную, тем самым перевернув изображение. Теперь задача – вернуть всё обратно.
1. На пустом месте рабочего стола кликните правой кнопкой мыши. В контекстном меню выберите «Параметры экрана».

2. Вы попадете в настройки Windows, раздел «Дисплей». Найдите пункт «Ориентация», и выберите пункт «Альбомная» и сохраните изменения.

Все вышеописанные действия выполнены на базу Windows 10. Единственное отличие от младших версий – дизайн окна настроек. Не пугайтесь, если дизайн окон со скриншотов, не совпадает с вашим.
Поворачиваем экран обратно, через настройки графики
Если все описанные способы не помогают и сбой произошел на программном уровне, можно попробовать сделать поворот экрана, через настройки графического адаптера. Последовательность действий будет зависеть от вашего устройства и модели установленной видеокарты.
Определимся с видом графического адаптера:
- Графика Intel – для ноутбуков и персональных компьютеров без дискретной видеокарты;
- Графика Nvidia – для ПК с установленной видеокартой от этой компании, а также ноутбуки с указанным видеоадаптером и подключенным внешним дисплеем;
- Графика AMD — для ПК с графическим процессором от AMD и ноутбуки с подключенным внешним дисплеем.
Параметры графики Intel
Этот способ в основном, подходит для владельцев мобильных ПК – ноутбуков и нетбуков, так как дисплей работает на основе графики интегрированной в процессор устройства. Название и внешний вид окна настроек может различаться, в зависимости от модели процессора.
1. На пустом месте рабочего стола, сделайте клик правой кнопкой мыши и в контекстном меню нажмите «Параметры графики» — «Поворот» — и необходимы угол поворота.

2. Если указанный пункт отсутствует, перейдите в «Графические характеристики».

3. В окне панели управления HD графикой отметьте необходимый угол поворота.

Не забудьте применить изменения, перезагрузка устройства не потребуется.
Видеокарты от Nvidia и AMD
Данный способ поможет обладателям персональных компьютеров и мобильных ПК с подключенным через порт HDMI, внешним монитором. Все операции будут проводиться из панели управления видеокартой и не забудьте предварительно обновить драйвера.
- Щелкните правой кнопкой мыши на пустом месте рабочего стола и в контекстном меню, в зависимости от производителя видеокарты, откройте «AMD VISION Engine Control Center» или «Панель управления Nvidia».
- В меню, найдите вкладку «Дисплей» и откройте пункт «Поворот дисплея».
- Осталось вернуть ваш монитор в нормальное положение выбрав необходимый угол поворота.
 Указана примерная последовательность шагов и название вкладок меню, так как они могут меняться в зависимости от версии драйверов и модели видеокарты.
Указана примерная последовательность шагов и название вкладок меню, так как они могут меняться в зависимости от версии драйверов и модели видеокарты.
Заключение
В этой инструкции, я описал все доступные методы решения возникшей проблемы. Если ни одно описанное действие не помогло перевернуть изображение, попробуйте воспользоваться одной из точек восстановления или проверить устройство на наличие вирусов. Так же, часто помогает банальное обновление драйверов.
Ну, а ели проблема решена – отблагодарите автора лайком и комментарием, мне будет приятно.
Блог молодого админа
Увлекательный блог увлеченного айтишника
Перевернулся экран на ноутбуке. Как исправить?

Представьте себе такую ситуацию: вы приходите домой, включаете свой ноутбук и… Видите на экране перевернутую вверх тормашками картинку! Что делать, как исправить такую ситуацию?
Судя по всему, кто-то над вами решил пошутить и перевернул изображение вверх ногами. Не стоит переживать, поскольку разобраться с проблемой крайне легко.
Если вы используете Winodws 7, Windows 8 и выше, вам необходимо будет прибегнуть к следующему методу. На рабочем столе нажмите на правую кнопку мыши, после чего появится меню. В нем выберите пункт «Разрешение экрана».
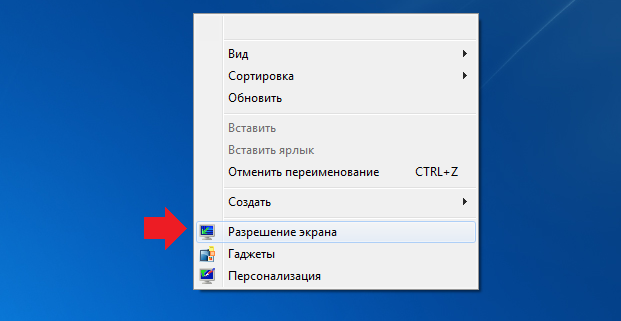
Перед собой вы увидите небольшое окно с настройками. Рядом с пунктом «Ориентация» вам будет предложено выбрать ориентацию рабочего стола. Нужно выбрать «Альбомную». После этого нажмите на кнопку ОК для сохранения изменений.
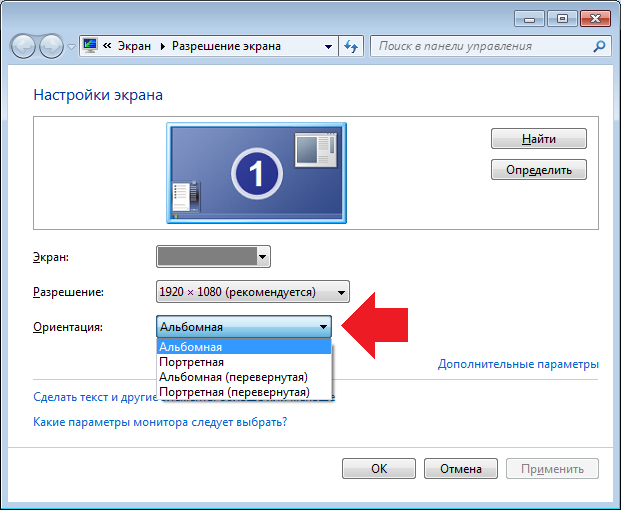
Как вариант, вы можете использовать установленное приложение для видеокарты. Как правило, значок приложения находится в трее. Нажмите на него правой кнопкой мыши, выберите свою видеокарту и в дополнительном меню нажмите «Перевернуть дисплей». Здесь нужно будет выбрать ориентацию рабочего стола.
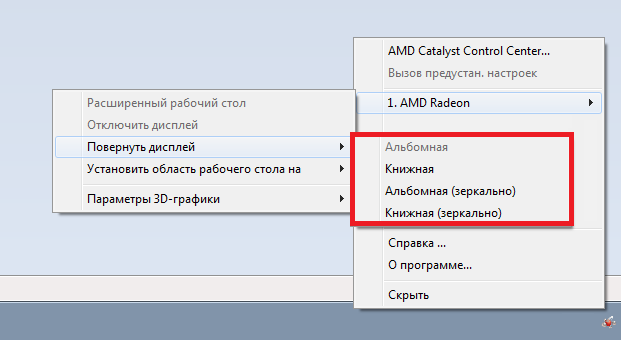
Кстати, для Windows XP и старше использовались горячие клавиши, а именно:
- CTRL+ALT+стрелка вверх
- CTRL+ALT+стрелка вниз
- CTRL+ALT+стрелка вправо
- CTRL+ALT+стрелка влево
Однако, в современных версиях Windows эти клавиши не поддерживаются. Видимо, что бы исключить случайный поворот экрана (рабочего стола).
Если по каким-то причинам у вас не работают указанные выше способы, вероятно, проблема кроется в драйверах для видеокарты. Вам рекомендуется установить последнюю версию драйверов и попробовать перевернуть экран вновь обозначенными выше методами.
Читайте также:
Комментарии к записи “ Перевернулся экран на ноутбуке. Как исправить? ”
а этом может быть вирус?
Вряд ли, но это возможно. Проскань систему антивирусником.
Добрый день! После выхода из спящего режима в ноутбуке изменилось имя пользователя, в результате чего невозможен вход под своим паролем. Как изменить имя пользователя? Заранее спасибо
На ноутбуке перевернулся экран — что делать?

Добрый день, читатель моего блога!
Все мы так или иначе по жизни сталкиваемся с самими разными проблемами, и на решение одних нам может быть отведено время, а некоторые надо решать моментально. И если значимые проблемы – это значимые, и время, отводимое на их устранение, подразумевается само собой, то такие казусы, как случайный поворот экрана ноутбука в самый разгар работы, вызывают в первые секунды недоумение, а в связи с невозможностью продолжения творческого процесса — соответствующую негативную реакцию, и ситуацию надо срочно исправлять.

Конечно, спрогнозировать все случаи и подготовиться к ним невозможно, но, тем не менее, знать наиболее “заподлянские” капризы компьютера и как с ними бороться, желательно. В этой статье я покажу, как сам, находясь в состоянии цейтнота, вернул изображение экрана в исходное состояние средствами Windows, столкнувшись с этим явлением впервые, и как надо, эффективно и с улыбкой на лице, выходить из такой ситуации (поверьте, далеко не все знают этот прием, но не подают при этом вида, и если вы им при случае его покажете — заработаете бонус).
КАК ВЕРНУТЬ В ИСХОДНОЕ СОСТОЯНИЕ ПЕРЕВЕРНУВШИЙСЯ ЭКРАН НА НОУТБУКЕ
Пугаться такого явления не стоит: такая фишка случается, как правило, по одной из следующих причин:
- Cбой в работе компьютера или видеокарты;
- Непреднамеренное нажатие пользователем случайной комбинации “горячих” клавиш.
Всё остальное, чтобы там не говорили (поломка видеокарты, вирус и т.п.) – от лукавого, а вот ко второй причине не стоит относиться снисходительно. Какую бы “защиту от дураков” не ставили разработчики системы, но в ней всегда найдется брешь. По-крайней мере, мой невака (лучший тестировщик программ) находит её без труда.
Уж не знаю, какую мелодию он иногда исполняет, прохаживаясь по клавиатуре моего ноута, но своими четырьмя лапами он умудряется нажать такую комбинацию клавиш, что, не только экран монитора переворачивается, — система зависает напрочь (надеюсь, что когда я научу его говорить – он поделится своими секретами).
Но какой бы не являлась причина, вызвавшая это событие, наша задача — сделать все “как было”.
Способ 1 (утомительный)
Изгаляемся как можем (для удобства можно перевернуть ноутбук) и ловим курсором мышки значок на панели инструментов “HD-графика Intel”,

щелкаем по нему и в открывшемся меню выбираем последовательно пункты: Поворот и в открывшемся потом подменю, соответственно, пункт на сколько градусов нам надо повернуть изображение, чтобы оно вернулось в исходное состояние (90, 180, 270).

Всё должно вернуться на круги своя (не угадали с градусом – попробуйте еще раз). И не скажешь, что занятие сильно утомительное, но какой-то дискомфорт в этом процессе присутствует (или голову надо горизонтально наклонить или бук на попа ставить), поэтому под занавес, как и обещал, самое вкусное.
Способ 2 (всё гениальное — просто)
Всю эту операцию можно осуществить без этих неуклюжих телодвижений нажав одновременно три клавиши: Ctrl+Alt+ стрелка (в зависимости от угла поворота экрана: горизонтальные – повернуть на 90 вправо/влево, вертикальная вверх — 180).
РЕЗЮМЕ (ГРУСТНОЕ)
Ну а если эти мои советы вам не помогли (плюс и, на всякий случай, перезагрузка системы), то
Сломался как-то у нового русского в пути 600-й мерс. Заглох ни с того ни с сего, и заводиться не хочет. Тот вышел, стекло протер — не заводится, фары протер — не заводится, бампер протер — не заводится, по колесам постучал — не заводится!
Тут мимо другой нувориш проезжал, тормознул, подходит и говорит: — Что? Не заводится?! — Да. — А ты стекло протирал? — Протирал. — Бампер протирал? — Протирал. — Фары протирал?! — Протирал! — По колесам стучал?! — Стучал! — НУ ТОГДА Я НЕ ЗНАЮ.
обращайтесь в сервисный центр, возможно – возникли проблемы во внутренних органах вашего ноутбука.
Ну как-то так… Благодарю всех, кто дочитал мой опус до конца! Всем удачи и до новых встреч на страницах моего блога!
Сделай репост – выиграй ноутбук!
Каждого 1 и 15 числа iBook.pro разыгрывает подарки.
- Нажми на одну из кнопок соц. сетей
- Получи персональный купон
- Выиграй ноутбук LENOVO IdeaPad
LENOVO IdeaPad Intel Core i5, 8ГБ DDR4, SSD, Windows 10
Поворот экрана на ноутбуке: быстро и просто
Что делать, если изменилась ориентация экрана на ноутбуке? Исправить проблему помогут правильное сочетание кнопок на клавиатуре, специальные программы или изменение параметров видеокарты. Подробнее о каждом из предложенных вариантов, а также о возможности отключить функцию поворота на устройстве, вы узнаете во время ознакомления с этой статьёй.
Как повернуть экран на ноутбуке?
Существует несколько способов быстро и легко изменить угол поворота дисплея. Подробная инструкция к каждому из них представлена далее.
«Горячие» клавиши
Это наиболее простой вариант, не требующий особых навыков. Но подходит только обладателям устройств, оснащённых адаптером Intel.
Что нужно делать:
- Зажмите кнопки «Alt» и «Ctrl».
- Одновременно с этим нажмите на клавиатуре клавишу стрелки, указывающей в том направлении, в котором вы хотите повернуть экран.

Контекстное меню
Способ поможет тем, у кого не получилось воспользоваться кнопками. Действия следующие:
- Наведите стрелку мышки на пустое поле рабочего стола.
- Откроете меню нажатием на правую кнопку.
- Появится список, в котором вам следует выбрать пункт Расширения экрана.
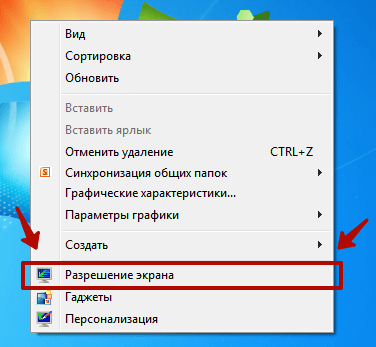
Далее вы можете подобрать подходящую ориентацию экрана. Доступны «Портретная» и «Альбомная». Подтвердить нажатием на «ОК».
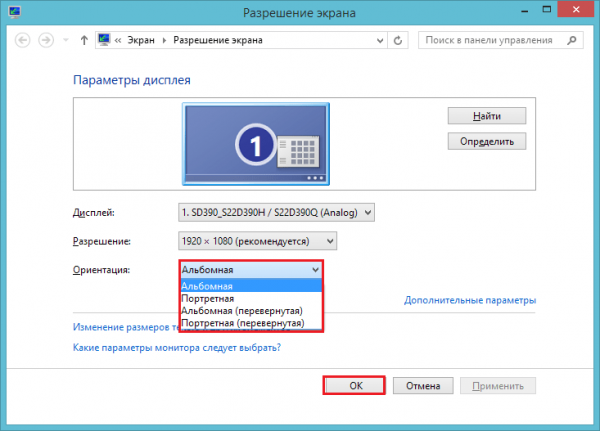
Настройка драйверов
Варианты использования несколько отличаются для владельцев устройств с разными видеокартами. Основные виды карт и инструкции по устранению проблемы приведены ниже.
Как необходимо действовать:
- Нажмите на значок стрелочки, расположенный справа на панели задач.
- Откроется меню, в котором вам нужно выбрать иконку NVIDIA.
- В появившемся списке кликните на пункт Открытия панели настроек.

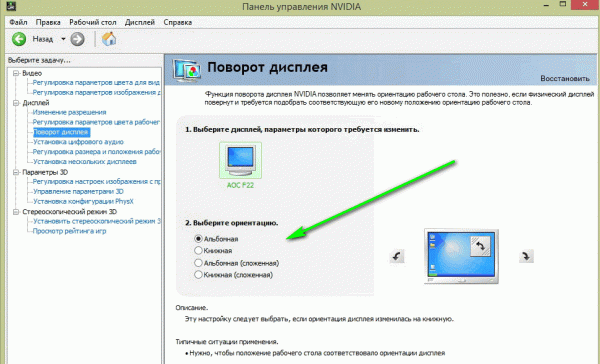
AMD Radeon
Ещё 1 простой вариант управления настройками видеокарты.
Как это происходит:
- Зайдите в меню параметров по аналогии с использованием NVIDIA.
- Отыщите с левой стороны пункт Менеджера дисплеев.
- Задайте подходящее положение экрана. Сохраните изменения.
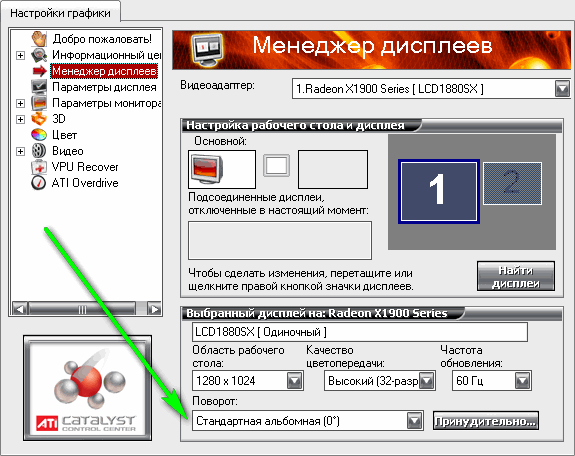
На сегодняшний день является наиболее распространённой видеокартой.
- После выбора иконки карты в меню на панели экрана зайдите в раздел Графических характеристик.
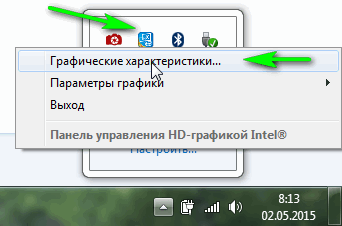
На панели управления отметьте Основной режим использования.
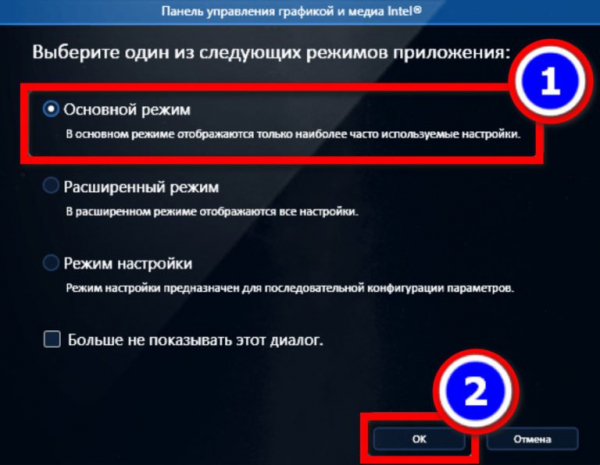
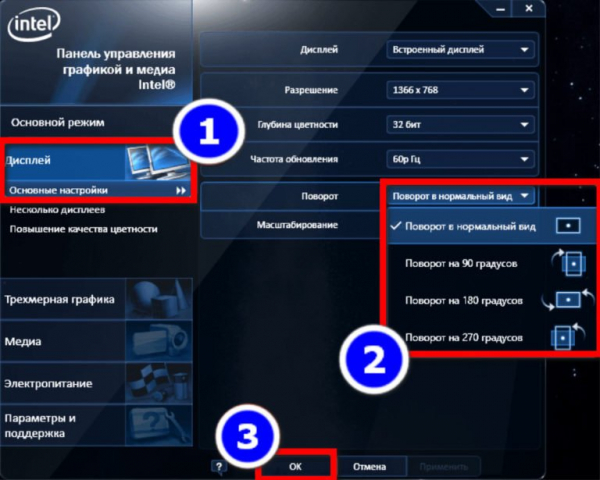
Специальные программы
Если стандартного функционала Windows для решения проблемы недостаточно, можно использовать сервисы для их расширения.
Среди наиболее популярных:
- iRotate. Задать необходимые параметры можно, воспользовавшись простым и удобным контекстным меню.
- EEERotate. С помощью утилиты возможно переворачивать текст и картинки. Позволяет перевести тачпад на боковое управление.
- Pivot Pro. Создана для настройки функций экрана. Даёт возможность выбрать разрешение, цвет, автоматическую настройку размеров окон в приложениях.
Особенности разворота экрана на разных ОС
Все приведённые способы подходят для стандартных операционных систем. Владельцы последней версии Windows 10 могут дополнительно воспользоваться ещё 1 простым вариантом:
- Используя меню «Пуск», зайдите в раздел Параметров устройства.
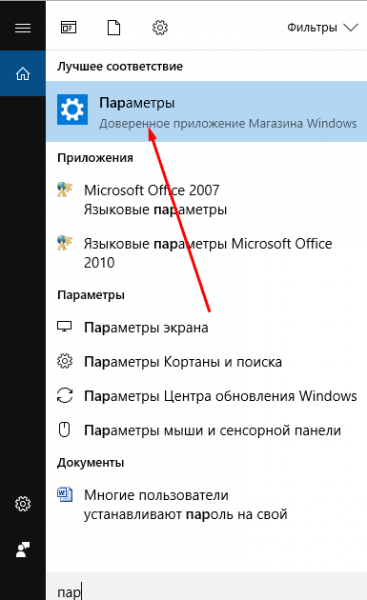
После открытия нового окна выберите раздел Системы.
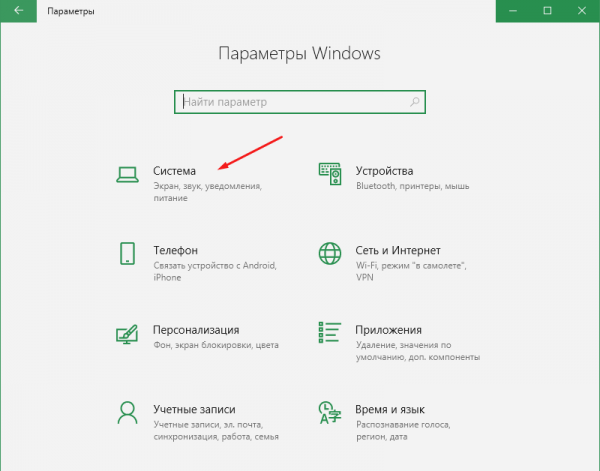
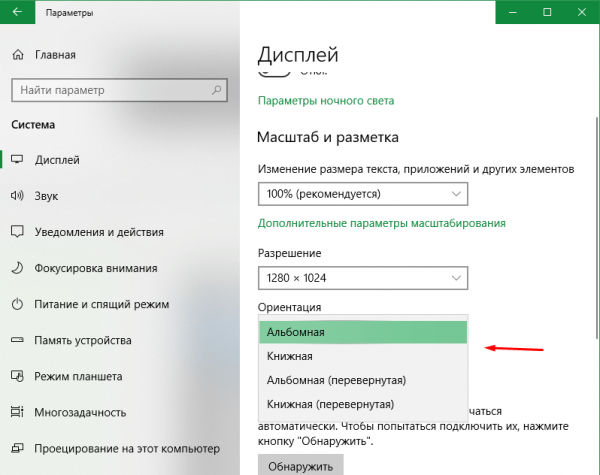
Убрать поворот в настройках графики Intel
У владельцев некоторых устройств параметры ориентации дисплея изменяются автоматически. Чтобы проблема больше не беспокоила, используйте возможность отключения функции. Ниже представлена инструкция для владельцев адаптера Intel.
- Откройте панель управления видеокартой на своём ноутбуке.
- Зайдите в раздел Параметров и поддержки.
- В верхней части меню вы заметите строку Функций клавиш быстрого доступа.
- Отключите возможность и подтвердите операцию. Теперь при случайном нажатии на клавиатуру, ориентация экрана не будет изменяться.





