Runtime broker что это за процесс
Runtime Broker — что это такое и как его отключить?
Не все системные процессы, которые могут работать на вашем компьютере, одинаково полезны и необходимы. Часто встречаются ситуации, когда внезапно падает производительность компьютера, а это может быть вызвано сбоями в работе операционной системы в результате которых, казалось бы, безобидные процессы начинают мешать нормальной работе пользователя.
Для примера, пользователи Windows 10 часто жалуются на появление процесса Runtime Broker. Что это? В статье мы разберем эту ситуацию, а также научимся воздействовать на процессы несколькими способами.
Как проверить запущенные процессы
Для того чтобы вызвать диспетчер задач в Windows 10, необходимо воспользоваться сочетанием клавиш Ctrl+Alt+Delete. Это сочетание подходит к операционным семействам «Виндовс» и является стандартным.
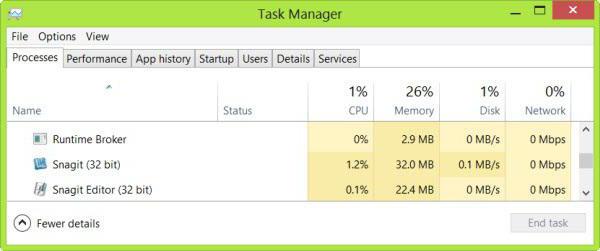
Диспетчер задач — это системная утилита, позволяющая отображать запущенные приложения и процессы в вашей операционной системе и отслеживать потребление ими ресурсов. Кроме того, она способна определять файл, который вызвал данный процесс, и завершать последний.
Какие процессы не следует завершать?
Если вы вдруг заметили какой-то непривычный вам процесс, происхожжение которого неизвестно, не спешите завершать его работу, это может повлиять на функционирование системы в целом. Сначала пробейте название процесса в поисковых системах, а затем принимайте решение. Для примера рассмотрим процесс Runtime Broker — что это?
Нужен ли этот процесс?
Процесс Runtime Broker в Windows 10 является исполняемым файлом, служит для отображения уведомлений в стиле Metro-интерфейса, а также для выполнения некоторых функций сбора информации о пользователе, которых, кстати, в этой версии ОС от Microsoft очень даже немало. Кроме того, он осуществляет контроль в вопросах нарушения безопасности и запускается при запуске каких-либо metro-приложений. Как вы могли убедиться, так много обязанностей, не связанных с функционированием системы у Runtime Broker, что это вряд ли повлияет на её корректную работу.
Вы можете завершить процесс с помощью правки данных реестра. Для того чтобы войти в реестр, нужно:
- Нажать комбинацию клавиш «Win+R».
- В окне «Выполнить» в строке «открыть» ввести команду regedit.
- После этого необходимо по адресу [HKEY_LOCAL_MACHINESYSTEMCurrentControlSetServicesTimeBroker] «Start»=dword:00000003 изменить значение с 3 на 4.
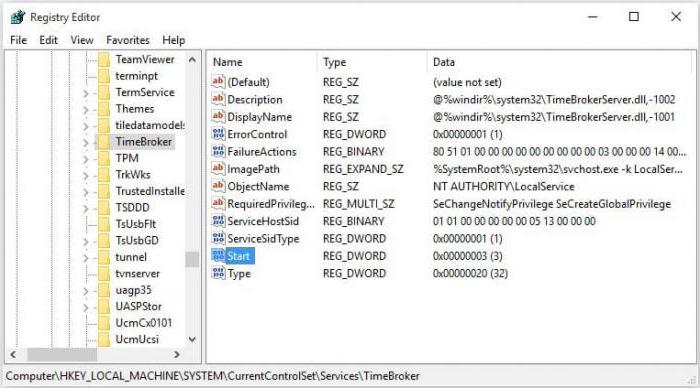
Обратите внимание, что за тип запуска процесса отвечают следующие значения: 2 — автоматический, 3 — вручную, 4 — отключено.
После перезагрузки компьютера этот процесс вас больше не потревожит. Однако его отключение повлияет на работу Metro-приложений. В остальном работа системы останется, как и прежде, без изменений.
Заключение
Теперь вы узнали о процессе Runtime Broker: что это, и как его отключить. Навыки редактирования реестра окажутся очень полезны, однако не стоит делать изменения в незнакомых вам разделах. Будьте внимательны и не нарушайте работу вашей операционной системы, если не уверены в своих действиях.
Что делать, если процесс Runtime Broker грузит систему
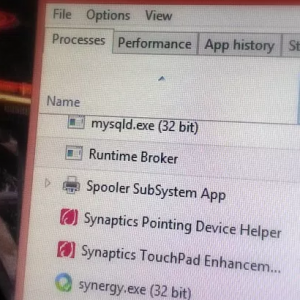
Ситуация, когда тот или иной процесс грузит систему, к сожалению, распространена в Windows. Причин этому масса, как и самих процессов, которые могут вызывать проблемы при работе операционной системы.
В Windows 8 впервые появился процесс Runtime Broker (который в диспетчере задач значится под именем Runtimebroker.exe). Сохранился данный процесс и в Windows 10. При этом он часто вызывал сложности в работе системы на восьмой версии Windows, и эта его особенность перешла в десятую. Процесс Runtime Broker может загружать оперативную память, процессор или жесткий диск, вплоть до 100 процентов. В такой ситуации работать с компьютером становится практически невозможно. Это может быть, как временное явление, так и постоянное. В рамках данной статьи рассмотрим, за что отвечает процесс Runtime Broker, и что делать, если он грузит систему.
Runtime Broker: что это за процесс
Процессор Runtime Broker отвечает в операционной системе Windows за разрешение приложений на базе UWP, то есть загруженных из магазина Windows Store. Соответственно, его неправильная работа, чаще всего, связана именно с ошибками в работе приложений.
Что делать, если Runtime Broker грузит систему
Первое, что нужно сделать, если один из системных процессов излишне нагружает систему, это попробовать его перезагрузить. Делается это крайне просто:
- Откройте «Диспетчер задач», для этого нужно нажать на клавиатуре Ctrl+Alt+Del и выбрать соответствующий пункт;
- Переключите утилиту в расширенный режим просмотра, чтобы видеть работающие процессы;
- Далее на вкладке «Процессы» найдите runtimebroker.exe. Сделать это будет проще, если отсортировать приложения по имени;
- Нажмите на процесс правой кнопкой мыши и выберите пункт «Снять задачу»;
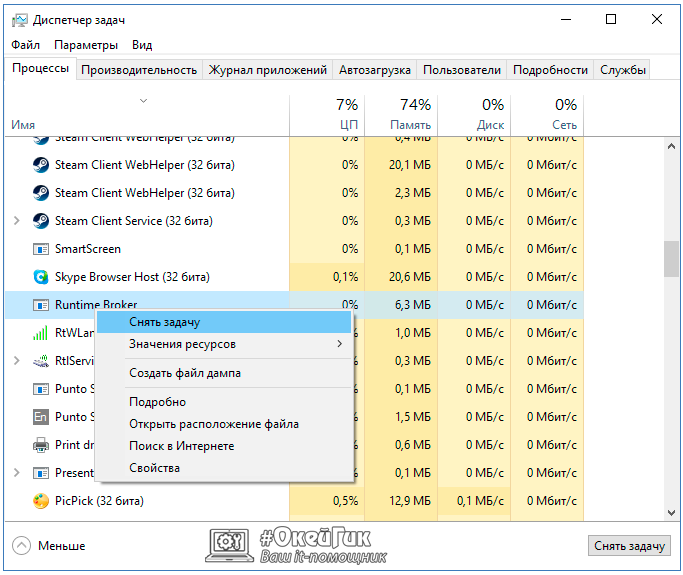
Если описанные выше действия не помогли и после загрузки компьютера процесс Runtime Broker продолжает грузить систему, нужно переходить к следующим действиям. Так как процесс runtimebroker.exe напрямую связан с UWP-приложениями, соответственно, необходимо вспомнить, какие программы в последнее время устанавливались из магазина Microsoft. Не исключено, что установленная программа работает с проблемами. Попробуйте удалить последние установленные приложения и проверить, сохранится ли проблема.
В ситуации, когда вспомнить установленные последние приложения нет возможности или данный способ не исправил проблему, можно попробовать отключить некоторые из работающих в фоновом режиме программ. Речь идет именно о UWP-программах, загруженных из магазина Microsoft. Отключать их лучше всего через настройки системы следующим образом:
- Перейдите в параметры Windows, для этого нужно нажать на клавиатуре Windows+I, либо выбрать соответствующий пункт в меню «Пуск»;
- Далее зайдите в раздел «Конфиденциальность» и в левой части окна выберите раздел «Фоновые приложения»;
- После этого отключите все приложения, которые имеются в данном пункте. Если после отключения всех приложений Runtime Broker перестал грузить систему, включайте приложения по одному и смотрите на реакцию системы. Обнаружив проблемное приложение, оставьте его выключенным или удалите;
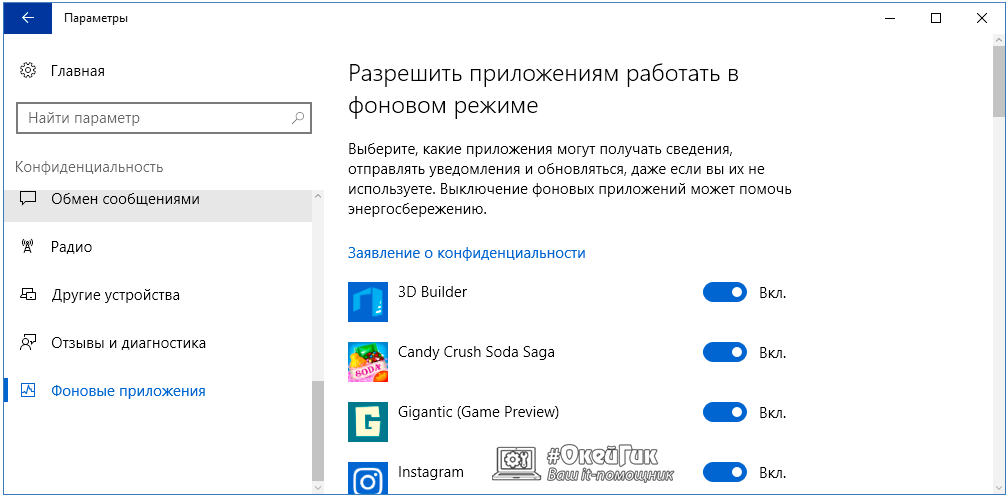
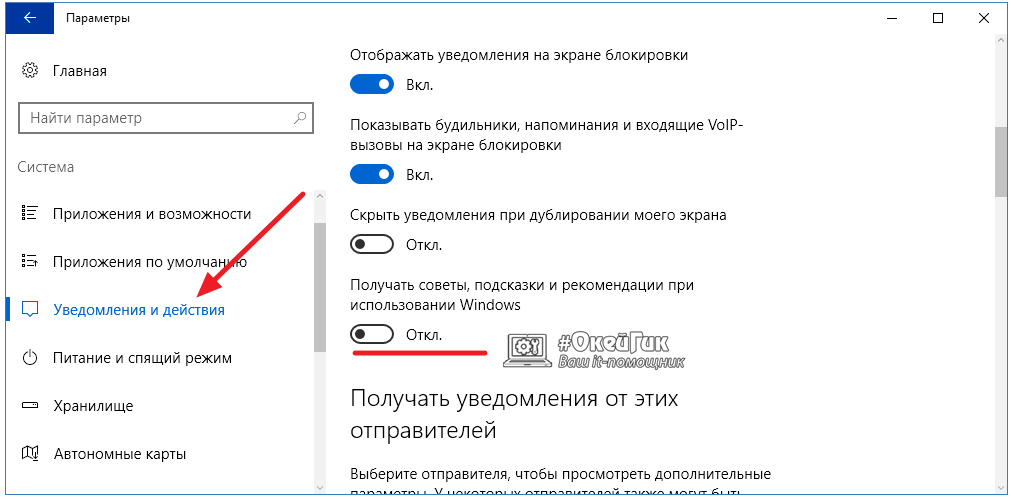
После описанных выше действий процесс Runtime Broker должен перестать грузить систему.
Как определить, является ли процесс runtimebroker.exe вирусом
Если ни один из приведенных выше советов не помог избавиться от загрузки оперативной памяти, диска или процессора со стороны Runtime Broker, можно попробовать проверить его на вирусы. Нередки ситуации, когда вредоносные программы прикрываются под ликом различных системных процессов. Отличить реальный Runtime Broker от вируса очень просто:
- Откройте «Диспетчер задач» и нажмите на процесс правой кнопкой мыши, после чего выберите пункт «Открыть расположение файла»;
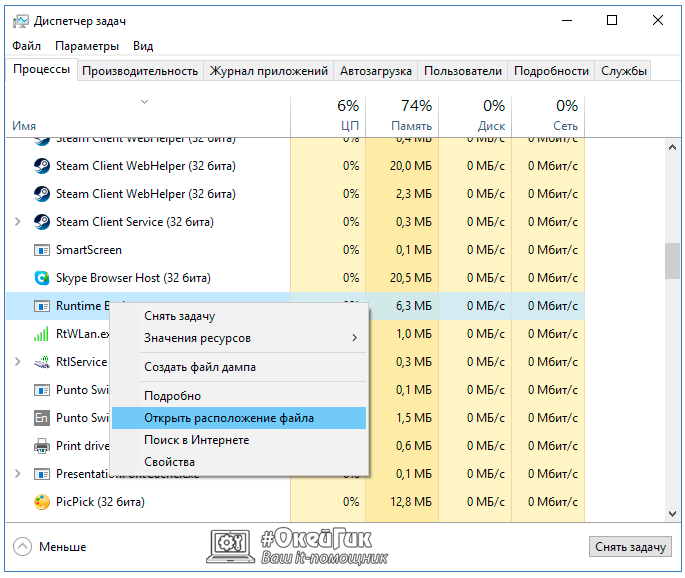
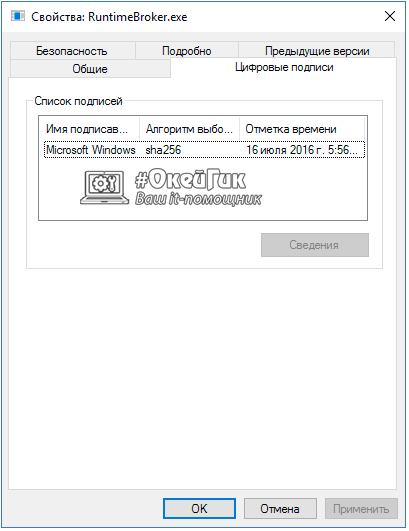
Если вы обнаружили в результате проверок, что файл находится «не по адресу» или не имеет соответствующей подписи, проверьте его с помощью антивирусных приложений.
Runtime Broker — что это за процесс в «Диспетчере задач»
Мало кто из пользователей знает, что это за программа — Runtime Broker, и чаще всего они узнают о ее существовании, когда начинает зависать компьютер. Тогда, открывая «Диспетчер задач», они видят, что потребление ресурсов этим процессом чрезмерно высоко.
В статье будет рассказано, что такое Runtime Broker, почему он грузит процессор и оперативную память, а также будут даны рекомендации по исправлению проблемы.
Runtime Broker — что это
Сначала давайте дадим определение данному процессу, чтобы иметь представление, с чем мы имеем дело. Итак, Runtime Broker — это процесс, который отвечает за работу приложений из «Магазина Microsoft». Если быть точнее, то он помогает управлять их разрешениями. После запуска компьютера он тоже запускается и продолжает работать в фоновом режиме, не беспокоя пользователя. Его нагрузка на центральный процессор и оперативную память минимальна, поэтому если вы заметили проблемы с работой компьютера, которые связаны с работой Runtime Broker, нужно предпринять некоторые действия.
Runtime Broker грузит ОЗУ
Мы выяснили, что Runtime Broker — это процесс, который потребляет минимум оперативной памяти. Если быть точными, то всего несколько мегабайт. Но в какой-то момент вы можете заметить, что на одного него уходит больше гигабайта пространства. Сейчас разберемся, что делать в этом случае.
В причины вдаваться не будем, все они находятся на системном уровне, важно знать, как исправить ситуацию. А делается это проще простого. Первостепенно вам необходимо в «Диспетчере задач» завершить процесс, после чего перезапустить компьютер. После этого проблема должна исчезнуть.
Runtime Broker грузит процессор
Мы уже поговорили про оперативную память, но ведь этот процесс может грузить и центральный процессор. На самом деле, если с ОЗУ все понятно — причиной проблемы являются сбои в системе, то с ЦП не все так однозначно. Это могут быть вирусы, которые вносят правки в процесс, а может быть банальный глюк системы. В любом случае первым делом перезапустите компьютер, возможно, это поможет. Если нет, тогда читайте статью дальше.
Решение проблемы
Мы уже выяснили, что Runtime Broker — это процесс, отвечающий за работу приложений из «Магазина Microsoft», а также то, что вероятность его заражения вирусом чрезмерно мала. Поэтому, если вы наблюдаете чрезмерное потребление ресурсов этим процессом, значит, необходимо решать проблему на системном уровне. Именно этим мы сейчас и займемся.
Отключаем уведомления
Мы знаем, что Runtime Broker — это процесс, который просто так не будет грузить систему, поэтому проблема кроется в другом. Многие пользователи заметили связь процесса с системными уведомлениями, говоря о том, что при их отключении работа Runtime Broker нормализуется.
- Войдите в параметры системы.
- Откройте меню «Система».
- Перейдите в раздел «Уведомления и действия».
- Поставьте все переключатель в положение «Откл».
После этого перезапустите компьютер — проблема должна быть решена. Но на всякий случай перепроверьте ее антивирусом от стороннего разработчика, возможно, во всем виновно вредоносное ПО.
Заключение
Теперь вы знаете, что Runtime Broker — это процесс, который не должен грузить систему, и если это происходит, то нужно срочно предпринимать действия. Пользуясь инструкциями, изложенными выше, вы запросто сможете решить проблему.
Почему RuntimeBroker.exe грузит процессор?

Здравствуйте. Я получаю немало электронных писем от читателей и подписчиков. Нередко меня спрашивают: runtimebroker exe что это за процесс, почему он создает нагрузку на центральный процессор? Вместе с тем, он становится причиной появления уведомления об ошибке выполнения приложения сервера. Как с этим бороться, как отключить назойливый элемент – расскажу в сегодняшней публикации.
RuntimeBroker.exe – что это такое?
Стоит отметить, что проблема актуальна только для Виндовс 10, в котором используется служба телеметрии («шпионский» функционал). Рассматриваемый файл запускается специальной службой, отвечающей за вывод уведомлений в системе.
Вот как это выглядит в реальной жизни:

Данный процесс загружается вместе с операционной системой. После этого он уходит в подполье (работает скрытно) и практические не потребляет ресурсы ОС. Но бывают случаи, когда компьютер начинает жутко «тормозить», и при просмотре процессов в диспетчере задач всё указывает на файл RuntimeBroker.exe. Если такое поведение становится очевидным и не проходит само собой за несколько минут, значит элемент заражен вирусом или поврежден. Первая причина является слабо распространённой. Просмотрев несколько форумов по теме, я нашел только одно упоминание о вирусе. Но лучше перестраховаться и провести сканирование ПК с помощью DrWeb Cure It.
Автор рекомендует:
Решение найдено – нужна оптимизация!
Сейчас раскрою «секрет», о котором знают лишь избранные. Шучу, конечно же. Это решение мне подсказал один знакомый «гуру».
- Открываем системные параметры, нажав на клавиатуре Win + I. Затем переходим в раздел «Система».
- Слева находим вкладку «Уведомления…» и кликаем по ней левой кнопкой мышки. Теперь просматриваем правую часть окна. Следует все переключатели поставить в положение «Откл.»:

- Затем необходимо открыть диспетчер задач, нажав Ctrl+Esc+Shift , и проверить – снизилась нагрузка на ЦПУ или нет?
Если проблема решена – можно Вас поздравить. Вы справились с еще одной неисправностью. Но не всегда всё получается с первого раза. Придется немножко покопаться в реестре.
- Вызываем консоль «Выполнить», нажав Win + R и пишем команду regedit:

- Когда запустится редактор реестра, слева будет перечень папок. Следует пройти по пути:
- Теперь справа видим параметр с именем «Start». Необходимо кликнуть на нем правой кнопкой мышки и выбрать «Изменить». Присваиваем ему значение «4», как показано на скриншоте ниже:

- После сохранения изменений (ОК), обязательно перезапускаем ПК.
Ну что, runtimebroker exe runtime broker больше не беспокоит? Или проблема не устранена? В таком случае советую прочитать статью об отключении шпионского функционала Windows 10.
Что за процесс runtime broker и почему грузит систему: познаем подробно

Раз уж вы читаете эту статью, то, скорее всего, недавно в Диспетчере задач вам попался на глаза процесс Runtime Broker. Если вы хотели узнать, что такое Runtimebroker, зачем он нужен и почему «съедает» столько ресурсов, то у нас есть ответы на все ваши вопросы.
Runtime Broker: что это за процесс
Процессор Runtime Broker отвечает в операционной системе Windows за разрешение приложений на базе UWP, то есть загруженных из магазина Windows Store. Соответственно, его неправильная работа, чаще всего, связана именно с ошибками в работе приложений.
Итак, runtimebroker.exe – это процесс, который регулирует работу приложений из официального магазина Windows. Если быть точным, он управляет их разрешениями. В большинстве случаев он не занимает много места и не сильно грузит память компьютера.
Но бывают определенные сбои, которые, собственно, и ведут к тому, что возникает описанная выше проблема. Это вовсе не означает, что случился какой-то серьезный сбой, из-за которого может «рухнуть» вся система. Более того, решается эта проблема достаточно просто в большинстве случаев.
Почему процесс использует оперативную память?
В спящем режиме Брокер требует мало памяти – обычно не более 40 мегабайт. Но при запуске программ его «аппетит» может подскочить до 500-700 МБ.

Объем памяти затрачиваемый Runtime Broker
При этом запуск нескольких универсальных приложений не повысит ресурсопотребление процесса – оно будет таким же, как и при включении одной программы. И если закрыть все приложения, то используемая процессом память вновь упадет до 20-40 МБ.
Решение найдено – нужна оптимизация!
Сейчас раскрою «секрет», о котором знают лишь избранные. Шучу, конечно же. Это решение мне подсказал один знакомый «гуру».
- Открываем системные параметры, нажав на клавиатуре Win + I. Затем переходим в раздел «Система».
- Слева находим вкладку «Уведомления…» и кликаем по ней левой кнопкой мышки. Теперь просматриваем правую часть окна. Следует все переключатели поставить в положение «Откл.»:

Если проблема решена – можно Вас поздравить. Вы справились с еще одной неисправностью. Но не всегда всё получается с первого раза. Придется немножко покопаться в реестре.
- Вызываем консоль «Выполнить», нажав Win + R и пишем команду regedit:

- Когда запустится редактор реестра, слева будет перечень папок. Следует пройти по пути:
HKEY_LOCAL_MACHINE | SYSTEM | CurrentControlSet | Services | TimeBroker
- Теперь справа видим параметр с именем «Start». Необходимо кликнуть на нем правой кнопкой мышки и выбрать «Изменить». Присваиваем ему значение «4», как показано на скриншоте ниже:

- После сохранения изменений (ОК), обязательно перезапускаем ПК.
Ну что, runtimebroker exe runtime broker больше не беспокоит? Или проблема не устранена? В таком случае советую прочитать статью об отключении шпионского функционала Windows 10.
С уважением, Виктор!
Что делать, если Runtime Broker загружает память или процессор
Первым делом стоит попробовать самое простое решение:
- Открыть «Диспетчер задач».
- Найти процесс в списке, выделить его.
- Отключить выполнение задачи кнопкой внизу.
- Перезапустить ОС.
Если сбой случайный и не слишком серьезный, система перераспределит память заново, и, вполне возможно, на этот раз все будет работать корректно. Если вы все-таки воспользовались Microsoft Store и скачали что-то оттуда, а потом заметили нарастание нагрузки на процессор, попробуйте избавиться от приложения:
- Нажмите «Пуск» и в плитке найдите значок проблемного ПО.
- Кликните по нему правой кнопкой и выберите «Удалить».
Можно избавить службу от необходимости поглощать много ресурсов, если ограничить круг ее обязанностей, например, отключить получение оповещений от подведомственных программ:
- Нажмите «Пуск» и значок зубчатого колесика.
- Выберите заголовок «Система» и подзаголовок «Уведомления».
- Сдвиньте первый ползунок в положение «Откл.», подтвердив тем самым, что вы не желаете получать никаких оповещений от ПО.

Для этой же цели можно прибегнуть к отключению автозапуска программ из «Майкрософт Стор»:
- Снова кликните по значку зубчатого колесика и пролистайте список опций вниз.
- Выберите «Конфеденциальность» и «Фоновые приложения».
- Отключите все, какие представляются вам бесполезными, либо каждое в отдельности, проверяя, как это отразилось на потреблении памяти.
Посетите также «Центр обновлений» (можно найти его через строку поиска) и попробуйте отключить их для приложений из «Майкрософт Стор»:
- Откройте «Дополнительные настройки».
- Выберите раздел «Оптимизация доставки».
- Отмените загрузку с других ПК.
Можно также произвести полное отключение Runtime Broker в Windows 10:
- Нажмите сочетание Win+R, в появившуюся строку впишите: «regedit» и кликните ОК.
- Перед вами откроется реестр, нужно отыскать в нем папку: HKEY_LOCAL_MACHINE/SYSTEM/CurrentControlSet/Services/TimeBroker Svc
- Внутри нее будет несколько файлов, вам понадобится Start. Кликните по нему дважды и впишите в нижнюю строку цифру 3.

После того, как вы отключили службу подобным образом, она больше не будет запускаться вместе с системой и работать. Также можно создать загрузочную флешку с File Manager, запустить систему с ее помощью, найти RuntimeBroker.exe (С/Windows/System32) и сменить его название на runtimebroker.bak. В этом случае служба будет вести себя абсолютно пассивно, словно ее удалили. Обратите внимание, что работа с системными файлами и реестром требует некоторых знаний, случайная ошибка может вызвать серьезные повреждения ОС. Предварительно лучше сделать копию важной информации. Для этого:
- Откройте «Редактор реестра» способом, описанным выше.
- Нажмите на значок компьютера правой кнопкой мыши и выберите опцию «Экспорт».
- Для хранения лучше всего подойдет флешка или «Диск D».
- Подождите, пока все элементы скопируются, а только потом приступайте ко всем операциям, связанным с вмешательством в реестр.

Способ №2. Отключение советов по работе системы
Как ни странно, но рассматриваемый процесс как-то связан с советами по работе Виндовс. Поэтому их нужно отключить. Делается это так:
- Зайдите в раздел «Система». Если его не видно сразу в меню «Пуск», воспользуйтесь поиском.
- В меню слева выберете пункт «Уведомления и действия».
- Под надписью «Уведомления» поставьте переключатель в положение «Откл»

Отключение уведомлений по работе системы
Согласно отзывам, это действие очень часто приводит к тому, что runtimebroker.exe перестает настолько сильно грузить систему, хотя он все равно присутствует в списке процессов. Но, по замыслу разработчиков, так и должно быть.
Как определить, является ли процесс runtimebroker.exe вирусом
Если ни один из приведенных выше советов не помог избавиться от загрузки оперативной памяти, диска или процессора со стороны Runtime Broker, можно попробовать проверить его на вирусы. Нередки ситуации, когда вредоносные программы прикрываются под ликом различных системных процессов. Отличить реальный Runtime Broker от вируса очень просто:
- Откройте «Диспетчер задач» и нажмите на процесс правой кнопкой мыши, после чего выберите пункт «Открыть расположение файла»;

- Если файл системный, он должен располагаться в папке WindowsSystem32;
- Еще один способ проверить, что файл является часть Windows, это нажать на него правой кнопкой мыши и выбрать пункт «Свойства». Откроется окно, в котором нужно перейти в раздел «Цифровые подписи», чтобы посмотреть, подписан ли файл Microsoft Windows. Если да, то он не является вирусом.

Если вы обнаружили в результате проверок, что файл находится «не по адресу» или не имеет соответствующей подписи, проверьте его с помощью антивирусных приложений.
Способ №3. Отключение обновлений из нескольких мест
В Windows 10 есть такая непонятная многим функция, как получение обновлений из нескольких источников. Это означает, что система постоянно мониторит все источники обновлений на предмет таковых и, если они есть, скачивает их.
Но на практике вполне достаточно использовать всего лишь один путь. Чтобы отключить данную функцию, сделайте вот что:
- Зайдите в раздел «Параметры». Опять же, при необходимости воспользуйтесь поиском.
- Откройте «Центр обновления Windows» и дополнительные параметры в нем.
- В следующем окне будет ссылка «Выберете, как и когда хотите получать обновления». Нажмите на нее.
- Поставьте единственный в этом окне переключатель в положение «Откл»

Отключение функции получения обновлений из нескольких источников
Ошибка runtimebroker exe может быть вызвана установкой какой-либо программы из магазина. Если у вас есть такая проблема, вы должны удалить программу, вызвавшую ошибку runtimebroker exe. Если проблема решена, можно попытаться заново установить удаленную программу.
Чтобы удалить, вы должны использовать следующее:
- Нажмите «Пуск», а затем «Параметры».
- Перейдите в раздел Приложения.
- Выберите соответствующий элемент и «Удалить».

Пример удаления приложения
После очистки сбойного приложения система должна работать в обычном режиме.
Деактивация функции
Чтобы избежать увеличения загрузки системы, вы можете отключить определенные функции, которые влияют на этот процесс.
- Войдите в «Параметры» (можно использовать Win + I).
- Выберите «Конфиденциальность».
- Зайдите в «Фоновые приложения».
- Отключите работу в фоновом режиме.

Меню «Фоновые приложения»
Отключение через реестр
Есть возможность выполнить деактивацию службы через реестр:
- Нажать Win + R и ввести в строку regedit, затем Ок.
- Зажать комбинацию Ctrl + F и ввести в строку TimeBroker.

Поиск записи Timebroker в реестре

Необходимая запись в реестре
- В параметре Start нужно заменить последнюю цифру 3 на 4.







