Scrlk на клавиатуре что это
Для чего нужна кнопка Scroll Lock на клавиатуре
На стандартной компьютерной клавиатуре есть одна кнопка, назначение которой непонятно многим пользователям. Как вы, наверное, догадались – это клавиша Scroll Lock. Попробуем разобраться, для чего эта клавиша была предназначена, и какие у нее особенности.
Немного истории
Название «Scroll Lock» в переводе с английского означает «заблокировать прокрутку». Эта клавиша размещается в одном блоке со служебными клавишами «Print Screen» и «Pause/Break» (обычно между ними). Она впервые появилась на стандартной клавиатуры компьютера, который многие даже не смогут себе представить,- IBM PC XT.
В те далекие времена о графическом режиме операционной системы даже и не мечтали – вся информация выводилась на экран построчно в текстовом виде. В таком режиме новые строки появлялись в самом низу экрана, сдвигая старую информацию вверх. Естественно, если выводился достаточно большой массив данных, пользователь просто физически не успевал все прочитать, и поэтому была придумана специальная кнопка «Scroll Lock», останавливающая скроллинг текста и снова его включающая при повторном нажатии.
Функции «Scroll Lock»
Конечно же, в современных операционных системах использование клавиши «Scroll Lock» по прямому назначению уже невозможно, однако она по-прежнему остается задействованной. Кнопка имеет индикатор, показывающий задействована ли она в настоящий момент или нет. Обычно в активном (нажатом) состоянии пользователь может управлять прокруткой экрана с клавиатуры. Вы можете сами в этом убедиться, открыв большую таблицу в Microsoft Excel. Нажмите «Scroll Lock» и посмотрите, как теперь прокручивается рабочая область с помощью стрелок.
В Linux-подобных операционных системах данная клавиша до сих пор используется по своему прямому назначению – остановка скроллинга текста. Задействована данная клавиша в некоторых играх (Delta Force, Казаки и др.), а некоторые служебные программы активно используют комбинации клавиш со «Scroll Lock».
Отключение режима SCROLL LOCK
Примечание: Мы стараемся как можно оперативнее обеспечивать вас актуальными справочными материалами на вашем языке. Эта страница переведена автоматически, поэтому ее текст может содержать неточности и грамматические ошибки. Для нас важно, чтобы эта статья была вам полезна. Просим вас уделить пару секунд и сообщить, помогла ли она вам, с помощью кнопок внизу страницы. Для удобства также приводим ссылку на оригинал (на английском языке).
Чтобы отключить блокировку прокрутки, нажмите клавишу Scroll Lock (часто обозначенную как ScrLk) на клавиатуре. Если на компьютере нет клавиши SCROLL LOCK, выполните одно из следующих действий:
В Windows 10
Если на вашей клавиатуре нет клавиши SCROLL LOCK, на компьютере нажмите кнопку Пуск _гт_ Параметры _гт_ специальные возможности клавиатуры_гт_ доступа .
Нажмите кнопку экранНая клавиатура , чтобы включить ее.
Когда появится экранная клавиатура, нажмите кнопку ScrLk.

Совет: Чтобы быстро открыть экранную клавиатуру в Windows 10, нажмите кнопку Windows. Начните вводить Экранная клавиатура в поле поиска. В списке Поиск, который выводится над полем поиска, щелкните результат поиска Экранная клавиатура. Когда появится экранная клавиатура, нажмите кнопку ScrLk .
В Windows 8.1
Если на клавиатуре нет клавиши SCROLL LOCK, на компьютере нажмите кнопку Пуск , а затем нажмите клавиши CTRL + C, чтобы отобразить панель чудо-кнопок.
Нажмите кнопку Изменение параметров компьютера.
Выберите Специальные возможности > Клавиатура.
Нажмите кнопку ползунок на экранНой клавиатуре , чтобы включить ее.
Когда появится экранная клавиатура, нажмите кнопку ScrLk.

В Windows 7
Если на клавиатуре нет клавиши SCROLL LOCK, нажмите кнопку Пуск > Все программы > СтандартныеСпециальные возможности > Клавиатура.
Когда появится экранная клавиатура, нажмите кнопку slk.
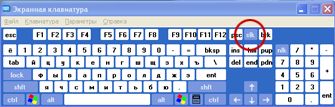
Примечание: Чтобы закрыть экранную клавиатуру, щелкните значок X в правом верхнем углу экранной клавиатуры.
Устранение неполадок с режимом SCROLL LOCK
Определить, что режим SCROLL LOCK включен, можно по надписи Scroll Lock в строке состояния Excel.
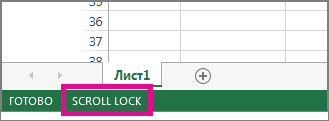
Если похоже, что режим SCROLL LOCK включен, однако надпись Scroll Lock в строке состояния Excel отсутствует, возможно, строка состояния настроена таким образом, чтобы не отображать состояние этого режима. Чтобы определить, так ли это, щелкните строку состояния Excel правой кнопкой мыши. Найдите флажок слева от параметра Scroll Lock. Если он не установлен, то при включенном режиме SCROLL LOCK в строке состояния Excel не будет отображаться надпись Scroll Lock. Чтобы она отображалась, просто установите флажок.
ДЛЯ ВСЕХ И ОБО ВСЕМ
Клавиша Scroll Lock — одна из самых загадочных на клавиатуре. На первый взгляд, она ничего не делает. Но это совсем не так.
Психологи и эзотерики утверждают, что среднестатистический человек использует только 10% своего мозга. И с этим невозможно не согласиться! Взять хотя бы то, что человек не использует на все сто процентов даже свою клавиатуру. Мало того что он переключил часть её функций на мышку, так он ещё и не знает для чего на ней некоторые клавиши…
Об истории клавиатуры и возникновении привычной нам раскладки написано много, пришло время поговорить о ней более детально. Вот вы, например, давненько пользовались клавишей Scroll Lock? Вы вообще ей пользовались? А где она расположена знаете? А почему при ее включении лампочка загорается? Нет, ну с алмпочкой ещё худо-бедно понятно — загорается, чтобы интереснее было, а вот как пользоваться этой кнопкой?
Оказывается, придумали эту клавишу для того, чтобы при её включении клавиши курсора меняли свое предназначение. При выключеной клавише Scroll Lock, клавиши курсора действуют как обычно, а при включенной могут служить для прокрутки экрана. Конечно, если вы прямо сейчас включите Scroll Lock, то никаких изменений не увидите, а вот если у вас браузер Опера, то с помощью клавиши Scroll Lock вы можете пользоваться голосовыми командами. Да, да, Оперой можно управлять голосом. Для этого, правда, нужно загрузить и установить голосовые библиотеки (их объем около 10 мегабайт). Загрузите и вы сразу же поймете, что эта чудо-кнопка просто незаменима.
Если у вас ноутбук, вы, наверняка, пользуетесь функциональной клавишей Fn (я, например, по нажатию Fn и F11 выключаю экран своего ноутбука) и вам, наверняка, будет интересно узнать, что в ноутбуках Dell, та самая Scroll Lock используется как Fn key. То есть хитрые разработчики все-таки нашли её достойное применение. Надеемся, что такое же достойное применение этой клавише найдете и вы. Зачем-то же она вам нужна?
___________
Запустите Microsoft Excel, выделите группу клеток и нажмите стрелку вправо (вниз, вверх, влево). Выделение снимется и отметится другая ячейка. Теперь снова выделите группу ячеек и нажмите Scroll Lock. Теперь нажмите стрелку вправо. Как видите, выделение не снялось, а страница переместилась в указанную сторону. То есть Scroll Lock позволяет не снимая выделения прокручивать документ стрелками. Работает, конечно, не во всех программах, но вы хотя бы знаете, для чего задумывалась эта клавиша.
___________
В некоторых досовских программах при прокручивании длинных дампов приходилось принудительно для просмотра останавливать прокрутку с помощью этой клавиши.
Зачем нужен Scroll Lock?
Изначально кнопка Scroll Lock меняла режим реагирования на кнопки управления курсором.
В обычном режиме нажатие кнопки ↓ означает передвижение курсора на строку вниз. При этом экран сдвигается только если это последняя строка экрана.
А в случае если включен режим Scroll Lock нажатие кнопки ↓ приводит к скроллу, т.е. пролистыванию, сдвигу не курсора по строкам, а всего экрана.
Точно также работает колесико (оно и есть колесико скролла) мышки. Вы его крутите, курсор остается на месте, а экран прокручивается.
Выяснилось, что это практически невостребованная кнопка. Удобнее пользоваться мышкой или не пользоваться вообще этой функцией. Поэтому в большинстве случаев эта кнопка или не работает, или на ней висит другая функция.
Кстати, Microsoft Excel эту кнопку использует по старому назначению, что иногда приводит к возмущению пользователей. Они случайно нажимают Scroll Lock и не понимают, почему скроллится экран. )
Scrlk на клавиатуре что это
 Мысли о развитии компьютерной индустрии
Мысли о развитии компьютерной индустрии
Обзоры и статьи о новых технологиях, железе и программах
Топ-8 статей
Получайте анонсы новых статей прямо на почту
Этот вопрос зачастую ставит новичков в тупик. И действительно, посмотрев на клавиатуру, можно обратить внимание, что данные три кнопки покрыты пылью (если за клавиатурой не следят и своевременно не чистят) – используются или крайне редко.
Однако почти на любой клавиатуре вы обязательно найдете эти три клавиши. И даже в ноутбуках, где размер клавиатуры строго ограничен, и идет борьба за каждый миллиметр, эти кнопки присутствуют.

Кнопки расположены в верхней правой части клавиатуры
Обычно они расположены рядом в одном горизонтальном блоке. Давайте выясним, для чего нужны эти три загадочные кнопки.
Scroll Lock
Чаще всего применяется в редакторах. Включает режим скроллинга, когда при нажатии на клавиши управления курсором (стрелки) передвигается не сам курсор, а вся страница вместе с ним. Это очень удобно, когда требуется не терять местоположение для ввода текста, но при этом нужно временно перейти к другому участку текста или документа. Откройте Excel и попробуйте подвигать курсор при включенной и выключенной кнопке Scroll Lock.

Индикатор Scroll Lock.
Загорается при нажатии данной клавиши
Случаются и курьезы. При случайном включении этой кнопки поведение различных программ (например, Lotus Notes или Microsoft Excel) может измениться, но новички часто теряются, так как не знают причины и перезагружают компьютер – перезагрузка автоматически выключает действие Scroll Lock. Включение данной функции обычно дублируется светодиодным индикатором (один из трех) на клавиатуре. Так что если программы ведут себя не совсем обычно, проверьте, не включена ли данная клавиша.
Из трех описываемых кнопок используется наиболее редко, так что при экономии места на клавиатуре инженеры начинают именно с нее.
Print Screen (PrtScr или Print Scrn)
При нажатии на Print Screen в буфере обмена создается снимок экрана, который потом можно вставить в любой редактор, при необходимости отредактировать и сохранить в требуемом формате или вставить в письмо и сразу же отправить по почте. В Windows нажатие комбинации Alt + Print Screen позволяет сделать снимок только активного окна, а не всего экрана.
В некотором роде процедуру снятия экрана дублирует встроенный инструмент Ножницы, однако в определенных ситуациях использование отдельных программ затруднено, а Print Screen работает всегда и безотказно.
Pause (Break)
Чаще всего используется чтобы временно приостановить загрузку компьютера. Например, при старте ПК бывает нужно посмотреть параметры системы на экране, но они проносятся со стремительной быстротой. Тут и выручит Pause – она даст подробно изучить все информацию, после чего можно продолжить работу нажав любую клавишу.
Также Pause используется в некоторых программах. Например, в Punto Switcher она отменяет автоисправление раскладки клавиатуры, если вы набрали фразу не на том языке.
Понятно, что из всех трех описанных кнопок обычному пользователю может пригодится, наверное, лишь Print Screen. Но по мере расширения знаний, они непременно войдут в ваш обиход. Кроме того, вопросом о назначении данных клавиш можно легко посадить «гнущего пальцы» начинающего специалиста в лужу.





