Старые данные Firefox что с ними делать
Старые данные Firefox что с ними делать
Полезная информация
Страницы: 1
№1 01-07-2016 09:08:44
как вернуть старые данные посли очистки
всем привет.
произошла такая ситуация.
открыв мазилу у меня выскочило окно с предложением ускорить работу браузера.
я кликнул да и у меня почистилось все что можно((( все закладки, пароли , куки и тд.
при это создалась папка старые данные, в которой как я понимаю хранится вся эта информация.
подскажите как мне все можно вернуть назад. 
№2 01-07-2016 13:13:33
Re: как вернуть старые данные посли очистки
ho-oh
Добавлять из старых данных нужные папки и файлы в новый профиль с заменой.
О профилях Firefox | Файлы и каталоги, находящиеся в профиле
Отредактировано oleg.sgh (01-07-2016 13:16:13)
Страницы: 1
Board footer
Powered by PunBB
Modified by Mozilla Russia
Copyright © 2004–2011 Mozilla Russia
Язык отображения форума: [Русский] [English]
Userologia.ru
В вопросах компьютерной техники глупо было бы целиком на нее полагаться. Как известно, даже самый надежный электронный друг может сломаться, причем починить его удается далеко не всегда. Это значит, что никогда не будет лишним подстраховаться, дабы неприятность в виде потери информации не застала вас врасплох.
В данном материале я хотела бы осветить две, связанные с собой темы, а именно: каким образом можно вернуть браузеру его первоначальные настройки т.е сделать сброс настроек до стандартных и как вернуть старые данные firefox, которые были настроены самим пользователем.
Сброс настроек
Если активно пользоваться веб-обозревателем, рано или поздно пользователь заметит некоторые сбои в его работе. Так, загрузка будет осуществляться гораздо медленнее, чем обычно, т.е попросту Firefox тормозит, а также возможны частые появления ошибок, например, «падение» браузера. Все попытки предпринять что-либо сводятся к нулю. Тем не менее, существует решение, и достаточно просто: сброс настроек Firefox. Как это осуществить:
- в левом верхнем углу браузера есть кнопка «Firefox» оранжевого цвета, нажмите на нее;
- в выпавшем меню найдите строчку «Справка», а далее – «Информация для решения проблемы»;
- вашему взору будут представлены несколько путей решения проблемы, среди которых – копирование данных или необработанных данных в буфер обмена, но нужная вам кнопка – «Сбросить Firefox».
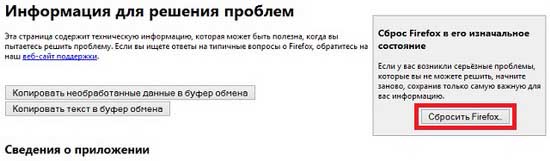
После этой команды браузер закроется, а настройки сбросятся. Затем появится окошко, в котором будет отображена информация, которую удалось импортировать. Напомню, что в числе этих данных закладки, история, куки и пароли от сайтов, информация для автозаполнения веб-форм, а также персональный словарь. После того, как вы нажмете кнопку «Готово», браузер вновь запустится.
Mozilla Backup
Если вы пытаетесь понять, куда делись старые данные firefox, как восстановить их, то следующая информация для вас. Самая распространенная ситуация – когда слетает операционная система и все настройки браузеров, соответственно, аннулируются. Некоторые предприимчивые пользователи не против подстраховаться и сохранить резервные копии данных на случай таких вот неприятных сюрпризов.
Разумное решение в такой ситуации – использовать программу Mozilla Backup. Она бесплатная и имеет русскоязычный интерфейс, что особенно важно. Итак, после скачивания данного приложения, выполните следующее:
- запустите Mozilla Backup и следуйте инструкциям;
- в окошке «Тип операции» жмите «Сохранить», после чего выбирайте свой браузер;

- далее необходимо будет выбрать свой профиль и место, куда сохранятся настройки. Обратите внимание, что это должен быть не системный диск, а, например, диск D;
- программа предложит вам защищать данные паролем, здесь выбирайте по своему усмотрению, но лучше нажать «Нет», а то вдруг пароль забудете;
- с особой тщательностью выбирайте компоненты, которые хотите сохранить и жмите «Далее»;

- после процесса создания резервной копии, приложение представит пользователю отчет о проделанной работе.
Я надеюсь, что теперь вы без труда сможете решать все проблемы, связанные с данными браузера Mozilla, будь то сброс настроек или сохранение резервных копий.
Как вернуть старую Мозилу
Каждое новое обновление в Мозиле влечет за собой определенные изменения, которые далеко не всем приходятся по вкусу. Иногда исправляются только незначительные неполадки, а иногда происходят весьма заметные изменения в интерфейсе и функциональности. Как восстановить старый браузер рассмотрим детальнее.
Как узнать, какая версия установлена
 Прежде чем восстановить предыдущие настройки, надо узнать до какой версии обновился браузер. Для того чтобы узнать, нужно открыть окно программы и в верхнем углу выбрать графу «Справка». После этого необходимо нажать на пункт «О программе». После этого откроется окно, в котором будет указана текущая версия.
Прежде чем восстановить предыдущие настройки, надо узнать до какой версии обновился браузер. Для того чтобы узнать, нужно открыть окно программы и в верхнем углу выбрать графу «Справка». После этого необходимо нажать на пункт «О программе». После этого откроется окно, в котором будет указана текущая версия.
Для того чтобы вернуть старую Мазилу прежде всего нужно найти предыдущую версию. У Firefox есть особый сайт, который содержит старые версии. Но они работают в режиме тестирования, поэтому разработчик не рекомендует использовать их. Это связано с тем, что, по мнению компании, старый браузер может нанести значительный вред безопасности компьютера.
Для установки можно подобрать оптимальную версию на этом сайте https://ftp.mozilla.org/pub/firefox/releases/.
Стоит обязательно учитывать, что по умолчанию Firefox выполняет автоматическое обновление. Поэтому при восстановлении старого образца нужно вручную изменить параметры обновления. Это позволит предотвратить повторную установку новой версии.
При невозможности использования актуальной версии разработчики акцентируют внимание на том, что в таком случае лучше всего выбрать другой браузер.

Сохранение настроек и резервное копирование
При удалении новой версии и восстановлении предыдущей определенная часть пользовательских настроек может удалиться. На практике это встречается довольно редко, ведь меняется сам браузер, а пользовательский профиль остается нетронутым.
Для того чтобы предотвратить удаление данных при смене версии необходимо создать резервную копию. Сделать это можно вручную или при помощи специальных инструментов, которые значительно облегчат работу.
Чаще всего для создания копий используются:
Это мощное приложение для копирования пользовательских настроек и других компонентов. В приложении есть ряд полезных функций, среди которых поддержка cookies, сохранение истории, логина, работа с облачными хранилищами.
Эта программа представляет собой особую утилиту, которая применяется для создания копий в Firefox. Она поддерживает различные расширения, куки, содержимое кеша, закладки, историю, логины и пароли, сертификаты. Все данные хранятся в одном файле — контейнере PCV, который можно перемещать между компьютерами.
Вернуть старую версию Мозилы довольно просто, но прежде чем это сделать, нужно хорошо подумать. Сам разработчик акцентирует внимание на том, что необходимо использовать актуальную версию продукта для максимальной безопасности, а если это сделать не получается, то стоит выбрать другой браузер. Поэтому, какой серфинг по интернету вы будете осуществлять – безопасный или нет, зависит только от вас самих.
Как сбросить настройки в Firefox

В работе с браузером Mozilla Firefox тоже могут возникать сбои. Происходить это может из-за того, что сам пользователь изменил некоторые настройки или же из-за неполадок в самой системе – вашей вины может в этом и не быть.
Чтобы обозреватель дальше работал корректно, нужно сделать сброс настроек в Firefox. Это будет означать, что программа перешла в то состояние, в котором была сразу после установки ее на компьютер. При этом данные в виде закладок и паролей останутся на месте.
Что сохраняется после очистки?
В папке профиля находятся все персональные данные пользователя: темы, дополнения, различные изменения параметров.
Плагины – это не дополнения, которые вы скачиваете в магазине расширений. Они хранятся в другой папке, поэтому они останутся в целости и сохранности после очистки.
Доводим до первоначального состояния
Очистка происходит в пределах самого браузера. Не нужно скачивать дополнительный софт для этого. Итак, как сбросить настройки? Сначала запустим вкладку, которая помогает справляться с различными техническими сбоями.
1. Через меню обозревателя (иконка с тремя линиями) запускаем справку (знак вопроса внизу).
2. Выбираем здесь раздел «Информация для решения проблем».
3.Чтобы сбросить настройки в Firefox, нужно запустить механизм очистки. Нажмите на «Очистить FireFox».
4.Подтвердите, что хотите вернуть настройки по умолчанию. В окне вас предупредят о том, что вы таким образом сможете устранить проблемы и восстановить производительность, но при этом сброс приведет также к удалению дополнений. Если вы согласны с такими условиям, подтвердите свое действие. В противном случае нажмите на кнопку «Отмена».
Процесс сброса всех настроек может занять некоторое время, поэтому не спешите делать выводы о том, что браузер завис.
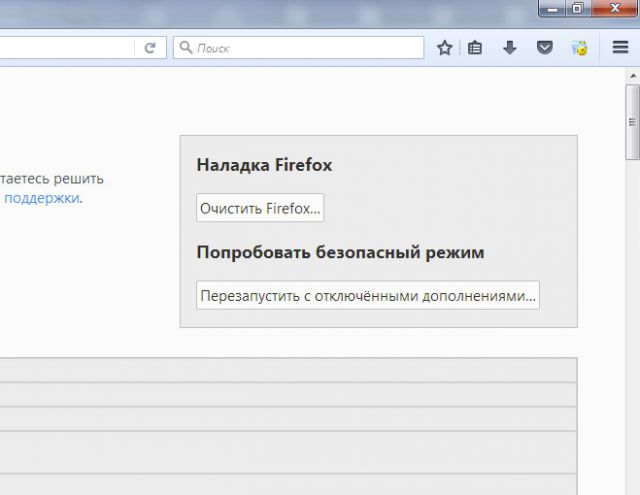
Обозреватель сделает автоматический перезапуск сам. С новым открытием вы обнаружите, что обозреватель перешел в свое изначальное состояние, которое было после самой первой установки. После запуска можете сделать Firefox браузером по умолчанию.
Создать новый профиль вручную
Этот способ сброса настроек в браузере поможет избавиться от всех старых данных. Будет очищена история, кэш данных, файлы куки, пароли и иная информация, которая остается в обозревателе после обычной чистки, о которой мы говорили выше.
- Полностью закройте браузер. Нажмите на иконку меню и кликните по кнопке «Выход», которая находится рядом со справкой.
- Зажмите комбинацию Win+R на клавиатуре. В окне «Выполнить» напишите firefox.exe –P.
- Кликните по первой кнопке «Создать».
- Напишите имя для нового профиля и выберите папку, в которой будут храниться в дальнейшем все его параметры.
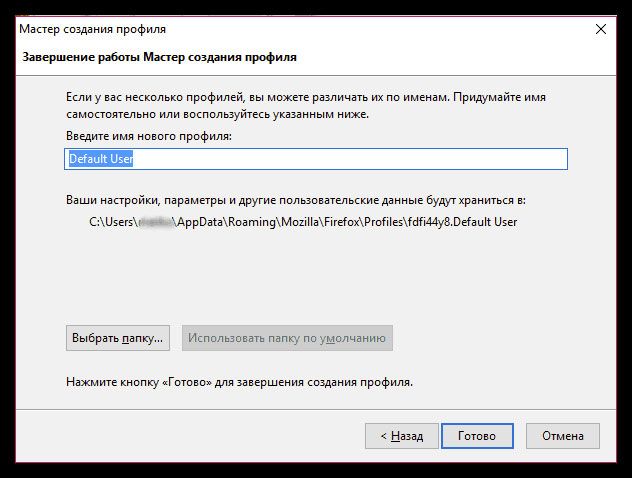
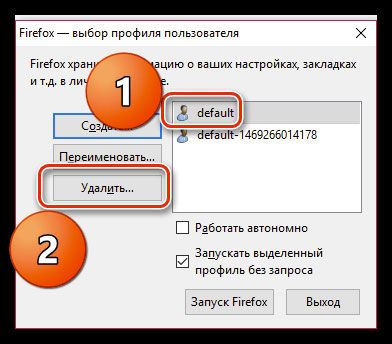
Сбросить Firefox до стандартных настроек, как видим, очень просто. Единственный минус очистки – удаляются дополнения и параметры, которые были вами установлены специально ранее. Если вы изменяете какие-то параметры в обозревателе, запоминайте их, так как в дальнейшем вы сможете проверить, в них ли причина сбоя или некорректной работы.
Как восстановить Firefox после сбоя?
Как восстановить Firefox с переустановкой и без нее
Со временем обычно пользователи замечают, что их браузеры начинают работать немного медленнее. Это нормальное явление, если только оно не вызвано проблемами в самой программе, а не накопившимися временными данными и обилием навешанных расширений. Mozilla Firefox
в данном случае не исключение. Если ваш «огнелис»
стал выдавать ошибки или просто заметно тормозить, можете исправить проблему путем кардинальной очистки с переустановкой или без.
Восстановление переустановкой
Если виной неполадок стали предполагаемые повреждения файлов Фаерфокса
в папке Program Files
, браузер можно переустановить, сохранив при этом все данные пользователя, включая сохраненные пароли, закладки, историю просмотров, файлы cookies
и прочее.
Если вы помните, в старых версиях Firefox
была опция удаления личных данных и настроек при деинсталляции. Сейчас её нет и даже если вы удалите браузер, папка профиля пользователя останется в расположении %username%AppDataRoamingMozillaFirefox
Так мы и поступим, но сначала все же скопируем на всякий случай папку Profiles
по указанному пути в безопасное место.

Командой appwiz.cpl
открываем стандартный апплет «Установка и удаление программ»
и деинсталлируем Firefox
.

За сим скачиваем с официального сайта свежую версию браузера и запускаем его установку, а когда на экране появится окошко с кнопкой «Переустановить»
, жмём последнюю, сняв галку с чекбокса «Восстановить параметры по умолчанию…»
.

Через несколько секунд Firefox будет переустановлен.

Пользовательские данные утеряны при этом не будут, если же вдруг что-то потеряется, у вас имеется резервная копия Profiles
.
Встроенная очистка
В последней версии программы есть функция очистки, сбрасывающая браузер к исходному состоянию без потери данных. Чтобы ею воспользоваться, перейдите в Firefox
по внутреннему адресу about:support
и нажмите кнопку «Очистить Firefox»
.

И подтвердите действие.

Браузер будет перезапущен, а на рабочем столе создана папка «Старые данные»
, а в ней — каталог qerumzda.default-1521202125061
или с похожим именем и файлами вашего профиля. Не удаляйте её сходу
, возможно, она вам еще пригодится, если вдруг вы захотите восстановить прежние файлы, забросив содержимое бекапа в каталог 8l8ghhfq.default-1521202990233 (или с похожим названием)
в папке профиля Firefox
.

Почти все готово, осталось только нажать в открывшемся окне обозревателя кнопку «Вперед»
.

Учтите, данный способ очистки позволяет сохранить историю, закладки, куки, открытые ранее окна и вкладки, настройки автозаполнения и личный словарь, однако темы, добавленные вручную поисковые системы и установленные расширения будут удалены
. Будут очищены также хранилище DOM
и сертификаты безопасности, сброшены настройки плагинов. Впрочем, это не так уже и важно, если речь идет о серьезных неполадках в работе обозревателя.
Использование безопасного режима
В качестве временных мер ускорить работу Firefox
можно, перезапустив его с отключенными расширениями. Для этого на странице about:support
жмем «Перезапустить с отключенными дополнениями»
.

И подтверждаем в диалоговом окошке запуск в безопасном режиме.

Для перехода в обычный режим выберите в настройках Справка
.

И перезапустить с дополнениями.

Обратите внимание, что в диалоговом окошке есть кнопка «Очистить Firefox»
, если вы её нажмете, будет произведен сброс браузера в исходное состояние с удалением расширений и базовых настроек, но с сохранением основных данных профиля
. А вот восстановить предыдущую сессию в ходе такой очистки может и не удастся
Как восстановить браузер Firefox в случае каких-либо неполадок
В браузере от компании Mozilla, несмотря на все свои качества и преимущества, многие пользователи сталкиваются с проблемами его эксплуатации (например, его медленной работой) и задаются вопросом о том, как восстановить Firefox и его работоспособность. В сегодняшней статье я постараюсь максимально доходчиво рассказать о нескольких решениях, которые помогут реанимировать наш с вами любимый браузер.
Новый профиль
В лисьем браузере используется система профилей. Кто не знает, профиль – это папка пользователя, куда записываются данные обо всех внесенных изменениях в настройки, записываются параметры, пароли и устанавливаются дополнения. Создав новый профиль, мы, по сути, получаем программу «из коробки», то есть в ее первозданном состоянии (как удалить свой профиль читайте здесь). Именно это может помочь нам в том, как восстановить Mozilla, если она не запускается вовсе. Для создания такого профиля потребуется:
- Нажать на клавиатуре комбинацию «Windows» + «R». Если вы используете устройство с сенсорным вводом, то есть планшет на базе Windows 8.1, то долгим тапом по кнопке «Пуск» на панели задач вызовите контекстное меню, а затем выберите пункт «Выполнить».

- В появившемся окне введите «Firefox.exe –p» и нажмите «Ок».
Будет запущен менеджер профилей – средство, позволяющее управлять учетными записями браузера:

В данном окне создайте новый профиль, нажав на соответствующую кнопку, а затем запустите Firefox с его использованием. Если браузер откроется, то это значит, что неисправность хранится не в файлах программы, а в действиях, совершенных пользователем.
Заканчивая разговор о том, как восстановить браузер Mozilla данным способом лишь скажу, вы можете продолжить работать с новой учетной записью, или же попытаться перенести файлы из старой. Для чего нужно вписать в строку адреса «about:support» и нажать на кнопку «Показать папку». Перейдите на уровень выше (в корневую папку), чтобы увидеть два каталога от обеих имеющихся учетных записей.
Если же браузер запускается, но работает крайне нестабильно, то решение задачи о том, как восстановить Mozilla Firefox заключается в сбросе настроек. Разработчиками данная функция названа как «Очистка», а выполняется она всего в несколько простых действий:
- Нужно открыть страницу «about:support», которую я уже упоминал в предыдущей части статьи.
- Щелкнуть по кнопке «Очистить Firefox».
- Подтвердить выполнение операции и дождаться, когда браузер закроется и запустится вновь.

Важно! По факту, данная процедура тоже создает новый профиль и сбрасывает все настройки в обозревателе. Единственная разница заключается лишь в том, что все пользовательские данные, включая закладки и сохраненные пароли, бережно экспортируются в специальную папку на рабочий стол, откуда к ним можно получить доступ.
Я рассказал вам о двух известных способах восстановления работоспособности браузера, которые 100% работают. Конечно, можно попытаться переустановить браузер, однако успех данной операции вовсе не гарантирован.
Как восстановить Mozilla Firefox на компьютере
Веб-браузер Mozilla Firefox завоевал свою популярность у пользователей сети интернет, благодаря, своей надежности
, хорошему быстродействию
и продвинутой системе расширения
функционала путем использования специальных модулей-дополнений.
Однако именно применение подобных модулей (а многие из них, к слову, разработаны сторонними производителями софта) может привести к сбоям в работе веб-обозревателя Мазилла, а то и вовсе к потере работоспособности браузера-приложения
Восстановление функционирования Мозилла Файерфокс на компьютере
Существует несколько способов возврата интернет-обозревателя к жизни. Ниже приведены подробные инструкции по восстановлению Firefox.
Вариант 1: через диспетчер задач Windows
Возможно, сбой приложения носит временный характер. Чтобы это проверить, надо выполнить следующие действия:
- Открыть «Диспетчер задач
» Виндовс. - Перейти на вкладку «Процессы
». - Найти все записи, содержащие в названии слово «firefox
».
- Кликнуть по каждой строке правой кнопкой мышки и выбрать в контекстном меню пункт «Завершить процесс
».
- Перезагрузить вычислительную систему.

Если после данных манипуляций чуда не произошло, и Мазила не заработал, придется прибегнуть к более сложным способам.
Вариант 2: использование безопасного режима
Можно загрузить веб-обозреватель в безопасном режиме и попробовать с его помощью исправить ситуацию. Порядок действий таков:
- Вызвать командную строку системы сочетанием клавиш Win+R
. - Набрать строку «C:Program FilesMozilla Firefoxfirefox.exe
» —safe-mode
.
- Веб-браузер запуститься в особом виде: с деактивированными плагинами и расширениями. Теперь можно, войдя в главное меню обозревателя и открыв список дополнений, отключить те из них, которые, по мнению пользователя, могли вызвать проблемы с запуском Мозиллы.

- Запустить Файерфокс в нормальном режиме.
Возможно, и этот метод не принесет желаемого результата. Тогда остается последнее: произвести переустановку интернет-браузера.
Вариант 3: повторная инсталляция Mozilla Firefox
- Найти на жестком диске компьютера файл sqlite
и папку bookmarkbackups
. В них содержатся закладки и личные данные из профиля юзера.
- Сохранить их в отдельный каталог.
- Очистить компьютер от остатков браузера через Удаление.

- С помощью стандартной программы-обозревателя Internet Explorer перейти на сайт mozilla.org и заново произвести инсталляцию Мазиллы Фаерфокс.

- Скопировать сохраненные ранее пользовательские данные в папку %APPDATA%MozillaFirefoxProfilesDefault
и перезапустить веб-обозреватель.
Представленный выше информационный материал поможет юзеру самостоятельно восстановить функционирование Mozilla Firefox.

















