Svm support bios что это
Как включить аппаратную виртуализацию в настройках UEFI и BIOS
Виртуализация нужна для создания виртуальной машины с собственной операционной системой, которую можно запустить в окне текущей ОС. Что делать, если опция в настройках BIOS/UEFI отключена. Узнаем подробнее, как можно включить виртуализацию на базе процессоров Intel и AMD.

Включение технологии аппаратной виртуализации
Виртуальные машины используются для тестирования операционных систем, тестовых программ в среде песочницы (Sandbox) и для экспериментов с системными функциями, не беспокоясь о каких-либо последствиях. Есть часть популярных программ, например, VirtualBox, которые могут работать без этой функции, но тогда не сможем рассчитывать на слишком хорошую производительность. Включение аппаратной виртуализации сделает действия виртуальных машин гораздо мощнее.
Технологии аппаратного ускорения, встроенные в процессоры AMD и Intel, известны как «AMD-V» и «Intel VT-X». Во многих случаях виртуализация по умолчанию отключена. При попытке включить виртуальную машину функция выбрасывает предупреждение об ошибке, информирующее пользователя о том, что для работы программного обеспечения требуется аппаратное ускорение, которое в текущий момент отключено.
Функцию виртуализации можно включить или отключить по желанию и все, что нужно сделать, — это получить доступ в BIOS или UEFI.
Шаг 1: Вход в настройки UEFI или BIOS
Процедура включения немного отличается от установленного интерфейса ввода-вывода.
Если установлен Windows 10, то самый простой способ – использовать встроенную опцию запуска прошивки UEFI из среды восстановления.
Раскройте меню Пуск и нажмите на кнопку Питания. Удерживая клавишу Shift, нажмите на кнопку «Перезагрузка».

Откроется синий экран с вариантами выбора действия. Перейдите по пути:
Поиск и устранение неисправностей – Дополнительные параметры – Параметры встроенного ПО UEFI .

После перезагрузки откроется экран UEFI.
Если нет этой опции в Windows 10 или установлена предыдущая операционная система, то можно войти в настройки нажатием на соответствующую клавишу после включения компьютера. В большинстве случаев это клавиши Del, F2, F10, F11 или F12. Она отображается на первой экране внизу в тексте «Press _ enter to Setup». Также ее можно узнать по запросу в интернете, указав модель материнской платы.
Шаг 2: Включение виртуализации в опциях процессора Intel / AMD
После входа в UEFI или BIOS нужно найти и включить функцию виртуализации. Во многих случаях она находится в разделе «Дополнительные параметрами» (Advanced Settings), в настройках конфигурации процессора (CPU Configuration). В некоторых случаях она размещена на вкладке разгона (ОС).
Для процессоров Intel аппаратная виртуализация активируется опцией Intel Virtualization Technology.

Если установлен процессор AMD нужно включить SVM Mode или SVM Support.

Чтобы включить параметр, измените значение с «Disabled» на «Enabled». Сохраните изменения и выйдите из настроек, компьютер загрузится в обычном режиме.
Включение виртуализации
Включить поддержку виртуализации в BIOS (опция AMD-V)
Ноутбук Acer Aspire E17 E5-722G-819C Пытаюсь запустить виртуальную машину и получаю такую ошибку .
Включение компьютера
После нажатия кнопки "включение компьютера", через 4,18 секунды AMI BIOS издаёт один сигнал, после.
Включение компьютера
Добрый день всем. Возникла такая проблема с компом, не могу разобраться никак.
Замедленное включение
Раньше компьютер включался нормально, но недавно стал замечать, что после нажатия кнопки включения.
Включение и выключение
Доброго времени суток. Подскажите, пожалуйста, я провёл чистку компа и вот после этого при.
Включаем виртуализацию в BIOS

Виртуализация может понадобиться тем пользователям, которые работают с различными эмуляторами и/или виртуальными машинами. И те и те вполне могут работать без включения данного параметра, однако если вам требуется высокая производительность во время использования эмулятора, то его придётся включить.
Важное предупреждение
Изначально желательно убедиться, есть ли у вашего компьютера поддержка виртуализации. Если её нет, то вы рискуете просто зря потратить время, пытаясь произвести активацию через BIOS. Многие популярные эмуляторы и виртуальные машины предупреждают пользователя о том, что его компьютер поддерживает виртуализацию и если подключить этот параметр, то система будет работать значительно быстрее.
Если у вас не появилось такого сообщения при первом запуске какого-нибудь эмулятора/виртуальной машины, то это может значить следующее:
- Технология «Intel Virtualization Technology» в БИОСе уже подключена по умолчанию (такое бывает редко);
- Компьютер не поддерживает этот параметр;
- Эмулятор не способен произвести анализ и оповестить пользователя о возможности подключения виртуализации.
Включение виртуализации на процессоре Intel
Воспользовавшись этой пошаговой инструкцией, вы сможете активировать виртуализацию (актуальна только для компьютеров, работающих на процессоре Intel):
- Перезагрузите компьютер и войдите в BIOS. Используйте клавиши от F2 до F12 или Delete (точная клавиша зависит от версии).
- Теперь вам нужно перейти в пункт «Advanced». Также он может называться «Integrated Peripherals».
- В нём нужно перейти в «CPU Configuration».
- Там необходимо найти пункт «Intel Virtualization Technology». Если данного пункта нет, то это значит, что ваш компьютер не поддерживает виртуализацию.

Включение виртуализации на процессоре AMD
Пошаговая инструкция выглядит в этом случае похожим образом:
- Войдите в BIOS.
- Перейдите в «Advanced», а оттуда в «CPU Configuration».
- Там обратите внимание на пункт «SVM Mode». Если напротив него стоит «Disabled», то вам нужно поставить «Enable» или «Auto». Значение меняется по аналогии с предыдущей инструкцией.

Включить виртуализацию на компьютере несложно, для этого нужно лишь следовать пошаговой инструкции. Однако если в BIOS нет возможности включить эту функцию, то не стоит пытаться это сделать при помощи сторонних программ, так как это не даст никакого результата, но при этом может ухудшить работу компьютера.
Отблагодарите автора, поделитесь статьей в социальных сетях.
Аппаратная виртуализация
Возможность аппаратной поддержки виртуальных машин, принесла последним огромную популярность среди домашних пользователей ПК. Аппаратная виртуализация позволила значительно увеличить скорость работы управляющей системы.
Технология аппаратной виртуализации поддерживаются двумя самыми крупными производителями процессоров. У компании Intel — это VT-x (Virtual Technology extensions, она же Vanderpool), у AMD – это SVM (Secure Virtual Machine, она же Pacifica). Принцип работы обеих технологий практически идентичен, однако их программный уровень не совместим. В основе принципа аппаратной виртуализации заложено разделение состояния реального процессора на две части: гостевую (non-root mode) и мониторную (root mode). Работают они так, например, при переключении из основной операционной системы в гостевую процессор в автоматическом режиме переключается в гостевое состояние и показывает системе те значения регистра, которые ОС хочет видеть, которые необходимы ей для стабильной работы. То есть тут в роли обманщика выступает сам процессор, что в свою очередь избавляет систему от потребности в создании его виртуальной копии и других ухищрений. При все при этом гостевая операционная система напрямую работает с процессор и анализирует его данные, за счет чего виртуальная машина работает гораздо быстрее, чем на компьютерах без аппаратной поддержки виртуализации.

По причине, описанной выше, все разработчики и поставщики программного обеспечения для виртуализации явно указывают в системных требованиях поддержку VT-x и аналогичную технологию от AMD. Кстати, если вы собираетесь работать с виртуальной машиной Parallels Workstation, то обязательно позаботьтесь о том, чтобы ваше железо имело поддержку аппаратной виртуализации.
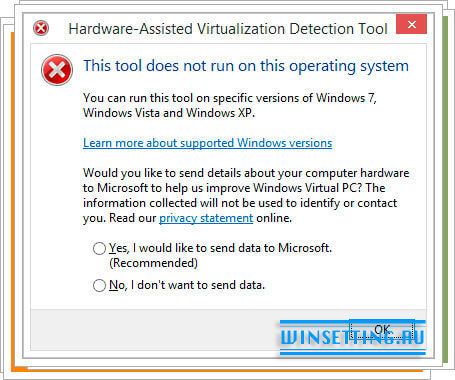
Не все так хорошо, как могло бы показаться на первый взгляд, так как некоторые производители компьютеров сознательно отключают поддержку VT-x из соображений безопасности и стабильности системы. Например, компания Sony, в частности у Avio, технология виртуализации Intel отключается на стадии загрузки BIOS. В таком случае превращение “опасного” кода (способного повредить основную операционную систему) в безопасный код полностью ложиться на плечи бинарной трансляции, о которой кстати мы поговорим в следующей статье.
Как узнать есть ли аппаратная поддержка виртуализации у вашего железа?
Вообще, все современные процессоры имеют поддержку аппаратной виртуализации, однако для тех, у кого компьютер не совсем современный как-то необходимо узнавать, поддерживается ли их процессором данная технология. Как это сделать? Все на самом деле просто:
- Попытаться найти на сайте производителя вашего процессора списки процессоров поддерживающих аппаратную виртуализацию, и сравнить их с имеющимся железом.
- Можно воспользоваться бесплатной утилитой от компании Microsoft – Hardware-assisted virtualization (HAV) detection tool. Эта утилита способна в считанные секунды определить поддерживает ли тот или иной процессор аппаратную виртуализацию, а также включена ли эта функция. Ну и конечно же порекомендует своему пользователю воспользоваться услугами Windows Virtual PC.
Amd svm support в биосе что это
В настройках BIOS можно встретить опция SVM Support, по умолчанию имеющую значение Disabled.
Данная функция необходима для включения технологии аппаратной виртуализации и снижения нагрузки на процессор при использовании виртуальных машин. Например, вы можете установить на операционную систему Windows 7 еще несколько ОС со своими драйверами, например, Windows 2000, XP, Ubuntu, эмулятор для Android и т.д. и работать с каждой из них. Если вы не используете виртуальные машины на своем ПК, то включать эту опцию не нужно.
SVM Support – это аббревиатура, составленная из слов Support Vector Machine, что в переводе с английского обозначает Метод опорных векторов.
Также аппаратная виртуализация может быть обозначена в BIOS как
- Virtualization Technology,
- Vanderpool Technology,
- VT Technology,
- Virtualization.
Опция Virtualization Technology. Включение данной опции включает технологию аппаратной виртуализации, основанной на специальной процессорной архитектуре. В отличие от программной виртуализации, с помощью данной техники возможно использование изолированных гостевых систем (виртуальных машинах — VMware, Virtual PC и тд.), управляемых гипервизором напрямую. Гостевая система не зависит от архитектуры хостовой платформы и реализации платформы виртуализации.
На работу программ пользователя в стандартной операционной системе данная опция практически не влияет.
Значения опции:
- Enabled,
- Disabled
Опция также может иметь другие названия:
- Virtualization Technology
- Vanderpool Technology
- VT Technology
- Virtualization
Примечание 1.Аппаратная виртуализация виртуализация с поддержкой специальной процессорной архитектуры. Аппаратная виртуализация обеспечивает производительность, сравнимую с производительностью невиртуализованной машины, что дает виртуализации возможность практического использования и влечет её широкое распространение. Наиболее распространены технологии виртуализации Intel-VT и AMD-V.
- В Intel VT (Intel Virtualization Technology) реализована виртуализация режима реальной адресации (режим совместимости с 8086). Соответствующая аппаратная виртуализация ввода-вывода — VT-d. Часто обозначается аббревиатурой VMX (Virtual Machine eXtension). Кодовое название — Vanderpool.
- AMD-V часто обозначается аббревиатурой SVM (Secure Virtual Machines). Кодовое название — Pacifica. Соответствующая технология виртуализации ввода-вывода — IOMMU. AMD-V проще и эффективнее, чем Intel VT. Поддержка AMD-V появилась в Xen 3.3.
Intel VT (Intel Virtualization Technology) — intel virtualization technology что это?
VT-x 13 ноября 2005 года Intel выпустила две модели Pentium 4 (модели 662 и 672), которые стали первыми процессорами, поддерживающими VT-x («Vanderpool»). VT-x представляет собой технологию виртуализации Intel режима реальной адресации на платформе x86 — VMX (Virtual Machine eXtension).
Реализована виртуализация режима реальной адресации (режим совместимости с 8086).
VT-d (Virtualization technology for directed I/O) — технология аппаратной виртуализации ввода-вывода , созданная корпорацией Intel в дополнение к её технологии виртуализации вычислений VT-x. Виртуализация ввода-вывода позволяет пробрасывать (pass-through) устройства на шине PCI (и более современных подобных шинах) в гостевую ОС, таким образом, что она может работать с ним с помощью своих штатных средств. Чтобы такое было возможно, в логических схемах системной платы используется специальное устройство управления памятью ввода-вывода (IOMMU), работающее аналогично MMU центрального процессора, используя таблицы страниц и специальную таблицу отображения DMA (DMA remapping table — DMAR), которую гипервизор получает от BIOS через ACPI. Отображение DMA необходимо, поскольку гипервизор ничего не знает о специфике работы устройства с памятью по физическим адресам, которые известны лишь драйверу. С помощью DMAR он создает таблицы отображения таким образом, что драйвер гостевой ОС видит виртуальные адреса IOMMU аналогично тому, как бы он видел физические без него и гипервизора.
Intel Virtualization Technology for Directed I/O (VT-d) — это следующий важный шаг на пути к всеобъемлющей аппаратной поддержке виртуализации платформ на базе Intel. VT-d расширяет возможности технологии Virtualization Technology (VT), существующей в IA-32 (VT-x) и Itanium (VT-i), и добавляет поддержку виртуализации новых устройств ввода-вывода. Ознакомиться подробнее с технической стороной вопроса можно здесь https://ru.wikipedia.org/wiki/
Программа Setup BIOS фирмы AWARD Software International Inc на системных платах GIGABYTE TECHNOLOGY
Название данной опции у данного производителя в данной версии BIOS:





