Том слишком велик для FAT32 что делать
Файл слишком велик для конечной файловой системы
Многие пользователи рано или поздно сталкиваются с ситуацией, когда при копировании достаточно большого файла на флешку система выдает сообщение о невозможности такой операции.
Часто первым решением становится проверить наличие свободного места на флешке и удалить другие файлы. Но на самом деле такая ошибка никак не связана с объемом USB флешки (она может быть размером как в 8, так и в 32 и больше Гб) и ее загруженностью. В этой статье мы подробно разберем, в чем причина этой проблемы и как ее можно решить.
Файл слишком велик для конечной файловой системы
«Файл велик для конечной системы» — что это значит?
По умолчанию большая часть USB флешек имеет так называемую файловую систему FAT32. Она производительная и быстрая в плане работы с файлами, но имеет один недостаток — система не поддерживает запись файлов размером более 4 гигабайт. То есть вы можете копировать на нее сколько угодно различных файлов (в пределах объема флешки), но максимальный размер каждого из них не должен быть больше 4 Гб.
Не только флешка, но и раздел жесткого диска может быть отформатированным в файловой системе FAT32. В этом случае мы также встретим системное сообщение Windows о недопустимости записи подобного файла.
Сравнительная таблица FAT и NTFS.
Сравнение файловых систем FAT и NTFS
Что делать, если размер файла очень большой?
Если записываемый файл состоит из нескольких небольших, можно просто разделить его на части и записать по отдельности. Но чаще всего нам требуется скинуть цельный файл больше 4 ГБ, например, ISO образ с игрой или объемный фильм. В таком случае потребуется форматирование флешки в другой файловой системе — NTFS.
Форматирование — несложный процесс, с которым справится даже новичок.
Шаг 1. Переносим все важные файлы с флешки на другой носитель, так как после форматирования все будет удалено.
С флешки переносим все данные на другой носитель
Шаг 2. Заходим в проводнике на вкладку «Мой Компьютер» и правым кликом мыши щелкаем на отображении флешки, затем выбираем пункт «Форматировать».
В проводнике переходим на вкладку «Мой компьютер» («Этот компьютер»)
Правой кнопкой мыши щелкаем по значку флешки, затем выбираем пункт «Форматировать»
Шаг 3. Указываемом способ форматирования — быстрый (с очисткой оглавления) и нужную нам файловую систему (в данном случае — NTFS).
Выбираем файловую систему NTFS, ставим галочку на пункт «Быстрое (очистка оглавления)»
Шаг 4. Нажимаем «Начать» и ждем, когда закончится процесс форматирования (как правило, это длится не более пары минут).
Готово! Теперь флешка подходит для записи файлов любого размера.
На заметку! Проверить, какая файловая система на вашей флешке или диске, можно в разделе «Свойства».
Чтобы выбрать этот параметр:
- Перейдите в «Мой компьютер».
Открываем «Этот компьютер» («Мой компьютер»)
Вызовите контекстное меню на флешке с помощью правой кнопки мыши, откройте «Свойства».
На флешке с помощью правой кнопки мыши вызываем меню, открываем «Свойства»
Текущая файловая система будет указана на вкладке «Общие».
Во вкладке «Общие» находим тип файловой системы
Как записать объемный файл и не потерять все данные
Поскольку при форматировании вся информация на флешке или диске удаляются, такой вариант подойдет не всем. Например, если диск содержит операционную систему или большое количество файлов, которые не совсем удобно временно перенести на другой носитель. Есть и другой способ, который поможет перенести большой файл на флешку без форматирования данных — преобразование из FAT32 в NTFS.
Шаг 1. Запускаем «Командную строку». Для этого выбираем «Пуск», в появившейся строке набираем команду «cmd», жмем кнопку «Enter».
Открываем «Пуск», в появившейся строке набираем команду «cmd», жмем кнопку «Enter»
Шаг 2. В появившемся окне вводим или копируем следующий текст: «convert X: /fs:ntfs». Нажимаем кнопку «Enter».
На заметку! «X» здесь — буква флешки или выбранного раздела, у вас может быть другая буква, не ошибитесь!
Вводим или копируем следующий текст «convert X: /fs:ntfs». Нажимаем кнопку «Enter»
Шаг 3. Ждем, когда произойдет преобразование системы файлов FAT32 в систему NTFS (появится сообщение о том, что преобразование закончено).
Ожидаем завершения конвертации и сообщения «Преобразование завершено»
Видео — Файл слишком велик для конечной файловой системы
Альтернативные варианты для хранения больших файлов
Сегодня для того, чтобы хранить крупные файлы, не обязательно использовать флешки и заниматься форматированием или конвертированием файловой системы. Облачные сервисы решают проблему хранения и передачи больших файлов, позволяют быстро и легко получить доступ к ним через интернет, независимо от мощности компьютера.
Облачные технологии помогают обойти таких неприятные ситуации, как потеря важных файлов из-за непредвиденной поломки диска или флешки.
Таблица наиболее известных облачных сервисов.
Файл слишком велик для конечной файловой системы
- Привет админ! Такая ситуация, пришёл к другу со своей 16-гиговой флешкой, и хочу скопировать на неё ISO образ с игрой (объём 4.7 ГБ), но выходит ошибка » Файл слишком велик для конечной файловой системы «, в интернете нашёл такую информацию, что такая ошибка выходит из-за того, что моя флешка отформатирована в файловую систему FAT32, а максимально возможный размер файла для системы FAT32 — 4 ГБ. Понимаю, что флешку нужно форматировать в файловую систему NTFS, но как это сделать без потери данных? На моей флешке нужные файлы и за их сохранность я побаиваюсь, а копировать их куда-то просто некуда да и некогда. А может можно какой-нибудь программой разделить ISO образ на 2 части и скопировать их на флешку по отдельности, а затем уже собрать эти две части в один файл ISO или нужно обязательно конвертировать мою флешку в NTFS и затем скопировать на неё ISO образ объём 4.7 ГБ?
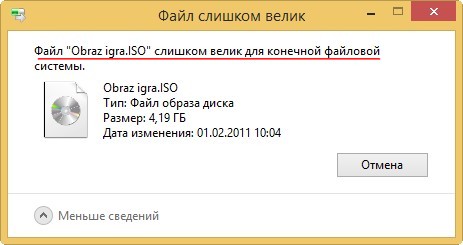
Файл слишком велик для конечной файловой системы
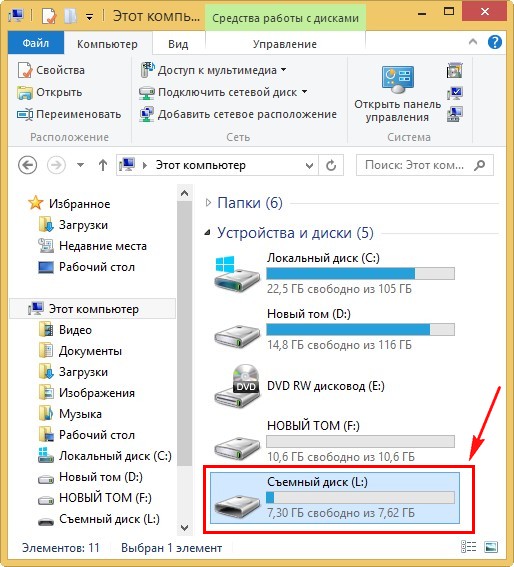
Как видим на моей флешке присутствуют файлы, при конвертации с ними ничего не должно произойти.
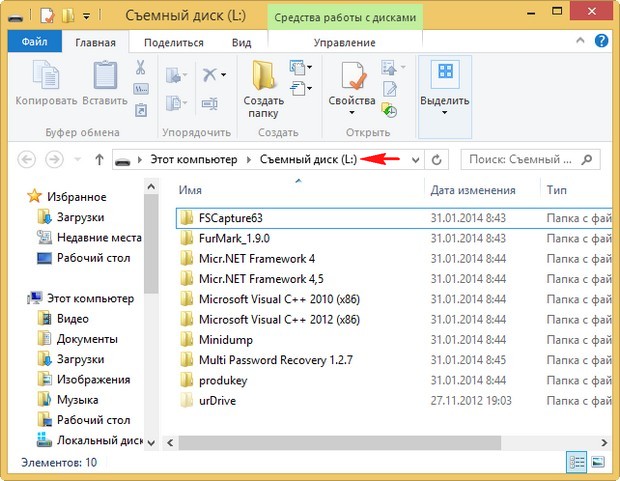
Открываем командную строку от имени администратора и вводим команду convert L: /FS:NTFS (где L: буква флешки, в вашем случае у флешки может быть другая буква!) и жмём Enter, вот и всё, преобразование моей флешки из файловой системы FAT32 в файловую систему NTFS без потери данных заняло 30 секунд. Файлы на флешке целы и невредимы. Теперь при копировании файла на флешку объёмом более 4 ГБ ошибки «файл слишком велик для конечной файловой системы» не возникнет.
Файл слишком велик для конечной файловой системы
Не редко при попытке записать большой файл на флешку или внешний жесткий диск пользователи получают примерно такое сообщение: файл слишком велик для конечной файловой системы. При этом на флешке может быть несколько десятков гигабайтов свободного места, а файл, который нужно записать на флешку размером всего в несколько гигабайт. Но, тем не менее, запись такого файла невозможна. В данном материале мы рассмотрим причину возникновения данной ошибки, а также расскажем о том, как решить данную проблему.
Причина возникновения ошибки, с сообщением файл слишком велик для конечной файловой системы, очень проста. Дело в том, что большинство флеш накопителей продаются с файловой системой FAT32. Одной из особенностей данной файловой системы является то, что она не поддерживает файлы размером больше 4 гб. В результате, когда пользователь пытается записать на флешку образ DVD диска размером 4.7 гигабайта или любой другой большой файл, появляется сообщение об ошибке.
Решить эту проблему можно двумя путями:
- форматирование флешки в файловую систему NTFS;
- конвертация флешки в файловую систему NTFS.
Файловая система NTFS более современна и не имеет серьезных ограничений на размер файла, поэтому после того как вы переведете флешку на файловую систему NTFS вы сможете записывать на нее файлы любого размера. Если на флешке нет важных файлов, или вы можете временно перенести файлы с флешки на другой диск, то лучше всего выполнить форматирование флешки в NTFS. Это проще, быстрее и надежней. Если же на флешке много нужных вам файлов и вы не хотите временно переносить их в другое место, то вы можете выполнить конвертацию. В этом случае смена файловой системы с FAT32 на NTFS пройдет без потери данных. Сейчас мы рассмотрим оба этих варианта.
Вариант № 1. Форматирование флешки в NTFS.
Если сообщение «файл слишком велик для конечной файловой системы» вам изрядно надоело, и вы хотите решить проблему быстро и радикально, то форматирование ваш вариант. Но, перед тем как начинать форматирование не забудьте перенести все нужные вам файлы с флешки на другой накопитель.
Откройте «Мой компьютер» и щелкните правой кнопкой мышки по вашей флешке. В открывшемся коне выберите пункт «Форматировать».
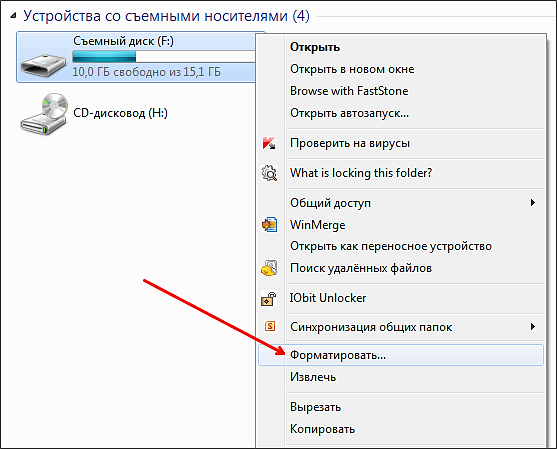
После этого откроется окно для форматирования диска. Здесь нужно сменить файловую систему с FAT32 на NTFS.
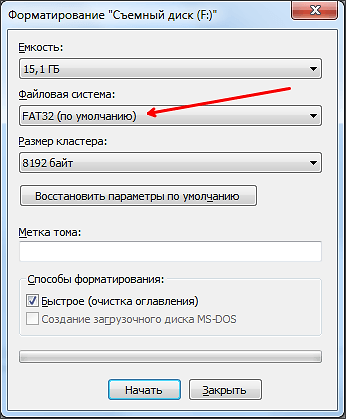
Остальные настройки можете не трогать. После выбора файловой системы NTFS просто нажмите на кнопку «Начать». Дальше перед вами появится сообщение об удалении всех данных с флешки. Нажмите «OK» для того чтобы запустить процесс форматирования. После форматирования в NTFS вы сможете записывать файлы большого размера и сообщение «файл слишком велик для конечной файловой системы» больше не будет появляться.
Вариант № 2. Конвертация файловой системы в NTFS.
Если вы не хотите удалять все данные с флешки, то можете выполнить конвертацию файловой системы из FAT32 в NTFS. Для этого откройте командную строку и введите команду «convert X: /FS:NTFS». При этом «X» нужно заменить на букву, которая присвоена вашей флешке.

После выполнения команды «convert X: /FS:NTFS» начнется конвертация файловой системы флешки в NTFS. Время конвертации зависит от скорости работы флешки и количества файлов на ней. После завершении процесса конвертации в командной строке появится сообщение «Преобразование завершено» После этого можете закрывать командную строку и приступать к использованию флешки.
Как исправить ошибку «Файл слишком велик» для флешки, жесткого диска
Однажды я столкнулся со следующей проблемой – подключил флешку к ПК и хотел записать на неё парочку фильмов (каждый размеров более 4 Гб). Сразу после начала копирования увидел на экране ошибку «файл слишком велик для конечной файловой системы». Что делать в подобной ситуации? Ведь накопитель у меня был объемом 32 Гб, и 8-9 гигов точно должны были поместиться. Давайте попробуем разобраться, найти решение.
Почему пишет, что файл слишком большой?
Стоит отметить, что подобное поведение характерно не только для USB-флешки, но и когда Вы пытаетесь перенести объекты на внешний жёсткий диск. Об этом свидетельствуют многочисленные сообщения на компьютерных форумах.
На самом деле, суть проблемы проста до безобразия. Скорее всего, Ваш носитель информации имеет файловую разметку FAT, которая не способна распознавать элементы, размер которых превышает четыре гигабайта. А иногда даже 2-3 Гб не хочет воспринимать. Ниже можете увидеть характеристики FAT32:
Как исправить флешку?
Файл слишком велик – значит необходимо преобразовать таблицу файлов в NTFS. Здесь уже практически отсутствуют ограничения на объем записываемого объекта (максимум – 16 Тб, уверен, этого Вам точно хватит).
Осуществляется операция следующим образом:
- Предварительно сохраняем всю важную информацию, которая храниться на флеш-накопителе. Можно скопировать данные в папку на компьютере. Это нужно сделать для того, чтобы не потерять ценное инфо в результате преобразования;
- Теперь переходим в «Этот компьютер» с помощью ярлыка на рабочем столе или через «Проводник» Windows. Если значка нет, то посмотрите видео, как его создать:
- Когда откроете перечень дисков, найдите там подключенный USB-накопитель и кликните по нему правой кнопкой мышки, выбрав действие – «Форматировать…»:
- Отобразиться диалоговое окно, где следует вместо значения по умолчанию выбрать NTFS и ниже отметить опцию «Быстрое…»:
- После начала процесса, Вас предупредят о потере всех файлов. Если это Вас не пугает, то смело соглашайтесь и дождитесь завершения обработки. Обычно это происходит в течение одной минутки.
А теперь можно попробовать закинуть на диск большие элементы. Ошибка точно не напомнит о себе. Вряд ли Вы увидите уведомление «Файл слишком велик для конечной файловой системы».
Инструкция оказалась простой и доступной для реализации даже новичками с невысоким уровнем познания ПК. И не стоит бояться, переживать, что потеряете важные документы – ведь я Вас предупредил о необходимости резервного копирования. А по окончанию форматирования можно перенести их назад в память внешнего носителя.
Полезный контент:
Возможная проблема
Нередко при попытке осуществить вышеперечисленные действия пользователи сталкиваются с неисправностью «диск защищен от записи». Рекомендую посмотреть видео по этой теме (взято с нашего канала на Youtube), которое помогло десяткам тысяч людей:
Вроде всё. С ошибкой разобрались – что это значит, как исправить флешку. Решение элементарное. Но если возникли сложности – обязательно расскажите об этом в комментах под этой публикацией.
«Файл слишком велик»: что делать, если данные не записываются на флешку
Достаточно отформатировать накопитель в правильной файловой системе.
Иногда на флешку не удаётся скопировать файл, даже если на ней предостаточно свободного места. Так, при попытке записать объект, размер которого превышает 4 ГБ, пользователь Windows может увидеть сообщение «Файл … слишком велик для конечной файловой системы».
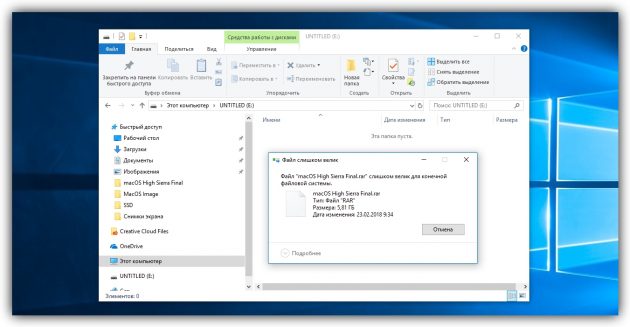
macOS в таких случаях выводит ошибку «Не удаётся скопировать объект …, так как он слишком большой для формата этого тома».
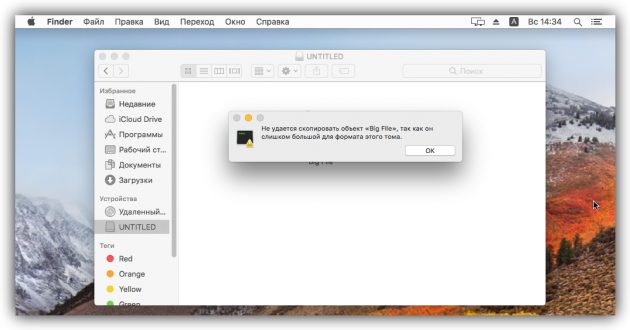
Это происходит, если текущей файловой системой (тип организации данных) накопителя является FAT32 (или MS-DOS), которая не поддерживает запись файлов размером более 4 ГБ. Чтобы снять это ограничение, отформатируйте флешку, сменив её файловую систему.
Форматирование удаляет всю информацию с накопителя. Не забудьте сделать копию важных данных.
Если у вас Windows, откройте проводник. Кликните правой кнопкой мыши по флешке и выберите «Форматировать» в контекстном меню. В открывшемся окне измените файловую систему на NTFS, если планируете использовать накопитель на компьютерах Windows, или exFAT, чтобы она была полностью совместима как с Windows, так и с macOS.
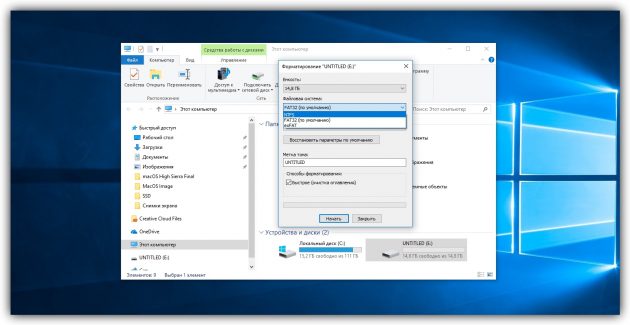
Отметьте опцию «Быстрое (очистка оглавления)», кликните «Начать» и дождитесь завершения форматирования.
Если вы пользуетесь macOS, запустите дисковую утилиту: Finder → «Программы» → «Утилиты» → «Дисковая утилита». Выделите накопитель на боковой панели и нажмите на кнопку «Стереть», расположенную сверху. В следующем окне выберите формат «Mac OS Extended (журналируемый)», если планируете использовать флешку на Mac, или exFAT, чтобы она была целиком совместима как с macOS, так и с Windows.
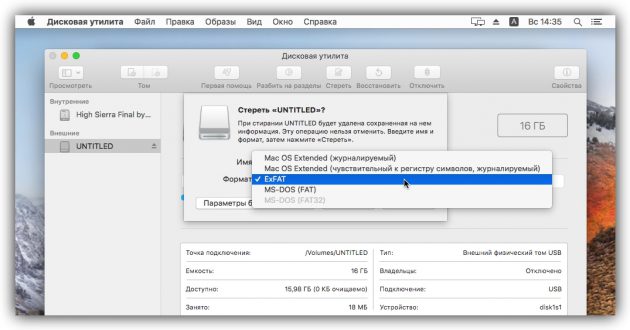
Кликните «Стереть» и дождитесь завершения форматирования.
После этих манипуляций вы сможете записывать файлы любого размера, если для них будет достаточно свободного места на накопителе.





