Убедитесь что диск не только для чтения
Убедитесь что диск не только для чтения



При работе от плеера, диск перестал распознаваться.
При подключении к компу диск редко но отображается в Моем компьютере, при попытке открыть его, он пропадает из системы.
Иногда после подключения выходит сообщение, что диск нужно форматировать, при подтверждении выходит сообщение:
Windows не может отформатировать К. Проверьте правильность подключения дисковода и диска, убедитесь, что диск не только для чтения, а затем повторите попытку.
Диск не виден ни в BIOS, ни в Управлении дисками, ни в Диспетчере устройств.
Можно ли чтото еще сделать передтем как паять.
Цель: вернуть работоспособность HDD. Цель максимум — вернуть и данные.
В сервис не хочу отдавать ибо там конфиденциальные данные по работе.
Внешний HDD WDBPCK5000ABK не отображается
Вопрос задан:
При работе от плеера, диск WDBPCK5000ABK перестал распознаваться.
При подключении к компу диск редко но отображается в Моем компьютере, при попытке открыть его, он пропадает из системы.
Иногда после подключения выходит сообщение, что диск нужно форматировать, при подтверждении выходит сообщение:
Windows не может отформатировать К. Проверьте правильность подключения дисковода и диска, убедитесь, что диск не только для чтения, а затем повторите попытку.
Диск не виден ни в BIOS, ни в Управлении дисками, ни в Диспетчере устройств.
Пожалуйста помогите разобраться как к нему припаять SATA напрямую? То есть конкретно что и куда)
В вашем случае припаивание каких либо проводов — как мёртвому припарка.
Во-первых лично я давно уже никакие проводки не паяю. Для диагностики и восстановления данных с HDD Western Digital в ситуации когда USB разъем смонтирован на плате электроники, проще взять совместимую SATA плату и перепрограммировать ПЗУ.
Проблема в том, что получив возможность подключить диск по САТА вы что думаете, счастье мгновенное наступит? Вот не далее, как вчера принесли Вестерн с аналогичной траблой — WDC WD20NMVW-11AV3S2. Не определяется в системе. Поменял USB плату на SATA. Диск выходит в готовность и при первой же попытке обращения, не важно — Get ID, Super ON или любая другая команда — взводит BSY и всё. Ну и что вы будете делать с таким диском?
Если хотите такой диск починить — то скорее всего только заменой гермоблока в сборе. Корень проблем у них не в USB плате, а в выходе из строя однойнескольких голов в пакете. Если нужно восстановить информацию, и вы находитесь не в Москве или области, — пишите запрос по эл. почте, вышлю всю необходимую информацию для того, чтобы отправить диск в нашу лабораторию.
7 способов снять защиту от записи с флешки или диска
Большинство пользователей имеют флэшки (usb sd, transcend, microsd, kingston, sandisk, cd, flash, qumo, microsd, apacer, verbatim, sdhc, psp), жесткий диск d (hdd), dvd или какой ни будь другой съемный или локальный накопитель.
Наверняка вы используете их с большой регулярностью. Они позволяют копировать ваши медиа, фотографии и важные документы.
Несмотря на высокую устойчивость к механическим повреждениям и способностью хранить данные в течение многих лет, как и все другие гаджеты, они портятся.
Одна из самых распространенных ошибок, которые могут коснуться USB флэшек, карт памяти или дисков досадное сообщение: ошибка «Диск защищен от записи».
Те, у кого когда-нибудь была похожая проблема прекрасно знают, что я имею в виду.
Невозможность копирования / добавления / удаления каких-либо файлов – это может привести к исступлению.
После напряженных попыток отремонтировать в конечном итоге большинство отказаться от исправлений и покупают новые.
Что делать если система пишет диск защищен от записи? Как снять эту пресловутую защиту?
Вот несколько простых, но эффективных решений восстановить диск или флешку в работоспособное состояние.

Используйте эти простые советы и банально забудьте о сообщении: «диск защищен от записи», хотя здесь есть один момент, с которым мне пришлось столкнутся не один раз.
Иногда поврежденные носители (флешка, диск) система отображает как защищенные от записи. Как накопители реанимировать руководство здесь.
Дело в микропроцессоре. Если он выходит из строя, даже частично – читать можете – копировать или форматировать – нет), то исправить его может только утилита от производителя накопителя и то не всегда.
Приступаем к разблокировке дисков и флешек
У вас есть USB флэшка, подключенная к компьютеру, и вы хотите, скопировать некоторые файлы.
Тут вас ждет неожиданность «Диск защищен от записи. Снимите защиту от записи или используйте другой диск».
Тогда вы говорите, «… твою мать, как это случилось»? Не паникуйте – сделайте глубокий вдох и сохраняйте спокойствие.
Это просто сообщение об ошибке. Сейчас мы вместе пройдем через несколько простых шагов, чтобы устранить защиту от записи на USB флешке. Это просто технология и многое мы можем исправить.
Шаг 1 — Проверьте USB-накопитель на наличие вирусов
Каждый раз, когда подключаете диск USB к компьютеру, то должны выполнять автоматическое сканирование на вирусы — особенно, если вы использовали его на компьютерах, которыми не владеете.
Вирусы часто заполняют диски USB своими файлами — это может вызвать сообщение: защищен от записи.
В зависимости от антивирусного программного обеспечения, его можно настроить для автоматического сканирования USB-накопителей, когда они подсоединяются.
Если нет, такого инструмента, то придется выполнять сканирование вручную, сложности в этом нет.
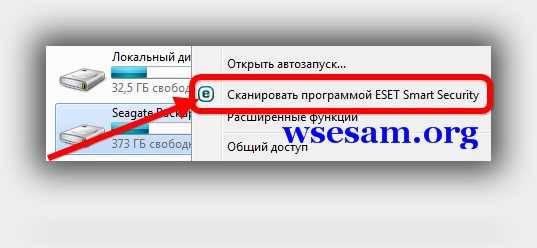
Если обнаружите вирус, то устраните его с помощью антивирусных программ.
После этого рекомендуется выполнить сканирование всего компьютера по крайней мере, одним другим сканером, так как антивирусы на 100% в своих определениях не идеальны.
Скорее всего, там, где один вирус, есть два или более. Для такой работы хорошие рекомендации имеют бесплатные утилиты доктор веб и AVG.
Шаг 2 – Проверьте корпус USB флешки
Некоторые флэшки USB оснащены механическим переключателем, что позволяет ставить их в положение защиты от режима записи.
Это может быть очень небольшой переключатель слайдер, который может самостоятельно переключится в кармане или корпусе компьютера (если это адаптер).
Если это ваша ситуация, то просто переведите переключатель в открытое положение и попробуйте скопировать файлы снова.

Сегодня есть не много USB накопителей с такими замками. Так что есть хороший шанс, что это не ваша проблема.
С другой стороны, если это не вопрос, то следующие исправления являются немного сложнее.
Шаг 3 — убедитесь, что диск не полный
Если ваш USB диск полный, вы также можете получить сообщение о ошибке в записи.
Поэтому найдите свой USB накопитель, щелкните правой кнопкой мыши по нему и выберите «Свойства».
Это даст вам хорошую круговую диаграмму: сколько используется и сколько доступно свободного пространства на вашем диске.
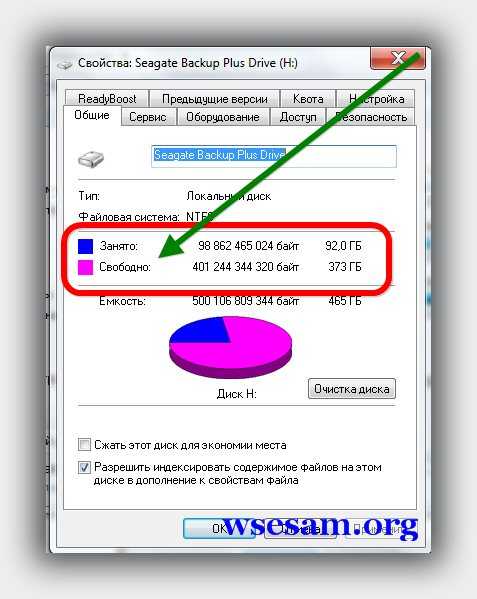
Шаг 4 – файловая система
Убедитесь, что вы не используете файл, который защищен от записи. Да, вы получите другое сообщение об ошибке, но, возможно, вы сделали поспешные выводы и подумали, что это заблокирован весь USB флэш диск. Это бывает.
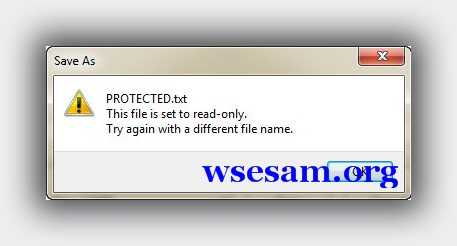
Щелкните правой кнопкой мыши на файл, который вы пытаетесь записать, а затем на «свойства» и вкладку «безопасность».
Теперь будете видеть несколько вариантов в нижней части этого окна, и один из них только для чтения.
Убедитесь, что там флажок не установлен или снимите, а затем нажмите на кнопку применить. Теперь вы должны быть в состоянии записать в этот файл.
Шаг 5 — Diskpart утилита командной строки
Вы когда-нибудь работали в командной строке Windows? Это не так страшно, как можно было бы подумать, и как таковое оно является следующим логическим шагом для снятия защиты.
Нажмите на меню «пуск» и введите слово CMD в поле: поиска программ и файлов.
Теперь, нажмите верху на командную строку (черный значок). Вы увидите следующее окно:
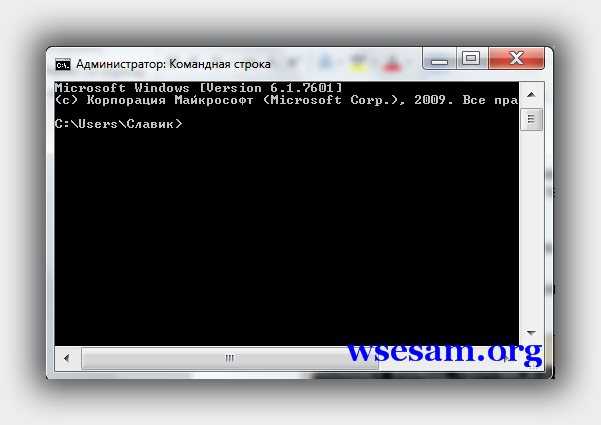
Введите в него команду – DiskPart — и нажмите Enter. Diskpart — это инструмент, который встроен в Windows, и доступен через утилиту командной строки. С его помощью мы можем изменить значения, связанные с вашим диском USB.
Далее впишите – list disk – и также ударьте Enter. Теперь вы увидите список дисков, доступных в Windows.
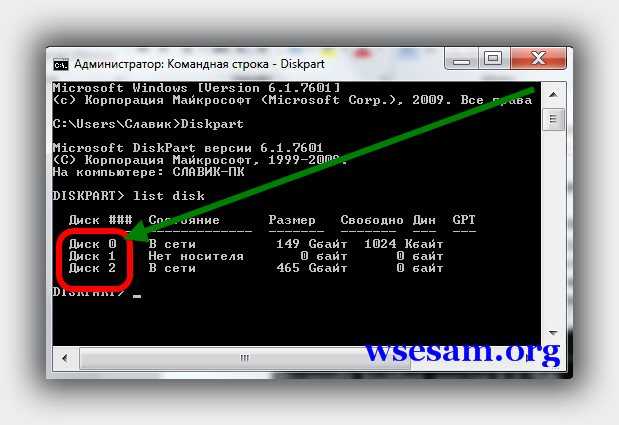
Если ваш диск USB, не перечислен, то дальше этот раздел можете не читать. Если увидите его, то запомните число рядом с ним.
Убедитесь в том, что это действительно ваш USB диск. Теперь введите команду Select Disk 3, предполагается, что ваш USB является числом 3, и ударьте Enter.
Теперь вставьте туда еще одну команду — disk clear ReadOnly — и затем кликните на Enter.
Таким способом вы очистили все атрибуты «только для чтения», которые могут быть на этом диске USB.
Теперь закройте командную строку и попробуйте записать на диск USB что ни будь снова. Если защита продолжает блокировать доступ идем далее.
Шаг 6 — в реестр
Если ни одно из предыдущих действий не помогло вам, то вы должны сделать что-то немного опасное – войти в реестр.
Если вас не устраивает реестр можете перейти к шагу 7, на форматирование диска USB.
Или, может имеете друга, который компьютерный техник и проверит реестр для вас.
Попробуйте самостоятельно — это довольно простое изменение реестра, и вы можете сделать это.
Нажмите на меню «Пуск» и введите команду – regedit — в поле поиск программ и файлов. Вы увидите что-то вроде картинки в поле ниже.
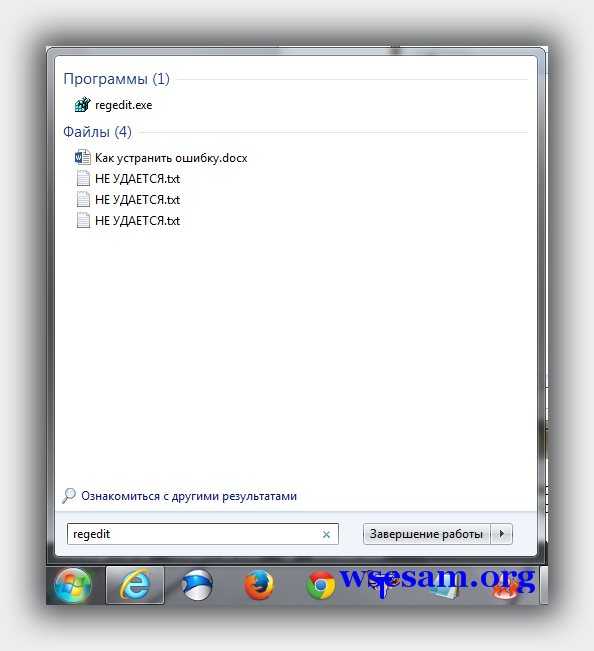
Нажмите на значок верху и окно редактора реестра откроется. При нажатии на стрелки рядом с пунктами меню, перейдите к ветке
HKEY_LOCAL_MACHINE SYSTEM CurrentControlSet Control StorageDevicePolicies
и найдите ключ с именем — WriteProtect.
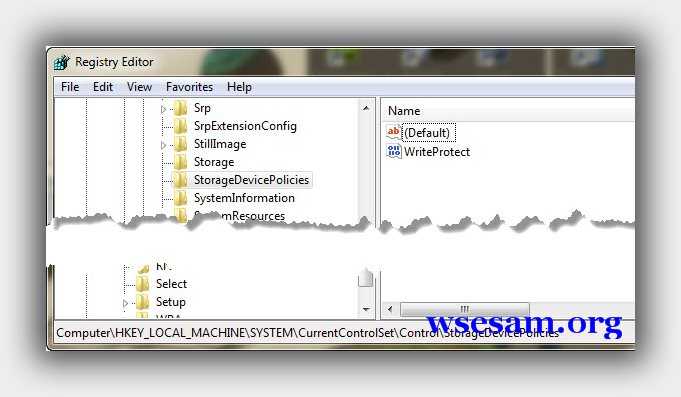
Если такая запись существует, щелкните правой кнопкой мыши на ней и нажмите на «Изменить».
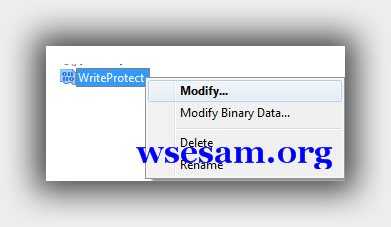
Теперь, вы, вероятно, обнаружите, что для этого параметра установлено значение 1. 1 — значит «да», а «0» — нет. Теперь измените значение 0 и нажмите на кнопку OK.
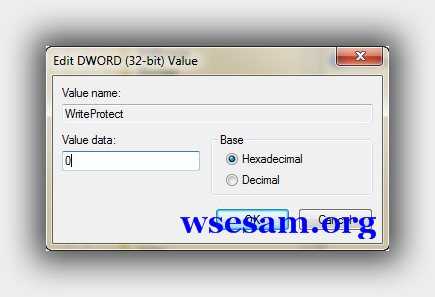
Закройте редактор реестра, удалите устройство USB, а затем подключите его снова. Теперь вы должны быть в состоянии сделать запись на свой USB диск. Если нет, то диск придется Форматировать.
Шаг 7 — отформатировать диск USB
ВНИМАНИЕ: убедитесь, что вы сделали резервное копирование всех файлов и информации с вашего диска USB. Все данные после форматирования будут потеряны.
Форматирование жесткого диска является последним средством. Тем не менее, оно должно сделать так, чтобы ваш USB был способен считывать и записывать.
До форматирования диска USB, определить, какую файловую систему он уже имеет — NTFS или FAT32.
Обычно файловая система, которая у него уже есть будет лучше всего для него подходить.
Теперь щелкните правой кнопкой мыши на выбранном диске USB и выберите «Свойства» – там увидите файловую систему.
Закрываем окно «Свойства», щелкаем правой кнопкой мыши на USB диск снова и выбираем форматировать.
Здесь описывается встроенный инструмент виндовс, но иногда целесообразно воспользоваться специальной программой, особенно если интегрированные функции желаемого результата не принесли.
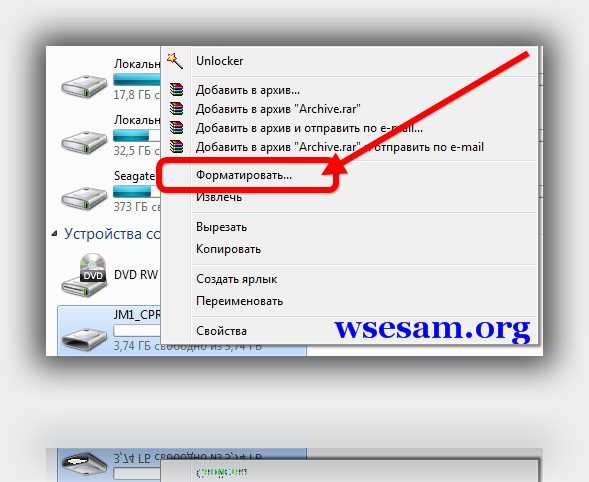
В окне Форматирование, у вас есть несколько вариантов. Вы уже определили, в какую файловую систему будете форматировать.
Я предлагаю, снять метку «Быстрое форматирование». Это сделает больше, чем просто сотрет файлы.
Если есть плохие сектора на этом диске USB, полное форматирование выдаст ошибку.
Форматирование не должно занять много времени. Конечно, чем больше объем, тем больше времени оно займет.
Если предположить, что у вас не физическая проблема с диском, то он будет отформатирован и готов читать и записывать.
Заключение
Иногда проблема проста и может рассматриваться просто. Попробуйте методы выше, поскольку они наиболее часто являются правильными.
Если проблема глубока и требует решительных мер, убедитесь, что это действительно так.
Теперь в вашем арсенале есть много средств для устранения неполадок и вы должны восстановить работоспособность флешек и дисков, потенциально экономя кругленькую сумму денег.
Конечно, если у вас есть какие-либо дополнительные советы, мы хотели бы почитать их тоже. Успехов.
Ключевые слова: usb sd, transcend, microsd, kingston, sandisk, cd, flash, qumo, microsd, apacer, verbatim, sdhc, psp, внешний, флешка, dvd.
306 комментариев
Довольно познавательно и уж точно последовательно. При чтении возникает устойчивое чувство, что текст либо написан для поисковых систем, либо является плохоадаптированным переводом с другого языка. Удачи автору! Сайт полезен.
Я русский язык выучил с телевизора (живу в Франции, родители жили в Украине), так что грамотности не удивляйтесь.
Написано нормально и понятно. Жаль ничего не помогло.
Только надо было написать ,что живёте во Франции ,а не в Франции.
Удачи!
Спасибо, да, понятно даже для таких как я, пенсионерок, но не помогло, к сожалению
попробуйте вставить сд карту в юсб модем со слотом под микро сд
А мне помогло. На адаптере включена защита была. Спасибо. Даже посмеялись)))
Спасибо большое. Помог вход в реестр. Все произошло после проги USB Disk Security v6.4.0.1 Final Ml_Rus
Как убрать защиту от записи с флешки — 5 способов
При попытке записать данные на флэш-накопитель, пользователи сталкиваются с защитой от записи диска, поэтому перед ними встает вопрос о том, как снять защиту от записи с флешки. На экране компьютера появляется сообщение: «Диск защищен от записи. Снимите защиту или воспользуйтесь другим диском».
Необходимо снять защиту от записи с USB флешки, потому что на устройстве невозможно копировать или добавить файлы, или, наоборот, удалить файлы с диска в операционной системе Windows. В этом случае, воспользоваться флеш накопителем для выполнения своих задач не получится.
Случается такая неожиданная ситуация, возникшая, как обычно, в самый неподходящий момент. Пользователь рассчитывает воспользоваться USB флешкой или флэш картой памяти различного типа (SD, xD, MS, CF и т. д.), а тут эта ошибка.

Причины возникновения ошибки могут быть разными: из-за аппаратной неисправности, или проблема вызвана действиями программного обеспечения. Бывает, что устройство флэш памяти просто вышло из строя, например, сгорела электронная начинка, поэтому здесь уже ничем не поможешь.
Иногда, воспользоваться флешкой, не получается из-за действий вирусов. Выйти из положения поможет проверка флэш накопителя с помощью антивирусной программы, удаление с диска вредоносного программного обеспечения.
Основные причины блокирования записи на устройства флэш памяти:
- аппаратная неисправность накопителя
- защита от записи при помощи физического блокирования
- заражение вирусами
- изменения атрибута диска на режим «только для чтения»
Если, флешка защищена от записи, что делать, как снять защиту? В этой инструкции мы рассмотрим 5 способов, которые помогают снять защиту от записи на флэшке. В большинстве случаев, данная проблема решается успешно.
Как убрать защиту от записи флэш накопителя физическим способом
На SD картах и на некоторых USB флешках имеется переключатель, служащий для отключения/включения режима записи накопителя. В этом случае, механическим путем обеспечивается защита флешки или микро флешки (карты памяти) от записи.

На корпусе флешки или карты памяти имеется специальный переключатель обозначенный словом «Lock» с изображением замка. Передвиньте переключатель в другое положение, а затем проверьте работу флешки на компьютере.
Как убрать защиту от записи с флешки в командной строке
Если флешка пишет: снимите защиту от записи, можно воспользоваться командной строкой для снятия с диска атрибута «только для чтения».
Выполните следующие действия:
- Запустите командную строку от имени администратора (прочитайте здесь, как запустить командную строку в Windows 10).
- В окне интерпретатора командной строки введите (после ввода соответствующей команды нажмите на клавишу «Enter»):
- Далее введите команду для отображения всех дисков компьютера:
- В окне командной строки отобразятся все диски, подключенные к компьютеру. Нам нужно выбрать номер флешки, который легко определить по размеру диска.
- На данном компьютере флешка имеет размер 8 ГБ (7712 Мбайт), поэтому мне следует выбрать номер «1», на вашем компьютере у флешки может быть другой порядковый номер диска.

- Введите команду для выбора тома (диска):
- Далее выполните команду, которая очищает атрибуты выбранного диска:

Закройте интерпретатор командной строки. Проверьте работу флешки на компьютере.
Как отключить защиту от записи флешки в Редакторе реестра
С помощью изменений в реестре Windows можно отключить защиту от записи для флеш накопителей.
Для этого, выполните следующее:
- Нажмите одновременно на клавиатуре на клавиши «Win» + «R», в окне «Выполнить» введите команду «regedit» (без кавычек).
- В окне Редактор реестра пройдите по пути:
- В разделе «StorageDevicePolicies» кликните правой кнопкой мыши по параметру «WriteProtect», в контекстном меню нажмите «Изменить…».
- В окне «Изменение параметра DWORD (32 бита)», в поле «Значение» введите значение «0» (без кавычек), а затем нажмите на кнопку «ОК».

Если раздела «StorageDevicePolicies» в реестре нет, создайте его. Для этого, кликните правой кнопкой мыши по разделу «Control», выберите «Создать» => «Раздел».
В разделе «StorageDevicePolicies» создайте параметр DWORD (32 бита) с именем «WriteProtect», присвойте параметру значение «0». Выполните перезагрузку системы.
Как снять запрет записи на флешку в Редакторе локальной групповой политики
Запрет на запись для съемного диска может быть задан в Редакторе локальной групповой политики Windows. В этом случае, необходимо отключить запрет следующим способом:
- Нажмите на клавиши клавиатуры «Win» + «R», в открывшемся окне «Выполнить» введите команду «gpedit.msc», а затем нажмите на кнопку «ОК».
- В окне Редактора локальной групповой политики перейдите по пути: «Конфигурация компьютера» => «Административные шаблоны» => «Система» => «Доступ к съемным запоминающим устройствам».
- Щелкните правой кнопкой мыши по политике «Съемные диски: Запретить запись», в окне «Съемные диски: Запретить запись» установите параметр «Отключено», а затем нажмите на кнопку «ОК».

Проверьте наличие проблемы со съемным диском.
Устранение проблемы форматированием флешки
Если флешка имеет файловую систему FAT32 (FAT16, FAT, exFAT), то не получится переместить на USB диск файлы размером более 4 ГБ. Для поддержки использования на флешке файлов большого размера, необходимо отформатировать накопитель в файловую систему NTFS.
В других случаях, форматирование в файловую систему по умолчанию, иногда, помогает вернуть работоспособность проблемной флешке.
Использование утилит для восстановления флешек
Справится со многими проблемами, возникающими в работе USB флеш накопителей, помогут специализированные утилиты от производителей устройств. Известные производители: Transcend, Silicon Power, ADATA, Kingston и т. д., создали программное обеспечение для восстановления работоспособности своих устройств.
С помощью программам: JetFlash Online Recovery, USB Flash Drive Recovery, USB Flash Drive Online Recovery, Kingston Format Utility, решите проблемы, возникающие при работе с флешками.
Если, не помогли данные утилиты, воспользуйтесь более продвинутыми программами: HP USB Disk Storage Format Tool, AlcorMP, D-Soft Flash Doctor.
Заключение
При возникновении проблемы с защитой диска от записи, пользователь не может воспользоваться флешкой. При помощи различных инструментов можно попробовать решить возникшую проблему: снять защиту от записи с флешки.
Убедитесь что диск не только для чтения



При работе от плеера, диск перестал распознаваться.
При подключении к компу диск редко но отображается в Моем компьютере, при попытке открыть его, он пропадает из системы.
Иногда после подключения выходит сообщение, что диск нужно форматировать, при подтверждении выходит сообщение:
Windows не может отформатировать К. Проверьте правильность подключения дисковода и диска, убедитесь, что диск не только для чтения, а затем повторите попытку.
Диск не виден ни в BIOS, ни в Управлении дисками, ни в Диспетчере устройств.
Можно ли чтото еще сделать передтем как паять.
Цель: вернуть работоспособность HDD. Цель максимум — вернуть и данные.
В сервис не хочу отдавать ибо там конфиденциальные данные по работе.





