UEFI boot sources что это
Загрузка в UEFI или BIOS Legacy на примере платы Biostar IH61MF-Q5
Итак, вы решили установить Windows c загрузочной флешки, но вот незадача – BIOS (UEFI) почему-то не видит носитель. Ничего страшного – нужно лишь немного изменить дефолтные настройки.
О том, что нужно сделать, чтобы загрузочный носитель отобразился в Boot Menu, вы и узнаете в сегодняшней статье.
Почему UEFI не видит флешку?
Основная причина такой проблемы – режим загрузки флешки не соответствует режиму загрузки UEFI. Современные компьютеры поддерживают два режима загрузки – Legacy и EFI. Но по умолчанию включен только один из них, и, как правило, это EFI. А вот вашей загрузочной флешке как раз нужен именно Legacy.
Все, что нам нужно сделать в этом случае – выставить оба режима загрузки, чтобы BIOS увидел флешку и сумел ее прочитать.
Отключить устаревший режим загрузки и включить UEFI
На новых компьютерах с Windows 8 и Windows 10 может потребоваться вручную включить устаревший режим загрузки, чтобы загрузить старые операционные системы или загрузочные инструменты и утилиты. Однако, когда вы закончили работу с этими приложениями, часто необходимо снова включить загрузку UEFI, чтобы возобновить обычное использование вашего ПК.
Что такое Legacy Boot Mode
На более новых ПК с Windows 8 и 10, которые разработаны с поддержкой UEFI, в BIOS часто есть опция, указывающая, может ли компьютер загружаться в обычные операционные системы и средства восстановления или же он может загружаться исключительно в более новые операционные системы и среды UEFI. Обычный способ загрузки программного обеспечения и операционных систем называется «Legacy Boot» и иногда он должен быть включен / разрешен в настройках BIOS. Устаревший режим загрузки обычно не поддерживает разделы размером более 2 ТБ и может привести к потере данных или другим проблемам, если вы попытаетесь использовать его в обычном режиме.
Включение режима загрузки UEFI
На ПК и ноутбуках большинства производителей, включая Dell, HP, Asus, Acer, Toshiba, Lenovo и другие, Legacy Boot можно отключить или включить с помощью функции настройки EFI, доступной сразу после включения ПК. Если унаследованный режим загрузки (также известный как «загрузка CSM») включен, режим загрузки UEFI автоматически отключается или удаляется по приоритетам.
Ниже приведены инструкции по отключению Legacy Boot на большинстве ПК и ноутбуков, а также специальные инструкции для ноутбуков определенных марок. На большинстве компьютеров EFI вам необходимо получить доступ к настройке EFI сразу после включения ПК, чтобы увидеть возможность включения загрузки UEFI, обычно в качестве опции в разделе параметров загрузки конфигурации BIOS.
Вход в настройку UEFI
 Сразу после включения компьютера, как только на экране-заставке BIOS появится логотип производителя (например, Dell, Lenovo, HP, Toshiba, Samsung, ASUS, Acer, Gateway и т. д.), вы сможете нажать специальную клавишу. Эта клавиша меняется, все зависит от марки и модели вашего ПК. Как правило, вы видите краткую заметку внизу или вверху экрана, указывающую, что это за клавиша. Один такой экран виден справа, обратите внимание на легенду в правом верхнем углу, указывающую, что при нажатии F2 начнется настройка BIOS, а при нажатии F12 будет представлено меню выбора загрузки. Некоторые распространенные варианты включают F2, F8, F12 и Del. Тем не менее, это может быть любая из десятков других клавиш на вашей клавиатуре.
Сразу после включения компьютера, как только на экране-заставке BIOS появится логотип производителя (например, Dell, Lenovo, HP, Toshiba, Samsung, ASUS, Acer, Gateway и т. д.), вы сможете нажать специальную клавишу. Эта клавиша меняется, все зависит от марки и модели вашего ПК. Как правило, вы видите краткую заметку внизу или вверху экрана, указывающую, что это за клавиша. Один такой экран виден справа, обратите внимание на легенду в правом верхнем углу, указывающую, что при нажатии F2 начнется настройка BIOS, а при нажатии F12 будет представлено меню выбора загрузки. Некоторые распространенные варианты включают F2, F8, F12 и Del. Тем не менее, это может быть любая из десятков других клавиш на вашей клавиатуре.
Отключение Legacy Boot Support
Попав в раздел настройки и настройки UEFI, вам будет представлен ряд опций и параметров, которые можно настроить для среды встроенного ПО. У нужной опции есть много названий (в зависимости от марки и модели ПК или ноутбука и прошивки EFI). Некоторые из возможных имен параметров, которые вы ищете, перечислены ниже, вместе с их возможными конфигурациями, значения, выделенные жирным шрифтом, должны быть выбраны.
- Legacy Support (On/Off or Enabled/Disabled)
- Boot Device Control
- Legacy CSM (On/Off or Enabled/Disabled)
- Launch CSM (On/Off or Enabled/Disabled)
- CSM (On/Off or Enabled/Disabled)
- UEFI/Legacy Boot (Both/Legacy Only/UEFI Only)
- Boot Mode (Legacy Support/No Legacy Support)
- Boot Option Filter (UEFI and Legacy/UEFI First/Legacy First/Legacy Only/UEFI Only)
- UEFI/Legacy Boot Priority (UEFI First/Legacy First/Legacy Only/UEFI Only)






Сохранение настроек и выход
Чтобы изменения конфигурации Secure Boot вступили в силу, необходимо сохранить параметры конфигурации BIOS / EFI / UEFI. Общее сочетание клавиш для сохранения и выхода F10.
Опять же, точные шаги зависят от вашего ПК марки и модели. Важно, чтобы вы выбрали опцию «сохранить
изменения и выйти»! Сочетание клавиш F10 часто синонимично с «сохранить и выйти», но вы должны убедиться, прежде чем использовать его.
UEFI boot sources что это
Тридцать лет назад разработчики BIOS не могли предугадать такого разнообразия компьютерного «железа». Вспомните, ИТ-индустрия начала свое победное шествие с ПК и серверов. Сегодня же мы имеем помимо них ноутбуки, нетбуки, неттопы, моноблоки, тонкие и нулевые клиенты, планшеты, медиаплееры и. этот список будет постоянно расти!
Вероятно, часть изделий «уйдет» с рынка, потеряв популярность. Но тенденция налицо — устройства становятся более компактными, мощными и емкими. Ассортимент гаджетов тоже растет (хотя футурологи предрекают появление унифицированного устройства, в виде чипа, вживляемого в организм человека).В тоже время «старый, добрый» BIOS жестко ограничен 16-битным интерфейсом и программными прерываниями, небольшим пространством ROM (1 Мб) и размером образа, весьма малым числом инициализируемых устройств. И это только часть проблем.
Поэтому на замену BIOS предложили UEFI — Unified Extensible Firmware Interface (унифицированный расширяемый интерфейс прошивки.Концепция UEFI была разработана компанией Intel еще в начале 90-х годов для платформ Itanium. Затем ее передали в распоряжение Unified EFI Forum, который доработал концепцию, и стал продвигать новый стандарт для всей индустрии.
В итоге AMD, AMI, Apple, Dell, HP, IBM, Insyde, Intel, Lenovo, Microsoft, Phoenix и другие именитые производители стали внедрять UEFI в своей продукции. И уже сегодня на многих материнских платах можно встретить UEFI. Хотя в целях совместимости, производители на некоторых материнских платах сделали «переключатель» интерфейса на более знакомый нам BIOS.
Что же представляет собой UEFI? Если говорить коротко, UEFI является посредником между ОС и железом компьютера (а если глобально — любого современного устройства). Таким образом, UEFI позволяет заменить BIOS.Причем UEFI поддерживает не только драйвера, всевозможные порты (протоколы) и службы, но и имеет собственную графическую оболочку. Благодаря наглядному и красивому интерфейсу у пользователя есть возможность, не запуская операционную систему, слушать музыку, смотреть видео, проверять почту и даже заходить в Интернет. Однако до полноценной операционной системы, UEFI явно не дотягивает. Потому как, прежде всего, это новый интерфейс «для общения» между микропрограммами, железом и ОС. Расположен данный интерфейс поверх всех апаратных компонентов компа с их собственными прошивками-микрокодами.
В отличие от загрузочного кода BIOS, который всегда жестко прошит в соответствующем чипе на системной плате, коды UEFI находятся в специальной директории /EFI. Физическое место расположения этой директории может быть самым разнообразным — от чипов памяти на плате, раздела HDD компьютера и до внешнего сетевого хранилища.
Посмотрим, что же предлагает UEFI на железном уровне, кроме обычных настроек старого BIOS, вроде регулировки температур для чипов или оборотов кулеров. UEFI (его нередко называют EFI) содержит системную информацию, организованную в виде таблиц. Здесь есть загрузочные и runtime-службы для операционной системы. Загрузочные службы включают инициализацию, файловые службы и другие подобные, а также текстовые и графические консоли пользователя. Runtime-службы включают сервисы даты, времени и NVRAM.
В отличие от старого BIOS новая система поддерживает загрузку ОС с локальных томов жесткого диска Объемом более 2 Тб. Без UEFI старые ПК не могут загружаться с разделов больше 2 Тб. Хотя, если вы будете использовать загрузочный диск меньше 2 Тб, то дополнительные жесткие диски можно будет подключать с любой емкостью.
Еще одним достоинством UEFI, можно назвать поддержку манипуляторов (мышь) и современных средств ввода информации (сенсорный дисплей).
В UEFI можно интегрировать большое количество драйверов, не привязанных к определенной системе.Это значит, что производителям достаточно написать всего одну версию драйвера для всех платформ. Благодаря инициализации драйверов на этом раннем этапе запуска можно получить доступ к сетевой плате, в том числе функциям загрузки по сети или удаленного обслуживания.
И вот что интересно: время при загрузке компьютера сокращается до нескольких секунд, против, порядка 30 секунд на ПК со старым BIOS. Наибольший выигрыш во времени запуска достигается благодаря тому, что отпадает необходимость в поиске загрузчика на устройстве, т.к. загрузочный диск устанавливается в UEFI в самом начале установки ОС. Кроме того, UEFI работает с безопасным протоколом загрузки.
Ускорение старта системы — не единственное достоинство UEFI. В отдельном EFI-разделе можно хранить множество приложений. Так, еще до загрузки самой ОС можно запустить программу диагностики, антивирусное ПО или утилиту управления системой. Удобно? Несомненно!
Кроме поддержки мыши, интерфейс UEFI включает в себя множество языков. Теперь скажите, в старом BIOS Setup мы могли видеть русское или украинское меню?
UEFI и Windows 8
Спецификация UEFI версии 2.3.1 была представлена в апреле 2011 года.Именно эта спецификация в ближайший год-два станет использоваться во всех новых материнских платах. Поэтому купить компьютер с обычным BIOS скоро станет практически невозможно (разве что найти на барахолках радиорынков).
Наиболее востребованными особенностями UEFI являются: «безопасная загрузка» (Secure Boot в Windows 8), низкоуровневая криптография, сетевая аутентификация, универсальные графические драйверы и еще многое другое. UEFI поддерживает 32-х и 64-х битные процессоры и может быть использована на системах с процессорами Itanium, х86, х64 и ARM Все современные операционных системы вроде Windows, Linux и OS X поддерживают загрузку через UEFI. Однако если использование UEFI в Mac OS X (загрузочный менеджер Bootcamp) и Linux еще неполное, то в Windows 8 преимущества среды UEFI уже используются по максимуму.
Например, Wndows 8 совместно с UEFI 2.3.1 закрывают дыру в безопасности текущей схемы BIOS, которая позволяла любому загрузчику, в том числе содержащему руткит, загружаться раньше операционной системы. В отличие от BIOS, UEFI будет позволять загружаться только подтвержденным загрузчикам ОС (если разрешена безопасная загрузка). Как заявляют эксперты, вредоносный код в загрузчиках находиться больше не сможет! Впрочем, для работы на «старых» ОС (типа Windows ХР), поддерживающих только BIOS, в UEFI существует режим эмуляции BIOS, который называется Compatibility Support Module (CSM).
Что касается Windows 8, то полноценно UEFI поддерживается только в 64 разрядной версии. 32-битные версии «восьмерки» не поддерживают функции UEFI — на новых ПК этой ОС придется работать в режиме эмуляции CSM. Wndows 8 для ARM (Wndows RT) не будет работать на оборудовании, которое не поддерживает UEFI или позволяет отключить Secure Boot.
Получить доступ к настройкам UEFI из Windows 8 можно одним из трех способов:
В настройках ПК (PC Settings) выберите раздел «Общие» (Generel) и в подразделе «Особые варианты загрузки» (Advanced Startup) нажмите кнопку «Перезагрузить сейчас» (Restart now).
Того же самого эффекта можно достигнуть, зажав кнопку Shift при нажатии кнопки Restart в меню завершения работы.
Для попадания в загрузочное меню Wndows необходимо в командной строке прописать:
shutdown, ехе /г /о /f /t 00. После перезагрузки автоматически откроется меню загрузки Windows 8, в котором необходимо выбрать пункты Troubleshoot, а затем Advanced options. В окне расширенных опций есть отдельная «плитка» UEFI Firmware Settings, через которую после перезагрузки ПК можно попасть прямиком в UEFI-Важно знать, что для входа в меню UEFI на новых компьютерах с предустановленной Wndows 8 привычный способ нажатия на клавишу Del или F2 (или другой специальной клавиши) не сработает. Это связано с тем, что старт системы происходит очень быстро. Сообщалось, что Windows 8 с UEFI ждет нажатия клавиши всего 200 мс. Поэтому выше и были предложены три способа вызова для входа в настройки параметров UEFI из загрузочного меню Wndows 8.
Впрочем, по информации из Сети, один из пользователей смог войти в настройки UEFI, удерживая нажатой клавишу F2 ноутбука, и лишь затем включил питание. Такой прием кажется нам весьма достоверным!
Опция BIOS Boot List Option
Опция Boot List Option — Выбор варианта загрузки определяем режим загрузки и меет два значения «Legacy» — (наследуемый вариант загрузки — режим совместимости) BIOS или «UEFI» (Unified Extensible Firmware Interface — интерфейс между операционной системой и микропрограммами) режим загрузки.
UEFI BIOS поддерживает два режима загрузки: режим загрузки Legacy («Наследие») BIOS и режим загрузки UEFI.
Некоторые устройства и операционные системы пока не поддерживают UEFI на основе BIOS и могут загружаться только с режиме загрузки — Legacy BIOS.
В зависимости от вашей ситуации, вы выбираете какой режим загрузки из UEFI BIOS вы хотите использовать: режим загрузки Наследия — Legacy BIOS или режим UEFI загрузки.
- Legacy ( CMS OS или CSM Boot, UEFI and Legacy OS, Legacy OpROM) – выберите режим загрузки Legacy BIOS, чтобы HBAs-адаптеры и некоторые экспресс — модули могли использовать опции ROMs — ПЗУ. При выборе режима загрузки Legacy BIOS, только загрузочные кандидаты поддерживающие режим загрузки Legacy BIOS будут перечислены в списке «Приоритет — Параметры загрузки». НЕ забываем при выборе данной опции
1) отключить очень капризную опцию Secure Boot — защищенной загрузки. А так же включить модуль
2) Load Legacy Option Rom — CSM — загрузку модуля совместимости старых ОС. - UEFI (UEFI OS) – выберите режим загрузки UEFI что бы использовать драйверы UEFI. Только устройства, поддерживающие выбранный режим загрузки перечислены на экране выбора источника загрузки BIOS — экране в списке Приоритетов Параметры загрузки.
Опция также может иметь другие названия:
- Boot List Option
- Launch CSM(Compatibility Support Module)
- CMS Boot
- UEFI and Legacy OS
- CMS OS
- Boot Mode
- OS Mode Selection
Примечание 1. Если режим загрузки (Boot List Option) изменяется, то выставленная последовательность опроса носителей — дисков — кандидатов от предыдущего режима загрузки не сохраняется..
Примечание 2. Загрузчик операционной системы – это системная программа, которая подготовляет компьютер для загрузки операционной системы (загружает ядро операционной системы в оперативную память, формирует параметры работы ОС…). Запуск загрузчика выполняет BIOS.
Программа Aptio Setup Utility — BIOS фирмы American Megatrends Inc на системных платах Dell Inc.
Название данной опции у данного производителя в данной версии BIOS:
БИОС UEFI (Unified Extensible Firmware Interface) — интерфейс между операционной системой и микропрограммами, управляющими низкоуровневыми функциями оборудования. Разработка компании Intel. История создания интерфейса UEFI идёт с первой половины 90-х годов и поначалу он назывался Intel Boot Initiative (Загрузочная Инициатива Intel), позже было дано другое название EFI. Первая спецификация EFI 1.02 была выпущена Intel в 2000-ом году.
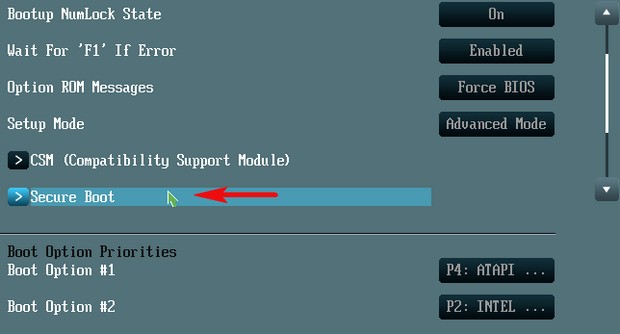
основанная на специальных сертифицированных ключах от Майкрософт. Забегая вперёд, скажу, что из-за этой самой безопасной загрузки обычные пользователи не могут установить на компьютеры с БИОСом UEFI ничего кроме Windows 8, так как только Windows 8 на сегодняшний день имеет эти самые сертифицированные ключи (далее в статье более полная информация об этом).





