UEFI network stack что это
UEFI — что это такое и чем он отличается от BIOS?
Чтобы сделать работу на компьютере или ноутбуке ещё более эффективной, пользователь должен иметь представление о множестве на первый взгляд маловажных деталей: не только то, как узнать модель материнской платы или видеокарты, но и как настроить очерёдность обращения к дискам при загрузке ОС. Привычнее всего делать это в BIOS; есть и более современное решение — UEFI. Что это такое и как работает — попробуем разобраться.
Что такое UEFI?
UEFI (Unified Extensible Firmware Interface, унифицированный интерфейс поддерживающий расширения прошивки) — это программно-аппаратное решение, пришедшее на смену привычной БИОС (базовой системе ввода-вывода).
Посредством интерфейса, распространяемого в виде одного или нескольких файлов, пользователь может:
- Управлять низкоуровневыми функциями аппаратных комплектующих. Делать это в уже загруженной операционной системе или не представляется возможным, или принципиально тяжелее, а в BIOS, вследствие запутанности меню и преимущественного отсутствия в прошивке русского языка, также довольно сложно.
- Включить или отключить загрузку ОС с определённых носителей.
- Получить дополнительную информацию о программной и аппаратной конфигурации своего устройства, в том числе — узнать модель ноутбука и отдельных его составляющих.

Таким образом, UEFI, как и БИОС, которой он пришёл на смену, служит «посредником» между низкоуровневой прошивкой аппаратуры и операционной системой; не задействовав один из этих интерфейсов, пользователь или вовсе не сможет запустить ОС, или получит ненастраиваемую, работающую с гораздо меньшей эффективностью машину.
Первые модификации UEFI, тогда ещё просто EFI, появились в начале 1990-х годов. По-настоящему «унифицированный» вариант был выпущен Intel в конце 2000 года под номером версии 1.02. Актуальная на сегодня версия 2.6 увидела свет через шестнадцать лет; несмотря на активное развитие интерфейса, включить UEFI можно пока не на всех компьютерах — перед разработчиками стоит множество нерешённых задач, связанных в первую очередь с проблемами совместимости.
Важно: несмотря на то что каждый производитель компьютеров и ноутбуков разрабатывает и внедряет свой вариант UEFI, принципы работы программно-аппаратной связки едины — не только для разного оборудования, но и для разных операционных систем, включая Windows, Linux и MacOS.
Разница между UEFI и BIOS
Хотя оба интерфейса выполняют одну задачу, разница между UEFI и BIOS есть — найти отличия не сложнее, чем узнать, как выбрать самый лучший винчестер для своего ПК. Первое и главное отличие, которое стоит вынести отдельно, — это обилие функций UEFI, приближающее эту связку к полноценной операционной системе со своими опциями, дополнениями и расширениями.
Кроме того, UEFI отличается от BIOS:
- Наличием продвинутого, значительно более приятного для глаза интерфейса, в большинстве случаев — с возможностью выбрать русский язык (прошивок БИОС с такой опцией, мягко говоря, мало).
- Поддержкой в качестве средства ввода команд не только клавиатуры, но также мыши и тачпада.
- Способностью свободно и без дополнительных «надстроек» работать с дисковой разметкой GPT вместо MBR, а значит — обслуживать жёсткие диски ёмкостью свыше 2 терабайтов, содержащие неограниченное число разбиений.
- Возможностью запускать операционную систему с носителей, на которых не сформированы загрузочные разделы; так, для старта Windows с флешки достаточно просто скопировать на карту памяти данные и настроить очерёдность обращения к дискам.
- При правильных исходных настройках — большей скоростью загрузки ОС за счёт оптимизации обращений к соответствующим секторам.
- Наличием собственной технологии защиты от атаки вирусов на всех этапах работы — так называемой Secure Boot.
- Возможностью почти мгновенного перехода из работающей операционной системы в UEFI — чтобы включить интерфейс, не придётся думать, как зайти в БИОС, и судорожно нажимать клавиши, пытаясь успеть до загрузки ОС.
Среди не слишком приятных моментов, отличающих UEFI от BIOS, можно отметить:
- Принципиальную невозможность работы оболочки с 32-битными (архитектура х86) операционными системами — как на старых, так и на самых современных компьютерах и ноутбуках.
- Отказ разработчиков от поддержки ОС старше Vista, включая XP, и сильно ограниченные возможности работы с так любимой пользователями «Семёркой».
- Сложности с обслуживанием жёстких дисков с устаревшей разметкой MBR — что в свою очередь создаёт дополнительные проблемы при установке и запуске Windows 7 как второй операционной системы.
Важно: в третьем случае, а также для запуска на компьютере или ноутбуке с UEFI 32-битных ОС пользователю придётся переключаться обратно на БИОС — если требуется часто запускать разные операционки на одной машине, это крайне неудобно, однако всё же лучше полного отсутствия возможности доступа к старым системам.
Как включить UEFI?
Включить режим UEFI на компьютере или ноутбуке можно двумя способами: из BIOS или непосредственно из операционной системы, о чём было упомянуто выше. В первом случае пользователю нужно:
- Войти в BIOS и перейти с главной страницы в раздел Startup/Boot или имеющий схожее по смыслу название.
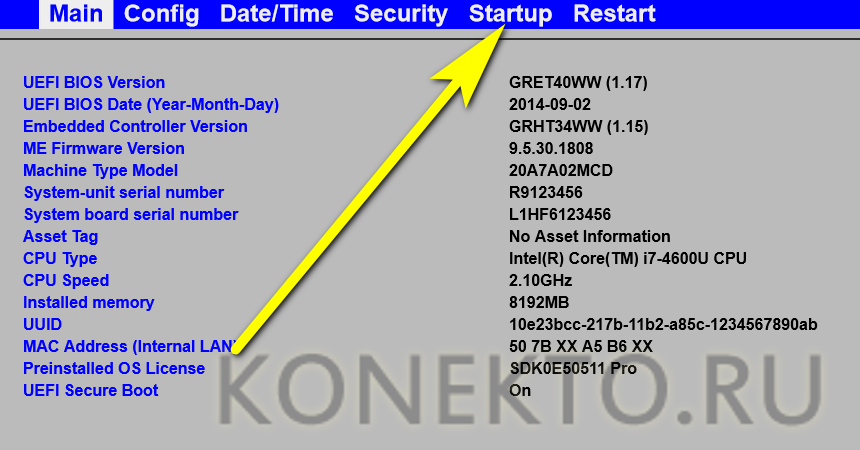
- Найти параметр UEFI/Legacy Boot и, если для него установлено значение Legacy Only, выделить соответствующую строчку, нажать клавишу Enter (как известно, в БИОС можно отдавать команды только при помощи клавиатуры).
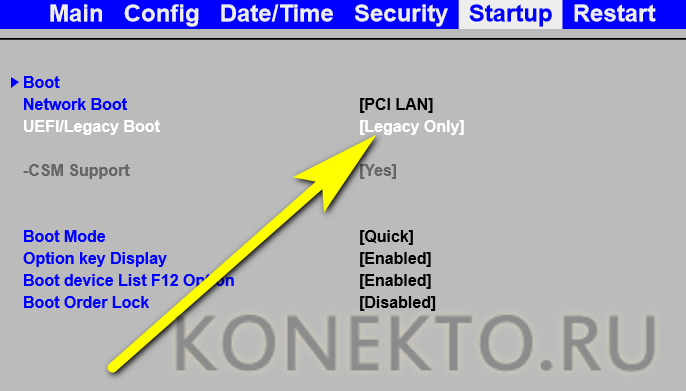
- И выбрать в открывшемся списке один из двух доступных параметров: Both или UEFI Only.
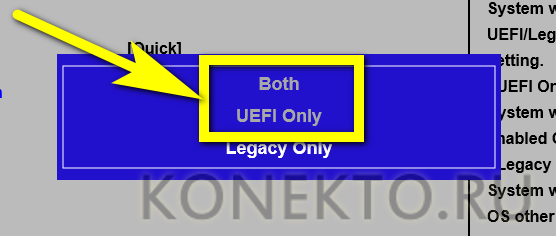
- В первом случае пользователь получает возможность запускаться под любым интерфейсом, что расширяет возможности для неподдерживаемых или частично поддерживаемых операционных систем. Дополнительно понадобится войти в меню UEFI/Legacy Boot Priority.
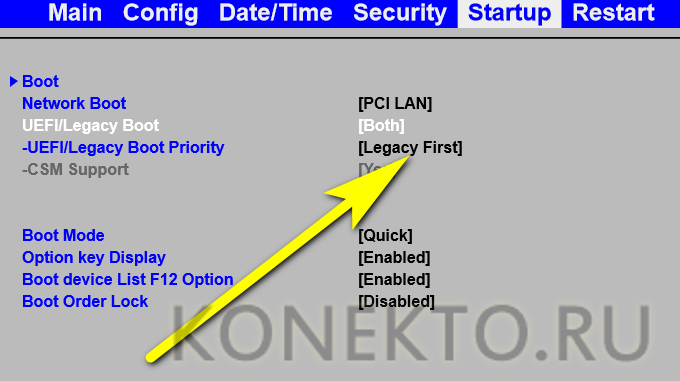
- И выставить первичную загрузку именно под UEFI.
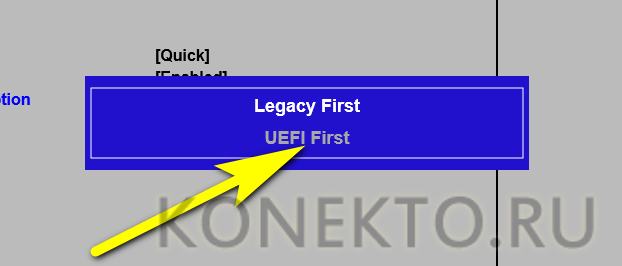
- Во втором случае компьютер или ноутбук будет загружаться только под интерфейсом UEFI со всеми его достоинствами и недостатками. Чтобы слегка сгладить вторые, юзер может включить режим расширенной поддержки, перейдя в меню CSM Support.
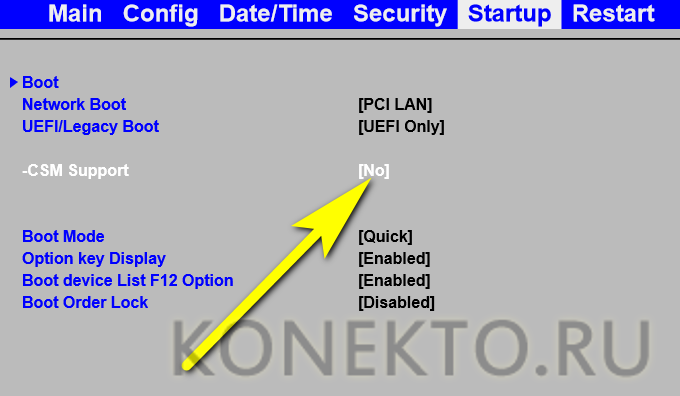
- И выбрав для него значение Yes.
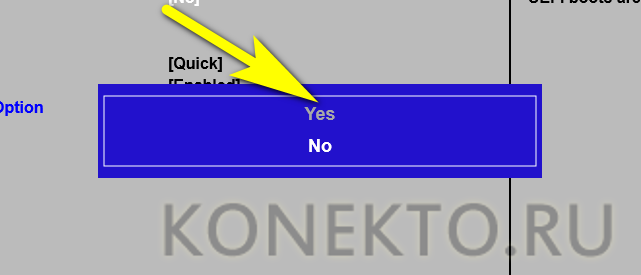
- Отлично! Теперь остаётся перейти в подраздел Boot.

- И настроить очерёдность загрузочных устройств.
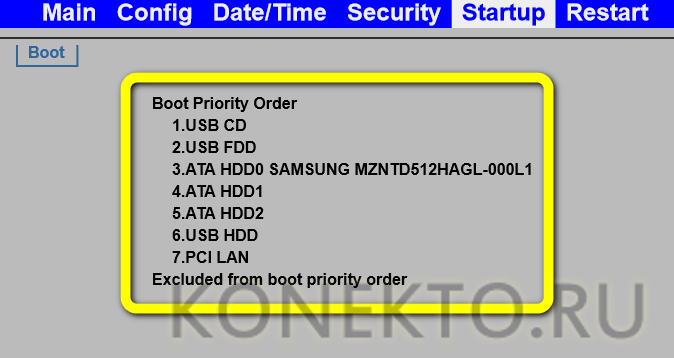
- Кроме того, настоятельно рекомендуется установить для параметра Boot Mode значение Quick — тогда загрузка операционной системы станет происходить значительно быстрее.
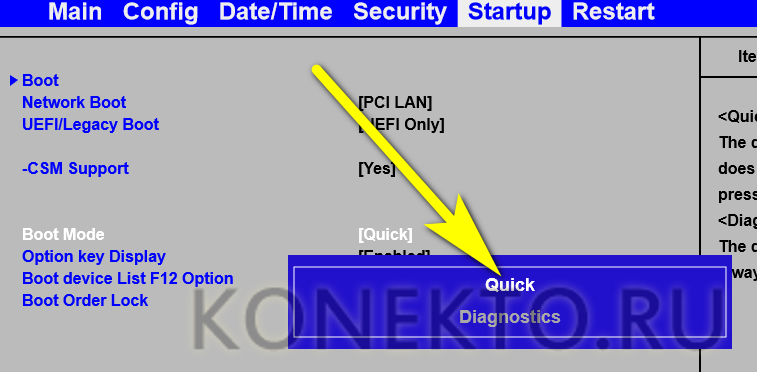
- Пользователь, которому успешно удалось включить UEFI Boot, должен теперь перейти в раздел Restart/Exit, выбрать опцию Exit Saving Changes.
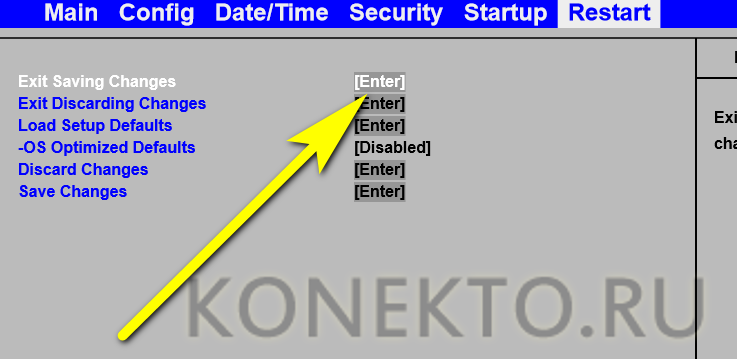
- И подтвердить перезагрузку машины с сохранением внесённых изменений.

Чтобы вызвать UEFI непосредственно из-под работающей операционной системы Windows 8/8.1/10, понадобится:
- Открыть меню «Пуск».
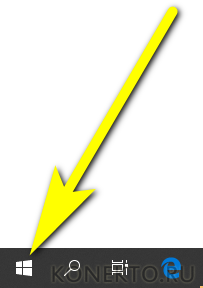
- Перейти в «Параметры», нажав на «шестерёнку» в крайнем левом столбце.
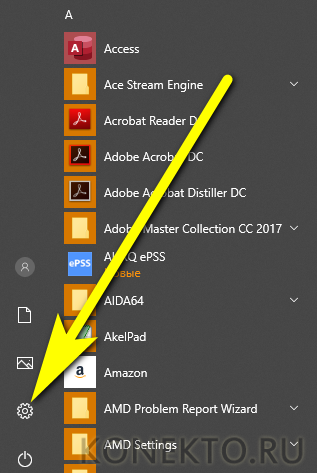
- Переключиться в раздел «Обновление и безопасность».
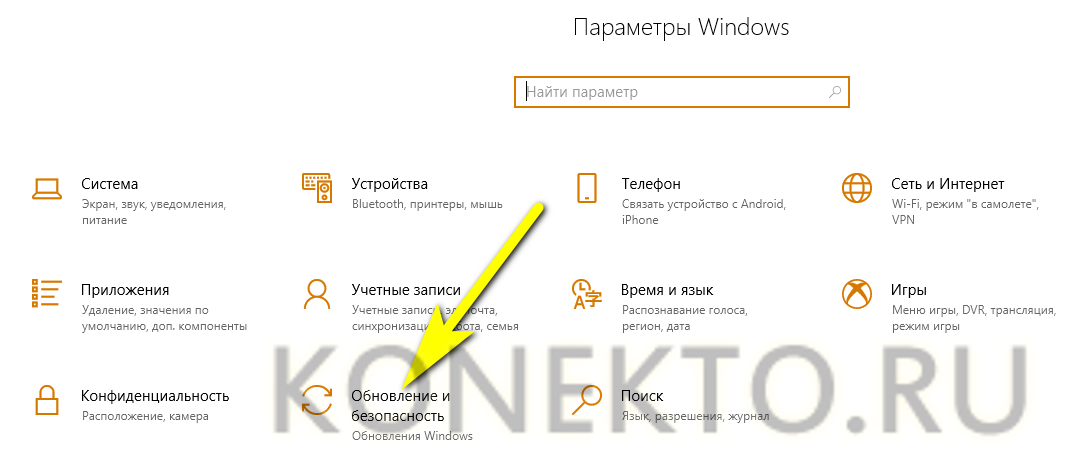
- И на вкладку «Восстановление».

- Далее — нажать на кнопку «Перезагрузить сейчас» в основной панели.
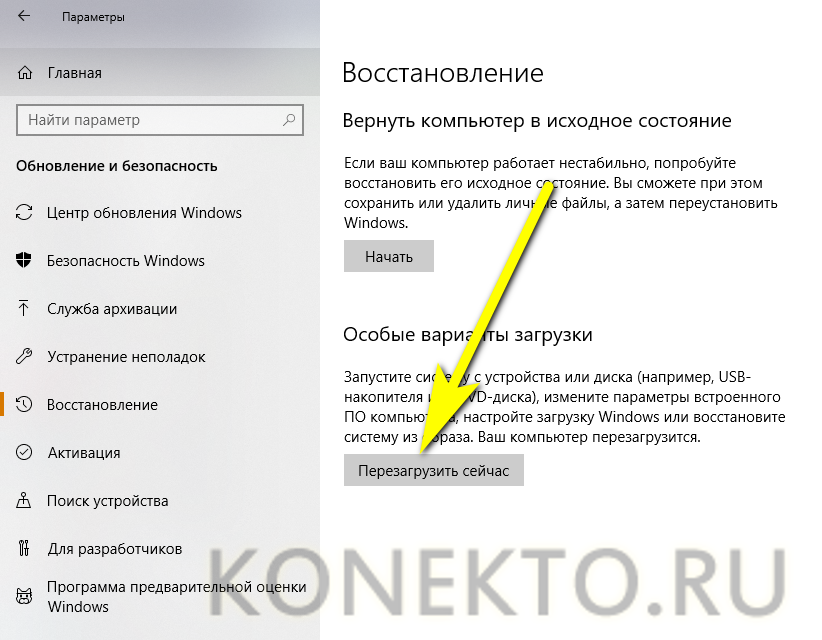
- Сразу после появления узнаваемого синего меню — войти в раздел «Поиск и устранение неисправностей/Диагностика».

- Выбрать подраздел «Дополнительные параметры».
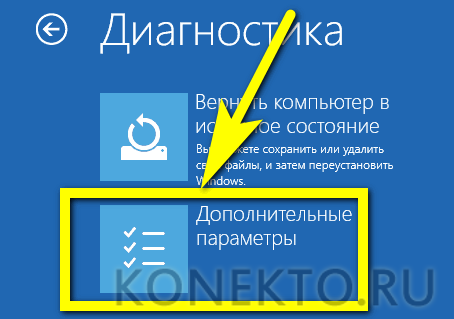
- И, отыскав здесь пункт «Параметры встроенного ПО UEFI», перейти к необходимым настройкам.
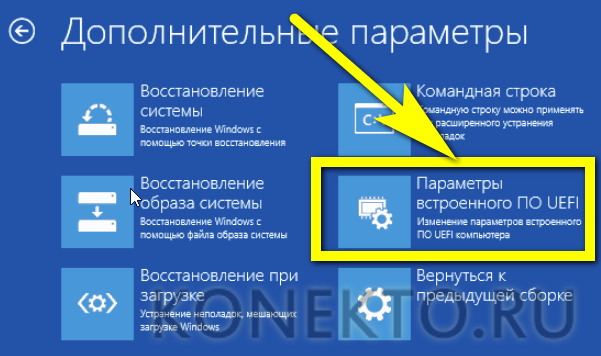
Вот и всё — пользователю удалось включить UEFI; теперь никаких сложностей с использованием этого простого и удобного интерфейса не возникнет.
Как отключить UEFI?
Отключается UEFI в порядке, обратном включению:
- Владелец компьютера или ноутбука заходит в BIOS, переходит в раздел Startup/Boot и в меню UEFI/Legacy Boot.
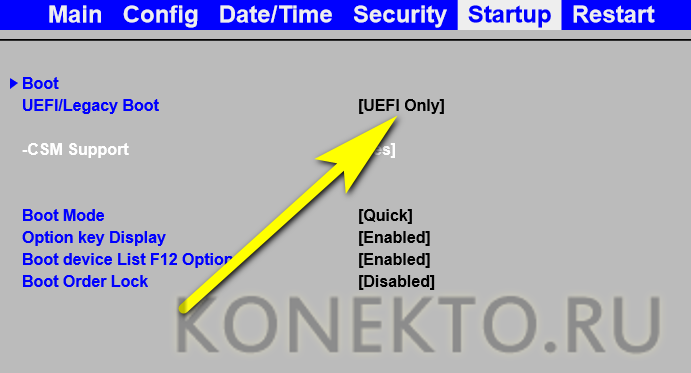
- Выбирает параметр Legacy Only.
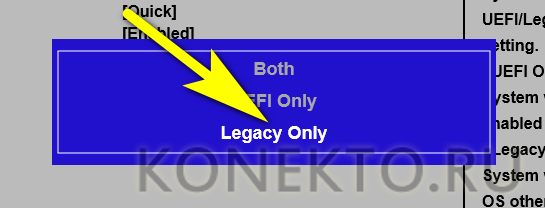
Важно: в таком режиме параметр расширенной совместимости CSM Support будет недоступен для изменений — чтобы включить или отключить его, потребуется вновь активировать UEFI.
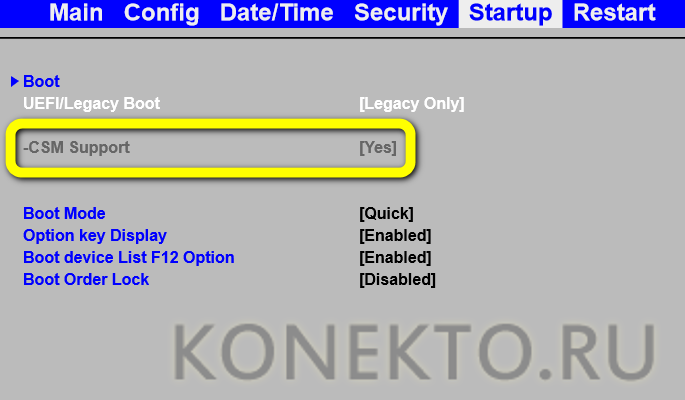
Подводим итоги
UEFI — это расширенная программно-аппаратная связка, пришедшая на смену стандартной БИОС. Основные её плюсы — простота, наличие русского языка и возможность работать с жёсткими дисками с разметкой GPT; минусы — несовместимость со старыми операционными системами и архитектурой х86. Включить и отключить UEFI можно, зайдя в BIOS, а настроить — непосредственно из Windows 8/8.1/10 без необходимости перезагрузки.
Настройки UEFI ноутбука (в картинках): расшифровка основных параметров
 Доброго времени суток всем!
Доброго времени суток всем!
В последние несколько лет вместо всем привычного BIOS на компьютерах и ноутбуках стал появляться UEFI (если кратко, то для обычного пользователя отличий не так уж и много: появилась возможность управлять мышкой, графический интерфейс, поддержка дисков более 2 ТБ, ну и возникшая необходимость подготовки установочной флешки особым образом).
Несмотря на то, что BIOS и UEFI вроде бы схожи, но многие пользователи (впервые сталкиваясь с ними) – попадают в замешательство. Да и я в своих статьях нередко оперирую различными параметрами и настойками из UEFI, и появление подобной заметки выглядит вполне логично (будет куда привести ссылку, где можно уточнить, что значит тот или иной параметр) .
Примечание : фото и скрины в статье настроек UEFI приведены с ноутбука Asus (линейка ZenBook). Основные разделы и параметры в большинстве устройств будут идентичными (хотя, конечно, могут быть и отличия: дать универсальный вариант просто нереально).

Основные разделы и настройки
(на примере ноутбуков Asus)
Как войти в UEFI
Да в общем-то также, как и в BIOS – есть несколько способов. Приведу кратко их ниже.
Самый распространенный вариант – это нажать спец. клавишу (на Asus это обычно F2 или Esc) для входа сразу же после включения устройства. Причем, желательно нажимать ее несколько раз и до, и во время появления логотипа – до того момента, пока не появится первое окно UEFI (как оно выглядит –представлено чуть ниже в статье) .
Нажимайте несколько раз кнопку входа в BIOS (F2/Esc) до появления логотипа (и во время его отображения)
Инструкция!

Как войти в BIOS (UEFI) на компьютере или ноутбуке [инструкция] – https://ocomp.info/kak-voyti-v-bios.html
Если у вас установлена ОС Windows 8/10 (и с ней все в порядке, т.е. она загружается)
В этом случае можно войти в вообще UEFI без каких-либо «поисков» клавиш. Например, в Windows 10 достаточно открыть параметры системы (сочетание Win+i) и перейти в раздел «Обновление и безопасность» : далее перезагрузить компьютер с использованием особых вариантов загрузки (см. скрин ниже) .

Обновление и безопасность – восстановление – особые варианты загрузки / Windows 10
После чего компьютер будет перезагружен и появится спец. меню: в нем нужно открыть раздел «Дополнительные параметры» и запустить режим «Параметры встроенного ПО UEFI» . Далее у вас откроются настройки UEFI, все вроде бы просто.

Параметры встроенного ПО
В помощь!

Инструкция: как войти в UEFI (BIOS) из интерфейса Windows 8, 10 (без использования спец. клавиш F2, Del и др.) – https://ocomp.info/kak-voyti-v-bios-iz-windows.html
Кнопки управления
Как и в BIOS в UEFI также для справки приведены все клавиши управления (обычно справа). Также не могу не отметить, что в UEFI параметры можно менять с помощью мышки (чего раньше и представить было нельзя ✌).

Hot Keys — горячие клавиши (подсказка в UEFI)
Основные клавиши управления:
- Стрелочки (→, ←) : выбрать раздел настроек;
- Стрелочки (↓, ↑) : выбрать определенный параметр (в открытом разделе);
- Enter : установить (зафиксировать) текущую настройку;
- «+» и «-» (нажимать без кавычек) : изменить опцию (например, что-то прибавить/убавить);
- F1 : помощь/справочное меню;
- F7 : вход/выход из расширенного меню;
- F9 : загрузить дефолтные настройки (т.е. отменить/сбросить все параметры на заводские предустановки) ;
- F10 : сохранить все введенные настройки;
- Esc : выход из меню/раздела (или UEFI).
Разделы в UEFI (вкладки)
Основное окно
Появляется сразу же после того, как вы заходите в UEFI. В нем представлено достаточно много полезной информации:
- модель процессора;
- объем оперативной памяти;
- модель видеокарты;
- серийный номер устройства;
- подключенные накопители (жесткие диски, SSD и пр.);
- приоритет загрузки;
- температура ЦП, режим работы кулера и пр.

Asus UEFI (BIOS Utility — Ez Mode) — главное окно
Обратите внимание на нижнюю часть окна (там все самое интересное 😉):
- сброс настроек в дефолтные (также это можно сделать, если нажать на клавишу F9);
- вызов загрузочного меню (F8);
- расширенные настройки (F7).
Boot Menu (загрузочное меню)
Boot Menu необходимо для того, чтобы просмотреть все загрузочные накопители (флешки, диски и пр.), подключенные к устройству. По сути говоря, это список устройств, из которых можно выбрать одно из них, и произвести загрузку. Например, часто бывает необходимо загрузиться с установочной флешки, чтобы инсталлировать ОС Windows.
Для вызова Boot Menu – достаточно нажать по клавише F8 (или кликнуть мышкой по данному меню).

Просмотр загрузочного меню
Примечание : также Boot Menu можно вызвать при загрузке ноутбука, использовав спец. клавишу (для Asus эта клавиша Esc, нажимать нужно сразу же после включения устройства).
Main (базовые)
Основная (или базовая) вкладка UEFI, когда вы заходите в расширенные настройки. Из нее вы можете узнать:
- производителя и версию BIOS/UEFI (BIOS Vendor, Version) ;
- модель процессора (Intel Core i5-7200U) ;
- объем оперативной памяти (Total Memory) ;
- серийный номер устройства (Serial Number) ;
- текущую дату и время (System Date, System Time) .

Вкладка Main (основная)
Advanced (расширенные)
Один из главных разделов для задания множества архи-нужных параметров. Перечислю основные из них:
- Internal Pointing Device – включение/выключение тачпада (Enabled – это включено; Disabled – выключено) ;
- Wake On Lid Open – опция, которая отвечает за включение ноутбука при открытии крышки (если вы ее переведете в Disabled – то после открытия крышки, ноутбук не включится) ;
- Intel Virtualization Technology – аппаратная виртуализация (позволяет ускорить работу устройства при работе с виртуальными машинами. Большинству пользователей опция ничего не дает – производительности в обычной работе она не добавляет!);
- Intel AES-NI – опция, ускоряющая кодирование/декодирование защищенных данных (например, если вы используете BitLocker, то включив эту опцию – скорость расшифровки будет на
20% выше*) ;

Advanced — расширенные настройки
Что касается режима работы видеокарт (вкладка Graphics Cunfiguration):
- можно отключить дискретный видеоадаптер (т.е. чтобы ноутбук всегда использовал только встроенную карту) . Делают так в тех случаях, когда дискретная карта пришла в негодность (или начала вести себя не стабильно), либо когда хотят продлить время работы устройства от аккумулятора;
- DVMT Pre-Allocated – технология динамической видеопамяти. В разных устройствах можно выделить разное значение: 32 МБ, 64 МБ, 128 МБ и пр. Существенное влияние на производительность не оказывает.

Вкладка Sata Cunfiguration позволяет изменить режим работы жесткого диска ACHI/IDE. Например, при установке ОС Windows может так стать, что она не «увидит» жесткий диск (т.к. в ее арсенале нет ACHI драйверов (обычно, бывает со старыми ОС)). Переключив же режим в IDE — можно установить систему и разобраться с драйверами после.

SATA Configuration — настройка режима работы диска
Boot (загрузка)
Этот раздел, как следует из названия, отвечает за загрузку устройства: здесь можно указать, с какого носителя загружаться, использовать ли режим поддержки старых ОС и пр. При установке ОС Windows – изменять настройки требуется как раз здесь!
Об основных параметрах этого раздела (см. скрин ниже) :
- CSM Support – поддержка загрузки старых ОС (на текущий момент это Windows 7 и ниже. ) ;
- Launch PXE OpROM policy – при помощи это «штуки» можно загрузить Windows по сети (т.е. не нужно использовать ни флешку, ни диск, ни CD-Rom). Большинству эта опция не нужна, включать не рекомендуется (есть риск, что будете наблюдать черный экран в ожидании загрузки ОС. ) ;
- Boot Option (1, 2, 3) – это приоритет загрузки: т.е. компьютер сначала попытается загрузиться с накопителя #1 – если на нем нет загрузочных записей, перейдет к накопителю #2 и т.д. Как только загрузочный носитель будет найден – ноутбук загрузиться с него, а все остальные носители проверены не будут!
- Hard Drive BBS Priorities – параметр, отвечающий за приоритет загрузки с HDD-дисков (обычно, его не трогают, оставляя по умолчанию) ;
- CD/DVD ROM Drive BBS Priorities – аналогично предыдущему пункту;
- Add New Boot Option – добавить новое загрузочное устройство (если ваша флешка не отображается в списке загрузочных устройств — используйте эту возможность) ;
- Delete Boot Option – удалить устройство (строку/опцию с загрузочным устройством).

Раздел Boot — настройка загрузки
Security (безопасность)
Этот раздел отвечает за безопасность устройства: можно установить пароли администратора, блокирующие изменение настроек BIOS; можно отключить режим защищенной загрузки (пресловутый Secure Boot – требуется для установки старых ОС) , и пр.
Перечислю основные опции:
- Administrator, user password – пароли администратора и пользователя (обычно, при их одновременной установке – пароль нужно будет вводить не только для изменения настроек BIOS/UEFI, но и для включения ноутбука) . Если вы беспокоитесь о безопасности данных на HDD — то на мой скромный взгляд, особой безопасности они не предоставляют, т.к., вынув ваш диск из ноутбука, его можно прочитать на любом др. ПК;
- I/O Interface Security – блокировка/разблокировка различных интерфейсов (например, можно заблокировать работу USB или LAN);
- Secure Boot – режим защищенной загрузки (поддерживается только новыми ОС Windows 8, 10). Предназначен для защиты вашего устройства от загрузочных вирусов.

Security — вкладка настроек безопасности
Save & Exit (сохранить и выйти)
Раздел для сохранения и сброса настроек. В принципе, в него можно и не заходить, если оперировать кнопками F10 (это сохранение измененных параметров) и Esc (это выход из раздела/вкладки).
Тем не менее, приведу ниже основные опции:
- Save Changes and Exit – сохранить все введенные изменения и выйти (после этого устройство будет перезагружено);
- Discard Changes and Exit – отказаться от всех изменений и выйти (ни один измененный параметр не будет сохранен);
- Save Changes – сохранить параметры, не выходя из BIOS/UEFI;
- Discard Changes – отменить все измененные параметры;
- Restore Defaults – сбросить все настройки в дефолтные (заводские предустановки) .
UEFI — что это? или UEFI установка, настройка, загрузка
В народной теории UEFI — это аналог BIOS который ускорять загрузку на несколько секунд, автоматически поддерживает, без каких либо драйверов — высокого разрешения экрана и работу мыши.
Однако все несколько сложней.
- Код микропрограммы BIOS пишется на ассемблере и он выполняется в 16-битном режиме процессора, но часто совмещает и 16 битные и 32 битные команды. Адресуемая память ограничена 1 Мбайт.
- Код микропрограммы UEFI написан на C и выполняется в современном 64-битном режиме.
Но далее плюсы UEFI заканчиваются — проблемы при установки ОС, проблемы с Secure Boot UEFI как из-за сырых прошивок как и традиционного подхода корпорации Microsoft — использованием закрытого ключа.
Secure Boot
Secure Boot — это специальный механизм защиты от запуска не подписанного кода — т.е. защищает от подмены загрузчика (в случае с Microsoft – это еще и защита от не лицензионного использования ОС), но в силу ряда причин пользователи часто вынуждены его отключать или же даже по умолчанию он идет в отключенном режиме.
Но сама по себе опция SecureBoot достаточна важна, так как..
UEFI — это
- по факту самая настоящая операционная система, работающая на неограниченном уровне доступа к ресурсам «ring 0»
- им
 еет собственные драйверы, собственный сетевой стек, полный доступ к всей памяти, устройствам минуя традиционную операционную систему, т.е оборудованием типа RAID/USB/SATA/Ethernet-контролеров могут управляться драйверами UEFI.
еет собственные драйверы, собственный сетевой стек, полный доступ к всей памяти, устройствам минуя традиционную операционную систему, т.е оборудованием типа RAID/USB/SATA/Ethernet-контролеров могут управляться драйверами UEFI. - пока наиболее распространенная форма UEFI — это отдельный модуль стандартного BIOS, но уже встречаются материнские платы с в которых осуществлен вариант «наоборот».
Как пишет Интел: «UEFI заменяет стандартные решения BIOS и отличается более высокой гибкостью, быстродействием, эффективностью и отсутствием ограничений по размеру драйверов. Модуль поддержки совместимости (CSM) используется для загрузки старых операционных систем и взаимодействия со старым встроенным ПО.»
В результате без данной защиты процесс получивший администраторские полномочия может сделать с БИОСом что угодно: стереть его, модифицировать некоторые его модули, добавить свои.
Однако учитывая некоторые практические ограничения, в том числе по безопасности пока назвать UEFI полноценной заменой BIOS не представляется возможным.
Например, пока вы используете legacy-загрузки из MBR или с внешних устройств — Compatibility Support Module полностью обойтись без традиционного БИОС в настоящее время не получиться.
Если в БИОСе нет опции загрузки с USB — флешка и uefi ?
Необходимо в UEFI:
- в опции Secure Boot поставить Disable,
- в опции OS Mode Selection поставить Uefi and Legacy Boot.
- после этого появляется возможность загрузки с USB.
Справочно — Расширяемый интерфейс прошивки
Extensible Firmware Interface (EFI) ( англ . Расширяемый интерфейс прошивки) — интерфейс между операционной системой и микропрограммами, управляющими низкоуровневыми функциями оборудования, его основное предназначение: корректно инициализировать оборудование при включении системы и передать управление загрузчику операционной системы. EFI предназначен для замены BIOS — интерфейса, который традиционно используется всеми IBM PC-совместимыми персональными компьютерами. Первая спецификация EFI была разработана Intel, позднее от первого названия (Загрузочная Инициатива Intel) отказались и последняя версия стандарта носит название Unified Extensible Firmware Interface (UEFI). В настоящее время разработкой UEFI занимается Unified EFI Forum.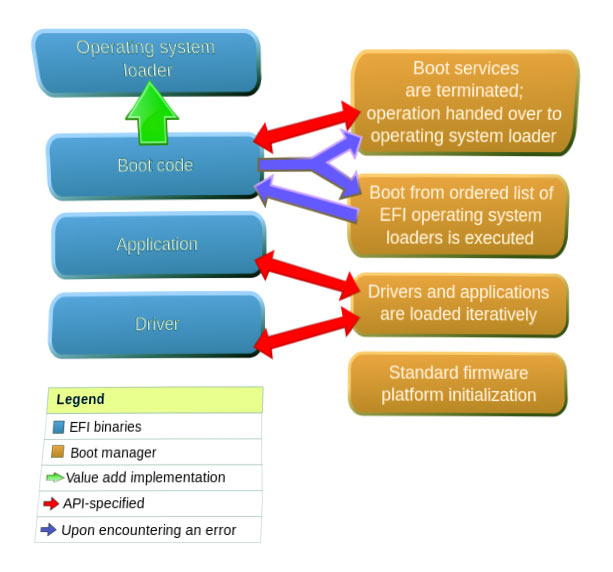
- Изначально UEFI поддерживали 64-разрядных ОС. Поддержка 32-двух разрядных операционных систем была включена в UEFI 2.0.
- Интерфейс, определённый спецификацией EFI, включает таблицы данных, содержащие информацию о платформе, загрузочные и runtime-сервисы, которые доступны для загрузчика операционной системы (ОС) и самой ОС. Некоторые существующие расширения BIOS, типа ACPI и SMBIOS, также присутствуют в EFI, поскольку не требуют 16-разрядного runtime-интерфейса.
- Менеджер загрузки EFI используется для выбора и загрузки ОС, исключая потребность в специализированном механизме загрузки (загрузчик ОС является приложением EFI).
- EFI поддерживает графические меню и некоторые возможности, например, осуществленные Aptio или Great Wall UEFI
- Спецификация EFI включает схему разметки дисков — Master boot record (MBR) и GUID Partition Table (GPT).
- Расширения EFI могут быть загружены с любого энергонезависимого устройства хранения данных, присоединённого к компьютеру.
- Прошивки UEFI предоставляет ряд технических преимуществ по сравнению с традиционной системой BIOS:
- Возможность загрузки с большими дисками (более 2 TiB ) с таблицей разделов GUID , GPT.
- CPU-независимый архитектура
- CPU-независимый драйверы
- Гибкая среда относительно ОС, в том числе возможность работы в сети
- Модульная конструкция
UEFI загрузки
Спецификация UEFI определяет «менеджер загрузки», который отвечает за загрузку загрузчика операционной системы и всех необходимых драйверов.
Загрузчики операционных систем представляют собой класс из UEFI приложений. Как таковые, они хранятся в виде файлов на файловой системе , которые могут быть доступны прошивки под названием EFI системный раздел (ESP). UEFI определяет конкретную версию FAT. Поддерживаемые таблицы разделов включают схемы MBR и GPT , а также томов оптических дисков .
UEFI не полагаться на загрузочный сектор , хотя ESP обеспечивает место для него в рамках обратной совместимости. UEFI загрузку с GPT дисков обычно называют UEFI-GPT.
Загрузчики также могут быть автоматически обнаружены в UEFI прошивками, чтобы позволить загрузку со съемного устройства. Автоматическое определение опирается на стандартизированной путь к файлу с загрузчиком операционной системы, в зависимости от фактической архитектуры для загрузки. Формат пути к файлу определяется как /BOOT/BOOT .EFI , например /efi/BOOT/BOOTX64.EFI .
Прошивка UEFI включать в себя пользовательский интерфейс для менеджера загрузки, чтобы позволить пользователю выбрать и загрузить операционную систему среди всех возможных вариантов.
Для обеспечения обратной совместимости, большинство UEFI реализации на ПК класса машин также поддерживают загрузку в стандартном режиме BIOS от МБР-разбитых на разделы дисков, через модуль совместимости поддержки (CSM), которая обеспечивает совместимость с BIOS. При таком сценарии, загрузка выполняется таким же образом, как в традиционных системах на основе BIOS, игнорируя таблицу разделов, опираясь на содержание в загрузочном секторе .
BIOS загружающиеся с MBR -разбитых на разделы дисков обычно называют BIOS-MBR, независимо от его выполняется на UEFI или традиционные системы BIOS основе. В качестве примечания, загрузка системы устаревшие BIOS на основе из GPT дисков также можно, и это обычно называют BIOS-GPT.
Несмотря на то, таблицы разделов MBR обязаны быть полностью поддерживается в пределах спецификации UEFI, некоторые UEFI прошивки сразу же переключается на BIOS на базе CSM загрузки в зависимости от типа таблицы разделов загрузочного диска, тем самым предотвращая UEFI загрузку должны быть выполнены из EFI Системные разделы на МБР-разбитых на разделы дисков. Такая схема обычно называется UEFI-MBR.
Загрузка по сети
UEFI спецификация включает в себя поддержку загрузки по сети через Preboot Execution Environment (PXE). Основополагающие сетевые протоколы включают Протокол Интернета (IPv4 и IPv6), протокол пользовательских дейтаграмм (UDP), протокол Dynamic Host Configuration (DHCP) и Упрощенный протокол передачи файлов (TFTP).
В комплект входит также поддержка загрузочных образов удаленно хранящиеся на сетях хранения данных (SAN), с интернет-интерфейс малых вычислительных систем (ISCSI) и Fibre Channel через Ethernet (FCoE), как поддерживаемых протоколов для доступа к сети.
Защищенная загрузка
UEFI 2.2 спецификация добавляет протокол, известный как Secure загрузки, который может обеспечить процесс загрузки, предотвращая загрузку драйверов или загрузчиков ОС, которые не подписали с приемлемым цифровой подписи.
Создание загрузочных дисков и прочие полезные мелочи
Загрузка по сети: UEFI PXE
В предыдущих статьях, по теме загрузки по сети, все используемые загрузчики, и загрузка с использованием технологии PXE происходила в Legacy-режиме, то есть в режиме старого BIOS. Я решил дополнить данную тему, рассмотрев загрузку по сети в современном стандарте UEFI.

Содержание
В Чем Отличия
Кардинальных отличий в реализации загрузки с использованием технологии PXE для UEFI BIOS нет. Я даже скажу больше, все необходимые настройки полностью идентичны. Но, обо всем по порядку.
Технология PXE базируется на трех составляющих:
1. TFTP-сервер. Предназначен для загрузки файлов по сети. На данном сервере хранятся все загрузочные файлы, с последующим предоставлением их по требованию, без какой-либо авторизации.
2. DHCP-сервер. Предназначен для автоматической выдачи сетевых настроек в сети без необходимости их прописывания вручную на сетевых машинах обладающих соответствующим DHCP-клиентом. То есть, вы подключаете машину с включенным DHCP-клиентом в сеть в которой присутствует DHCP-сервер, и можно использоваться сетью. Хочу так же заметить, что кроме стандартных настроек сети (IP-адресс, маску подсети, Шлюз, и IP-адрес DNS-сервера), DHCP-сервер участвующий в PXE составляющей, должен передавать информацию о TFTP-сервере, и об имени главного исполняемого загрузочного файла.
3. Загрузочный клиент. Программный код вшитый в прошивку сетевой карты или UEFI BIOS материнской платы. Его задача получить необходимые настройки сети, выполнить соединение с TFTP-сервером, и загрузить с него загрузочный файл и выполнить его
Сервера TFTP и DHCP при этом могут быть запущенны на совершенно разных машинах, единственное требование, чтобы они располагались в одной сети.
Все вышесказанное характерно как для Legacy BIOS, так и для UEFI BIOS. Единственное отличие для UEFI PXE, это указание исполняемого файла в настройках DHCP-сервера предназначенного именно для UEFI BIOS.
Учитывая все вышесказанное, настоятельно рекомендую прочитать про установку и настройку DHCP и TFTP сервера, а так же про установку и настройку загрузчика Windows Boot Manager на TFTP-сервер. Данные статьи полностью актуальны на данный момент времени, и информация из них будет использоваться далее по тексту.
Необходимые Программы
Для осуществления загрузки в UEFI PXE потребуется следующие программы и файлы:
1. Программа Tftp32(64). Компактный инструмент сочетающий в себе TFTP, DHCP, DNS, и Syslog службы.

2. Программа BOOTICE. Невероятно мощный инструмент для создания и работы с загрузочными дисками.

3. Установочный *.ISO образ операционной системы Windows. Скачать его можно на официальном сайте Microsoft, абсолютно бесплатно, и без какой-либо регистрации. Скачивание происходит через программу MediaCreationTool.

4. Один из загрузочных WinPE, мультизагрузочной сборки 2k10.
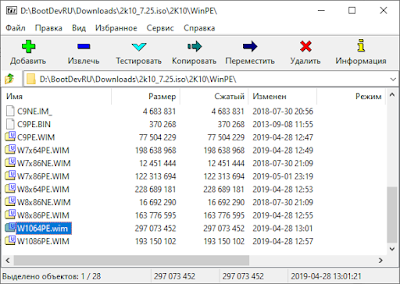
Настройка TFTP-сервера
Как было сказано ранее, установка и конфигурация программы Tftp32(64) уже была подробно рассмотрена в данной статье, поэтому я ограничусь лишь небольшим демонстрационным скринкастом.

В данном скринкасте отображена настройка TFTP-сервера, с корневой директорией D:TFTP, и настройка DHCP-сервера, но без указания имени исполняемого загрузочного файла.

Имя загрузочного файла будет добавлено в следующем разделе.
Директория D:TFTP на данный момент пуста.

Данная директория является корневой для TFTP-сервера, и будет содержать все необходимые загрузочные файлы.
Установка UEFI-загрузчика
В качестве загрузчика будет выступать Windows Boot Manager (BOOTMGR). Установка данного загрузчика на TFTP-сервер так же рассматривалась ранее. Принцип полностью схож, различаются лишь копируемые файлы.
Первым делом, копируем из установочного *.ISO образа операционной системы Windows, папку efimicrosoftboot в корневую директорию TFTP-сервера D:TFTP.

Следующим, копируем файл efibootbootx64.efi, так же в корневую директорию TFTP-сервера.

И последним, копируем файл bootboot.sdi в директорию boot (D:TFTPboot) корневой директории TFTP-сервера.

Установочным ISO-образом ОС Windows на этом покончено. Переходим к мультизагрзочному диску 2k10.
Создадим в корневой папке TFTP-сервера директорию sources (D:TFTPsources).

Скопируем в созданную директорию файл 2k10WinPEW1064PE.wim, из загрузочного ISO-образа мультизагрузочной сборки 2k10.

Переименуем скопированный файл в boot.wim.

Перейдем к настройке загрузчика. Вместо подробного рассмотрения я приведу лишь скринкаст, так как все действия полностью аналогичны проделанным в этой статье.
Запускаем BOOTICE. Открываем в нем конфигурационный файл скопированного загрузчика D:TFTPbootbcd. И выполняем действия приведенные в скринкасте.

Конфигурация касалась двух параметров, первый отвечал за отображения старомодной полоски загрузки, вместо крутящихся шариков, а второй отключал встроенную проверку загружаемых архивов *.wim.
Осталось только вписать имя исполняемого загрузочного файла в конфигурацию DHCP-сервера. Данным файлом в нашем случае является D:TFTPbootx64.efi.

Загрузчик, и тестовое содержимое на этом установлены.
Загрузка Тестового BOOT.WIM
Тестировать загрузку по сети будем в виртуальной машине VMware Workstation Player.

Тестовая виртуальная машина обязательно должна смотреть в вашу реальную сеть.

Запускаем программу Tftp32(64), если она была закрыта. Далее стартуем виртуальную машину и выбираем загрузку по сети в UEFI-режиме.

Начнет выполняться UEFI PXE клиент.

После получения всех необходимых сетевых настроек, запустится скачивание загрузчика и всех необходимых ему файлов с нашего TFTP-сервера.

После скачивания всех необходимых файлов в оперативную память виртуальной машины, последует их запуск. В моем случае, будет запущена WinPE взятая с мультизагрузочного диска 2k10.


Загрузка в UEFI PXE режиме прошла успешно.
В статье было рассмотрено: Как осуществить загрузку в UEFI PXE режиме? Как настроить программу TFTP32(64) для загрузки в UEFI-режиме? Как установить UEFI-загрзчик на TFTP-сервер?
Как можно заметить, отличий в реализации загрузки по сети между UEFI и Legacy режимом нет. Вся разница лишь в прописываемом исполняемом загрузочном файле, и файлах загрузчика. Что касаемо других загрузчиков, то с ними дела обстоят ровно так же. Все что необходимо, это лишь использовать их UEFI версии.
Полный обзор возможностей БИОСа и методы настройки его компонентов на компьютере

Большинство пользователей ПК и ноутбуков знает, что такое Windows, или операционная система, но далеко не каждый имеет представления о БИОСе. Однако настройка БИОСа на компьютере влияет на его возможности, функциональность и на работу самой операционной системы. Чтобы правильно ее выполнить, нужно узнать, за что отвечает каждый пункт BIOS (а выпускается он только на английском языке).
Что такое БИОС?
Если расшифровать и перевести аббревиатуру, то получится «базовая система ввода и вывода». На практике это подразумевает, что БИОС служит связующим элементом между операционной системой и компьютерной конфигурацией (проще говоря, железом).
Дополнительная функция системы BIOS – это связь и настройка «Виндоус» или любой другой операционной системы с элементами компьютера или ноутбука. Только после настройки этих параметров возможна корректная работа ОС.
Первое знакомство с функционалом
Основной функционал связан с оптимизацией комплектующих деталей, железа (оперативной памяти, жесткого диска, видеопамяти и других элементов). Одна из функций – тест оборудования перед стартом операционной системы.
Если всё в порядке, то БИОС передает работу операционке. Если что-то идет не по плану, система выводит информацию о том, какой элемент поврежден. Еще одна важная функция – это сохранение выбранных параметров железа для работы с ОС.
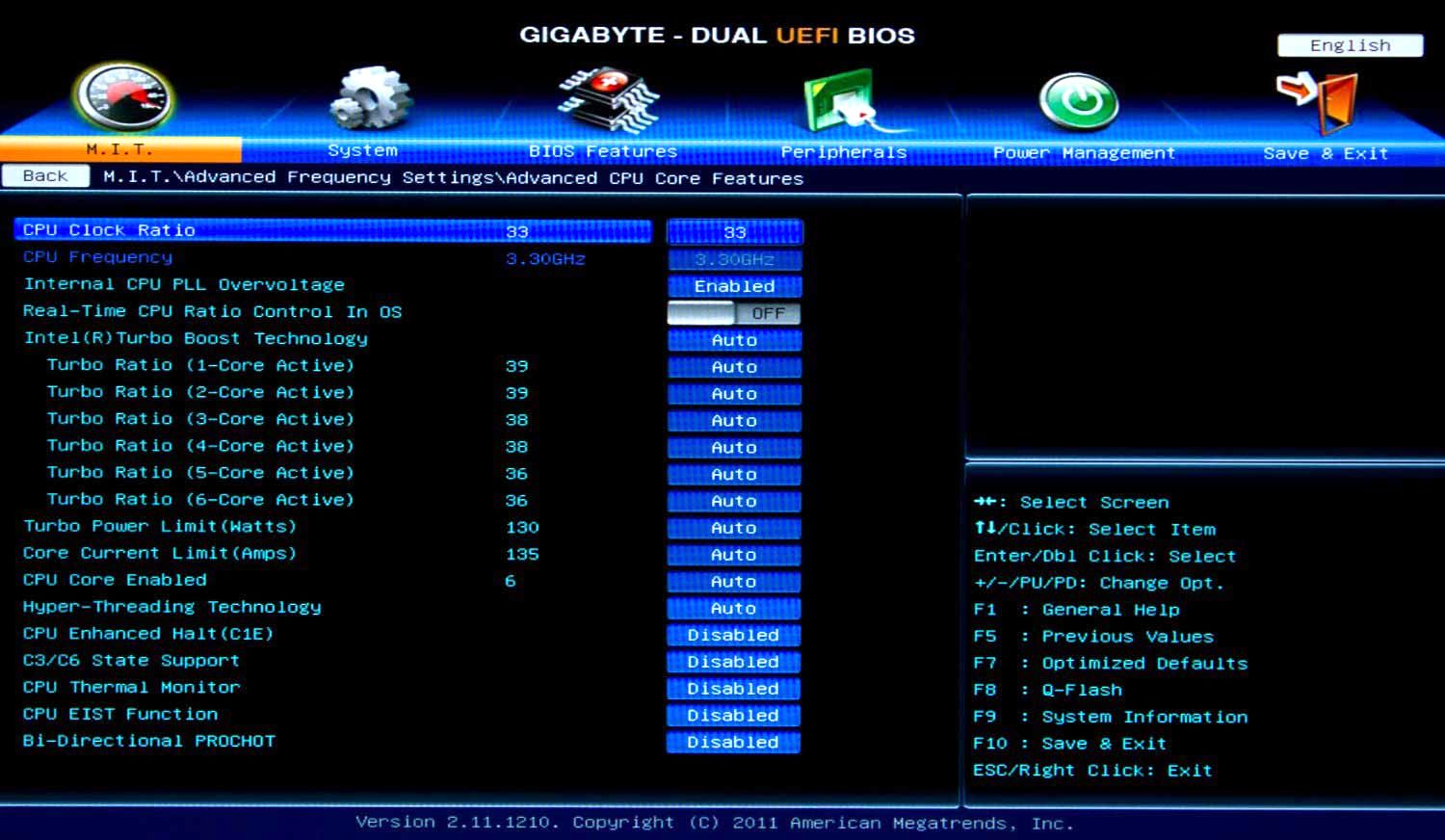
Базовые настройки системы
Чтобы оказаться в BIOS, при запуске компьютера нужно зажать клавишу Del, либо F8, F2, F12. Всё зависит от производителя ПК. На некоторых ноутбуках есть специальная кнопка запуска БИОС.
Совет! В Windows 10 выход в систему стал возможен из меню запуска/выключения ПК.
Проводить любые операции в системе БИОС можно только с помощью клавиш вверх-вниз и Enter. Меняют значение либо боковыми стрелками вперед-назад, либо +/-. Для выхода и сохранения настроек нужно выбрать соответствующий пункт меню. Если нужно выйти без сохранения, просто нажимают Esc.
Main – главное меню
На этом экране пользователь оказывается, как только войдет в BIOS. Здесь содержатся сведения о системе и компьютере. Изменить тут можно время и дату в разделе System Date/Time. Среди основных данных отмечены: процессор и его производитель, тактовая частота, а также тип оперативной памяти.
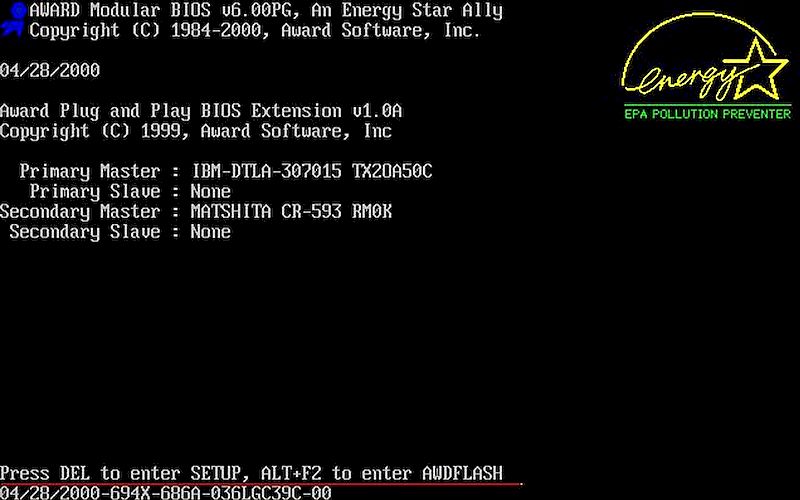
Дополнительно указана информация о BIOS:
- производитель;
- базовая версия;
Отмеченная информация используется в редких случаях, однако при изменении составляющих компьютеров она необходима. Используют информацию для определения вида материнской платы.
Advanced – продвинутые настройки

В этом разделе меню можно сделать точную настройку системы. Вот пункты, которые можно найти в нем:
- Easy Flash. Отвечает за обновление системы, установку ОС с флешки. Выбрать этот пункт следует, если планируется переустановка системы, либо запись новой Windows.
- Pointing Device. Эта функция используется для включения и отключения сенсора, чаще всего ее можно встретить в БИОСе ноутбуков. Сенсор отвечает за работу тач-пада.
- Wake On Lid Open. Эта функция также встречается только у ноутбуков, отвечает она за активацию девайса при взаимодействии с крышкой. Если отключить функцию, то пользователю придется постоянно активировать ноутбук клавишей включения.
- Power Off Energy Saving. Этот режим отвечает за сохранность батареи в выключенном состоянии ноутбука. Лучше не трогать настройку при стандартных параметрах.
- Intel Virtualization. Технология отвечает за работу процессора с графической информацией, если в ОС создается виртуальная машина. Работа с параметром предназначена для продвинутых пользователей.
- Intel FES-NI. Пункт отвечает за защиту данных при взаимодействии с процессором. Установить нужно, если на ноутбуке хранится важная информация. После ошибки ее можно восстановить с резервной копии.
- VT-d, также может называться Technology for directed I/O. Эта строчка в меню отвечает за аппаратную визуализацию для приспособлений ввода и вывода. Также используется для эмуляции виртуальных машин.
- Sata. Подпункт указывает на подсоединенные устройства – жесткие диски, приводы. Используется с целью получения информации о рабочих или вышедших из строя деталях.
- Graphics Configuration. Эта функция отвечает за управление встроенным графическим процессором. В этом пункте пользователь может настроить, сколько оперативной памяти потребляет интегрированный адаптер.
- Anti-Theft. Технология защищает ноутбук в случае кражи – не получится использовать его аппаратные части. Для реализации функции необходим 3g модуль, встроенный в устройство.
- USB Configuration. Через эту строчку в меню можно настроить ЮСБ порты. Среднестатистическому пользователю вмешиваться в работу этих портов необязательно.
- Network Stack. Строчка отвечает за загрузку обновлений БИОСа через сеть, с помощью виртуального диска.
Вмешиваться в настройки БИОС нежелательно, но порой у пользователей возникает потребность в изменении некоторых параметров системы.
Boot – меню загрузки

В этом пункте можно выставить порядок получения системой информации – напрямую с HDD, внешнего диска или флешки. Именно в этой строчке выбирают приоритет загрузки, если на ПК установлено 2 и более ОС.
До появления Windows 10 в этой строчке выбирали только загрузку с внешнего устройства или приоритет ОС. С переходом на 10 версию популярной операционной системы появился новый пункт.
Важно! Новый пункт Secure boot не позволяет загрузить ПО с любых источников. При переустановке системы его нужно отключать, если используется диск или флешка с ОС.
Также там встречаются параметры Fast boot и Launch CSM. Первая отвечает за быструю активацию системы, а вторая – за установку новой ОС.
Tools – настройка параметров
В некоторых ноутбуках и ПК, особенно на базе материнской платы от ASUS, этот подраздел меню вынесен отдельно и объединяет параметры, которые обычно расположены в другой части. Так, здесь есть пункт EZ Flash, который позволяет устанавливать и обновлять БИОС с флешки или диска. Вторая позиция – AI NET отвечает за информирование пользователя об используемом сетевом кабеле.

Финальный пункт любого БИОСа, вне зависимости от его версии, – это сохранение. Пользователю доступно несколько команд:
- если нажать Esc, либо выбрать строчку Discard and exit, то изменения не сохранятся;
- сбросить настройки к стандартным, установленным на заводе, поможет пункт Restore Defauls;
- если нужно сохранить все изменения, выбирают Save and Exit;
- для удаления всех внесенных за последний сеанс изменений нужно воспользоваться полем Discard Changes;
- для сохранения всех изменений называют Save Changes.
При выборе Boot Override можно однократно запустить одну из ОС, если их больше 2 на ПК.

Другие параметры и работа с ними
В описании не указаны некоторые функции, например, установка базовой частоты ядер процессоров, ручная регулировка режима напряжения чипсета. Пользователь без особых показаний не должен вмешиваться в работу этих характеристик. Превышение или понижение частоты работы процессора, уменьшение или увеличение напряжения может привести к тому, что компьютер будет перегреваться, в результате чего выйдет из строя.
Через BIOS настраивают параметры аппаратной части компьютера или ноутбука. Например, можно сменить активность сочетания клавиш с Fn. Это простая функция. Некоторые характеристики – частота процессора или напряжение чипсета – нельзя менять без консультации специалиста.
BIOS регулярно обновляется, и внешний интерфейс может меняться от случая к случаю. Однако основные пункты меню почти всегда идентичны.
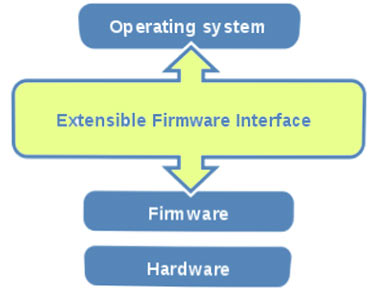 еет собственные драйверы, собственный сетевой стек, полный доступ к всей памяти, устройствам минуя традиционную операционную систему, т.е оборудованием типа RAID/USB/SATA/Ethernet-контролеров могут управляться драйверами UEFI.
еет собственные драйверы, собственный сетевой стек, полный доступ к всей памяти, устройствам минуя традиционную операционную систему, т.е оборудованием типа RAID/USB/SATA/Ethernet-контролеров могут управляться драйверами UEFI.




