Уменьшился масштаб страницы что делать
Как изменить масштаб страницы в браузере: обновленная инструкция

Как изменить масштаб страницы в браузере

Яндекс Диалог: начни новый чат прямо сейчас

Экспресс-панель для Гугл Хром: быстрый доступ с доставкой на дом

Автозаполнение в Гугл Хром: полезная опция или опасный функционал?

Динозаврик Гугл Хром: поставь рекорд среди пользователей браузера

Как в Гугл Хром открыть код страницы и почему это должен знать каждый?
Пользователи, которые работают в Интернете, часто интересуются — как изменить масштаб страницы в браузере, чтобы повысить уровень удобства или избежать нагрузки на глаза. Алгоритм действий зависит от типа браузера, ведь особенности и настройки у каждого веб-проводника индивидуальны. Ниже рассмотрим рекомендации для разных типов программ.
Как изменить масштаб страницы в браузере
Сегодня многие сталкиваются с проблемой, что информация в окне веб-проводника слишком мелкая и ее неудобно читать. Бывают и другие ситуации, когда рисунки и текст чрезмерно крупные, что не позволяет охватить и быстро проанализировать имеющуюся информацию. Для решения проблемы нужно знать, как в браузере уменьшить масштаб страницы или внести изменения в сторону увеличения. Рассмотрим алгоритм действий для разных программ.
По желанию можно изменить масштаб всех или только одной страницы. Рассмотрим каждый из вариантов.
Чтобы изменить масштабирование для всех страниц, сделайте следующее:
- Жмите на значок с тремя полосками (настройки).

- Войдите в раздел «Сайты».
- Найдите блок «Масштаб страниц» и выберите из выпадающего перечня необходимое значение.

После входа на определенный сайт можно поменять масштаб в браузере для одной странички. Для этого:
- жмите на значок настроек;
- в появившемся меню можно изменить масштаб с помощью кнопок «плюс», «минус», а также «развернуть во весь экран».

Изменение масштабирования доступно с помощью горячих кнопок. К примеру, зажатие Ctrl и «+» позволяет увеличить его, а Ctrl и «-» — уменьшить. Альтернативный вариант — использование жестов, но для этого нужно заблаговременно внести необходимые настройки.
Информация о внесенных изменениях хранится в программе, поэтому при очередном входе на страницу внесенные данные будут сохранены.
Microsoft Edge
Чтобы уменьшить масштаб экрана в браузере или, наоборот, увеличить его, можно использовать два пути.
С помощью настроек:
- нажмите на 3 точки сверху справа;
- выберите увеличение или уменьшение масштаба.

При необходимости используете комбинацию горячих клавиш. Здесь срабатывание Ctrl и «+» позволяет изменить данные — увеличить масштаб, а Ctrl и «-» — уменьшить.
Internet Explorer
Многие люди еще пользуются веб-проводниками IE. Но перед тем, как увеличить размер страницы в браузере или уменьшить ее, необходимо учесть версию программы. Выделим основные варианты:
- Для IE 8 перейдите в раздел Сервис, а после войдите в раздел изменения масштабирования. Там выберите необходимое значение, нажав пункт Особый, после чего установите подходящий параметр. При желании можно просто изменить размер текста. Для этого достаточно зажать кнопку Alt до появления меню, а после выбрать Вид и Размер шрифта.
- IE 9. Найдите снизу экрана стрелку возле кнопки изменения масштаба. Выберите необходимый параметр после нажатия ссылки Особый и указания информации. Альтернативное решение — изменить размер текста. В этом случае кликните на кнопку Страница и выберите Размер шрифта (укажите интересующий параметр).

Google Chrome
Одним из наиболее востребованных браузеров считается Гугл Хром. Не удивительно, что пользователи часто спрашивают, как изменить размер страницы именно в этом браузере.
Стандартный способ через меню:
- Запустите программу на ПК.
- Справа вверху жмите на значок настройки и управления (три точки).
- Войдите в строчку Масштаба и выберите нужный размер (для увеличения и уменьшения жмите на плюс и минус соответственно, а для полноэкранного режима — на кнопку с квадратным окошком.

Для ускорения работы можно воспользоваться комбинацией горячих кнопок. Здесь нажатие Ctrl и «+» позволяет увеличить размер, а Ctrl и «-» — уменьшить.
Для удобства можно использовать настройки браузера для всех страниц одновременно (для видеофайлов, картинок и текста). Алгоритм такой:
- войдите в программу;
- справа вверху жмите на три точки (настройки);

- войдите в раздел Внешний вид;
- выберите нужный вариант — изменение размера всего контента (Мастштабирование страницы) или текстовой информации (Настройка шрифта).

Mozilla Firefox
Не менее популярный вопрос — как увеличить масштаб окна браузера или текста в Мозилла Фаерфокс. Цель таких действий — улучшение общей читабельности.
Чтобы изменить масштабирование всего сайта в браузере, сделайте такие шаги:
- кликните по значку с тремя полосками справа вверху;
- найдите внизу кнопку управления масштабом;
- жмите на «плюс» или «минус» для установки необходимого параметра;

Как вариант, можно использовать горячие кнопки Ctrl и «+» и Ctrl и «-». Для установки нужного масштабирования для всех страниц одновременно можно использовать приложение Fixed Zoom или, как вариант, Zoom Page We.
Для изменения размера текста:
- жмите на Alt;
- найдите в меню раздел Вид;
- войдите по ссылке Масштаб;
- выберите Только текст.

При желании можно настроить браузер на применение минимального размера текста для всей страницы. При этом программа сможет изменить отображение с учетом предпочтений пользователя.
Для уменьшения минимального размера:
- жмите на значок с тремя полосками;
- выберите Настройки;
- войдите в раздел Содержимое;
- опуститесь вниз к разделу Язык и внешний вид;
- в секции Шрифты и цвета жмите по кнопке Дополнительно;
- выберите минимальный размер в пикселях;
- сохраните настройки.

Теперь рассмотрим, как в браузере менять размер сайта или текста для веб-проводника Опера. Пользователи Windows могут сделать такие шаги:
- войдите в меню Оперы;
- перейдите в Zoom и жмите кнопку «плюс» или «минус».

Чтобы изменить параметр, можно использовать горячие кнопки Ctrl и «+» или Ctrl и «-».
Для дальнейшего удобства можно установить масштабирование по умолчанию. Для этого:

- жмите на Основные;
- в разделе Оформление найдите Page Zoom;
- выберите подходящий вариант.

После внесения правок все открываемые страницы будут показываться в необходимом размере. Если уже были открыты какие-то сайты, их нужно перезагрузить.
При желании в браузере Сафари можно изменить масштабирование одной или сразу всех страниц.
В первом случае сделайте такие шаги:
- перейдите в Вид;
- жмите Увеличить (плюс) или используйте мышку, если имеется поддержка текста.
Чтобы изменить только текстовую информацию, в разделе Вид установите Изменять только масштаб текста.
Для изменить масштабирование по всем страницам, сделайте такие шаги:
- войдите в меню Сафари;
- перейдите в Настройки;
- зайдите в раздел Дополнения;
- поставьте отметку возле «Размер шрифта всегда не менее»;
- выберите подходящую цифру.

После выполнения этих действия шрифт будет изменен для всех страниц браузера.
Как отменить изменения?
При дальнейшем пользовании может возникнуть необходимость отменить внесенные ранее настройки. Здесь нужно действовать с учетом браузера.
- войдите в Настройки (символ с тремя полосками);

- перейдите в раздел «Сайты»;
- найдите блок Масштаб страницы;
- жмите Настройка сайтов;
- выделите необходимые ресурсы, где уже не нужны изменения;
- жмите в нижней части кнопку Удалить.

Для установки стандартного масштаба в размере 100% достаточно нажать Ctrl и «0»
Microsoft Edge — варианты:
- Войдите в Параметры и другое, а после выберите раздел Полноэкранный режим.
- Используйте комбинацию горячих клавиш, чтобы изменить масштаб страницы в браузере — Ctrl и «0».
Internet Explorer — способы для разных версий:
- В IE 8 кликните на стрелку справа внизу экрана, позволяющую изменить масштаб, после чего выберите пункт Особый и верните прежнее значение.
- В IE 9 войдите в Сервис и выберите соответствующий пункт изменения масштабирования. Там укажите стандартный масштаб страницы в браузере.
- Войдите в программу.
- Кликните на значок с тремя точками справа вверху.
- Верните масштаб к 100%.

Альтернативный вариант — используйте горячие клавиши е Ctrl и «+» или Ctrl и «-» для получения 100-процентного масштаба.
- Войдите в раздел с тремя полосками.
- Установите параметр 100% в разделе Zoom.
Еще один вариант, как изменить масштаб страницы в браузере — нажать Ctrl и 0 в браузере для сброса информации.
- Войдите в настроечный раздел Опера.
- В разделе Zoom с помощью плюса и минуса измените показатель на 100%.
Для возврата к первоначальному формату, если настройки устанавливались для всех сайтов, войдите в меню, Zoom, а там Сброс масштабирования.
- Войдите в раздел Вид, а там установите прежние настройки.
- Зайдите в меню Сафари, далее Настройки, а после Дополнения, где уберите отметку с «Размер шрифта всегда не менее».
Теперь вы знаете, как изменить масштаб страниц в разных браузерах и вернуть настройки к прежнему формату (если внесенные правки уже не нужны).
Как уменьшить/увеличить масштаб экрана в ВК: инструкция
Если вы хотите узнать, как увеличить масштаб страницы в ВК — вы попали точно по адресу; мы подробно расскажем, как увеличить или уменьшить масштаб (размер) страницы в ВК на экране вашего компьютера двумя основными способами, а вы можете выбрать тот, который вам больше понравится.
Существующие способы
Способ, который нужно выбрать, зависит от того, на одной странице вам нужно это сделать, или на всех открытых.
#1. Только на одной вкладке
Этот вариант поможет вам увеличить или уменьшить масштаб экрана в ВК на одной выбранной вами вкладке; все остальные вкладки при этом останутся в прежнем виде и не изменят своего размера, что очень удобно в тех случаях, когда вы испытываете проблемы именно с этой вкладкой, например, если вас интересует вопрос — как увеличить страницу в Контакте, если она уменьшилась.
Вариант А — зажмите клавишу Ctrl и прокручивать колёсико мышки вверх или вниз, в зависимости от требуемого результата.
Вариант Б — зажмите Ctrl и управляйте размером с помощью кнопок + и — на клавиатуре.
Вариант В — мышкой откройте блок «Меню браузера» и найдите группу Масштаб . В ней можно изменить значение также с помощью кнопок + или — .

Размер страницы Вас теперь устраивает? Читать удобно? Отлично! Тогда можно перейти к следующему заданию Например, давайте поменяем обои и сделаем Ваш аккаунт чуть привлекательнее!
#2. На всех вкладках браузера сразу
А вот как уменьшить страницу в Контакте или увеличить её на всех остальных вкладках вашего браузера; это вариант подойдет, например, слабовидящим людям, для которых обычный размер кажется уже недостаточно крупным.
Этот вариант подходит для большинства современных браузеров, но некоторые детали, например, название раздела или пункта, могут немного отличаться, так что это инструкция для опытных пользователей.
- Откройте меню своего браузера, кликнув по трём точкам или полосам в правом (или левом) верхнем углу экрана.

- Выберите среди разделов вкладку «Дополнительные параметры » или «Настройки» .
- Найдите раздел «Веб-содержимое» или «Внешний вид» и откройте его.
- Найдите параметры «Масштаб страницы» .

- Теперь укажите нужные вам данные в процентном соотношении, а после того, как убедитесь, что указали всё правильно, кликните по «Сохранить» .
Эта информация будет сохранена для всех вкладок.
Итак, для вас больше не секрет, каким образом можно самостоятельно изменить масштаб (размер) страницы в ВКонтакте до того предела, который будет для вас наиболее удобным; свои вопросы к нам или другим пользователям вы можете оставить ниже, в форме для комментариев.
Как уменьшить масштаб экрана в Одноклассниках
Как уменьшить масштаб страницы в Одноклассниках? Регулировка параметров происходит с использованием специальных инструментов в браузере. Вам потребуется выполнить простые действия, потратить на процедуру не больше минуты.
Цели выполнения
Одноклассники – крупная социальная сеть, пользующаяся повышенной популярностью. Сейчас она находится на втором месте в СНГ, уступая ВК. Причиной становится востребованность ОК среди аудитории людей после 25 лет.

Какие возможности предоставляют Одноклассники?
- Предлагается просматривать видео.
- Прослушивать музыку.
- Общаться с пользователями.
- Создавать списки друзей.
- Играть, представлено множество браузерных проектов.
- Получать интересную информацию в группах.
- Просматривать новости друзей, их фотографии и записи.
- Ряд других функций, способных оказаться полезными.
Иногда необходимо выполнить уменьшение или увеличение масштаба. Как сделать это – еще поговорим, первоначально рассмотрим причины для выполнения процедуры:
- Вы случайно изменили параметры.
- Вам некомфортно пользоваться сайтом с текущими показателями.
- Необходимо изучить всю страницу сразу, или приблизить конкретную зону.
- Другие ситуации, когда приходится воспользоваться функциями для быстрого управления.
Как уменьшить масштаб экрана в Одноклассниках на ноутбуке
Как уменьшить масштаб экрана в Одноклассниках? Первоначально необходимо рассмотреть контроль показателей на ноутбуке. Люди активно пользуются полной версией сайта для взаимодействия с ресурсом.
Можно настроить масштаб в меню. Необходимо:
- Зайти в меню сбоку.
- В перечне присутствует пункт с масштабом и окошко для ввода параметров.
- Укажите оптимальное значение. По умолчанию устанавливается 100%.
- Вы можете нажимать на значок с плюсом и минусом. Происходит увеличение или уменьшение масштаба с определенным шагом.
В браузере на телефоне
Отдельные пользователи применяют мобильный браузер для посещения сайта. Чтобы настроить в нем масштаб, потребуется:
- Открыть меню.
- Найти масштаб для регулировки.
- Установить оптимальные параметры.
Вы знаете, как выполнить регулировку в мобильных браузерах и в версиях для ПК. Следует предоставить несколько советов:
- Лучше не регулировать масштаб и оставить его на уровне 100 процентов.
- Мелкие элементы и чрезмерно крупные дополнительно нагружают глаза.
- Если параметры сбились, то следует вернуть прежние значения в меню.
Можно ли отрегулировать масштаб в приложении?
Одноклассники предлагают для пользователей собственную программу. Приложение обладает следующими преимуществами:

- Оно прекрасно работает на различных устройствах.
- Не нуждается в серьезных ресурсах.
- Вы сможете оценить все преимущества приложения.
- ПО продумано до мелочей, проблем не возникает.
- Оно предоставляет широкий перечень функций.
- Постоянно увеличиваются возможности.
- Удается комфортно пользоваться сайтом и исключить возникновение трудностей при общении.
- Поступают уведомления о новых сообщениях.
- Сбалансированное энергопотребление. ПО не сказывается существенно на времени автономной работы.
Возможности изменения масштаба в программе не предусмотрено. Приложение адаптируется под особенности экрана, работать с ним комфортно. Все записи просматривать легко, буквы и элементы хорошо различимы.
Если у Вас остались вопросы — сообщите нам  Задать вопрос
Задать вопрос
Как увеличить масштаб страницы в Одноклассниках
Ежедневно миллионы интернет пользователей посещают сайт Одноклассники. Это одна из самых популярных социальных сетей на сегодняшний день. Здесь можно не только общаться с друзьями посредством сообщений, но и смотреть различные видео, читать заметки и публикации на интересующую тематику. Кулинарные рецепты, полезные советы по хозяйству, интересные рассказы из жизни – это лишь малая часть того, что можно встретить в своей ленте новостей.
Естественно, что проводя время за экраном монитора, практически никто не следует общепринятым рекомендациям по чередованию периодов работы и отдыха за компьютером. Вследствие чего, у многих происходит ухудшение зрения. В итоге, обычный масштаб интернет страниц кажется мелким, а шрифт трудночитаемым. Для собственного комфорта можно воспользоваться функцией увеличения параметров страницы.
Как увеличить масштаб страницы в Одноклассниках
Существует несколько основных способов по увеличению масштаба экрана. Они достаточно простые и справиться с ними сможет любой пользователь..
- Чтобы увеличить масштаб в Одноклассниках на персональном компьютере, держите нажатой клавишу Ctrl и одновременно с этим вращайте колесико мышки вверх. Вращайте колесико до того момента, пока не получите желаемого размера страницы и написанных текстов. Если вы наоборот хотите, чтобы страница уменьшилась, крутите колесико в обратном направлении, т.е. вниз.

- Что делать, если вам необходимо увеличить страницу сайта на ноутбуке и у вас нет мышки? В такой ситуации можно воспользоваться клавиатурой. Также держите нажатой клавишу Ctrl и нажимайте клавишу «+», пока параметры страницы не станут комфортными для просмотра. Если вы переусердствовали, зажмите Ctrl и нажимайте знак «-». Таким образом, страница уменьшится до нужного размера.

ВАЖНО! Для возвращения измененного размера страницы в первоначальный вид, нажмите одновременно клавиши Ctrl и «0».
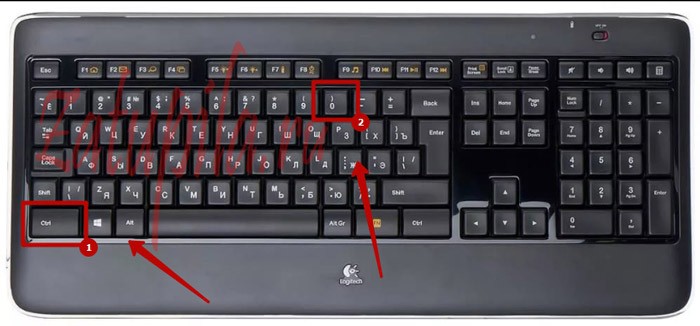
- Еще один способ, как изменить масштаб страницы — придумали разработчики интернет браузеров. В верхней части меню браузера можно увидеть цифру с процентами, по обеим сторонам которой стоят знаки «+» и «-». При нажатии на них происходит увеличение или уменьшение страницы.
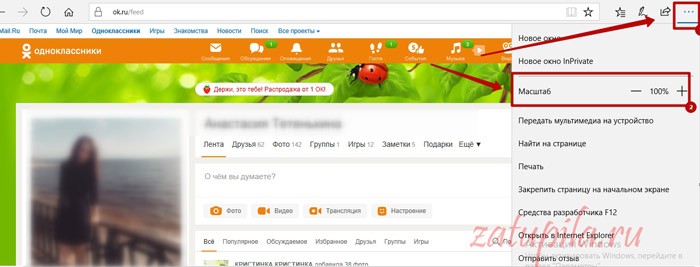
ВАЖНО! Если вы зашли на Одноклассники с телефона или планшета, расширить страницу можно, проведя двумя пальцами от центра экрана в стороны. Чтобы формат снова стал маленьким, расставьте пальцы по краям экрана и сдвиньте их к его центральной части.
Теперь вы знаете, как настроить удобный масштаб просмотра сайта Одноклассники. Воспользовавшись вышеприведенными способами, можно добиться нужного результата, приведя размер страницы к необходимым параметрам. Вам больше ни придется напрягать зрение и всматриваться в мелкие элементы. Все размеры текстов и изображений возможно отрегулировать самостоятельно!
Как уменьшить масштаб страницы в Одноклассниках
В социальных сетях есть очень много пользователей, которые не знают элементарных вещей. Например, как настроить масштаб, добавить друзей или отправить подарки. Чаще всего это люди в возрасте около 30 – 60 лет. На нашем сайте вы найдете массу полезной информации, в которой описаны все секреты и возможности ok.ru. Например, в этой статье речь пойдет о том, как правильно уменьшить и увеличить масштаб в Одноклассниках с компьютера или телефона.
Что такое масштабирование и для чего оно нужно
Масштабирование – это увеличение или уменьшение всей информации, которая присутствует на страничке. Причем картинки, видео и текст можно настраивать отдельно. Существует очень много способов смены масштаба ВЕБ-странички, мы же затронем только самые простые – те, которые cможет быстро применить каждый из вас.
Масштабирование нужно в разных случаях. Например, у вас плохое зрение и вы не можете рассмотреть контент на мониторе. В таких случаях его нужно немного увеличить. Бывает, наоборот, текст кажется слишком крупным и его хочется сделать меньше.
Меняем масштаб
 В любом браузере масштаб по умолчанию имеет значение 100%. Если он у вас изменен, значит, ранее производилась настройка. Существует универсальный способ смены масштабирования, подходящий для любого браузера. Для того чтобы увеличить или уменьшить контент, зажмите кнопку Ctrl и вращайте колесико мыши. Если колесика на вашем манипуляторе нет, можно использовать кнопки + и — на клавиатуре.
В любом браузере масштаб по умолчанию имеет значение 100%. Если он у вас изменен, значит, ранее производилась настройка. Существует универсальный способ смены масштабирования, подходящий для любого браузера. Для того чтобы увеличить или уменьшить контент, зажмите кнопку Ctrl и вращайте колесико мыши. Если колесика на вашем манипуляторе нет, можно использовать кнопки + и — на клавиатуре.

Существуют и альтернативные методы настройки увеличения в Одноклассниках. Давайте рассмотрим, как это работает в разных браузерах.
Google Chrome
Увеличение и уменьшение контента в данном браузере осуществляется через главное меню. Как только оно будет открыто, вы увидите индикатор приближения и две кнопки для настройки масштаба.

Также тут есть кнопка полноэкранного просмотра, выйти из которого можно нажатием клавиши F11 .
Internet Explorer
Чтобы открыть настройку отображения в IE от Microsoft, вам потребуется кликнуть по шестеренке, расположенной в верхнем правом углу браузера, и в выпадающем меню выбрать пункт, отмеченный цифрой «1» .

Увеличивать и уменьшать контент получится при помощи фиксированных значений, однако тут есть и дополнительный режим, под названием «Особый» . Он сводится к тому, чтобы вручную вводить значение в новом окошке.

В Опере меню находится с другой стороны. Открываем его и видим кнопочки (мы обозначили их цифрой «2» ). Именно они и настраивают масштаб Одноклассников. Точно так же, как и в Chrome, тут есть активация полноэкранного режима.

Mozilla Firefox
В данном браузере тоже очень просто настроить масштаб отображения странички. Жмем по кнопке с изображением трех полосок и в выпадающем меню, в самом его верху, видим кнопки «+» и «-» . Именно они нам и нужны.

Как и в других браузерах, тут есть индикатор текущего масштаба. В данном случае он стандартный – 100%.
Яндекс.Браузер
Осталось рассмотреть один из самых востребованных обозревателей. Это конечно же, Яндекс.Браузер. Данная программа основана на базе Chromium, поэтому инструмент настройки масштабирования схож с Google Chrome. Тут есть и кнопки увеличения/уменьшением, и инструмент переключения в полноэкранный режим.

Для того чтобы быстро вернуть масштаб в стандартное положение (без увеличения и уменьшения), просто используйте сочетание горячих клавиш Ctrl + 0 .
С телефона
И в мобильной версии, и в приложении Одноклассники нельзя увеличить часть странички. Сделать это очень просто, если мы откроем полную версию сайта на телефоне. Тогда нужно прикоснуться к экрану двумя пальцами и развести их для увеличения. Для уменьшения пальцы нужно, наоборот, свести.

Внимание: такой способ работает не всегда и не везде. Например, в зависимости от браузера, страничка может быть закреплена.
Если увеличить жестом не получается, попробуйте отрегулировать шрифты в телефоне. Искать настройки следует где-то в меню «Дисплей» . Например, у нас это выглядит так.

Недостатком такого способа выступает тот факт, что размер шрифта уменьшится не только в Одноклассниках, но и везде.
Итоги и комментарии
На этом все. Мы рассказали о том, как уменьшить или расширить страницу в Одноклассниках, как на компьютере или ноутбуке, так и на телефоне. Надеемся, статья оказалась для вас полезной. В случае если вы чего-то не поняли, задайте свой вопрос в комментариях, и мы постараемся помочь каждому.
Видеоинструкция
Для большей наглядности вас ждет ролик, посвященный описываемой тематике.





