Ускорение Direct3D недоступно что делать
Directx 11: недоступны функции Ускорение DirectDraw, Direct3D, Ускорение текстур AGP



Переход с DirectDraw на Direct3D
Озадачился вопросом переноса проекта с DirectDraw на Direct3D (9.0) (чтобы можно было использовать.
Как вернуть Ускорение DirectDraw и Direct3D?
У меня пропало ускорение DirectDraw и Direct3D,вылетает синий экран.сдвинул ползунок,убрал.
Ускорение текстур AGP
Вобщем пообщавшись с разными знакомыми,поговорив с разными людими рассаказав им суть своей.
Ускорение DirectDraw/AGP: недоступно Remote control Win7
Появилась новая проблема недоступны следующие параметры при удаленном контроле пк, Windows 7.
Интегрированный видеоадаптер на P4i65GV и «ускорение текстур agp»
Нашлась материнка P4i65GV, в ней встроенная видео карта 82865G. Проблема в том что при запуске.
Ускорение Direct3D недоступно что делать



Редактировать | Профиль | Сообщение | Цитировать | Сообщить модератору Привет всем, мож кто чо посоветует?
Обратил внимание на то что игрушки не запускаются с разными ошибками. После перезагрузки начинают запускаться.
Стояла винда с интегрированныйм СП2 и доставленым сп3
Дрова на видео версии 178.24
Видео GeForce 8600ГТ
Мать ASUS P5B
Дрова на мать со оф сайта.
После этого винду решил переставить, поставил сборку ZverDVD, дрова на видео те же. Проблема не исчезла. Обратил внимание на то, что проблема не имеет постоянный характер, т.е. включаю комп, вроде всё работает после этого может слететь, а может и нет. Специально не следил, а игрушки запускаю редко. Да и вообще кроме как с игрушками проблем то и нет, во всём остальном порядок (пользую инет, смотрю видео, ну музыку делаю). В общем ZverDVD у меня начал в итоге глючить и решил отказаться от него.
Скачал из сети образ винды **CD** MultiDVD by SerG & K°Group© 12.2008 (в описании пишут что ничо толком не меняют в ней, только обновления все втыкают)
В общем поставил её, на этот раз скачал последние дрова на видео, версия — 181.22
Проблема осталась.
Перезагрузка помогает. Когда запускаю «Средство диагностики DirectX» (dxdiag), во вкладке «Дисплей»
Ускорение DirectDraw: Недоступно
Ускорение Direct3D: Недоступно
Ускорение AGP: Недоступно
В примечаниях:
— Неполадок не найдено.
— Для проверки DirectDraw нажмите кнопку «Проверка DirectDraw».
— Функциональные характеристики Direct3D недоступны. Проверьте, что используется последняя версия драйвера от изготовителя оборудования.
Как то раз видел:
Ускорение DirectDraw: Работает
Ускорение Direct3D: Недоступно
Ускорение AGP: Работает
Ускорение AGP — отключил и тут же включил, Ускорение Direct3D — заработало
Ну и всё заработало.
В общем вот такая проблемка. Куда рыть?
Как включить аппаратное ускорение в Windows 7/10

Аппаратное ускорение – это важная функция, позволяющая при выполнении сложных задач по обработке графики задействовать не только основной процессор компьютера, но и процессор видеокарты. В результате увеличивается производительность, и ПК получает возможность выполнять даже очень ресурсоемкие процессы. Например, практически все новые игры в обязательном порядке требуют наличия аппаратного ускорения, которое без проблем поддерживается большинством современных видеоадаптеров. Однако в некоторых случаях при установке программного обеспечения могут возникать конфликты, приводящие к появлению сообщений типа «Аппаратное ускорение отключено или не поддерживается драйвером». Попробуем разобраться в причинах подобных неисправностей в Windows 7/10.
Как проверить, включено ли аппаратное ускорение
Как уже отмечалось, все последние модели видеокарт по умолчанию работают в режиме аппаратного ускорения графики, но, конечно, только в том случае, если драйвера установлены корректно. В Windows 7 кликнем правой кнопкой мыши по рабочему столу и выберем в меню пункт «Разрешение экрана».

Далее нажмем на ссылку «Дополнительные параметры».

В открывшемся окне перейдем на вкладку «Диагностика». Смотрим на состояние кнопки «Изменить параметры». Если она не активна, значит аппаратное ускорение уже включено, а драйвер не позволяет им манипулировать (отключать или изменять уровень).

Если же кнопка допускает нажатие, то кликаем по ней и переходим к окну настройки ускорения графического адаптера. Двигаем ползунок в нужную сторону, тем самым выставляя уровень аппаратного ускорения. Для максимальной производительности рекомендуется установить переключатель в крайнее правое положение.
В Windows 10 нет вкладки «Диагностика» в свойствах адаптера монитора, поэтому включением/отключением аппаратного ускорения можно управлять только через реестр. Как и в «семерке», в Windows 10 ускорение по умолчанию активно, так что вносить никаких изменений в реестр не требуется.
Верный способ убедиться в том, что аппаратное ускорение работает – воспользоваться пакетом библиотек DirectX. Через меню Пуск переходим к окну «Выполнить» и вписываем команду dxdiag.

В окне «Средства диагностики DirectX» выбираем вкладку «Экран».

Проверяем, чтобы параметры «Ускорение DirectDraw», «Ускорение Direct3D» и «Ускорение текстур AGP» имели значение «Вкл». Если какой то из них выключен, то необходимо искать причину, чем и займемся.
Причины ошибок, связанных с аппаратным ускорением
Чаще всего пользователи задаются вопросом, как включить аппаратное ускорение видеоадаптера, получив ошибки при запуске игр или графических приложений. И причина появления подобных ошибок кроется вовсе не в выключенной функции ускорения, как таковой. Источником проблем могут быть:
- Устаревшие (неправильно установленные ) драйвера видеокарты;
- Некорректная установка пакета DirectX;
- Отсутствие необходимых обновлений операционной системы Windows 7/10.
Пройдемся по всем пунктам.
Проверка наличия и актуальности драйверов видеокарты
Нормальная работа видеоадаптера возможна только при наличии соответствующих драйверов. Причем даже если необходимое программное обеспечение вроде бы установлено, то нет гарантии, что не возникнут проблемы с аппаратным ускорением. Во избежание их появления следует проводить регулярную актуализацию драйверов.
Зайдем в Диспетчер устройств через меню Пуск или Панель управления. Далее раскроем ветку «Видеоадаптеры» и убедимся, что рядом с графическим адаптером не стоит желтая иконка с восклицательным знаком. Если таковая имеется, то однозначно есть проблемы с драйверами и необходимо их устанавливать. В нашем случае драйвер установлен, но стоит проверить, не является ли он слишком старым.

Кликаем по наименованию видеокарты правой кнопкой мыши, и выбираем пункт «Свойства».

На вкладке «Драйвер» просматриваем сведения о нем. Если версия достаточно старая (строка «Дата разработки»), то лучше ее актуализировать.

Нажимаем на кнопку «Обновить» и выбираем один из двух режимов поиска – автоматический или ручной.

Если автоматический поиск закончился неудачей, заходим на официальный сайт производителя видеокарты, скачиваем последнюю версию драйвера и устанавливаем ее в ручном режиме. Также следует поступить при полном отсутствии драйверов.
Обновление DirectX
Современные игры зачастую требуют наличия последней редакции библиотеки DirectX, ответственной за прорисовку графических объектов. При отсутствии нужной версии выдается сообщение с ошибкой, но в нем, как правило, указывается, что проблема заключается именно в устаревшем пакете DirectX. Если же сообщение ссылается на выключенное аппаратное ускорение графики, то, скорее всего, каким-то образом потерялись некоторые dll-файлы библиотеки или же она была изначально развернута, что называется, «криво». Такое возможно, если инсталляция производилась не из официального дистрибутива.
Для установки или обновления DirectX переходим на сайт Майкрософт и скачиваем последнюю версию пакета. Далее устанавливаем его и перезагружаем компьютер. Если причина неполадок заключалась именно в DirectX, то после указанных действий аппаратное ускорение должно включиться.
Установка обновлений Windows 7/10
Как известно, разработчики Windows 7 и 10 периодически выпускают обновления для своей операционной системы. Эти патчи призваны улучшать взаимодействие между «железом» компьютера и новыми приложениями, для создания которых используется постоянно совершенствующийся инструментарий. Отсутствие последних обновлений в Windows 7/10 может приводить к ошибкам, говорящим о том, что аппаратное ускорение отключено или не поддерживается драйвером. Для пользователей с включенным автоматическим обновлением операционной системы эта проблема будет неактуальна, а вот тем, кто, например, вообще деактивировал службу обновления, не мешает периодически актуализировать свою версию Windows.
Настройка режима обновления производится через «Центр обновления Windows» в Панели управления.

В «десятке» добраться до конфигурации обновления можно через Параметры – Обновление и безопасность.

Как отключить аппаратное ускорение в браузерах
В некоторых ситуациях возникает необходимость не включить, а отключить аппаратное ускорение. Это чаще всего случается при возникновении проблем с воспроизведением видеороликов в браузерах. Решается вопрос через настройки обозревателя. Например, в Mozilla Firefox для деактивации соответствующей опции заходим в раздел Инструменты – Настройки – Дополнительные – Общие. Здесь нас интересует пункт «По возможности использовать аппаратное ускорение».

В Google Chrome схема почти такая же. Необходимо в Настройках найти подраздел «Система» и снять галочку с параметра «Использовать аппаратное ускорение (при наличии)».

Заключение
Это все, что мы хотели рассказать о том, как включить аппаратное ускорение в Windows 7/10 при появлении соответствующих ошибок. Если никакой из приведенных рецептов не помог, имеет смысл откатить систему к тому состоянию, когда все работало нормально. Для этого необходимо иметь заранее созданные точки восстановления. В редких случаях не работающее ускорение может быть связано с аппаратной неисправностью самой видеокарты.
Форум МИРа NVIDIA
техподдержка, решение проблем
7300GT, в DirectX 7 и 8.1 не работает Ускорение Direct3D
7300GT, в DirectX 7 и 8.1 не работает Ускорение Direct3D
Сообщение Slavik_sar » 29.04.2009 9:10
Приветствую участников форума! Прошу сильно не пинать, если такая тема уже была..
В-общем, проблема в принципе в заголовке темы указана.. Захотел поиграть в пару игрушек 2001 года выпуска , а они под DirectX 9 не хотят работать . Поставил чистую WinXP, установил дрова к материнке, дрова к видеокарте. Запускаю игру — пишет нет совместимого устройства. Запускаю dxdiag — показывает что ускорение Direct3D недоступно . Вместо DirectX 7 поставил DirectX 8.1 — такая же история..
На DirectX 9 — ускорение Direct3D появилось.
Вопрос собственно вот в чём — как заставить видеокарту работать с ускорением Direct3D на DirectX 7 и 8.1?
Или я слишком многого прошу от современной видеокарты?
Смотрел вчера настройки видеокарты через RivaTuner — там в настройках реестра нашел пункты вроде «DirectX 8 3D Acceleration», но не знаю что туда писать.. Может, с помощью RivaTuner что-то можно сделать?
Аппаратное ускорение – что это и как можно повысить производительность ПК с его помощью
Скорее всего, вы видели опцию «аппаратного ускорения» при использовании различных приложений и устройств. Возможно, вам даже понадобилось включить или отключить его для повышения производительности или предотвращения ошибок в одном из ваших любимых приложений, но вы, возможно, и не знали почему. В этой статье мы расскажем вам всё, что вам нужно знать об аппаратном ускорении, и о том, могут ли ваши приложения его использовать.

Что такое аппаратное ускорение
Аппаратное ускорение – это термин, используемый для описания загружаемых задач на другие девайсы. По умолчанию в большинстве компьютеров и приложений центральный процессор преобладает в загруженности, прежде всего, перед другими аппаратными средствами. Это вполне нормально, особенно если у вас есть мощный процессор. Иначе может быть полезно использовать другие компоненты вашей системы. Тогда происходит активация функции. Вот несколько популярных примеров использования:
- с помощью АУ можно использовать звуковые карты, чтобы обеспечить высокое качество и запись звука;
- графические карты можно использовать с помощью аппаратного ускорения графики для обеспечения более быстрого и качественного отображения мультимедиа.
Что такое аппаратное ускорение в браузере? Одним словом, это способность программы для просмотра интернет-страниц отображать их содержимое максимально быстро и качественно. Хотя аппаратное ускорение может быть определено как практически любая задача, которая выгружается на то, что не является ЦП, графические процессоры и звуковые карты, как правило, являются наиболее популярными примерами, используемыми в вашем программном обеспечении. Только ваш процессор технически способен на всё, что могут сделать эти устройства, особенно если он может похвастаться интегрированной графикой (как это многие делают в наши дни), но, как правило, лучший вариант – использование специализированного оборудования.
Использование мощности графического макета для отображения динамически изменяющегося веб-контента, т. е. так называемого аппаратного ускорения, несомненно, является одной из самых интересных новинок, появившихся в Firefox 4 и Internet Explorer 9. По словам разработчиков этих браузеров, использование графического процессора позволит добиться беспрецедентной до сих пор производительности, быстрой и плавной работы интернет-приложений с использованием современных технологий. В то же время это поможет снизить нагрузку на процессор, который в меньшей степени способен делать вычисления, связанные с обработкой графики. Это напрямую отразится на работе всей системы, а в случае портативных компьютеров – также на длительность работы без электропитания. Microsoft добавляет улучшения качества текста и изображений, отображаемых на экране и при печати на странице. Отдельной проблемой является использование графического макета для рендеринга 3D-графики с использованием API WebGL.
Использование графических процессоров в браузерах не возможно всегда, везде и на каждом компьютере. Основные ограничения связаны с операционной системой: на данный момент бета-версии обоих браузеров поддерживают только Windows Vista, 7 и 10. В случае с Internet Explorer 9 он не изменится даже в финальной версии, но Mozilla обещает внедрить решения, выполняемые на других платформах. Единственная система, пропущенная обоими производителями, – это Windows XP.
Почему может потребоваться отключить его
Вот случаи, когда вы, вероятно, должны отключить аппаратное ускорение:
- если ваш процессор действительно мощный, а другие компоненты системы не выделяются производительностью, ускорение может фактически оказаться неэффективным по сравнению с тем, чтобы позволить электропитанию заботиться о ресурсах ПК. Кроме того, если ваши компоненты подвержены перегреву или каким-либо образом повреждены, интенсивное использование аппаратного ускорения может вызывать проблемы, которые вы бы не испытывали без него;
- программное обеспечение, предназначенное для использования аппаратного обеспечения, не очень хорошо работает или не может работать так же стабильно, как при использовании только процессора.
Когда его нужно использовать
Конечно, аппаратное ускорение не так уж плохо. При работе по назначению оно на самом деле очень эффективно. Вот некоторые случаи, когда вы должны включить аппаратное ускорение в своих приложениях:
- Rогда у вас есть мощный, стабильный графический процессор, включение аппаратного ускорения позволит вам использовать его в полной мере во всех поддерживаемых приложениях, а не только в играх. В Chrome ускорение аппаратного обеспечения графического процессора обычно обеспечивает гораздо более плавный просмотр и потребление мультимедиа.
- В программах редактирования видео/рендеринга, таких как Sony Vegas (или потоковых программах, таких как OBS), включение аппаратного ускорения позволяет использовать специализированное оборудование, расположенное на поддерживаемых устройствах, как правило, на графическом процессоре или CPU. (Например, Intel QuickSync является дополнением к их современным процессорам, предназначенным для быстрого рендеринга и кодирования видео).
Как проверить, включено ли аппаратное ускорение
На рабочем столе правой кнопкой мыши – Разрешение экрана – Дополнительные параметры – Диагностика – Изменить параметры. Если кнопка неактивна – аппаратное ускорение включено.

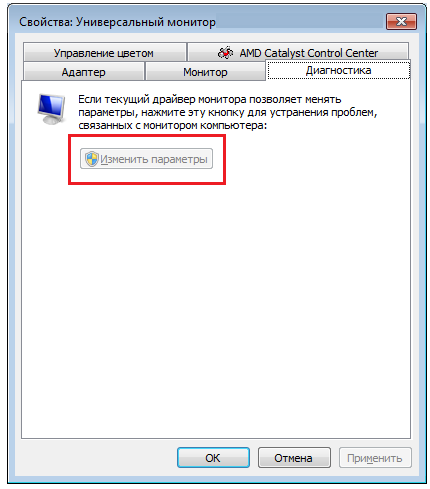
Для Windows 10 использование аппаратного ускорения: Win+R – dxdiag – Экран – Ускорение DirectDraw, Ускорение Direct3D, Ускорение текстур AGP – все 3 параметра должны быть в состоянии ВКЛ. В противном случае аппаратное ускорение отключено.
Процедура активации аппаратного ускорения
Как включить аппаратное ускорение на Windows 7? По какой-то причине вам может потребоваться включить аппаратное ускорение, например, для запуска эмулятора Android в Visual Studio. Просто войдите на компьютере в свой BIOS (Настройки – Обновление и безопасность – Восстановление). В разделе «Расширенный запуск» нажмите «Перезагрузить сейчас», и ваш компьютер перезапустится. Это также работает и на Windows 10.
После перезагрузки нажмите «Устранение неполадок» – «Дополнительные параметры» – «Настройки встроенного ПО UEFI» – «Перезагрузка».
Вам будет представлен пользовательский интерфейс BIOS, перейдите к разделу «Конфигурация». Просто проверьте, что технология виртуализации, например, ускоритель видеокарты «Виртуальная технология Intel» или «Виртуализация AMD-V» включена. Затем перейдите к заключительному разделу «Выход», и нажмите «Выйти и сохранить изменения». Теперь у вас есть аппаратное ускорение.
Аппаратное ускорение в Chrome. Что даёт и как его включить?
Гугл Хром позволяет использовать графическую карту для рендеринга и масштабирования графики на веб-сайтах. Это ускоряет работу браузера и выгружает процессор. Узнайте, как использовать эту возможность!
Преимущества включения аппаратного ускорения будут ощущаться, в частности, пользователями с более слабыми компьютерами или одновременным использованием нескольких десятков вкладок. Чтобы включить эту функцию, введите команду «about:flags» в адресной строке.
Первым шагом является включение опции ускоренной компоновки с использованием графического процессора (Override software rendering list). Непосредственно ниже – другое – 2D-процессор ускоряется с использованием графического процессора (Accelerated 2D canvas), который также должен быть включён. Пользователи Chrome 11 не смогут использовать первый вариант – в этой версии браузера он включен по умолчанию.

Немного ниже есть ещё одна функция – Первоначальный рендеринг веб-сайтов. Он также должен быть включён. Последний шаг – перезапустить браузер.
Как отключить аппаратное ускорение
Эта функция, в основном, относится к использованию компонентов ПК для выполнения конкретного действия (обычно выполняемого программным обеспечением) как можно быстрее. Это призвано сделать графику на компьютере более плавной и быстрой, выгружая графические функции рендеринга на видеокарте компьютера вместо ПО и его центрального процессора (CPU). Идея Hardware Acceleration лежит в ускорении процессов видеообработки, обеспечивая лучшую производительность.
На первом этапе для рендеринга содержимого страницы используются библиотеки Direct2D и DirectWrite, благодаря чему достигаются более гладкие края текста и векторной графики. Также улучшена производительность рендеринга обычных элементов страницы, таких как изображения, границы и фоновые блоки. Кроме того, если на страницу встроено видео с использованием кодека H.264, также можно обработать видеокарту. На этом этапе ускорение работает как в Internet Explorer 9, так и в Firefox 4.
На этом этапе браузер Microsoft использует новый механизм декодирования для сжатых графических файлов, который также поддерживает формат TIFF и созданный Microsoft JPEG XR. Последний должен быть преемником формата JPEG, обеспечивая лучшее соотношение «изображение в файл». Более сложный алгоритм требует большей вычислительной мощности, поэтому использование GPU для этой цели является идеальным решением.
Составление страницы или объединение её элементов выполняется с использованием Direct3D-библиотек. Компонентные изображения (созданные на предыдущем этапе) сохраняются в памяти графической карты, поэтому их можно быстро собрать в единое целое. Пока что только в Internet Explorer, в будущем также в Firefox 4.
Создание полученного изображения, то есть всего рабочего стола с окном браузера и его содержимым, выполняется с использованием системного компонента Windows Vista и 7-Desktop Window Manager (DWM). Благодаря тому, что он использует библиотеки DirectX, он может напрямую использовать уже имеющуюся память изображений, которая представляет содержимое страницы и интегрирует его в рабочий стол без необходимости нагружать ОЗУ (что происходит, если браузер не использует графические библиотеки).
В Internet Explorer 9 также есть новый механизм обработки страниц для печати – XPS. Это не только позволяет быстро применять все слои и создавать из них одно изображение, но и повышает его качество. Например, все виды диаграмм будут выглядеть лучше.
Как отключить аппаратное ускорение в Windows 7? Несмотря на то, что Windows изначально не использует эту возможность, её довольно легко отключить самостоятельно. Деактивация Hardware Acceleration приведёт к запуску ПО в формате рендеринга программ – вся графика отображается программами, а работа по графическому рендерингу будет передаваться на GPU.
Как отключить аппаратное ускорение в Яндекс.Браузер? Необходимо зайти в настройки, опуститься в самый низ страницы, включить дополнительные параметры. Затем найти раздел Система и снять галочку с «Использовать аппаратное ускорение, если это возможно». После перезагрузки браузера изменения вступят в силу.
Чтобы отключить аппаратное ускорение в Chrome, используйте инструкцию для браузера Яндекс – в них идентичные настройки. Если после перезагрузки браузера проблемы не исчезнут, попробуйте следующее:
- в адресной строке введите «chrome://flags» и нажмите Enter;
- в списке настроек отключите «Аппаратное ускорение для декодирования видео» и перезапустите программу.

После перезагрузки проблемы с ускорением исчезнут. Для отключения функции в опере также необходимо зайти в настройки, выбрать дополнительные параметры и в разделе система снять флажок с «Использовать аппаратное ускорение».
Для отключения ускорения флеш плеера откройте любое приложение flash, нажмите на него правой кнопкой мыши и снимите флажок с нужной функции. Перезагрузите браузер.
Как отключить аппаратное ускорение в Firefox
Дальше мы объясним, как отключить аппаратное ускорение в браузере Mozilla Firefox. Это может быть эффективным, например, если у вас возникли проблемы с графическим контроллером, что заставляет браузер работать нестабильно или медленно, при чём неправильно отображаются элементы страниц, которые вы посещаете.
Аппаратное ускорение поддерживается не всеми драйверами – в некоторых случаях могут возникнуть проблемы с загрузкой элементов на странице. Поэтому, если вы обнаружите, что при использовании браузера страницы загружаются медленно, и возникают проблемы с запуском отдельных страниц, отключите аппаратное ускорение. Это должно решить все проблемы.
- После открытия браузера Mozilla Firefox щёлкните значок трёх горизонтальных полос и выберите «Настройки».
- Затем перейдите на вкладку «Дополнительно» и в поле «Общие» снимите флажок «Использовать рекомендуемые настройки производительности», если оно доступно.

- Нажмите «Закрыть» и перезапустите браузер.
Если проблема решена, это означает, что именно аппаратная проблема привела к неисправности браузера.






