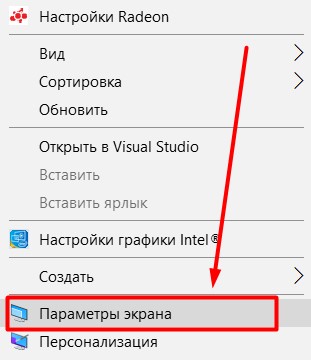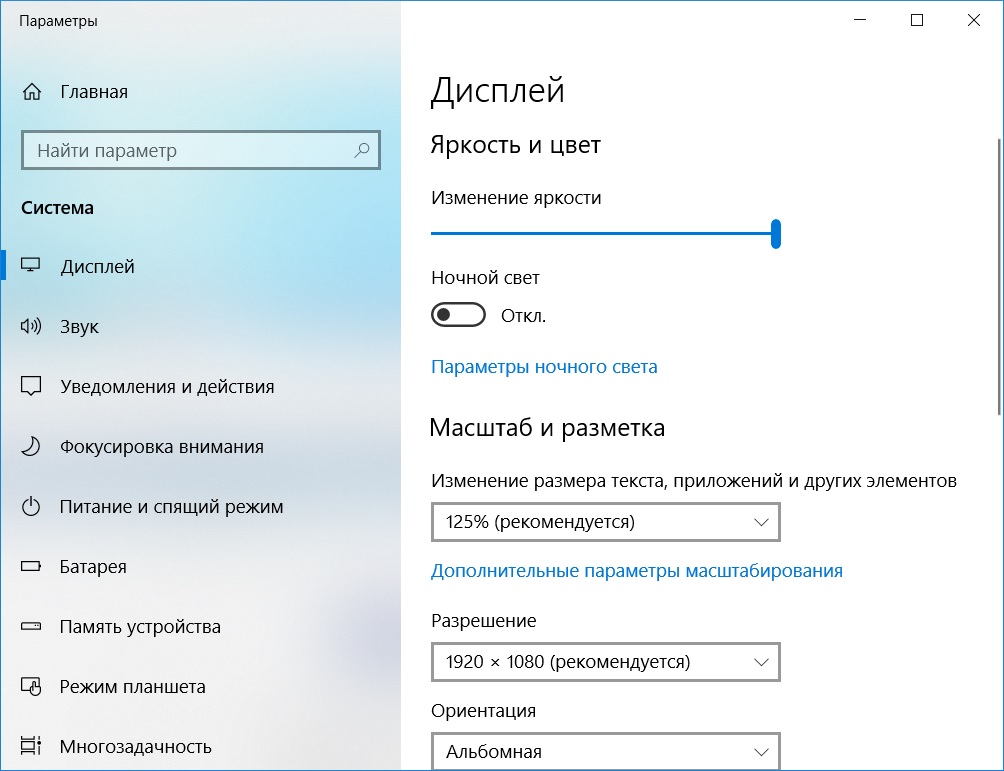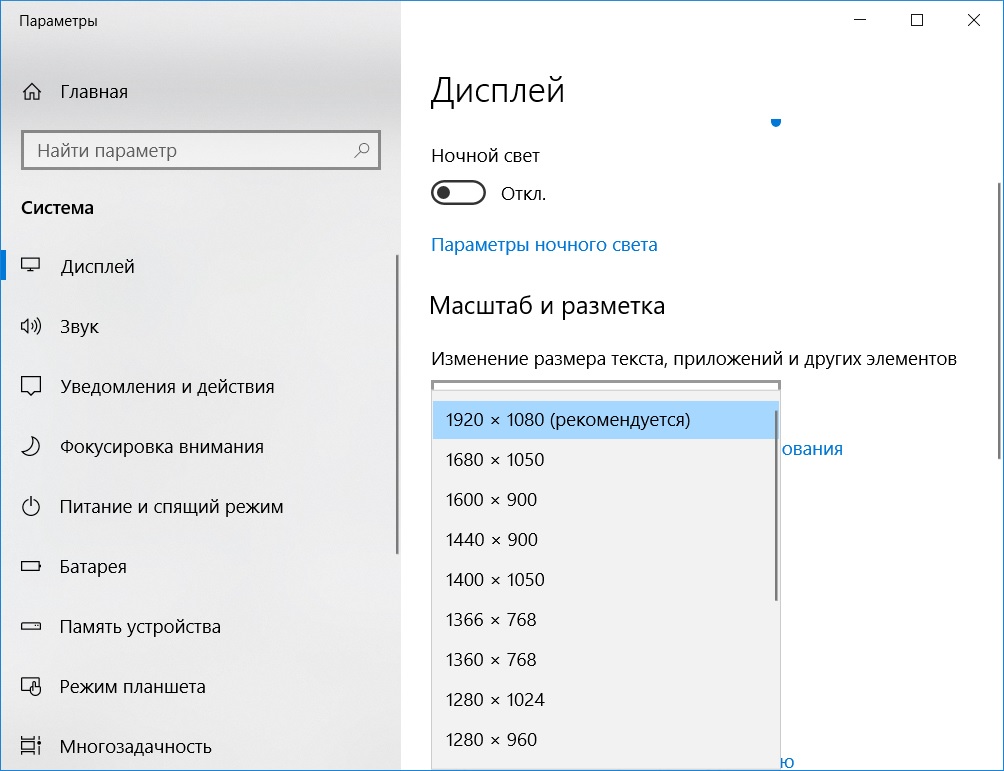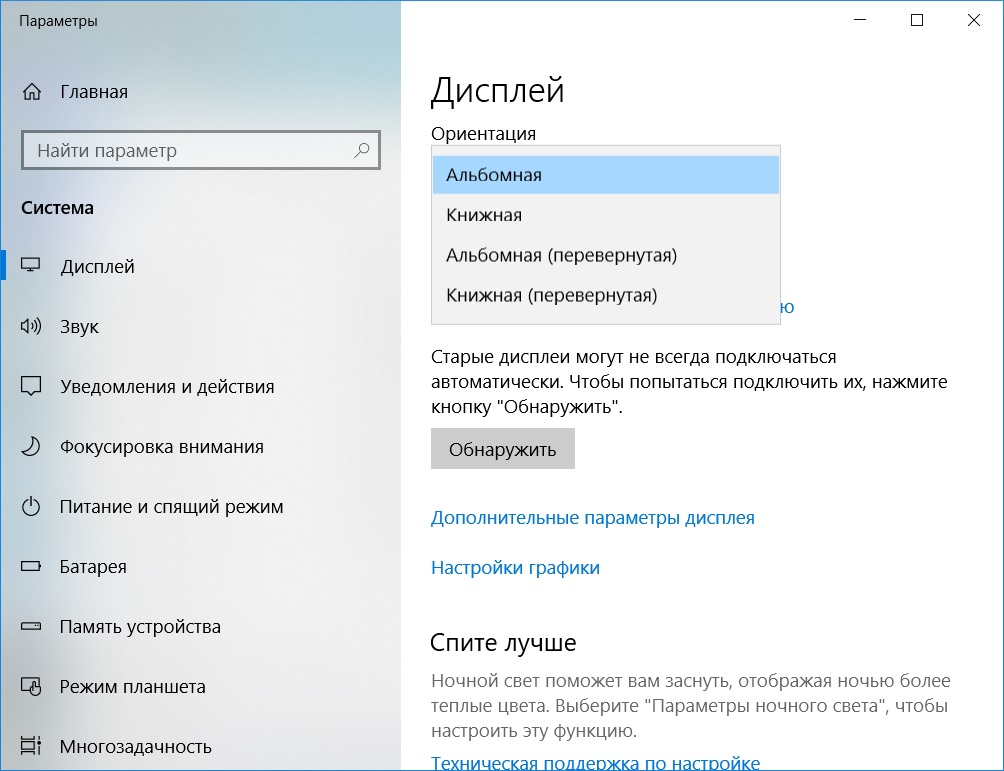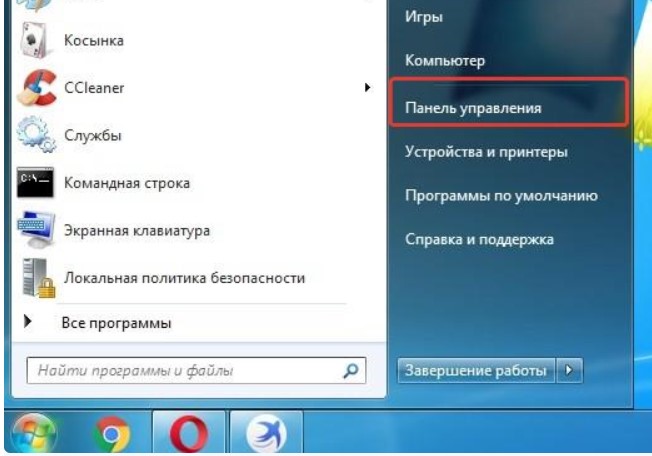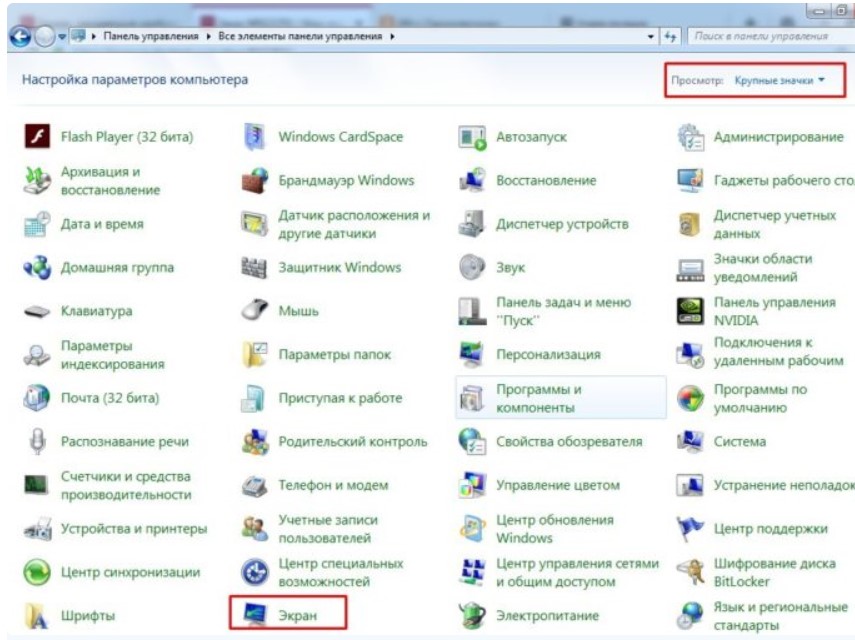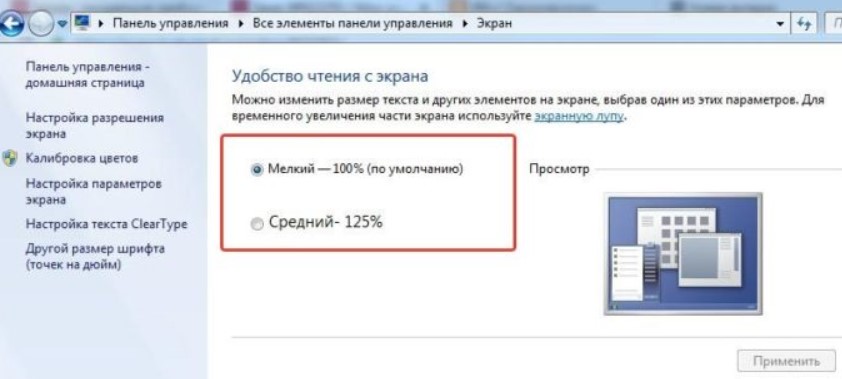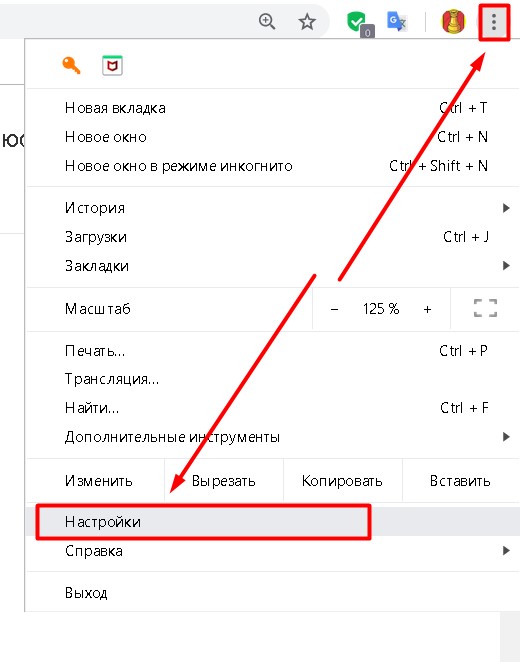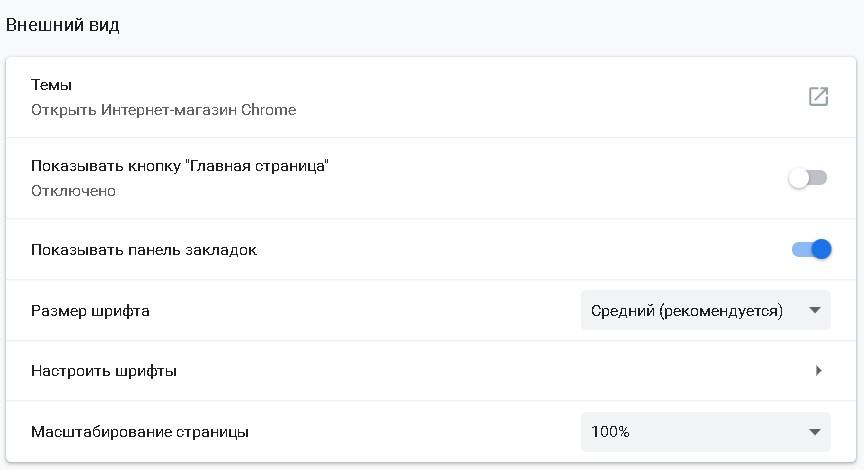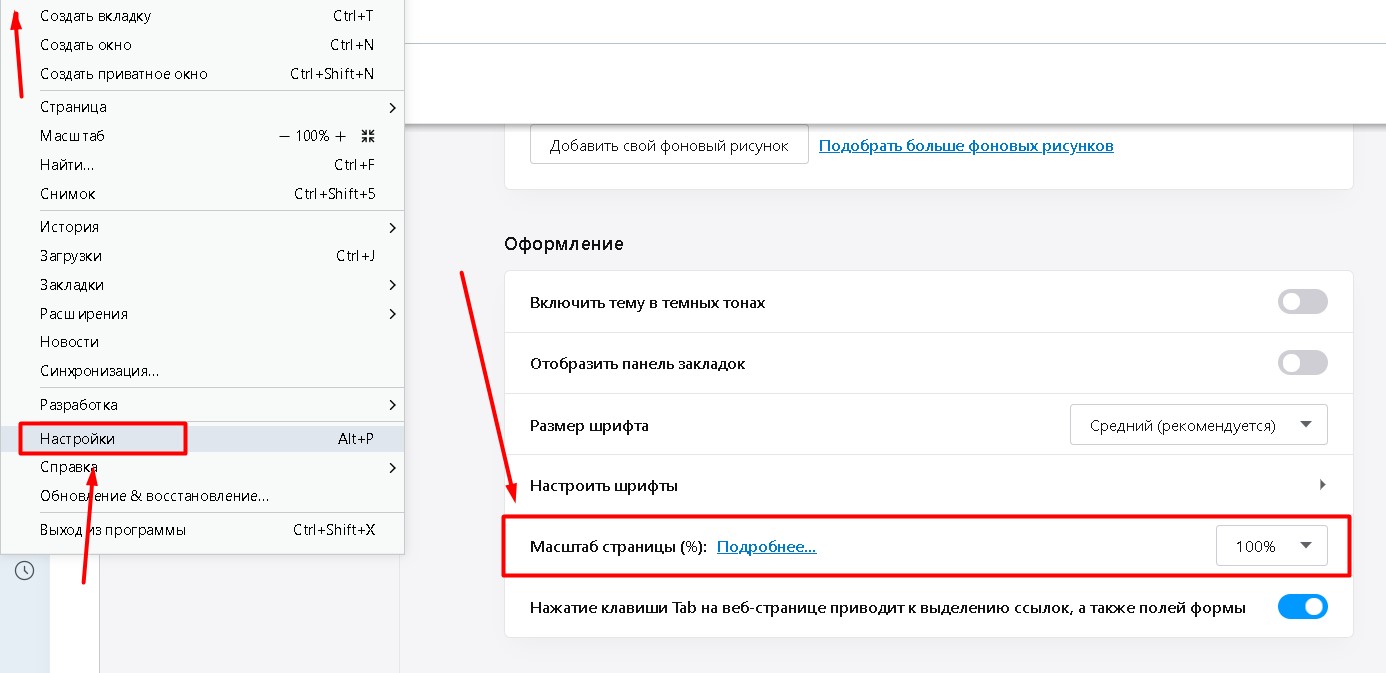Увеличился масштаб на компьютере что делать
Увеличился масштаб на компьютере что делать

У каждого пользователя компьютера свои требования к размеру (масштабу) изображения на экране. Так, например, если вы привыкли к миниатюрным значкам на рабочем столе и определенному размеру шрифта, то увеличение этих самых значков и шрифтов у вас вызовет неудобство, как и их уменьшение. Естественно, физический размер монитора нам изменить не по силам, а вот размер (масштаб) его рабочей области вполне возможно.
Кстати, переход от одного разрешения к другому может понадобиться и тогда, когда вы сменили монитор с одной диагональю, на другую диагональ. В таком случае, вероятнее всего, тоже возникнет потребность подогнать масштаб изображения на экране «под себя». О том, как это сделать, мы расскажем ниже.
Как уменьшить (увеличить) масштаб изображения на экране компьютера?
В целом, инструкция схожа для всех компьютеров, работающих на базе Windows. Мы расскажем, как это сделать на примере 10-й версии ОС, на Виндовс 8 и 8.1 это выглядит точно так же, а на 7-ке и XP практически так же.
- Правой кнопкой мышки на рабочем столе вызываете контекстное меню и нажимаете на «Параметры экрана».

- Далее переходите в «Дополнительные параметры экрана».

- Нажимаете «Обнаружить».

Может появиться предупреждение о том, что другой дисплей не обнаружен, что вполне логично.

- Зато теперь вы можете выбрать из выплывающего списка разрешение, которое вас устроит.

Как уменьшить или увеличить масштаб изображения на экране компьютера в браузере?
Существует несколько способов, по которым это можно сделать.
- Зажмите клавишу «Ctrl» и нажимайте на цифровой клавиатуре «+» или «—», в зависимости о того, увеличить или уменьшить вы хотите изображение. Вернуть масштаб к изначальному (100%) можно с помощью комбинации «Ctrl+0»

- Зажав «Ctrl», покрутите колесико мышки вниз или вверх, чтобы уменьшить или увеличить масштаб изображения в браузере.
На этом все, теперь вы знаете, как уменьшить или увеличить масштаб изображения на экране компьютера и в браузере.
Как уменьшить масштаб экрана
Есть два способа уменьшить масштаб экрана. Первый подойдет, если нужно изменить размер в отдельной программе. Например, в Ворде или Хроме. А второй способ меняет размер везде в компьютере.
Уменьшение масштаба через клавиатуру
1 . Открываем программу, в которой нужно уменьшить масштаб.
2 . Зажимаем клавишу Ctrl на клавиатуре и крутим вниз колесико на мышке.

С каждым поворотом колесика размер будет уменьшаться. Если его нужно наоборот увеличить, то крутим колесико вверх.
Можно это делать и без мышки, а только клавиатурой. Для этого зажмите Ctrl и нажимайте клавишу со знаком минус (-). Для увеличения всё то же самое, но с клавишей плюс (+).
А вот чтобы сбросить масштаб, то есть вернуть его к начальному значению, нажмите Ctrl и цифру ноль (0).
Изменение масштаба через меню программы
В большинстве программ компьютера есть инструмент, который изменяет масштаб страницы. Обычно он расположен в меню программы – в верхней ее части.
Google Chrome



Mozilla Firefox

Word и Excel

А еще в Ворде и Экселе можно поменять масштаб через нижнюю часть программы. Там для этого есть ползунок.

Как уменьшить масштаб во всем компьютере
Изменить масштаб можно не только в одной программе компьютера, но и в системе целиком. Тогда поменяется размер всех элементов экрана: значков, окон программ, кнопок.
1 . Щелкаем правой кнопкой мыши по пустому месту экрана. Из меню выбираем пункт «Разрешение экрана».
Если у вас система Windows 10, выбирать нужно «Параметры экрана», затем «Дополнительные параметры экрана».

2 . В окошке, в части «Разрешение» выбираем из списка большее значение. Нажимаем «ОК» и «Применить».

Еще можно поиграться с размером значков. Для этого опять щелкните правой по пустому месту Рабочего стола и выберите «Разрешение экрана». Вверху окошка нажмите на «Экран».
В Windows 10 чуть по-другому: Параметры экрана -> Дополнительные параметры экрана -> Дополнительные изменения размера текста и других элементов.

И там выбирайте подходящий размер элементов.

Затем надо будет применить настройки и выйти из системы. Только перед этим закройте все программы, которые у вас были открыты.
Блог молодого админа
Увлекательный блог увлеченного айтишника
Как уменьшить масштаб экрана на компьютере?

Бывают ситуации, когда происходит некий сбой в операционной системе. Например, нередки случаи, когда включаешь компьютер, а на рабочем столе огромные значки. Я сам встречался с такой ситуацией и хотя это было очень давно, судя по вопросам пользователей, проблема до сих пор является актуальной.
Смена разрешения экрана
Как уменьшить значки на рабочем столе, я уже рассказывал, но в данном случае, скорее всего, изменилось разрешение экрана. Поэтому не трогаем значки, а попробуем изменить разрешение нашего монитора. Пример будет показан на операционной системе Windows 7.
Открываем рабочий стол, находим пустую область и нажимаем на правую кнопку мыши, после чего появляется меню. В нем выберите пункт «Разрешение экрана».
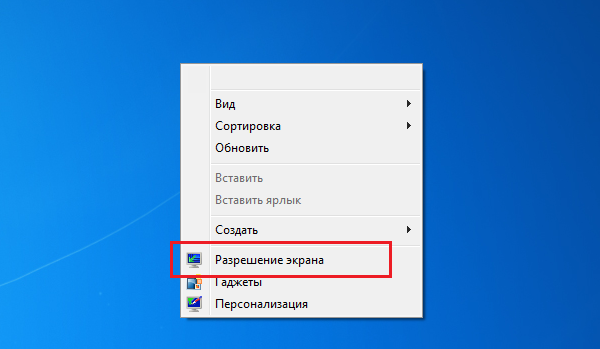
Внимательно ознакомьтесь с разрешением, которое выставлено в данный момент. Так, если у вас выставлено разрешение 1280 на 720 пикселей, а при этом монитор на 22 дюйма, то здесь явно что-то не так. Посмотрите рекомендованное разрешение, скорее всего оно будет равняться как минимум 1920 на 1080 пикселей. Его и выставите.
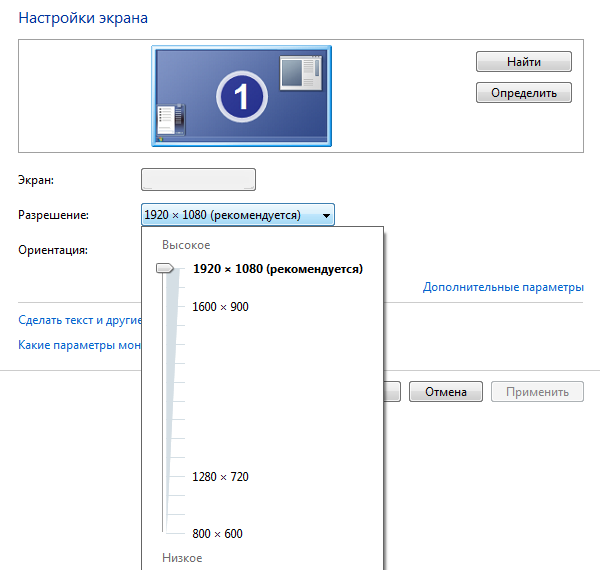
Теперь вернитесь на рабочий стол и посмотрите, насколько вместе с разрешением экрана уменьшились значки.
Уменьшаем или увеличиваем значки
Если с разрешением все в порядке, тогда стоит уменьшить или увеличить значки самостоятельно. Проще всего это сделать с помощью меню, которое появляется после нажатия на правую кнопку мыши на рабочем столе. Здесь вы найдете пункт «Вид». Наведите на него стрелку и в дополнительном окне выберите «Крупные значки», «Обычные значки» или «Мелкие значки».
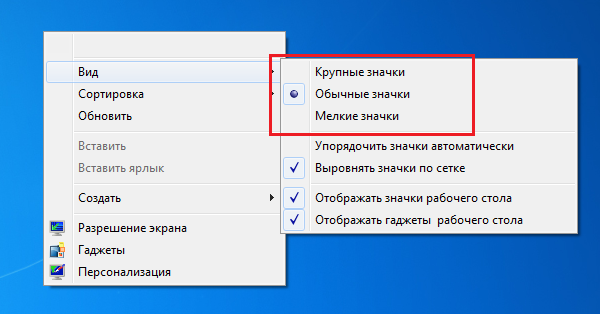
Уменьшение-увеличение масштаба в браузере
Для того, что бы уменьшить или увеличить масштаб в браузере, необходимо всего лишь нажать на клавишу CTRL, а затем передвинуть колесико мыши вперед или назад соответственно.
Если на мышке отсутствует колесико, не беда, ту же самую процедуру можно провести с помощью клавиатуру. Зажмите клавишу CTRL и нажмите + (плюс) для увеличения масштаба и — (минус) для уменьшения. Для того, что бы вернуть масштаб к первоначальному состоянию, нужно нажать CTRL+0.
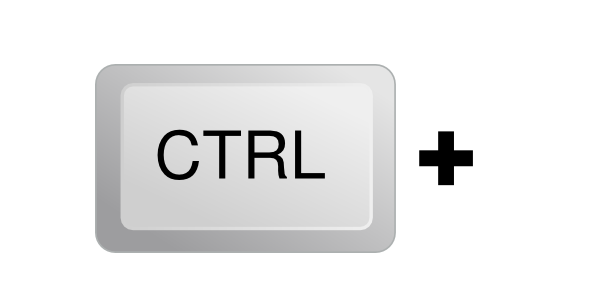
Как видите, все очень легко и просто — для изменения масштаба экрана вам понадобится всего лишь минута-две свободного времени. Если появились вопросы — обязательно их задавайте.
Читайте также:
Комментарии к записи “ Как уменьшить масштаб экрана на компьютере? ”
Спасибо большое за подсказку! про кнопку ctrl не знал!
Все подсказывают какой-то бред, то минус, то плюс покрути, лишь бы что нибудь написать, по сути никто ничего не говорит, я уже все перепробовал, у меня рабочий стол стал огромным ни с того ни с сего, дрова старые стер новые поставил, ставлю любое разрешение выше рекомендуемого хоть 1920х1080, все тоже самое огромный стол значков не видно, да, забыл добавить, это все на телевизоре через HDMI, на мониторе все хорошо. может провод, подскажи если знаешь
Уважаемый,айтишник-вспомнил: ученье-свет,а не учёных-тьма!
Огромное тебе СПАСИБО-конечно,вся суть в разрешении экрана-поднял курсор на самый верх и окно экрана приняло первоначальный вид.
31.12.2017 03.24 утра Константин
Большое спасибо, очень выручила статья .
Подскажите пожалуйста почему прыгает масштабирование? И очень мешает! Как сделать стабильным! Это не помогает.
А я мучилась((( Оказывается всё просто. Спасибо за совет!
Спасибо большое!) очень помогло!!))
Ситуация: открыла компьютер, а размер экрана не тот, все крупное и не удобно ничего. здесь нашла ответ. Спасибо!!))
Спасибо за помощь
Спасибо! Статья очень помогла. Ctrl и «-» выручили на Приват24 на чужом ноутбуке
Как уменьшить масштаб экрана на компьютере
Работая на компьютере, некоторые пользователи сталкиваются с тем, что текст или ярлыки кажутся им слишком большими, но они не знают, как уменьшить масштаб экрана на компьютере и привести размер указанных объектов к нормальному состоянию.
К сожалению, одного решения для всех подобных проблем нет, поскольку в разных ситуациях причины бывают разные. В этом материале мы рассмотрим три наиболее частые ситуации, когда вам может понадобиться уменьшение масштаба экрана и расскажем, что с этим можно сделать.
Как уменьшить масштаб ярлыков на компьютере
Чаще всего, когда пользователи спрашивают, как уменьшить масштаб экрана на компьютере, они имеют в виду масштаб ярлыков на рабочем столе.
Дело в том, что по умолчанию, операционные системы Windows 7 и Windows 10 используют достаточно крупные ярлыки, в то время как в Windows XP и более старых версиях Windows используются ярлыки поменьше. В результате, пользователям, привыкшим к Windows XP хочется уменьшить масштаб экрана чтобы ярлыки стали привычного размера.
Решается это очень просто. Нужно кликнуть правой кнопкой мышки по рабочему столу, перейти в меню «Вид» и выбрать «Мелкие значки».
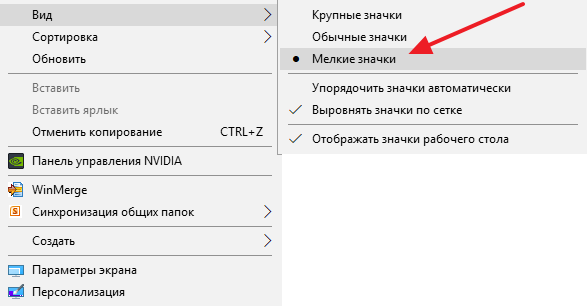
Кроме этого в меню «Вид» можно включить или отключить упорядочивание ярлыков и выравнивание их по сетке.
Как уменьшить масштаб текста на экране компьютере
Еще одна ситуация, когда у пользователей возникают проблемы с масштабом, это не подходящий масштаб текста на компьютере. По умолчанию, в операционной системе Windows используется масштаб текста – 100%, но его можно увеличить до 125, 150 или 175%. Такая возможность предусмотрена для пользователей с ограниченными возможностями, но если такой масштаб включить обычному пользователю, то работать с компьютером станет неудобно.
Для того чтобы уменьшить масштаб текста на компьютере нужно сделать всего пару кликов. Если у вас Windows 10, то вам нужно кликнуть правой кнопкой мышки по рабочему столу и перейти в «Параметры экрана».

В результате перед вами откроется окно «Параметры» в разделе «Система – Экран». Здесь будет доступно несколько настроек. Если вы хотите уменьшить масштаб текста, то вам нужно открыть выпадающее меню «Изменение размера текста, приложений и других элементов» и выбрать вариант «100% (рекомендуется)».
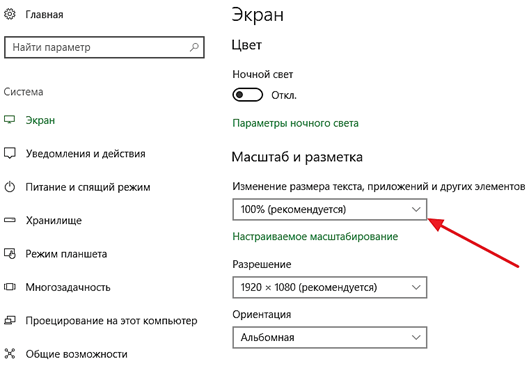
Также проблемы с масштабом могут быть вызваны неправильно выставленным разрешением экрана. Поэтому, убедитесь, что в выпадающем списке «Разрешение» выбрано именно рекомендуемое системой разрешение. Использовать не рекомендуемое разрешение, как это советуют на некоторых сайтах, не стоит. Даже если вам кажется, что это уменьшит масштаб экрана на вашем компьютере. На самом деле это приведет к значительному снижению качества изображения на мониторе и ваши глаза начнут сильно уставать.

На компьютере с Windows 7 для уменьшения масштаба текста нужно кликнуть правой кнопкой мышки по рабочему столу и перейти в «Разрешение экрана».
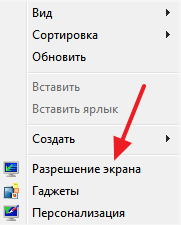
Дальше нужно кликнуть по ссылке «Сделать текст и другие элементы больше или меньше».
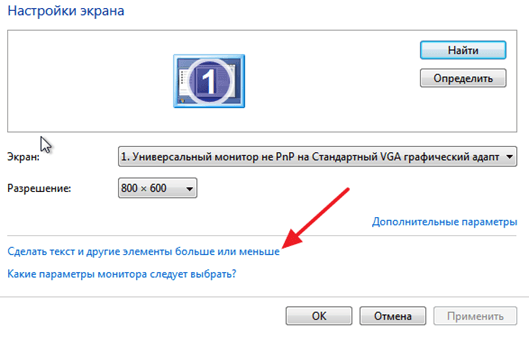
В результате откроется окно с настройками масштаба текста. Здесь нужно выбрать вариант «Мелкий – 100%» и сохранить изменения кнопкой «Применить».
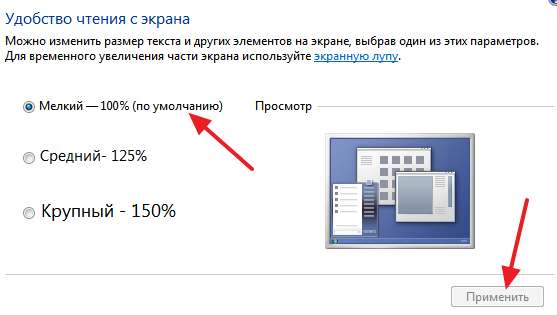
В Windows XP для уменьшения масштаба текста нужно кликнуть правой кнопкой мышки по рабочему столу и выбрать «Свойства». Дальше нужно перейти на вкладку «Параметры» и нажать на кнопку «Дополнительно».
Как уменьшить масштаб экрана в браузере и других программах
Также иногда возникает необходимость уменьшить масштаб экрана не вообще на компьютере, а только в отдельных программах.
Типичный пример – масштаб экрана в браузере. В современных браузерах можно увеличить или уменьшить масштаб экрана просто зажав кнопку CTRL на клавиатуре и покрутив колесико мышки. Часто пользователи случайно используют эту функцию браузера и потом не знают, как уменьшить масштаб экрана обратно к нормальному состоянию. Если вы попали в подобную ситуацию, то просто зажмите кнопку CTRL и не отпуская покрутите колесико мышки вверх и вниз. При этом вы увидите, как изменяется масштаб экрана. Подобрав подходящий масштаб просто отпустите кнопку CTRL. Также в браузерах можно увеличивать и уменьшать масштаб экрана с помощью комбинации клавиш CTRL и клавиш Num+/Num-.
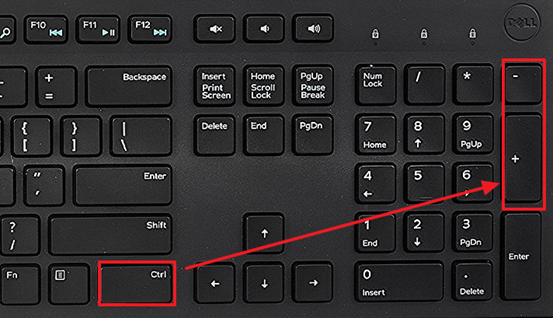
Аналогичным образом можно увеличивать или уменьшать масштаб экрана компьютера и в других программах. Например, в таких офисных программах как Word, Excel и PowerPoint работает как способом с кнопкой CTRL и колесиком мышки, так и способ с комбинацией клавиш CTRL-Num+/Num-.
Как уменьшить масштаб экрана на компьютере
Все мы пользуемся персональными компьютерами и ноутбуками. Пользуясь этими устройствами, просматривать любые данные на них мы можем через монитор.
Монитор – это техническое устройство (экран), на котором выводится информация. Говорить о устройстве монитора и его работе я не буду, ведь тему в этой статье я поднимаю совсем другую.
Давайте разберемся, как уменьшить масштаб экрана на компьютере. При просмотре сайтов, иногда требуется уменьшить размер экрана или увеличить его. Как это это сделать, начинающему пользователю не всегда понятно. Поэтому, подробный мануал не будет лишним.
Данная статья поможет вам ответить на вопрос: что делать, если увеличился экран на компьютере?
Как уменьшить масштаб экрана на компьютере
Рассмотрим несколько способов уменьшения размера экрана.
Способ 1. Настройка масштаба дисплея
- Нажмите на правую кнопку мыши, установив курсор на пустом месте рабочего стола, чтобы вызвать контекстное меню;
- Выберите пункт меню «Параметры экрана» (если пользуетесь windows 10) или «Разрешение экрана» (если пользуетесь Windows 7);

- Появится окно «Параметры». Здесь вы можете изменить масштаб 100%, 125, 150 и 175. На виндовс 7 будет бегунок, который можно перемещать для настройки масштаба.

- Также вы можете регулировать разрешение экрана. Лично я выбираю рекомендованные параметры. Если есть желание поэкспериментируйте с другими параметрами;

- Изменить ориентацию экрана также легко: выберите альбомную, книжную, либо перевернутые режимы тех же самых ориентаций;

Все выполненные изменения моментально отображаются и вы можете подтвердить их установку, кликнув по кнопке «Сохранить». Либо ничего не делайте и в течение 15 секунд, все будет, как прежде. 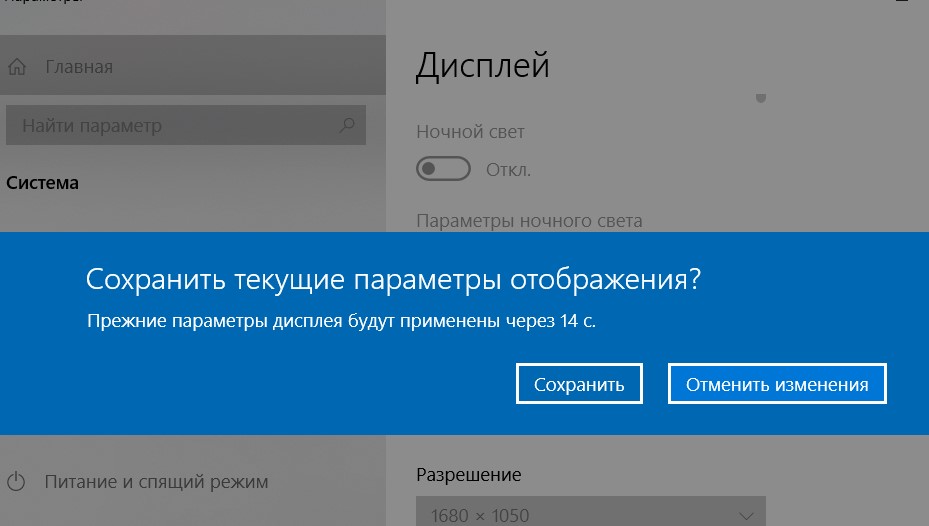
Важно помнить! Рекомендуемое разрешение может быть не самым оптимальным вариантом. Поэтому подбирайте параметры «на свой глаз». В противном случае, часть ярлыков на рабочем столе будут скрыты, что доставит неудобства вам и другим пользователям компьютера.
Как было видно на одном из рисунков выше, есть следующие разрешения экрана:
1920 x 1080 — рекомендуемый на моем ноутбуке.
У вас, возможно, будут отображаться другие значения. Для каждого монитора рекомендуемое разрешение свое.
Способ 2. Изменения разрешения экрана при помощи кнопок устройства ввода
На самом деле изменить размеры экрана при помощи кнопок нельзя. Но в некоторых случаях получается. Например, когда вы открыли изображение в программе просмотра фотографий виндовс, или, когда просматриваете сайты в браузере. 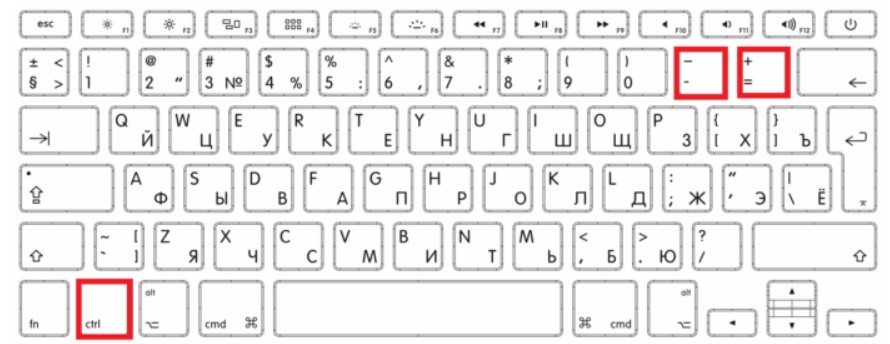
В таких ситуациях достаточно зажать одновременно две клавиши ((Ctrl и «+») или (Ctrl и «-«)) и вы сможете, как уменьшать, так и увеличивать страницу сайта, или картинку. 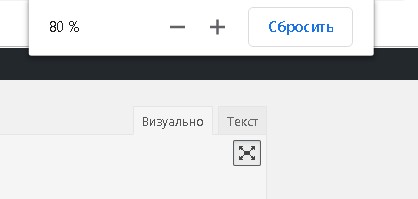
+ (плюс) — увеличивает масштаб
— (минус) — уменьшает масштаб
Так таковое разрешение экрана не меняется, но масштаб некоторых окон на экране и изображений изменить можно. Если попробовать выполнить подобное на рабочем столе, то ничего ждать не придется.
Примечание! Вместо минуса и плюса вы можете использовать колесо прокрутки на компьютерной мыши. Соответственно, когда крутите вперед, масштаб увеличивается и наоборот.
Чтобы уменьшить или увеличить размер ярлыков на рабочем столе, воспользуйтесь клавишей Ctrl и колесиком на мышке. Почему кнопки минус и плюс у меня не работали, как положено.
Далее мы разберемся, как уменьшить значки на рабочем столе стандартными инструментами виндовс.
Способ 3. Мелкие и крупные значки экрана
Для того чтобы регулировать размер значков на рабочем столе в Windows 7 вам необходимо:
- Кликнуть по кнопке «Пуск» и открыть окно «Панель управления»;

- Далее выбираю «Мелкие значки».

- Затем «Экран» и изменяем размер значков.

На Виндовс 10 подобное мы уже проходили, указывая масштаб в процентах (в начале статьи про это говорилось).
Важно! Чтобы изменения вступили в силу необходимо перезагрузить систему или выйти из системы. В общем, смотрите по ситуации, что будет выведено на экран, то и делайте.
Регулировка масштаба в Word и Paint
Для регулировки размера страницы в ворде и изменения размера изображения в Paint существует специальная дорожка, которая уменьшает и увеличивает масштаб. Это стандартный инструмент этих программ, который находится в правом нижнем углу.
Вот рисунок, как уменьшить/увеличить размер страницы в Word:
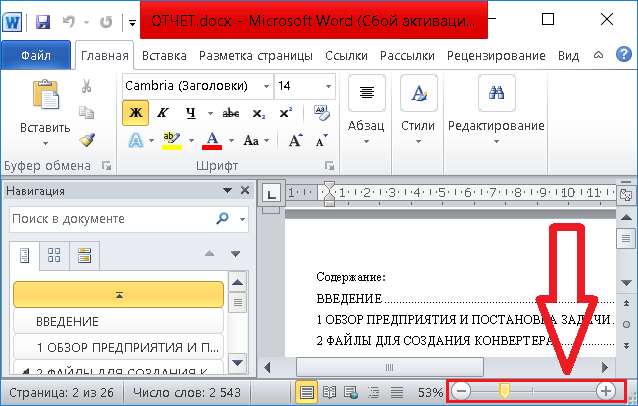
Вот рисунок, как уменьшить/увеличить размер страницы в Paint:
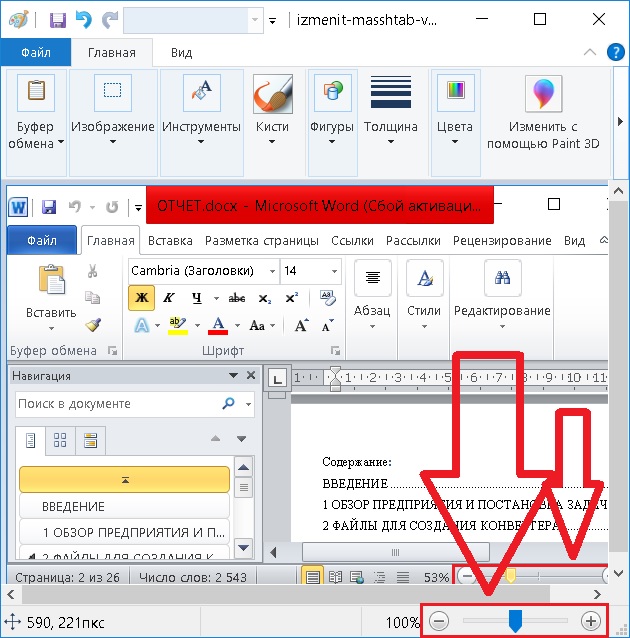 Как вы уже заметили дорожки у них идентичные. Проблем, думаю не возникнет.
Как вы уже заметили дорожки у них идентичные. Проблем, думаю не возникнет.
Как уменьшить масштаб экрана в браузере
Для того, чтобы уменьшить масштаб экрана в браузере, если нет желания терять времени, воспользуйтесь клавишами CTRL и +.
Либо перейдите в настройки и отрегулируйте масштаб оттуда. Итак, ниже представлена подробная инструкция по настройке размера окна в популярных браузерах.
Как уменьшить масштаб в Google Chrome
- Откройте браузер и перейдите в меню браузера в правом верхнем углу;
- Кликните по кнопке «Настройки»;

- Спуститесь до панели «Внешний вид» и выберите нужный вам масштаб страницы.

Как уменьшить масштаб в Opera
Расскажу также про то, как в браузере Opera регулировать масштаб страниц. Если пользуетесь другими, то просто сделаете то же самое, что я показываю на примере этих двух.
Инструкция:
- Откройте браузер Opera, в меню выберите «Настройки»;

- В панели «Оформление», в пункте «Масштаб страницы» выберите значение в процентах.
Пользуетесь Яндекс браузером? Тогда ознакомьтесь со статьей Настройки Яндекс браузера
Видео «Что делать если увеличился экран на компьютере»:
Видео «Что делать если увеличился экран на компьютере»: