Виснет компьютер что делать Windows 7
Компьютер виснет при загрузке Windows 7
Причин зависания операционной системы Windows при загрузке может быть очень много, поэтому я хочу рассказать о тех, с которыми сталкивался лично и часто. В основном эти причины связаны с некорректной настрокой BIOS или работой устройств ввода вывода данных.
Речь пойдет именно о таком зависании запуска Windows, когда мы видим такую картинку:
 запуск Windows
запуск Windows
Многие варианты неисправности можно исключить попыткой загрузить Windows PE с флешки. Если не загрузится, то проблема 100% в оборудовании и проверить в первую очередь нужно материнскую плату и подключенные устройства.
Если не знаете с чего начать проверку, то начните с BIOS. Потому-что это не сложно и не занимает так много врмени как другие проверки.
Настройки BIOS
Сбрасываем настройки BIOS
При загрузке компьютера нажимаем «Delete» и попадаем в настройки BIOS. В любой версии BIOS есть опция сброса BIOS в оптимальные настройки. Называться эта опции может по разному в зависимости от версии BIOS: Load Optimized Defaults, Restore Defaults или Load Setup Defaults.
Не забываем сохранить настройки — пункт Save & Exit Setup. Опять же в зависимости от BIOS может называться по-разному.
Отключаем загрузку через LAN и привод CD/DVD
В случае неисправности привода оптических дисков или сетевого интерфейчас так же может происходить зависание запуска Windows. Чтобы проверить этот вариант отключим возможность загрузки ОС с этих устройств в BIOS
Привод дисков можно отключить от материнской платы или в настройках БИОС.
Отключаем режим AHCI
Можно попробовать переключить режим работы SATA с AHCI на режим IDE.
В моей практике было такое что Windows отказывался загружаться после записи на HDD образа созданного Acronis. Windows загрузился без проблем только после переключения в BIOS режима работы SATA на IDE.
Обновляем BIOS
Если не помог сброс настроек, то можно также попробовать обновить BIOS.
Осторожно! Можно получить мертвую материнскую плату. Лучше этот вариант использовать как крайний, когда ничто другое не помогло.
Сам процесс обновления не занимает много времени.
Прочитать об этом можно здесь.
Нарушение целостности Windows
Нарушение работы Windows может произойти в следствии вирусной атаки или неумелых действий пользователя, в результате чего система не сможет найти и загрузить нужные файлы.
Можно попытаться устранить проблему при помощи средства запуска и восстановления Windows, либо переустановить Windows полностью. Но перед этим лучше проверить жесткий диск на наличие битых секторов, потому-что система может потерять доступ к файлам из-за ошибок жесткого диска.
Ошибки жесткого диска
Следует проверить жесткий диск на наличие битых секоров программой MHDD, Victoria или HDD Regenerator. Как пользоваться программой MHDD я описывал в этой статье. Программа Victoria очень похожа на MHDD, а интерфейс HDD Regenerator очень прост и не должен вызвать затруднений даже у начинающего.
Если программа не нашла битых секторов или нашла и устранила проблему, то перезагружаемся и проверяем.
Если есть битые сектора, но программе не удалось их устранить, то устанавливаем Windows на другой диск
Некорректный драйвер контроллера HDD
Windows может зависать при запуске в случае замены материнской платы без предварительной подготовки операционной системы.
В случае замены материнской платы необходимо подготовить операционную систему к переносу на новое железо при помощи SYSPREP. Или можно просто обновить драйвер контроллера IDE ATA/ATAPI до стандартный драйвера Windows. Затем выключить компьютер и произвести замену матплаты.

Ошибки оперативной памяти
Так как процесс загрузки Windows, да и любые другие процессы компьютера загружаются в оперативную память, то ее неисправность может повлечь зависание всей системы. Для проверки оперативной памяти воспользуемся программой Memtest86.
Memtest86 выполняет бесконечное количество циклов проверки памяти. Значение Pass показывает сколько циклов прошло. Двух циклов проверки вполне достаточно и если значение Errors = 0, то с оперативкой все впорядке.
Возможно вы знаете еще какие-то причины зависания Windows при загрузке, которые я не упомянул? Пишите комментарии.
Что делать, когда виснет компьютер под управлением Windows 7
 Каждый пользователь компьютера сталкивался с ситуацией, когда наглухо виснет Windows. ОС зависает по разным причинам. Их нельзя подвести под какой-то один шаблон. Поэтому не существует единственного лекарства от этой проблемы – этакой панацеи от всех бед. И поэтому же так важно иметь представление о том, что делать, если виснет Виндовс. Мы будем рассматривать варианты ответа на вопрос: «что делать, если виснет компьютер с установленной на нем операционной системой Windows 7». Причины того, почему зависает компьютер с Windows, можно классифицировать следующим образом:
Каждый пользователь компьютера сталкивался с ситуацией, когда наглухо виснет Windows. ОС зависает по разным причинам. Их нельзя подвести под какой-то один шаблон. Поэтому не существует единственного лекарства от этой проблемы – этакой панацеи от всех бед. И поэтому же так важно иметь представление о том, что делать, если виснет Виндовс. Мы будем рассматривать варианты ответа на вопрос: «что делать, если виснет компьютер с установленной на нем операционной системой Windows 7». Причины того, почему зависает компьютер с Windows, можно классифицировать следующим образом:
- Неисправность оборудования компьютера.
- Несоответствие оборудования и установленного программного обеспечения. Например, системе не достаточно оперативной памяти для исполнения программы.
- Ненормальная работа программ с ошибками.
- Засоренность Windows или отсутствие места на жестком диске.
- Поражение системы вирусами.
- Несовместимость программ между собою.
 Для каждой категории проблем придуманы отдельные «лекарства». Их мы и будем подробно обсуждать дальше.
Для каждой категории проблем придуманы отдельные «лекарства». Их мы и будем подробно обсуждать дальше.
Если компьютер зависает, то это парализует работу пользователя, вводит в нее элемент хаоса и дискомфорта. Чтобы победить этот хаос, нужно знать, как с ним бороться.
Самые простые средства
Если наглухо зависает компьютер с Виндовс и не помогают никакие ухищрения (вроде попыток запуска «Диспетчера задач» по «Ctrl» + «Alt» + «Del» ), то не остается ничего другого как перезагрузить систему. На корпусе системного блока имеется две кнопки включениявыключения – большая и маленькая. Нажатие на маленькую кнопку приводит к перезагрузке, на большую – к выключению. Если маленькая кнопка не отзывается – удерживайте пальцем большую, до тех пор, пока компьютер не выключится. А затем включите его снова.
 Если все не настолько серьезно и вызвать «Диспетчер задач» получается, то попробуйте «прибить» все самые тяжеловесные процессы, перейдя на вкладку «Процессы» диспетчера и нажимая кнопку «Завершить процесс» , стоя на названии процесса в списке. Возможно, причина того, что Windows зависает, кроется в недостатке объема оперативной памяти. Почему люди так стремятся перейти на самые свежие, а, значит, и на самые громоздкие версии программ – вопрос риторический. Почему не нужно пользоваться «жирными» программами на слабом компьютере – наверное, тоже. Любому ПО для Windows всегда можно подыскать альтернативу. Что особенно приятно – небольшую и бесплатную. Нужно только поискать.
Если все не настолько серьезно и вызвать «Диспетчер задач» получается, то попробуйте «прибить» все самые тяжеловесные процессы, перейдя на вкладку «Процессы» диспетчера и нажимая кнопку «Завершить процесс» , стоя на названии процесса в списке. Возможно, причина того, что Windows зависает, кроется в недостатке объема оперативной памяти. Почему люди так стремятся перейти на самые свежие, а, значит, и на самые громоздкие версии программ – вопрос риторический. Почему не нужно пользоваться «жирными» программами на слабом компьютере – наверное, тоже. Любому ПО для Windows всегда можно подыскать альтернативу. Что особенно приятно – небольшую и бесплатную. Нужно только поискать.
Работаем ассенизатором
Профессия дворника считается чем-то зазорным. Ассенизаторам приходится ежедневно иметь дело с грязью и пылью. Но мы не станем придерживаться такой точки зрения. Внутри корпуса настольного компьютера скапливается столько грязи пыли, что только диву даешься. Почему это так, ответить так же сложно, как ответить на вопрос: почему это происходит в, казалось бы, герметически закрытых ткацких агрегатах. Пыль проникает повсюду и, если с нею не бороться и ничего не делать для ее уничтожения, то она заполнит всю Вселенную, а не только наш системный блок. 
Что делать, чтобы почистить от пыли внутренности компьютера?
- Разбираем системный блок. Если в вашем доме нет маленьких крестообразных отверток – обзаведитесь ими.
- Далее нужно делать следующее: взять обычный пылесос и переставить шланг на «выход», чтобы получилась исходящая струя воздуха.
- Включить пылесос и направить воздушный поток на распростертые внутренности компьютера.
- Пыль полетит столбом, зато она исчезнет с поверхности системной платы и прочих закоулков блока.
Боремся с вирусами и чистим диск
Не нужно постоянно спрашивать, почему компьютер с Windows зависает. Нужно делать так, чтобы этого не происходило никогда. Представьте себе, что бы вы делали, если бы были не обладателем домашнего компьютера, а какого-нибудь ответственного сервера. Вам бы пришлось подходить к вопросам безопасности намного ответственней. Почему же мы не поступаем так дома и впускаем в Windows сотни вирусов? Почему превращаем наш компьютер в помойку? И что делать, чтобы этого не происходило?
Если у вас не установлен нормальный антивирус – немедленно нужно делать защитный щит для Windows. Очень часто Виндовс зависает именно по причине вирусной атаки. Если не бороться этой проблемой — вы вообще не сможете нормально работать в Виндовс. Скачайте и инсталлируйте какой-нибудь наиболее мощный антивирус для Windows, например, «Антивирус Касперского» или «Avast». Вы сразу же почувствуете, как упростится ваша жизнь, и будете только удивляться: почему было не делать так раньше?
Если Windows все равно зависает, то попробуйте почистить жесткий диск от мусора и провести его дефрагментацию. Все равно виснет? Отнесите «машинку» в ремонт!

Что делать если тормозит компьютер с Windows 7
Одна из самых распространённых проблем, встречающихся на операционной системе Windows 7 — компьютер или ноутбук «тупит» или «тормозит». Проявляется это в том, что устройство начинает намного медленнее загружаться, реагировать на действия пользователя, а в конечном счёте непросто тормозит, а отказывается работать. Причин такого подвисания огромное количество. Их можно подразделить на два основных блока:
- Вызванные неисправностью системы.
- Связанные с аппаратной частью компьютера или ноутбука.

Шаги по ускорению ПК
В каждом отдельном случае, необходимо делать разные действия. Рассмотрим самые распространённые проблемы медленной работы Windows, а также пути их решения.
Недостаток свободного места
Для быстрой работы компьютера или ноутбука, системе требуется достаточное количество памяти. Чаще всего Windows ставят на диск « C ». По неопытности пользователи устанавливают на него все остальные программы (порой даже в системные папки, вроде «program files» или «system 32»). Удостоверьтесь, что диск на который у вас установлена Виндовс, обладает достаточным для комфортной работы дисковым пространством.
Удалите все лишние файлы, программы, которые находятся на системном диске. Как правило к нему относятся следующие директории:
- Рабочий стол;
- Загрузки;
- Мои документы (библиотека, изображения);
- файлы Корзины.

Освобождаем место на диске
К слову, отчищать рабочий стол рекомендуется в первую очередь. Наличие на нём огромного количества различных файлов, ярлыков, папок, в несколько раз уменьшает производительность компьютера или ноутбука. Освободив достаточное количество свободного места (чтобы полоска диска отображалась синим цветом, а не красным), комп будет заметно меньше виснуть.
Повреждение системных файлов
Следующей причиной того, что комп или ноутбук сильно тормозит может быть повреждение или отсутствие важных для работы системы файлов и папок. Причины могут быть разные:
- Изначально неправильно установленная Windows 7.
- Критические ошибки после долгого использования установленной Windows.
- Последствия заражения системы вредоносными файлами.
- Неправильная эксплуатация компьютера или ноутбука.
- Случайное удаление важных системных файлов.
- Некорректное удаление сторонних приложений.
- Последствия неправильной работы с реестром.
Самый лёгкий способ, чтобы устранить выше перечисленные проблемы, провести восстановление системы. Преимущество данной функции состоит в том, что процедура не затрагивает программы, которые устанавливал на комп сам пользователь (драйвера и другой софт) или другие личные файлы, а проверяет исключительно целостность системы. При необходимости происходит загрузка недостающих файлов и комп уже меньше тормозит. Проведение этой процедуры не может сказаться отрицательно, а после восстановления комп будет работать только быстрее.

Восстанавливаем систему (панель управления — восстановление системы)
Если повреждения слишком серьёзные, восстановление вы провели, а компьютер или ноутбук все равно тупит или тормозит, то можно задуматься о варианте переустановки Windows. Делать это следует только в крайнем случае.
Мусор в реестре и автозагрузке
По мере эксплуатации ноутбука или компьютера (установка и удаление программ, копирование файлов, подключение USB устройств и т. д.) в системном реестре Windows накапливается множество записей (способы открыть реестр). Какие-то дублируются, другие вносятся туда ошибочно. Все это приводит к тому, что появляются системные ошибки, приложения конфликтуют между собой, а комп тормозит и медленно работает. Для улучшения работоспособности компьютера или ноутбука рекомендуется проводить чистку реестра. Разумеется, вручную это делать не придётся. Лучше всего использовать бесплатную утилиту CCleaner. В ней можно не только исправить ошибки реестра, но и настроить параметры автозагрузки.

Попадаем в автозагрузку без использования дополнительных утилит, через приложение «выполнить»

чистка реестра в программе CCleaner
Многие программы, которые устанавливаются на компьютер загружаются при запуске системы. Иногда это могут быть совершенно ненужные приложения, которые пользователь использует достаточно редко, но при запуске и работе в автономном режиме они расходуют системные ресурсы. Убрав ненужные программы из автозапуска Windows, компьютер будет не только быстрее загружаться при запуске, но и работать.
Заражение вирусами
Как правило, вирус работает в скрытом режиме и требует больших затрат системных ресурсов, по этой причине комп и тормозит. О том, что компьютер или ноутбук заражён вирусами, могут сказать следующие симптомы:
- зависание устройства при совершении тех или иных действий (например, открыв «мой компьютер» проводник долго обновляется);
- файлы и папки не удаляются, наоборот пропали или не открываются;
- начали появляться критические ошибки;
- в браузере изменилась домашняя страница, поисковик по умолчанию, добавились сторонние расширения или навязчивая реклама;
- появились сторонние программы, которые невозможно удалить;
- процессор загружен на 100% при закрытых программах;
- невозможно выполнить восстановление системы, запустить диспетчер задач или завершить один из процессов.

сканирование USB устройства на наличие вирусов
Осложняется проблема заражения вирусами тем, что они имеют высокий приоритет. Это значит, что если у системы будет стоять выбор: выполнить действие, запрошенное пользователем или вирусом, приоритет будет отдан вирусу. Отсюда появляется заметная задержка при работе приложений, а комп тормозит. Чтобы решить проблему, делать необходимо следующее:
- установить антивирус, если у вас его ещё нет;
- просканировать комп на наличие заражённых файлов;
- отправить найденные файлы в карантин или удалить.

запускаем сканирование всего ПК
Вирус блокирует запуск или установку антивирусной программы
Иногда заражённые файлы изменяют системные настройки. Это приводит к невозможности запустить или установить антивирус. В таком случае, делать нужно следующее:
- Воспользуйтесь программой экспресс-проверки. Подобный софт не требует установки и совершенно бесплатен;
- Проведите восстановление системы. Если и это будет блокироваться вирусом, то спасти комп поможет переустановка Windows (через загрузочную флешку или диск,);
- Перед тем как делать полный сброс Windows не забудьте сохранить важную информацию на другую флешку (она должна быть пустой), а затем просканировать её на другом устройстве на наличие вирусов (если файлы окажутся заражены).
Как правило, экспресс-проверка на наличие вирусов даёт положительный результат и занимает не больше 30 минут. После подобной чистки, компьютер или ноутбук будет работать значительно быстрей.

экспресс проверка на вирусы
Неисправность аппаратных частей
Если компьютер сильно тормозит или начинает полностью зависать на определённое время, при этом издавая странные звуки (стучание, скрип, шум), то это может говорить о серьёзной внутренней поломке и неисправности «железа». Существует ряд проблем, влияющих на скорость работы компьютера, а некоторые из них вполне под силу определить обычному пользователю:
- неисправность жёсткого диска;
- перегрев процессора из-за сбоя системы охлаждения;
- поломка кулера;
- наличие пыли в системном блоке или ноутбуке.
Поломка жёсткого диска
Скорость работы компьютера или ноутбука более чем на 70% зависит от жёсткого диска. К сожалению, жёсткий не вечен и имеет свойство изнашиваться. Когда этот момент наступает, в работе системы заметны некоторые подтормаживания. Связано это с тем, что жёсткий состоит из секторов, на которых и хранится информация. Время от времени они стираются и помечаются системой, как «битые».

Когда компьютер считывая информацию попадает в «битый» сектор, происходит сбой системы (может появляться характерный звук), компьютер зависает пока не перейдёт к другому сектору. Подобное зависание может привести к критической ошибке и перезагрузке системы. Чем больше «битых» секторов, тем чаще компьютер тормозит и тем ближе время, когда жёсткий придётся полностью менять. Эта проблема неизбежна, но её можно максимально отдалить и снизить последствия. Для этого необходимо делать следующее:
- Проводить дефрагментацию хотя бы один раз в месяц. Полная инструкция тут.
- Во время чистки компьютера от пыли не забывайте про жёсткий, нагревание на нём негативно сказывается.
- Избегайте физического воздействия на винчестер извне.
Если у вас появились подозрения на то, что один из секторов «битый», воспользуйтесь специальными утилитами для их поиска и восстановления.

Ищем битые (помечены красным цветом) сектора на жёстком с помощью утилиты «Hd Tune Pro»
Ещё одна частая причина медленной работы компьютера — перегрев компонентов компьютера. Диагностировать такую неисправность достаточно легко по следующим признакам:
- Компьютер быстро загружается и какое-то время работает, затем производительность резко падает.
- Кулер сильно шумит или его совсем не слышно.
- Компьютер неожиданно выключается.
- Если у вас ноутбук, то можно просто приложить к нему руку и проверить температуру на ощупь (бывали случаи, когда компьютер перегревался настолько, что можно было обжечься!).
Если причина медленной работы в перегреве, то делать нужно следующее:
- Определить какой именно из компонентов перегревается (процессор, чипсет, жёсткий). Сделать это можно с помощью любой бесплатной утилиты или даже гаджетов для рабочего стола Windows 7.
- Почистить системный блок или ноутбук от пыли, при необходимости сменить термопасту.
Эта процедура не только увеличит скорость работы вашего устройства, но и продлит ему жизнь.

Интерфейс гаджета для определения температуры и загруженности процессора

Интерфейс бесплатной утилиты по контролю температурного режима
Профилактика
Компьютер не может начать тормозить неожиданно (за исключением физического воздействия на него, после которого такое действительно может произойти). Любая проблема начинается постепенно. Чтобы устройство максимально долго не тревожило вас неисправностями, необходимо делать ряд процедур, которые помогут повысить производительность:
- Следите за объёмом свободной памяти.
- Сортируйте установленные программы, а также правильно их удаляйте.
- Проверяйте реестр на ошибки.
- Проводите дефрагментацию.
- Чистите компьютер от пыли.
- Вовремя удаляйте ненужный мусор с рабочего стола, отчищайте корзину и т. д.
- Следите за автозагрузкой.
- Сканируйте систему на наличие вирусов.
Все это не требует больших временных затрат или специальных знаний, однако на будущее сбережёт вам немало нервов.
Тормозит компьютер на Windows 7: что делать

Тормозит ПК? Причин медленной работы компьютера с частыми зависаниями и тормозами очень много. Вирусное заражение, пыль, скопившаяся в системном блоке, нехватка места на системном диске и многое другое. Периодически нужно проводить обслуживание ПК. Для этого существует целый комплекс мероприятий, и мы поможем вам с ними разобраться и оптимизировать ПК таким образом, чтобы он снова работал как будто только что из магазина. 
Вирусное заражение
Тормозит компьютер Виндовс 7 что делать? Чаще всего, тому виной активность вредоносных программ. Симптомы заражения пользователь видит, как зависания или подтормаживания при работе. Разновидностей вирусов очень много и все они ведут себя по-разному: одни отправляют своему аватару (мошеннику, создавшему вирус) конфиденциальные данные пользователя. Другие копируют себя во все папки и каталоги с целью принести как можно больше вреда заражая все файлы на компьютере. Третьи используют трафик для скачивания через зараженный компьютер различный контент. Самые распространённые — это рекламные вирусы, они запускают рекламу на всех браузерах, всячески замедляя работу обозревателя в сети. 
Первым делом необходимо провести сканирование на предмет обнаружения вредоносной активности. И делать это нужно сторонними антивирусами. Стационарный антивир, скорее всего, уже заражен и не сможет определить угрозу. Для проверки можно использовать бесплатные облачные сканеры Dr.Web CureIt!, KasperskySecurity Scan, ESET Online Scanner.
Вылечить компьютер при обнаружении заражения и установить новый стационарный антивирус.
Много программ в автозагрузке
При установке различных программ, они часто прописываются в автозагрузку Виндовс, и потом загружаются автоматически при включении компьютера каждый раз. Если этих программ много, они работают в фоновом режиме и отъедают часть ресурсов, вследствие чего компьютер виснет.
- Чтобы отключить лишние программы из автозапуска Виндовс открываем утилиту «Выполнить» комбинацией клавиш Win+R, и в оке пишем команду
- Переключаемся на вкладку Автозагрузкаи отключаем всё лишнее.

Здесь можно обнаружить не только установленные пользователем приложения, но и вирусные программы.
Перегрев из-за чрезмерной запыленности и высохшая термопаста
Система охлаждения персонального компьютера и ноутбука устроена таким образом, чтобы охлаждать греющиеся компоненты ПК путём обдува воздухом из помещения. Пыль, которая летает в воздухе попадает в системник. Больше всего, конечно, она концентрируется на вентиляторах и радиаторах. Чем дольше не чистить компьютер, тем больший слой пыли вырастает на всех компонентах ПК, затрудняя охлаждение. И может даже спровоцировать короткие замыкания. А также со временем на центральном процессоре высыхает охлаждающая термопаста. 
Совет: ПК от пыли нужно чистить не реже одного раза в 2 года. И в это время менять охлаждающую пасту между сильно греющимися элементами. А если в жилище имеются животные (кошки или собаки), то чистку нужно проводить один раз в полгода или год. Так как вместе с пылью в системник попадают и частицы шерсти животных.
Переполнен системный диск
Виндовс 7 тормозит при переполненном системном диске, тогда могут наблюдаться нестабильная работа и зависания. Почистить системный HDD можно встроенными средствами Виндовс.
- Переходим в меню «Пуск».
- Далее, жмём «Компьютер».
- Кликаем на локальном HDD правой клавишей мыши и в выпадающем меню выбираем «Свойства».
- Кликаем на кнопку «Очистка диска».
- Ждём пока система проведёт анализ мусорных файлов, дальше отмечаем галочками все пункты для очистки, и очищаем.
- Дальше нам нужно очистить системные файлы.
- Снова жмём «Очисткадиска». Дальше нам нужно кликнуть по кнопке «Очистить системные файлы». Опять ждём и отмечаем все пункты метками. Далее, очищаем.

В разделе очистки от системных файлов могут находиться десятки гигабайт временных файлов, точек восстановления, старых обновлений. Всё это замедляет работу компьютера.
Ошибки на жестком диске
Жёсткий состоит из множества зеркальных дисков, поделённых на сектора. Каждый сектор имеет определённый размер, в них записываются файлы. При повреждении этих секторов, записать информацию в них невозможно. И при попытке системой прочитать этот битый сектор наблюдаются различные ошибки и зависания.
- Проверить HDD на наличие битых секторов и исправить их можно с помощью встроенной утилиты CHKDSK.
- Запускаем её из окна свойств локального диска во вкладке «Сервис».
- Жмём кнопку «Анализ диска».
- Отмечаем галочками пункты обнаружения и автоматического исправления повреждённых секторов.

Системный диск не может бы проверен во время работы операционной системы. Чтобы запустить проверку нужно перезапустить компьютер.
Нехватка оперативной памяти
Оперативное запоминающее устройство — это память компьютера для быстрой работы с программами и компонентами. Драйверы, утилиты и приложения, загружаются в ОЗУ при включении программы или при старте, пока пользователь вручную не отключит программу, или при выключении. Тогда оперативная память автоматически очищается. Это временное хранилище информации. Скорость обработки информации ОЗУ намного выше чем у жесткого диска, но и объём намного меньше. Частой причиной медленной работы является именно нехватка оперативной памяти. Здесь выход только увеличить память путём замены планки ОЗУ на большую в стационарных компьютерах. В ноутбуках ситуация сложнее, заменить оперативку на большую или добавить память, в большинстве случаев, не представляется возможным, ограниченными техническими характеристиками ноутбука. Здесь можно попробовать увеличить файл подкачки.
Слабый процессор
Ситуация со слабым процессором подразумевает только апгрейд на более мощное оборудование в ПК. Любой разгон CPU может привести к печальным последствиям, когда процессор совсем сгорит или выйдет из строя.
Сильно фрагментирован жесткий диск
Условно представим жесткий диск в виде тетрадного листа в клеточку. Каждая клеточка — это сектор жёсткого диска. При записи любой информации на HDD, она записывается в эти клеточки. Разные по размеру файлы занимаю разное количество клеточек. После удаления информации, пустующие сектора занимает другая информация и так до бесконечности. Если объёма одной клеточки (сектора) не хватает для записи файла, он записывается в 2,3 и более секторов. Свободные сектора могут находиться в разных частях диска, и файл получается разбит на фрагменты — фрагментирован. Жесткому диску тяжело читать фрагментированные файлы, отсюда и зависания. Периодически нужно проводить дефрагментацию жёсткого диска. 
- Сделать это можно в окне свойств локального диска. Во вкладке «Сервис» — вторая плитка «Дефрагментация».
- Сканируем диск. И проводим дефрагментацию.
Процесс может занять несколько часов, это зависит от того насколько сильно фрагментирован HDD.
Windows 7 зависает намертво

Windows 7 зависает намертво и неожиданно так, что только помогает длительное удержание кнопки включения или выдергивание из розетки. Зависания происходят рандомно и непредсказуемо, но только когда компьютер подключен к интернету.
На форумах и прочик ресурсах создано уже достаточно много веток по данной проблеме. Но 100% лечения так никто и не дал, и правильно, панацеи не бывает. Да и причины багов тоже разные, начиная от корявых дистрибутивов и сборок, и заканчивая корявыми руками юзеров.
Как говорится — кто ищет, тот найдет. Каждый ищет решение проблемы путем поиска информации в сети по описанию зависания windows 7 и похожим признакам. Так вот здесь возможно найдется решение для пользователей со схожими проблемами.
Только не надо говорить, что на XP все работало, а теперь не хочет. Семерка — принципиально новая система, и работает она по другому.
Зависание Windows 7 на компьютерах со старым железом
По небольшим наблюдениям замечено, что зависания происходят на компьютерах со старым железом. Не в прямом смысле, а с железом, сделанным до того, как появился Windows 7.
Возможное решение: элементарная нехватка напряжения на некоторых устройствах. Подбирать напругу по отдельности это удел оверлокеров, мы же в этом ничего не понимаем, поэтому просто в биосе делаем маленький авторазгон. Поскольку материнки у всех разные, то додумывать уже вам. Пример показан на старой Asus p5k.
Заходим в BIOS, раздел Advanced, далее как на картинке ставим авторазгон на 10-20%. Таким образом слегка увеличивая напряжение на железки.
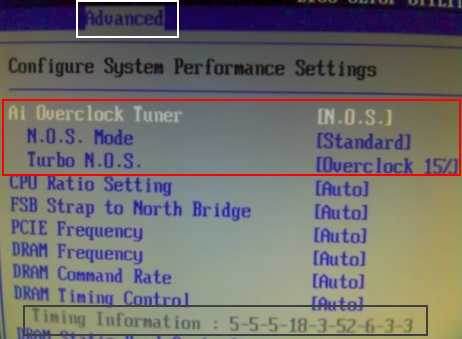
Зависание Windows 7 с установленным фаерволом
Разработчики Outpost предлагают вот такой вариант лечения зависания системы с установленной семеркой. Скачать reg файлик, распаковать, отключить самозащиту фаервола, применить патч. Проблема с настройками фильтрации трафика уменьшает риск зависания на 90%.
Windows 7 зависает при работе с торрентом
Вышеуказанный патч так же решает проблему с торрентом, но иногда остаются редкие и непонятные зависания через некоторое время после перезагрузки компа и подключения к сети.
Проблема часто возникает при автоматическом обновлении windows.
Возможное лечение: Выполните следующие действия
Пуск — Панель управления — Центр обновления Windows — Настройка параметров
Убираем автоматическое обновление, ставим «Искать обновления, но решения о загрузке и установке принимается мной».
Таким образом система не лезет при каждом подключении самостоятельно ставить обновления с сайта мелкософта.
На моем старом компе стоит старое железо, антивирус и фаервол Outpost. В биосе выставлен авторазгон на 15%, применен патч от производителя Agnitum Outpost, и отключено автоматическое обновление.
За несколько месяцев ацкого пользования и торрентом и сразу еще кучей сетевого софта + разное мультимедиа, проблема под названием Windows 7 зависает намертво меня не коснулась, хотя до этого комп зависал по 20-30 раз за день





