Виснет ноутбук что делать Windows 7
Зависает ноутбук и виснет. Причины и что делать
Когда ноутбук зависает или начинает жутко тормозить, работа на нем превращается в сущий ад, из которого хочется выбраться как можно скорее и, желательно, с наименьшими финансовыми вложениями. Ниже описаны наиболее распространенные причины зависания ноутбука и способы их устранения, которые любой пользователь может применить самостоятельно.
Диагностика БЕСПЛАТНО для всех клиентов.
+7 (812) 953-94-11, +7 (921) 984-75-12 (Каменноостровский пр-т, 42, м. Петроградская)
Причины почему зависает ноутбук
Чаще всего причиной того, что ноутбук зависает, становятся следующие факторы:
- Большое количество выполняемых одновременно процессов при малом объеме оперативной памяти.
- Вирусное заражение.
- Перегрев важных узлов.
- Конфликт драйверов или комплектующих.
- Засоренность операционной системы лишними файлами и записями в реестре.
В принципе, большинство этих причин устраняется быстро, квалифицированная помощь может понадобиться только в самых трудных случаях – например, при необходимости заменит вышедшие из строя компоненты.
Самостоятельное устранение неполадки
Если ноутбук зависает при включении, то это говорит о серьезных нарушениях в работе системы, которые могут быть как программного (несоответствующие драйверы, конфликт программ), так и аппаратного характера.
Решение: попробуйте загрузить систему в безопасном режиме. При запуске нажмите клавишу F8 для вызова меню вариантов загрузки и выберите пункт «Безопасный режим». В Windows 8.1 и Windows 10 придется действовать чуть иначе:
- Нажмите Win+R для запуска меню «Выполнить».
- Введите запрос «msconfig».
- Перейдите на вкладку «Загрузка» и поставьте отметку «Безопасный режим».
- Сохраните изменения в конфигурации, нажав «ОК», и перезагрузите ноутбук.
Если в безопасном режиме система работает корректно, то деинсталлируйте все последние установленные программы и удалите обновления или запустите откат системы до даты, когда ноутбук не зависал. Кроме того, проверьте систему на вирусы, используя специальные утилиты типа Dr. Web CureIT.

Если ноутбук не зависает, а просто очень медленно реагирует на ваши команды, проверьте нагрузку на процессор. Нажмите сочетание Ctrl+Alt+Delete и выберите запуск «Диспетчера задач». На вкладке «Быстродействие» посмотрите значение «Загрузка ЦП». Если показатель стремится к 100 %, то вам нужно закрыть лишние процессы, перегружающие систему.
Обязательно почистите список автозагрузки. Сделать это можно через окно «Конфигурация системы» (Win+R, команда «msconfig») или с помощью программы CCleaner. Предпочтительнее использовать второй вариант, так как в этой утилите есть еще куча полезных инструментов, позволяющих оптимизировать работу операционной системы.
- Запустите CCleaner.
- Перейдите на вкладку «Сервис» и выберите раздел «Автозагрузка».
- Выключите все лишние приложения, кроме антивируса (если в списке есть утилита для управления видеокартой, её тоже нужно оставить включенной).
Кроме того, через CCleaner можно быстро и безопасно очистить реестр, лишние записи в котором оказывают влияние на производительность.
- Перейдите к вкладке «Реестр».
- Нажмите «Поиск проблем».
- Дождитесь окончания проверки и щелкните «Исправить».
После чистки списка автозагрузки, закрытия лишних программ и удаления ненужных записей в реестре ноутбук должен загружаться и работать быстрее.
Перегрев оборудования
Если восстановление системы с откатом всех внесенных изменений не помогает, то искать причину зависания ноутбука следует внутри устройства. Одной из главных проблем является перегрев оборудования, который возникает в результате загрязнения системы охлаждения.
Те компоненты ноутбука, которые нагреваются больше других (процессор, видеокарта, оперативная память), начинают снижать производительность, чтобы не сгореть. В результате ноутбук зависает намертво, не давая выполнять никакие задачи. Решается проблема чисткой ноутбука и одновременной проверкой системы охлаждения. В принципе, эти действия можно выполнить в домашних условиях – главное делать всё аккуратно, чтобы не повредить комплектующие ноутбука.
8 причин, почему тормозит Ваш ноутбук. Помогу!
 Ваш ноутбук невыносимо тормозит, и Вы не знаете, что с ним делать? Не нужно орать, нервничать, бросать мышку или бить руками по клавиатуре. Это не поможет! У меня есть более эффективные способы. Если ваш ноутбук сразу после покупки вполне нормально работал, а сегодня начал глючить и тормозить, то решение своей проблемы вы найдёте в этом уроке.
Ваш ноутбук невыносимо тормозит, и Вы не знаете, что с ним делать? Не нужно орать, нервничать, бросать мышку или бить руками по клавиатуре. Это не поможет! У меня есть более эффективные способы. Если ваш ноутбук сразу после покупки вполне нормально работал, а сегодня начал глючить и тормозить, то решение своей проблемы вы найдёте в этом уроке.
То, как иногда тормозит ноутбук , для меня очень хорошо знакомо. У меня у самого есть ноутбук, который приходится время от времени оптимизировать на нормальную работу. Давайте рассмотрим 8 шагов , проработав которые наши ноутбуки начнут хорошо работать.

Перегрев ноутбука
На сегодняшний день ноутбук, это такая техника, которая чаще всего хорошо нагревается, а если долго не проводить чистку устройства от пыли, то ноут просто перегревается и начинает тормозить. Пользователь начинает замечать это в играх, а чуть позже глюки проявляются на каждом шагу (при просмотре видео, открытии браузера, запуска программ и тому подобное).
Первым делом воспользуйтесь программой AIDA64, чтобы посмотреть на температуру процессора и видеокарты. Скачать её можно здесь.
После установки AIDA64 слева откройте вкладку Компьютер , а затем Датчики . Справа откроется температура. Обратите внимание на ЦП (процессор) и ГП (видеокарта).

Если температура очень высокая, то это значит, что пришла пора разобрать ноутбук, почистить его от пыли и намазать новую термопасту. Если нет опыта в этой теме, то я конечно-же доверил бы эту работу специалисту.

Вирусы в системе
Если скорость работы ноутбука ухудшалась не постепенно, а резко, то есть вчера работал хорошо, а сегодня жутко тупит, то проблема может быть во вредоносных программах. Если вы подцепили где-то компьютерный вирус, то именно из-за него может тормозить ноутбук.
Советую просканировать систему на наличие вредоносных программ. Установленный антивирус здесь вряд-ли подойдёт, лучше скачайте бесплатную утилиту CureIT. Она бесплатная, не требует установки и всегда имеет свежие базы.

Запустите скачанный файл и нажмите Полная проверка .

По окончанию операции обезвредьте найденные угрозы и перезагрузите ноутбук.
Конечно, не всегда ноутбук тормозит по причине вирусов или перегрева, так как чтобы довести комплектующие до перегрева, нужно хорошо постараться, а вредоносный софт попадает в систему в основном у начинающих пользователей. В вашем случае причины «глюков и торможения» могут быть совсем другими, и давайте поговорим о них далее.

Автозагрузка программ
Чем больше программ будет запущено на ноутбуке, тем медленнее он будет работать. Иногда мы и сами не обращаем внимание на то, как много разных приложений запущено. Дело в том, что при установке программ некоторые из них добавляются в автозагрузку, то есть автоматически запускаются при включении ноутбука. К ним относятся скайпы, аськи, торренты, антивирусы, менеджеры закачек и тому подобное. Часть из этих программ крайне редко используется, так почему они постоянно работают? Давайте с ними разберемся!
Нажмите на клавиатуре сочетание клавиш WIN+R и в запустившейся программе Выполнить введите команду msconfig .

Будет выполнен запуск Конфигурации системы, где нужно открыть вкладку Автозагрузка .

Если у вас Windows 7, то здесь вы увидите список всех программ, которые запускаются вместе с ноутбуком. А если у вас Винда 8 или 10, то вам для открытия Автозагрузку ещё понадобится нажать ссылку » Открыть диспетчер задач «. В данном окне порой находится несколько десятков программ, которые кроме того, что замедляют запуск системы, так ещё и затормаживают ноутбук во время работы. Вот и получается, что ноутбук тормозит, по причине загруженности оперативной памяти и процессора. Снимаем галочки с тех программ, которые не нужны для работы сразу после запуска Windows.

Обратите внимание, что здесь могут быть названия и неизвестных вам программ. Не спешите убирать эту программу из автозагрузки. Первым делом воспользуйтесь поисковиком и почитайте описание данной программы. После чего сделайте выводы!

После снятия лишних программ из автозагрузки останется применить изменения и перезагрузить ноутбук.

Мало места на системном диске
 Если системный диск, на котором установлена Windows, забит под завязку, то это также может быть причиной нестабильной работы ноутбука. Я советую освободить место на диске воспользовавшись следующими способами:
Если системный диск, на котором установлена Windows, забит под завязку, то это также может быть причиной нестабильной работы ноутбука. Я советую освободить место на диске воспользовавшись следующими способами:
удалить ненужные программы;
очистить папку Загрузки на диске (C:)
очистить Корзину;
переместить файлы с Рабочего стола на другие диски;
удалить файлы из папок TEMP;
выполнить стандартную Очистку диска.

Замусоренный реестр
Очистка реестра от всякого хлама – важный шаг на пути к стабильной работе ноутбука. Если часто устанавливать и удалять программы, то количество ненужных записей в реестре сильно растёт, а это сказывается на работе. Если не хотите время от времени задаваться вопросом, почему ноутбук тормозит и что делать, то помните о чистоте реестра.
Почистить реестр можно нажав несколько кнопок в бесплатной программе CCleaner. Скачайте, установите и запустите.
Откройте вкладку Реестр и нажмите Поиск проблем .

Найденные записи нужно Исправить и повторить операцию пару раз.


6. Мало оперативной памяти
Нажмите по разделу Компьютер правой кнопкой мыши и выберите пункт Свойства .

В открывшемся окне найдите строчку Установленная память . Там указано количество оперативки на нашем компьютере.

Если у вас 2 гигабайта или даже меньше, то это может стать причиной медленной работы программ, их внезапного закрытия или даже зависания. В идеале нужно увеличить количество оперативки до 4 гигабайт, купив одну или две планки памяти. Конечно, не всегда есть возможность, это сделать, поэтому как минимум убедитесь, что у в системе выставлен файл подкачки (Файл подкачки – это добавление оперативки за счёт памяти жёсткого диска).





Проверка и дефрагментация диска
Очередной шаг к спасению ноутбука – это проверка жесткого диска на наличие ошибок и его дефрагментация. Более подробно о том, что такое дефрагментация вы можете почитать в моём другом уроке, а здесь я лишь покажу, как это правильно сделать и тем самым ускорить доступ к файлам на жёстком диске.
Скачайте программу Defraggler и установите (бесплатная и простая).
После запуска нам нужно нажать по диску правой кнопкой и выбрать пункты Дополнительно — Поиск ошибок на диске .

После завершения анализа можно приступать к дефрагментации. Снова нажмите по диску правой кнопкой и выберите уже следующий пункт Дефрагментация .

Эта процедура не из быстрых. Она может продлиться как несколько минут, так и несколько часов.

Ноутбук очень слабый
 Если ваш ноутбук тормозит, то ускорить его можно проделав все вышеописанные шаги. Сразу хочу сказать, что это не решение всех проблем, особенно если у вас самый дешевый и слабый ноутбук. Не запускайте много программ, следите чтобы ноутбук не перегревался, не засоряйте его хламом и удаляйте вирусы при малейшей опасности. Это и будет основными правилами к более менее стабильной работе слабого ноутбука.
Если ваш ноутбук тормозит, то ускорить его можно проделав все вышеописанные шаги. Сразу хочу сказать, что это не решение всех проблем, особенно если у вас самый дешевый и слабый ноутбук. Не запускайте много программ, следите чтобы ноутбук не перегревался, не засоряйте его хламом и удаляйте вирусы при малейшей опасности. Это и будет основными правилами к более менее стабильной работе слабого ноутбука.

Бонусные фишки!
Если Вам ничего не помогает и ноутбук всё равно тормозит, то я крайне удивлён. Обычно эти 8 способов решают большую часть проблем и ноутбук начинает работать намного лучше. Но на крайний случай у меня есть дополнительные советы.
Установка SSD диска
Мой невероятно медленный ноутбук после установки на него SSD диска и установки Windows 10 на этот диск, стал работать гораздо шустрее.  Я писал уже об это в своей статье: Как выбрать SSD диск. Там я описал все «чудеса» данного типа накопителя. В отличие от классического жёсткого диска (HDD), новейшие SSD накопители намного быстрее, что сильно сказывается на запуске системы, программ и работе в них.
Я писал уже об это в своей статье: Как выбрать SSD диск. Там я описал все «чудеса» данного типа накопителя. В отличие от классического жёсткого диска (HDD), новейшие SSD накопители намного быстрее, что сильно сказывается на запуске системы, программ и работе в них.
Переустановка Windows
Я понимаю, что не всегда есть возможность раскошелиться на новую вещь. В таком случае выполняйте все выше-озвученные пункты по оптимизации ноутбука. Напомню, их восемь! Ну, а если ничего не помогает, то придётся переустановить Windows, дабы разом «убить» все возможные системные проблемы.
Покупка нового ноутбука
Конечно, если у вас ноутбук купленный пару лет назад, то замену искать пока что рано.  А если вашему «другу» уже лет 10, то думаю он крайне сильно устарел и остаётся либо смириться с постоянными тормозами и глюками, либо купить новый современный ноутбук.
А если вашему «другу» уже лет 10, то думаю он крайне сильно устарел и остаётся либо смириться с постоянными тормозами и глюками, либо купить новый современный ноутбук.
Я надеюсь моя большая статья помогла вам «раскачать» свой ноутбук. Желаю удачи и до встречи в новых статьях и видео-уроках.
ВАЖНО! P.S. Ну, а если у вас компьютер лагает, то я советую прочитать урок: Тормозит компьютер. Что делать? Там я рассказал ещё немного фишек, по оптимизации.
Ноутбук завис или просто тормозит? Если такое произошло, я расскажу, что повлияло и что надо делать
Доброго дня, любимые уже постоянные читатели моего блога! Любой владелец лэптопа сталкивался с тем, что быстрый девайс через время начинает тормозить. Это нормальное явление, так как ноутбуку свойственно стареть и с этим придется смириться. Однажды он просто перестанет соответствовать требованиям действительности и, если до этого момента не сломается, его просто придется поменять по причине старости. Тем не менее существует ряд причин, которые могут вызывать торможение системы, даже если аппарат новый. Я расскажу, что делать, если ноутбук тормозит или виснет.
Проверяем нагрев
Пользователям свойственно переживать за технику, если ноутбук недавно куплен, а по мере пользования они обращают на его состояние все меньше внимания. В первую очередь это касается его чистки. Как показывает практика, новый ноутбук чистят единожды – спустя год с начала пользования, потом становится жалко денег и максимум его могут дома продуть. Подобное поведение приводит к тому, что девайс начинает тормозить. Он греется и может сгореть. Чистить гаджет рекомендуется раз в полгода – год. Не стоит пользоваться им на мягких поверхностях.
Перед чисткой и заменой термопасты стоит установить программу AIDA64 или иной софт и посмотреть температуру нагрева разных узлов. После чистки необходимо вновь посмотреть показания и понять дало ли это положительный эффект.
Вторая причина того, что ноутбук жестко тормозит – действие вирусов. Им свойственно забирать ресурсы устройства, что и приводит к сбоям и медленной работе, как при загрузке, так и в целом. При этом приложения могут перестать запускаться вообще. Конечно, все знают, что на ноутбуке с любой операционной системой должен стоять антивирус. Пользователи могут возразить – у Windows 10 есть встроенный защитник. Это действительно так, но его эффективность вызывает сомнения. В идеале стоит пользоваться полноценными антивирусами от проверенных разработчиков – Касперский, Нод 32, Доктор Веб.

Если вирусы уже есть в системе, то лучший способ от них избавиться – отформатировать жесткий диск и переустановить ОС. Однако, такой вариант не всем понравится, поэтому просто ставится антивирус и проводится полная проверка Виндовс на вирусы. В момент проверки не рекомендуется делать что-либо, особенно подключать флешки или прочие сменные носители. Вот несколько лицензионных бесплатных антивирусов от известных поставщиков: 1 магазин (кликайте по любому антивирусу, выбирайте — бесплатная ознакомительная версия для вашей ОС), 2 магазин , 3 магазин (дешевый антивирус — покупайте только Global).
Автозагрузка
Если система долго грузится, то причиной тому может стать много приложений в автозагрузке. Многие пользователи при установке софта не обращают внимания на этот момент и через время замечают, что Виндовс долго запускает все приложения при включении гаджета. В таком случае необходимо войти в Автозагрузку и отключить все приложения, которым не обязательно включаться самостоятельно.
На Виндовс 10 или 8 это можно сделать через «диспетчер задач» и вкладку «автозагрузка». Если операционная система старше – Виндовс 7, то командой Win+R открывается окно «выполнить» в строке поиска прописывается «msconfig». Откроется окно, в котором также следует выбрать вкладку «автозагрузка».

Есть и другие способы убрать ПО из автозагрузки, например, использовать специальные приложения. Они будут упомянуты ниже.
Очистка жесткого диска
Операционная система и приложения обычно устанавливаются на локальный диск, который отнимает часть объема от имеющегося жесткого диска. По мере пользования он заполняется и если памяти становится совсем мало, то ноутбук сильно виснет, выдает ошибки и в целом работает некорректно.
В такой ситуации необходимо почистить тот локальный диск, на котором установлена система. Это можно сделать вручную – удалить все ненужные программы и файлы. Стоит знать, что рабочий стол и все, что на нем хранится, также занимает место на системном диске. Аналогичная ситуация обстоит с папкой «Download» и «Мои документы». Следует взять за правило не хранить в них файлы большого объема и сразу все переносить на внешние носители или дополнительный локальный диск.
Чистка реестра
В предыдущем пункте было предложено почистить системный диск вручную, но более действенно и безопасно станет использовать специальный софт. Отличным вариантом является CCleaner — программа, специально созданная для удаления ненужного ПО, чистки реестра, поиска и удаления дублированных файлов и чистки автозагрузки. А также программа (почти всегда без вашего участия будет следить и очищать от ненужного ваш ПК), которой я пользуюсь, Avg pc tuneup ( бесплатно скачать на 30 дней).

Если девайс стал тормозить, то ставим бесплатную версию Ccleaner (или Avg-чистку — лицензия на год дешевле, чем на родном сайте) и последовательно чистим реестр, файлы, программы и автозагрузку. Интерфейс приложения понятен даже начинающим пользователям и даже, если не вникать в то, что именно удаляется опасаться критических сбоев не стоит. Приложение работает на любой операционной системе, начиная от Windows 7, но при установке следует не забыть о разрядности ОС.

Проблема с железом
За быстродействие ноутбука и особенно в играх отвечает процессор, оперативная и постоянная память. Если чипсет слабый изначально, то удивляться факту, что устройство глючит не приходится, особенно если запускаются тяжелые приложения и несколько одновременно. Если же процессор хороший, но аппарат тормозит, то вероятно причина в оперативной памяти.
Для операционной системы от Виндовс 8 иметь 4 Гб оперативной памяти непростительно мало. Фактически она вся будет занята под работу операционной системы и места для приложения уже не останется. В таком случае рекомендуется добавить еще 4 Гб ОЗУ, чтобы девайс стал работать шустрее.
Windows 8 и другие ОС можно ускорить, поменяв жесткий диск на более скоростной. Чаще всего в ноутбуках ставят обычный жесткий диск типа HDD или в лучшем случае гибрид – SSHD. В таком случае, есть смысл купить SSD небольшого объема и поставить его для загрузки ОС и основных программ. Прочие файлы можно хранить на старом накопителе. Стоит понимать – в этом есть смысл при достойном объеме ОЗУ и современном чипсете.
Дефрагментация
Далеко не все пользователи знают о полезной функции «дефрагментация» жесткого диска, а между тем о ней рассказывают в школе на уроках информатики. Не вдаваясь в подробности суть функции сводится к тому, что она перемещает файлы в памяти девайса так, что одинаковые типы располагаются в одних ячейках памяти. При этом для пользователя положение файлов не меняется, система же знает, что фото расположены в одном месте, видео в другом, а музыка в третьем. Искать нужные ей становится легче и быстродействие повышается.
Стоит знать, выполнение дефрагментации (оптимизации в Windows 10) занимает длительно время, поэтому придется запастись терпением. Чтобы начать процедуру, следует в меню «пуск» найти «средства администрирования» и выбрать «дефрагментация». Откроется окно, в котором необходимо указать диск, который будет подвергнут ускорению и далее остается ждать окончания процесса.

Онлайн видео
Современные пользователи предпочитают все делать в режиме онлайн – в том числе смотреть фильмы. Если ноутбук при этом зависает или картинка тормозит, скачет, пропадает звук, то решений несколько:
- Низкая скорость интернета – снижаем качество воспроизведения видео и закрываем все приложения, которые пользуются интернетом.
- Слабый процессор и мало ОЗУ – стоит закрыть все ненужные приложения, чтобы все ресурсы гаджета были направлены на воспроизведение видео.
Спасибо за внимание! До новых встреч на моем блоге! С уважением, Ростислав Кузьмин.
Что делать, если зависает ноутбук на Windows 7

Рано или поздно владельцы настольных ПК и ноутбуков сталкиваются с зависаниями системы. Производительность падает, а на запуск одного приложения может уходить длительное время. Что делать в таком случае? Давайте разберемся в причинах появления таких проблем и рассмотрим варианты их решения.
Причины зависаний
Итак, зависает ноутбук с windows 7 — что делать? Среди основных причин выделяются:
- действие вирусов и шпионского ПО;
- перегрев;
- запуск множества программ одновременно в фоновом режиме;
- ошибки системного реестра;
- поломка комплектующих, конфликт между ними;
- несовместимость драйверов, их отсутствие;
- низкая скорость Интернета (из-за чего могут зависнуть программы, работающие в сети);
- устаревшая система и ее компоненты.
Одной из наиболее распространенных проблем, приводящих к зависанию ноутбука, является его перегрев. Особенность системы такова, что ее детали при работе нагреваются и чем больше становится нагрузка, тем быстрее повышается температура.

Фото: контроль температуры
Чтобы избежать поломки и перегорания определенных деталей, они начинают понемногу сбрасывать свою производительность, тем самым уменьшая степень нагревания. В этом системе помогают специальные термодатчики, сигнализирующие о перегреве детали.
Причины перегрева ноутбука:
- скопление пыли, которая мешает системе эффективно выводить горячий воздух – в данном случае поможет очистка всех отверстий, радиаторов и кулеров, для чего ноутбук желательно сдать в сервисный центр;

Фото: много пили
К сожалению, вирусы в современном мире становятся все совершеннее.
Они несут огромную угрозу для работоспособности ноутбука и помимо этого способны:
- собирать анонимную информацию о всех операциях, проводящихся на конкретном ПК и использовать ее для взлома аккаунтов или счетов пользователя;
- блокировать доступ к системе, требуя деньги за восстановление ее работоспособности;
- взламывать систему, использовать хранящие данные на ней, лишать конфиденциальности;

Фото: вирусы в ноутбуке
Как решить данную проблему?
- во-первых, установить надежный антивирус, способный оперативно выявлять все появляющиеся угрозы, просканировать ним систему в режиме «глубокой» проверки;
- во-вторых, в случае появления блокировки, зайти в системную оболочку в безопасном режиме и удалить вредоносное ПО.
Необходимо удалить загрузчик GRUB? Подробно тут.
Отсутствие драйверов
Еще одной распространенной причиной медленной работы ПК может стать отсутствие необходимых драйверов или же их конфликт между собой. Что такое драйвер? Это небольшая программа, необходимая для правильного функционирования той или иной детали компьютера. Без драйверов оборудование может работать медленно или же не работать вовсе.
Чтобы проверить наличие всех необходимых для устройств микропрограмм нужно:
- зайти в «Панель управления »;
- открыть вкладку «Система»;
- после чего «Оборудование» и «Диспетчер устройств»;

Фото: не установлены драйвера
Внимание! Актуальные версии драйверов всегда можно найти на сайтах производителей компьютерных комплектующих.
В случае, когда драйверы начинают конфликтовать, приводя к медленной работе, поможет их простая переустановка. Для начала желательно удалить старые версии и скачать обновления с официальных сайтов.
Не соответствие между комплектующими
Часто теоретически совместимые детали в самой сборке могут работать неправильно. Чаще всего эта проблема появляется с оперативной памятью и материнской платой. Также возможны варианты несовместимости видеокарты и процессора, видеокарты и материнской платы, процессора и материнской платы.

Фото: комплектующие ноутбука
В данном случае может помочь лишь замена комплектующих, поэтому, если компьютер новый, поспешите с этим до истечения срока гарантии. Если вы собираете систему самостоятельно, то избежать подобных проблем помогут инструкции к деталям, в которых обычно указаны несовместимые с ними варианты комплектующих.
Внимание! Скачать инструкции к комплектующим можно на официальном сайте их производителя.
Устаревший ноутбук
Одной из банальных причин замедления работы системы может быть ее старость. Устаревший ноутбук часто не поддерживает новые варианты программного обеспечения, направленного на обеспечение стабильности.
Кроме того, новый софт может забирать у нее слишком много ресурсов, что приводит к падению производительности. Отсюда и зависание некоторых программ.

Фото: старая модель ноутбука
Помните! Используя старую систему, старайтесь не устанавливать самые последние версии программ и их обновления, ведь это может привести к общему падению производительности.
Диагностика и «лечение»
При появлении зависаний или медленной работе ноутбука можно провести ряд мер, направленных на устранение этих неполадок.
Среди них:
- очистка винчестера от ненужных файлов и накопившегося «мусора»;
- дефрагментация жесткого диска;
- исправление ошибок реестра;
- контроль программ и процессов, запущенных на ноутбуке.
Видео: Оптимизация Windows 7
Очистка диска
Падение производительности может быть также связано с захламленность жесткого диска ненужными файлами, а также «мусором», остающимся в результате работы различных приложений.
Начать восстановление необходимо с удаления всей ненужной информации, сделать это можно в ручном режиме. Избавить систему от скопившихся системных файлов, помогут специальные утилиты. Одна из них – CCleaner.
Для удаления файлов, замедляющих работу, нам понадобится:
- скачать программу с официального сайта и установить ее;
- запустить CCleaner и открыть вкладку «Очистка» (обычно активна по умолчанию);

Фото: очистка диска
Дефрагментация
Как известно, информация хранится в специальных «ячейках» – секторах жесткого диска. Во время поиска определенного файла головке винчестера приходится «перескакивать» с одного сектора на другой, в поисках его элементов. На это тратится определенное время, что может замедлить работу.
Чтобы избежать этого, рекомендуется время от времени проводить дефрагментацию жесткого диска, которая поможет повысить эффективность чтения и записи информации, сократит время загрузки и положительно скажется на быстродействии.
Приступим к этому процессу:
- нажимаем «Пуск» и в строке поиска вводим «Дефрагментация»;
- в результатах поиска кликаем на «Дефрагментация диска» и переходим в раздел «Текущее состояние»;
- здесь указываем диск, нуждающийся в дефрагментации (определить это можно нажав на кнопку «Анализ»);
- запускаем процесс и дожидаемся его окончания.

Фото: процесс дефрагментации
Внимание! В зависимости от размера HDD, а также объема хранящейся на нем информации, данный процесс может длиться от нескольких минут до нескольких часов. В это время не выключайте компьютер и не прерывайте дефрагментацию.
Ошибки файловой системы
К подобным проблемам могут привести и ошибки файловой системы, накапливающиеся в реестре.
Избавиться от них поможет также бесплатная утилита CCleaner:
- скачиваем и устанавливаем программу;
- запускаем ее и переходим во вкладку «Реестр», расположенную на панели слева;
- нажимаем «Поиск проблем» и после построения списка – «Исправить»;

Фото: очистка реестра
Мониторинг ресурсов
Монитор ресурсов Windows – особый компонент системы, который помогает получить детальную информацию о работе системы, ее производительности и доступных ресурсах.
Чтобы открыть его, нужно:
- зайти в меню «Пуск»;
- ввести в поиске «resmon.exe»;

Фото: окно мониторинга ресурсов
Появится окно утилиты, в котором можно получить данный о работе каждого компонента системы, его загруженность и другие данные. Все элементы распределены по удобным вкладкам, поэтому найти нужную деталь не составит большого труда.
Контроль запуска и завершение работы
Часто к зависанию и торможению системы приводит большое количество запущенных программ. Особенно это заметно на устаревших ноутбуках. В данном случае старайтесь не запускать одновременно много приложений, а также контролировать программы, находящиеся в автозапуске.
Правила выбора WI FI адаптер для телевизора. Подробнее тут.
Легкая установка FLASH PLAYER на телевизор LG, сдесь.
Они начинают свою работу со стартом системы и могут серьезно влиять на производительность. Среди них могут быть как вирусы, так и антивирусы, системные утилиты, плагины, чат-клиенты.
Итак, проверим автозагрузку:
- заходим в меню «Пуск»;
- в строке поиска вводим «msconfig»;

Фото: утилита msconfig
Проверить автозагрузку и находящиеся в ней программы можно также и с помощью CCleaner, о которой мы говорили ранее:
- запускаем программу;
- переходим во вкладку «Сервис»;

Фото: окно автозагрузки
Надеемся, что наши простые инструкции помогли вам повысить производительность ноутбука и избавиться от такого неприятного явления как зависания. Если у вас остались вопросы или же вы желаете поделиться своим опытом – используйте форму отправки комментария.
Ноутбук медленно загружается и работает. Что делать? Windows 7.
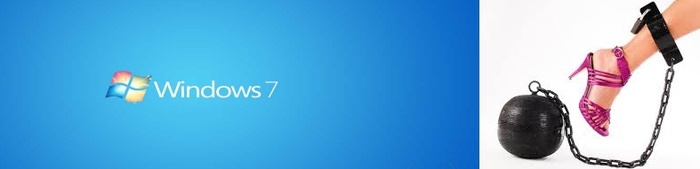
Ваш немолодой ноутбук долго загружается при включении? В этом посте мы рассмотрим наиболее вероятные, наиболее частые причины. А также рассмотрим простой способ повысить скорость загрузки и быстродействия ноутбука.
Часто на скорость загрузки ноутбука и домашних ПК влияет большое количество программ, которые компьютер запускает поочередно, прежде чем показать вам рабочий стол. Эти программы попадают в автозапуск по неопытности пользователя, он сам при установке не читая что написано в окнах установщиков, часто там есть галочка по-умолчанию «добавить программу в авто-загрузку», среди прочих галочек. Таким образом пользователи собственными руками, устанавливая разнообразные программы, игры и приложения добавляют их в список программ для авто-запуска и соответственно сами постепенно замедляют свой ноутбук.
Со временем список этот становится все больше и больше, поэтому ноутбук начинает долго загружаться, ему ведь нужно сначала запустить весь список из этих программ. Это занимает много времени, а также заполняет оперативную память компьютера, что также не способствует скорости его дальнейшей работы.
Способов очистить список автозагрузки существует несколько, опишем лишь один, с помощью условно-бесплатной программы CCleaner. Скопируйте это название и с помощью поиска Gogle или Яндекс найдите и скачайте CCleaner. Не с любого сайта! Официальный сайт называется — www.ccleaner.com , вот с него скачайте и установите программу на ноутбук.
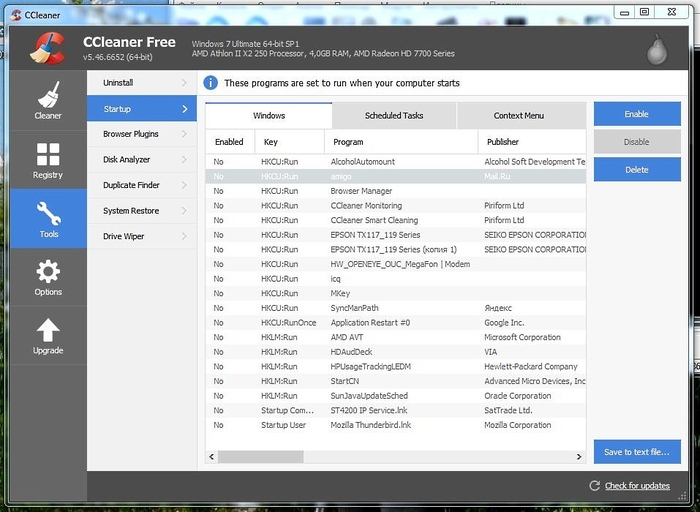
В левой колонке выбираем Tools (Инструменты), чуть правее в колонке выбираем Startup (Автозапуск), в центре покажется весь список программ вашего ноутбука, в нем помечены как Yes запускаемые программы.
Переводим внимание на правый край окна, сверху три кнопки, нам нужна Disable (Запретить). Кликаем мышкой первую строчку со статусом Yes, она выделится цветом. А в правом краю окна нажимаем на Disable (Запретить). Переходим к следующей строке со статусом Yes и повторяем процедуру со всеми строками, должно получится как на картинке — все программы со статусом No. Проделав это, закрываем окно программы CCleaner.
Теперь можно перезагрузить ноутбук и удивиться убедиться что ваш ноутбук загружается уже не так долго и медленно.
В общем медленно работают ноутбуки, часто не от старости возраста.
Существует еще один простой способ дополнительно ускорить загрузку и скорость работы ноутбука, о нем расскажем во второй части, которую опубликуем чуть позже.





