Включение выключение WPS что это
Кнопка WPS на роутере: назначение и правила использования
 Сейчас практически в каждой квартире и доме есть роутер — устройство для беспроводной сети WiFi. Этот прибор крайне удобен в использовании, и благодаря ему можно без проблем подключиться к WiFi сети дома. Но настройки часто занимают довольно много времени, в частности, у неопытных пользователей. На маршрутизаторе (роутере) имеется несколько кнопок, одна из них подписана аббревиатурой WPS, которая, наверное, самая загадочная из всех.
Сейчас практически в каждой квартире и доме есть роутер — устройство для беспроводной сети WiFi. Этот прибор крайне удобен в использовании, и благодаря ему можно без проблем подключиться к WiFi сети дома. Но настройки часто занимают довольно много времени, в частности, у неопытных пользователей. На маршрутизаторе (роутере) имеется несколько кнопок, одна из них подписана аббревиатурой WPS, которая, наверное, самая загадочная из всех.
Что такое WPS
WPS, или Wi-Fi Protected Setup, — это стандарт, который упрощает настройку беспроводной сети, так что эта кнопка есть на каждом современном роутере. Эта функция помогает другим устройствам (сотовому телефону, планшету, ноутбуку, ПК и т. д. ) безопасно и легко подключиться к сети WiFi, которую создаёт ваш девайс. Именно поэтому изначально этот стандарт назывался Wi-Fi Simple Config. Также впс шифрует беспроводную сеть, чтобы другие пользователи не смогли получить доступ к вашей сети. Следует заметить, что на маршрутизаторах TP-Link это называется QSS.
Исходя из вышесказанного можно понять, что такое впс и для чего он нужен. Настало время узнать, как это применить на практике.
Как пользоваться WPS
Всего существует два способа подключения к стандарту ВПС:
- Программное подключение
- Аппаратное подключение
Чем же отличаются эти два способа? Программное подключение WPS осуществляется при помощи пин-кода, который состоит из восьми цифр, а аппаратное подключение — с помощью кнопки на роутере. Давайте разберёмся, как включить функцию впс в обоих случаях.
Программное подключение
 Это подключение используется в том случае, если на маршрутизаторе нет соответствующей кнопки, однако работа данной функции возможна. Обычно на этикетке или на корпусе девайса указан необходимый пин-код, но если же вы его там не обнаружили, можно посмотреть пин-код в админ-панели роутера. Там вам необходимо просто зайти в раздел «WPS».
Это подключение используется в том случае, если на маршрутизаторе нет соответствующей кнопки, однако работа данной функции возможна. Обычно на этикетке или на корпусе девайса указан необходимый пин-код, но если же вы его там не обнаружили, можно посмотреть пин-код в админ-панели роутера. Там вам необходимо просто зайти в раздел «WPS».
Когда же вам станет известен пин-код, нужно кликнуть на значок WiFi в системном лотке. Там вы находите свою сеть и пробуете подключиться к ней. Далее откроется окно, где мастер системной настройки будет запрашивать у вас пин-код, который вы до этого посмотрели на этикетке или в разделе «WPS». После того, как вы ввели код, нажимаем кнопку «Далее» и ждём. И уже через пару секунд вы сможете спокойно работать с вашей беспроводной сетью.
Аппаратное подключение
С этим способом дела обстоят немного проще. Нужно нажать на кнопку ВПС на самом роутере и на устройстве, которое вы хотите подключить к беспроводной сети. Затем нужно немного подождать, пока устройства будут связаны. Но если на нужном вам устройстве нет функции впс, как на некоторых смартфонах, тогда необходимо сначала начать подключение к сети, затем нажать кнопку WPS.
Но следует заметить, что на многих моделях роутера кнопки Reset и WPS совмещены. Как известно, Reset — это сброс настроек маршрутизатора до заводских настроек. Чтобы случайно не совершить сброс, необходимо держать кнопку не более двух секунд. Длительное нажатие этой кнопки повлечёт за собой сброс до заводских настроек.
Включение и выключение на роутерах
Порой нужно включить или выключить функцию впс на маршрутизаторе. Для этого нам необходимо зайти в настройки роутера.
Для этого подойдет любой браузер. Надо ввести в адресную строку адрес роутера, потом логин и пароль. Адрес роутера обычно написан на этикетке. Однако, если у вас нет этикетки, можно узнать адрес в настройках сетевой карты или в сведениях о подключении.
После того, как вы узнали адрес своего девайса и ввели логин и пароль, открывается окно авторизации. В нем нужно лишь ввести имя пользователя и пароль. Иногда логином и паролем по умолчанию является admin. Когда вы ввели все необходимые данные, нажимаем enter и входим в настройки вашего маршрутизатора.
 Настройка ВПС на D Link. Итак, после того, как вы зашли в настройки роутера, нам нужно перейти в «расширенные настройки». Затем находим раздел WiFi и нажимаем на стрелочку и выбираем из списка WPS. В открывшемся окне можно свободно включать и выключать функцию впс при помощи галочки.
Настройка ВПС на D Link. Итак, после того, как вы зашли в настройки роутера, нам нужно перейти в «расширенные настройки». Затем находим раздел WiFi и нажимаем на стрелочку и выбираем из списка WPS. В открывшемся окне можно свободно включать и выключать функцию впс при помощи галочки.- Управление ВПС asus. Нужно снова открыть настройки и выбрать в меню раздел «беспроводная сеть». Затем из меню сверху переходим во вкладку впс, и нам открываются возможные настройки данной функции. Теперь уже не составит труда найти выключатель wps и включить/выключить его.
- TP-Link QSS настройки. Как говорилось выше, QSS — это тот же WPS, у него такие же способы настройки. Ищем в меню слева раздел ВПС, и можем спокойно включать и выключать данную функцию.
- ZyXel. Под конец, хочется сказать, что к сожалению, вычислить пин-код впс можно всего лишь за пару часов, поэтому, если вы не пользуетесь данной функцией, лучше её отключить в целях безопасности.
Для чего нужна кнопка WPS на Wi-Fi роутере
Настраивая роутер вы могли заметить наличие кнопки WPS на нем (иногда обозначается как две стрелки, как на изображении ниже), обычно расположенной на той же грани устройства, где находится кнопка включения-выключения, но не все знают, для чего она нужна.
Такая же кнопка может присутствовать и на других устройствах, например, на принтере, Wi-Fi репитерах и т.п.
Что такое WPS
WPS — это функция (или, вернее, стандарт) Wi-Fi Protected Setup (защищенная настройка Wi-Fi) и, соответственно, кнопка WPS активирует возможность подключения по этому стандарту, при условии что он включен в настройках роутера (по умолчанию обычно включен, но может отключаться по желанию пользователя).
Что это означает для пользователя? В обычной ситуации при обычной настройке роутера вы не можете подключиться к Wi-Fi сети, не зная ее имени (SSID) и пароля. Т.е. для подключения вы обычно выбираете сеть, затем вводите соответствующий пароль этой сети.
Wi-Fi Protected Setup позволяет упростить эту задачу и подключиться к беспроводной сети даже в той ситуации, когда вы не знаете пароль, но имеете физический доступ к роутеру (чтобы нажать кнопку WPS).
Использование WPS
Порядок действий для использования подключения с помощью WPS выглядит следующим образом:
- Нажмите кнопку WPS на роутере для начала обнаружения новых устройств (со стороны Wi-Fi роутера). На некоторых моделях роутеров нужно не просто нажать её, а подержать некоторое время (как правило, один из индикаторов на роутере начинает мигать).
- Подключитесь к этой сети (в течение двух минут, далее возможность отключится).
- Например, в Windows 10, 8 и Windows 7 достаточно выбрать эту сеть в списке доступных Wi-Fi сетей, после чего подключение начнется автоматически (необходимые параметры, а также сам пароль сети будут получены от роутера и сохранены на устройстве). И, при необходимости, после этого вы сможете узнать пароль на Wi-Fi от этой сети.

- На Android может потребоваться зайти в настройки Wi-Fi — Дополнительные функции — WPS по кнопке.

- Режим WPS автоматически отключится на роутере после подключения (т.е. кто-то другой не сможет подключиться без пароля).
WPS может использоваться не только для подключения компьютеров или мобильных устройств: например, если на вашем принтере есть кнопка WPS, то вы можете его подключить к Wi-Fi, нажав кнопку WPS сначала на роутере, а затем — на принтере. Соединение установится автоматически (в дальнейшем нажимать кнопки не требуется — параметры сети будут сохранены в принтере).
Дополнительные сведения о WPS
- При использовании WPS роутер (или другое устройство) генерирует пин-код из 8 цифр, который так же может использоваться для подключения вместо пароля (и иногда требуется). На роутерах его можно посмотреть в разделе настроек беспроводной сети в подразделе WPS. На других устройствах (например, с поддержкой Wi-Fi Direct) он может быть указан в инструкции. При этом, если WPS включен в настройках роутера, подключение по пин-коду возможно даже без нажатия кнопки WPS.

- Описанное выше делает постоянно включенный режим WPS небезопасным — подключение возможно простым перебором пин-кода, причем, несмотря на 8 цифр, пин-код проверяется роутером как два числа по 4 цифры, и атакующий может получить информацию о том, что первая часть кода верная (10000 вариантов), затем приступить к перебору второй части кода, что займет не много времени. Т.е. в идеале отключать WPS после использования (но на некоторых роутерах нет опции отключения WPS).
Подводя итог, WPS — удобная функция для подключения по Wi-Fi периферийных устройств и оргтехники (а также компьютеров и мобильных устройств, если вы не знаете пароль), но после использования её желательно отключить в целях безопасности.
Настройка оборудования
Блог о модемах, роутерах и gpon ont терминалах.

Что такое WPS на роутере и как им пользоваться?!

WPS — Wi-Fi Protected Setup – это специальная технология или стандарт, которая значительно упрощает процесс настройки беспроводной сети WiFi и позволяет просто,быстро и, главное, безопасно подключать устройства.
Настройка беспроводной сети WiFi с использованием функции WPS занимаем минимальное время. Для подключения устройства достаточно всего лишь нажать одноименную кнопку и дождаться когда беспроводные устройства свяжутся друг с другом.
Существует два типа подключения — аппаратный и программный.
1. Аппаратный способ подключения WPS (кнопка на роутере или адаптере).
Если на Вашем WiFi-роутере есть кнопка «WPS», то впринципе, никаких настроек беспроводной сети можно не делать . Вам надо всего лишь нажать кнопку на корпусе:

Затем её надо нажать и на WiFi-адаптере с которого Вы хотите подключиться:

Нажимать её надо однократно и держать не более 3-4 секунд. После этого ждем 1-2 минуты, пока устройства свяжутся друг с другом. При этом имейте ввиду, что идентификатор (имя) сети WiFi — SSID — останется тем, что было по-умолчанию. Пароль на сеть WiFi при использовании WPS будет генерироваться случайным образом.
Примечание: На некоторых моделях беспроводных маршрутизаторов кнопка функции Protected Setup совмещена с кнопкой аппаратного сброса настроек устройства — Reset. В этом случае нельзя держать её зажатой дольше 5 секунд. Иначе, Вы рискуете сбросить настройки маршрутизатора к заводским.
2. Программный способ подключения WPS.
Устройство может поддерживать функцию WPS, но при этом не иметь на корпусе соответствующей клавиши. Как правило, при этом в настройках роутера есть соответствующий раздел и проведена минимальная настройка беспроводной сети WiFi (подробнее смотрите ниже). В этом случае для работы этой функции используется специальный PIN-код, который Вы можете найти на этикетке роутера, приклеенной на нижней части корпуса. Так же, PIN-код можно посмотреть в веб-интерфейсе роутера в разделе «WPS». Затем, зная PIN-код, Вам надо на Вашем компьютере с Windows 7, Windows 8 или Windows 8.1 кликнуть по значку беспроводной сети в системном лотке. Вам откроется список беспроводных сетей, в котором Вам надо будет выбрать свой беспроводной маршрутизатор и нажать кнопку Подключение. После чего будет запущен Мастер подключения к сети. Сначала он запросит у Вас PIN-код:

После ввода и проверки PIN-кода, нажимаем кнопку Далее и ждем. Компьютер подключится к сети WiFi и Вы можете спокойно работать.
Примечание: Если на Вашем маршрутизаторе по-умолчанию беспроводная сеть Wi-Fi не настроена, то после ввода PIN-кода система выдаст Вам окно настройки беспроводной сети Вай-Фай:

Здесь Вам надо указать любой идентификатор беспроводной сети — SSID, выбрать тип шифрования и Ключ безопасности. Если Вы планируете подключать ещё какие-либо устройства по WiFi — обязательно запишите или запомните ключ безопасности сети.
Примеры: Как включить WPS на роутере программно.
Включение и настройка Wi-Fi Protected Setup на D-Link.
Для включения функции на маршрутизаторах D-Link надо зайти в «Расширенные настройки» и выбрать в группе «Wi-Fi» пункт «WPS»:

Смотрим, чтобы стояла галочка «Включить WPS», а ниже запоминаем PIN-код для подключения устройств.
Роутеры TP-Link.
Для включения Wi-Fi Protected Setup на устройствах от TP-Link, Вам надо зайти в раздел «WPS» главного меню:

Здесь смотрим чтобы статус был «Enable». В поле «Current PIN» видим текущий PIN-код, который надо вводить при подключении. При необходимости его можно сгенерировать заново, нажав кнопку «Gen New PIN».
Wi-Fi Protected Setup на роутерах Asus.
Для включения этой функции Вам надо зайти в раздел «Беспроводная сеть» вкладка «WPS»:

Переключатель «Включить WPS» должен быть в положении «ON». В поле PIN-код точки доступа видим текущий PIN-код, который надо вводить при подключении.
Навигация по записям
Помогло? Посоветуйте друзьям!
Что такое WPS на роутере и как им пользоваться?! : 43 комментария
Может быть сбой работы устройства.
Доступно — WPS далеко не простая штука, в этот сервис включены минимум три функции
генерация пароля (ключа)
его шифрование
наложение (да еще и с инкапсуляцией) на канал связи еще одного способа шифрования (сертификатами 128 256 512 бит)
Сбой автонастройки беспроводного устройства, подключаемого к роутеру с включенной функцией WPS как правило для устройств c новыми операционками (Win10,WinRT,Android и тому подобное) происходит на стадии передачи части сертификата (в операционке надо сделать определенные и далеко не тривиальные настройки) Интересно, что для старых систем подключение возможно? например старая винда не задается разбором шифрования канала свзи
Поэтому для нормального использования беспроводной связи с роутером(модемом)
на данном ЭТАПЕ разработки WPS, ВСЕГДА отключайте WPS и подключайтесь стандартным способом, который включает
пароль-ключ
шифрование (ставьте самое расширенное включая старый метод TKIP, если планируете подключение с мобильников 5 летней давности)
Дополнение — сервис WPS будет дорабатываться а пока ……
Дополнение важное
В последних моделях роутеров (например TP-Link) УВЫ,но факт — функция WPS включена теперь по умолчанию, что вызывает геморой у обычных пользователей.
Не забывайте ее отключить
Что такое WPS на Wi-Fi роутере — включение, отключение и настройка
Многие, продолжительное время пользуясь роутером, не подозревают о наличии в устройстве технологии WPS. Удобная функция включается посредством кнопки на маршрутизаторе Wi-Fi, имеющейся почти во всех аппаратах.
В настройках роутеров также есть соответствующий раздел для Wi-Fi Protected Setup, протокола, устанавливающего беспроводной режим раздачи. В результате различные устройства присоединяются без надобности вводить пароль. Зачем и как используется Wi-Fi WPS, ниже в статье.

Для чего нужна опция
К Wi-Fi добавляют мобильники на ОС Android, ноутбуки и другие гаджеты, которые начинают принимать Интернет. Функцию можно запустить или отключить. Но нужно и настроить работу роутера, что делается различными способами, зависящих от типов и моделей.
Стоит подробнее рассмотреть назначение WPS Wi-Fi и что это такое в функционале маршрутизатора. Стандарт, появившийся в 2007 г., облегчает присоединение к сети без уменьшения уровня безопасности. Технология внедрена в эксплуатацию объединением Wi-Fi Alliance.
Обратите внимание! Главная особенность — быстрое начало работы без авторизации при защищенности сети.
Какую же кнопку нажать на маршрутизаторе для подключения? Таковая есть на панели с обратной стороны аппарата.
Зная, что такое WPS на домашнем вай-фай роутере, пользователи не всегда считают полезной эту функцию. Слишком просто устанавливается соединение. Но, если пришли гости со своими устройствами, удобство сразу становится очевидным: вспоминать пароль не придется.

Отличия от QSS
WPS считают синонимом QSS, но различие есть относительно оборудования, на котором действует технология. В современных роутерах наличие данной опции предусмотрено, а кнопка обычно называется WPS. Но в аппаратах TP-Link она ранее имела наименование QSS. Символы переводятся с английского следующим образом:
- WPS — «Wi-Fi защищенная настройка»;
- QSS — «быстрая безопасная настройка».
Что касается функционала, то это аналогичные типы безопасности Wi-Fi.
Обратите внимание! Существует также технология шифрования WPA («Wi-Fi защищенный доступ»), обеспечивающая упрощенный режим работы WPS.
Как подключиться к Wi-Fi без ввода пароля
Научиться устанавливать рассматриваемый режим раздачи легко и просто. Совсем без Password можно обойтись, если кнопки WPS имеются и на маршрутизаторе, и на гаджете. К примеру, через порт USB к ПК добавлен внешний приемник Wi-Fi. Тогда нажимают их на обоих аппаратах.
На нетбуках, планшетах, смартфонах кнопка отсутствует. Тогда включение производят лишь на роутере. Компьютер активизирует Wi-Fi автоматическим образом. А в мобильниках следует искать подключение с WPS, посетив настройки. Технология есть и в маршрутизаторе, не снабженном кнопкой, активируясь через настройки WPS, имеющиеся на роутере.
Обратите внимание! Когда необходимо, прибегают к PIN-коду, заданному в настройках. Нужно лишь выбрать данный способ и вписать требуемый шифр (WPS PIN-коды разных роутеров Wi-Fi).
Как подключить к Wi-Fi компьютер (ноутбук) на Windows 7, 8, 10
Требуется открыть на ПК перечень доступных сетей, отыскать нужную и нажать «Подключение». Появится окно для Password и надпись, говорящая о возможности образовать соединение нажатием кнопки на роутере. Чтобы запустить режим Wi-Fi без пароля по WPS на ноутбуке с Windows 7, нужно выполнить эту команду. После этого компьютер будет открывать интернет-страницы без пароля.
Компьютер подключается легче, чем телефон (смартфон), будь он на ОС Windows 8 или 10. Как это сделать:
- На панели задач щелкнуть по символу Wi-Fi.
- Развернув перечень сетей, отыскать интересующую.
- Выбрать ее и нажать на «Подключение».
- Вновь открывшееся окно предназначено для ввода пароля. Но, чтобы войти, шифр не понадобится. При включенном WPS на роутере под данной строчкой имеется надпись о необходимости нажатия соответствующей кнопки. Соединение возникнет без пароля. Для этого нужно удержать кнопку, пока от роутера не поступят параметры, о чем система сообщит.
- Спустя секунды после появления сообщения о включении в работу можно пользоваться Wi-Fi.
Важно! Если сообщение не появилось, технология отключена в настройках аппарата маршрутизатора. Нужно зайти в настройки и запустить опцию.
В случае с адаптером с кнопкой WPS, к примеру, USB TP-LINK, включающейся нажатием QSS, подобное аппаратное подключение также обеспечивает соединение. Но на компьютере дополнительно устанавливается утилита, прилагающаяся к модулю Wi-Fi. Это может быть диск с файлами программ, а если его нет, то нужно скачать драйвера с официального сайта производителя конкретной модели.
Подключение смартфонов и планшетов на Android
Имея мобильное устройство на ОС Android, вполне возможно присоединиться к Wi-Fi без авторизации. Требуется открыть настройки Wi-Fi, выбрав расширенные, а потом нажать на подключение. В это время требуется включить кнопку Wi-Fi на роутере. Теперь мобильник может использовать беспроводной Интернет автоматическим образом.
Обратите внимание! Настройки немного отличаются у различных устройств. Главное, соблюдать указанный поэтапный порядок.
Есть также возможность выбора соединения по WPS с PIN-кодом. Данная технология годится также для включения в работу телевизоров. Операционная система iOS, применяемая в iPad и iPhone не поддерживает ее.
Как подключиться к функции Wi-Fi, зная WPS PIN-код? Это можно сделать для гаджетов на ОС Андроид, зайдя в дополнительные настройки Wi-Fi:
- Нажать «Ввод PIN-кода WPS».
- Появится окно с индикацией подключения и PIN-кодом. Шифр нужно вписать на роутере.
- Не сворачивая окно, зайти в настройки роутера, где имеется поле для прописывания PIN. После внесения шифра нажать на «Начать».
Так как ввести пин-код на маршрутизаторе вай-фай, сложного ничего нет, на ОС Андроид Интернет заработает практически немедленно.
Важно! Различают два вида WPS: с 8-значным PIN, одинаковым на точке доступа и клиентском устройстве, и работающим после включения кнопки.
Как включить, отключить и настроить на роутере
Для работы описанной выше технологии нужно активировать режим WPS на роутере. Настройки осуществляются там же, где для Wi-Fi, внутри этого раздела. Для наглядности несколько примеров включения на распространенных моделях роутеров.
Потребуется посмотреть на главную панель, так как настраивание опции роутера TP-LINK вынесено именно туда. Следует щелкнуть по «WPS», чтобы увидеть настройки. Запуск режима осуществляется нажатием «Enable WPS». Аналогично технология выключается, в результате чего доступ к Wi-Fi должен пропасть.
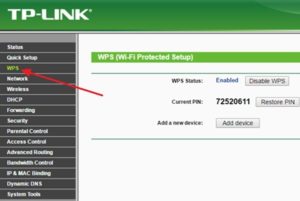
Нужно посетить раздел «Безопасная сеть» в настройках роутера ASUS, где найти вкладку «WPS». Там отыскать переключатель, доступный для активизации и выключения искомого режима.
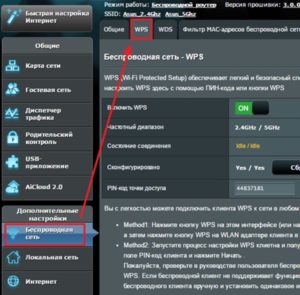
ZyXEL Keenetic
На роутерх ZyXEL включение происходит следующим образом: открыть раздел «Network — Wireless Network», после чего перейти во вкладку «WPS», поставить флажок против «Enable WPS». Режим начнет действовать.
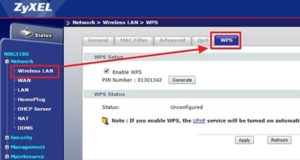
В случае с роутером D-LINK нужно зайти в раздел «Advanced», а следующим шагом — в подраздел «Wi-Fi Protected Setup». Начало работы опции запускается после нажатия метки напротив «Enable».
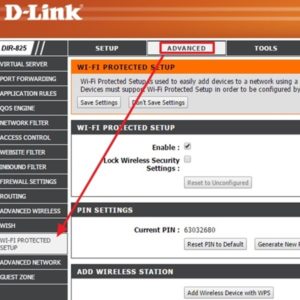
Уязвимости технологии
Стандарт создан с целью упростить настраивание беспроводной сети без задания параметров вручную. Однако метод подключения слишком доступный, о чем было заявлено разработчиками.
К примеру, PIN подбирается за несколько часов при активной функции WPS. Применение стандарта действительно сопряжено с опасностью взлома. До конца защитить сеть Wi-Fi не представляется возможным, а если включается WPS (QSS), риск увеличивается.
Поэтому целесообразен лишь один совет: при ненадобности рекомендуется выключить данный протокол, когда, например, сетью посторонние пользуются редко. При частой эксплуатации, когда функция удобна пользователю, следует иногда проверять, кто еще из «чужих» пользуется данной сетью. Как это сделать:
- Войти в панель настроек роутера, вписать в поисковую строку 192.168.1.1.
- Ввести логин и пароль (по умолчанию «admin» в обоих полях).
- Откроется страница управления, где требуется найти «Wireless» (для устройств TP-Link) или Wi-Fi, а затем «Wireless Statistics».
- Появится таблица, в которой можно посмотреть, какие устройства и когда подключались. Так можно определить, не ворует ли кто Wi-Fi.
Важно! Производители еще не разработали эффективной защиты сети от злоумышленников при активной функции WPS, в связи с чем ее рекомендуется отключать после использования.
WPS (QSS) быстро добавляет к Wi-Fi очередное устройство, не запрашивая пароль. Настройки отличаются простотой, а опция применяется в случае необходимости. В ряде случаев данная функция может пригодиться, но не стоит оставлять ее включенной круглосуточно, рекомендуется отключать для своей же безопасности.
Подключаемся к Wi-Fi без пароля, с помощью технологии WPS.
Бывают ситуации, когда приходите к друзьям или просто знакомым, у них есть Wi-Fi сеть, но они не помнят пароль от неё. Чтобы не залезать в настройки роутера и узнавать пароль, существует способ, который облегчит подключение любого устройства к Интернету, при этом не используя пароля от сети Wi-Fi. Почти на всех роутерах на данный момент есть поддержка WPS. Эта функция и поможет нам подключить устройство без знания пароля. Для этого потребуется только физический доступ к роутеру.
Процесс подключения происходит в общих словах так: Вы заходите в меню обычных Wi-Fi сетей и ищете там ту, к которой хотите подключиться. В параметрах подключения выбираете функцию WPS. Берете роутер и нажимаете на ту самую кнопку, с надписью WPS. Держать её понадобится около 2 секунд, но не дольше 5, так как это может сбросить все настройки роутера до дефолтных, поэтому, будьте аккуратнее.
Именно нажав кнопку WPS( или на некоторых роутерах эта функция может называться QSS) во время подключения с любого устройства к той же сети, мы и установим соединение между устройством и роутером, при этом не зная самого пароля от Wi-Fi. После 2 секундного нажатия стоит подождать, пока смартфон, ноутбук, или другой гаджет настроит соединение. После этого можно использовать устройство с выходом в Интернет.
Бывают случаи, когда в настройках самого роутера требуется включить функцию WPS. Тогда во всех роутерах для этого есть в меню настроек одноименный пункт, где Вы можете просто поставить галочку на включенную WPS функцию.
Спасибо за лайки и репосты в социальные сети! Подписывайтесь на мой канал.
 Настройка ВПС на D Link. Итак, после того, как вы зашли в настройки роутера, нам нужно перейти в «расширенные настройки». Затем находим раздел WiFi и нажимаем на стрелочку и выбираем из списка WPS. В открывшемся окне можно свободно включать и выключать функцию впс при помощи галочки.
Настройка ВПС на D Link. Итак, после того, как вы зашли в настройки роутера, нам нужно перейти в «расширенные настройки». Затем находим раздел WiFi и нажимаем на стрелочку и выбираем из списка WPS. В открывшемся окне можно свободно включать и выключать функцию впс при помощи галочки.







