Внешний жесткий диск не проинициализирован что делать
Что делать, если не инициализируется жесткий диск и почему это происходит
Чтобы разобраться, почему на вашем компьютере не инициализируется жесткий диск, надо обратить внимание на издаваемые им звуки и проанализировать появляющуюся на экране информацию. Вспомните также предшествовавшие сбою события. Удавалось ли инициализировать диск раньше?

Механические повреждения
Жесткий диск (винчестер, HDD), SSD, то есть встроенное хранилище данных, является наиболее не надежным узлом компьютера или ноутбука. При механических поломках он может вообще не включаться либо издавать не типичные звуки, такие как – стук, щелчки, треск, клацанье, завывание.
Их можно перевести на человеческий язык так: «не могу считать информацию». В сочетании с устойчивыми отказами, при инициализации это означает, что эксплуатировать винчестер невозможно. Следует обратиться в сервисный центр, специалисты которого выяснят, можно ли исправить этот винчестер или хотя бы скопировать имеющуюся на нем информацию.
Вирусное заражение
Другая весьма распространенная причина того, что жесткий диск не инициализируется, связана с вирусным заражением. Иногда вирусы об этом заявляют сами, зачастую выдвигая требования о каких-либо выплатах. Не надо поддаваться на шантаж. Проще всего в этом случае загрузиться с другого устройства и вылечить антивирусом зараженное. Во избежание таких ситуаций, следует использовать качественный антивирус (подойдет и Касперский, и DrWeb), в составе которого есть программа типа Secure Disk, загружающаяся еще до запуска операционной системы и проверяющая на наличие вирусов как винчестер, так и оперативную память.
Сбои в системных данных
Если не проходит инициализация жесткого диска, на котором находится операционная система, то сразу после выполнения программы первичной системы ввода/вывода (BIOS) может появиться сообщение об ошибке в данных CRC, означающее, что не удается правильно прочитать информацию. Возможны и другие сообщения. Сообщения типа Boot Disk Failed или Primary Master Disk Fail означают, что повреждена нулевая дорожка устройства, без которой невозможно начать чтение.
Disk Boot Failure указывает на то, что ошибка в данных имеется в главной загрузочной записи системы (MBR или GPT). Фраза Invalid Drive Specification говорит о несоответствии параметров устройства той информации о нем, которая хранится в BIOS. Причиной этого также могут быть сбои в MBR, либо ошибка ввода вывода из-за механического повреждения читающих головок или контактов в интерфейсе.
Для начала в этих случаях следует проверить параметры BIOS. Здесь нужно обратить внимание на то, какое устройство назначено для первоначальной загрузки и правильно ли распознаются параметры винчестера. В некоторых случаях может помочь смена устройства начальной загрузки.
Повреждения системных данных можно исправить средствами Windows или с помощью утилит типа ACRONIS DISK DIRECTORY, однако сразу начинать активные действия на неисправном устройстве можно только при условии, что на нем нет данных. Имеющаяся информация может быть повреждена при исправлениях, поэтому, прежде всего, следует подумать, как восстановить личные данные. Для этого, как и в случае с вирусами, потребуется загрузиться с другого устройства и использовать такие утилиты, как R.saver, R-Studio или Get Data Back. Восстанавливать данные следует на другое устройство, чтобы не повредить еще не обработанные файлы. Повреждение значительного числа секторов винчестера говорит о том, что скоро он выйдет из строя и надо готовиться к его замене.
Причиной того, что жесткий диск не инициализирован, могут оказаться изменения в ПО, произведенные перед возникновением сбоя. Например, изменение драйверов или установка обновлений операционной системы, других системных продуктов. В этом случае желательно восстановить систему с последней точки восстановления, созданной до внесения исправлений. Чтобы инициализация восстановления системы была возможна, требуется доступ к устройству, на котором расположены соответствующие данные.
При установке операционной системы на отформатированный винчестер большой емкости (более 2,2 Тб) могут возникнуть проблемы из-за того, что не все версии Windows способны работать с главной загрузочной записью формата GPT. Можно изменить формат записи на MBR, однако при этом не весь объем диска будет использоваться. Если перейти на более современную ОС невозможно, то лучше использовать для системы устройство меньшей емкости.
Дополнительные винчестеры
Что делать, если не удалось инициализировать жесткие диски, содержащие альтернативные операционные системы или иную информацию? В начале проверьте, назначены ли им какие-либо буквы. Для этого надо нажать правую клавишу мыши на строке «Компьютер», выбрать «Запоминающие устройства» в пункте «Управление» и далее «Управление дисками». Если искомое устройство видно, а буква ему не назначена, проблема решается очень просто. Достаточно выделить эту строку, нажать правую клавишу мыши и изменить букву на любую свободную.
Возможны и другие причины того, что диски не проинициализированы. Если они уже использовались ранее, то, возможно, работали в составе динамического тома, либо были зашифрованы. В этих случаях вряд ли вам нужна чужая информация, достаточно заново отформатировать устройства. Для подготовки к этому можно использовать утилиту типа ACRONIS.
Ошибка инициализации внешнего устройства
Если не инициализируется внешний жесткий диск или ССД, то сначала убедитесь, что он включен. Посмотрите также, исправен ли интерфейс. Попробуйте заменить интерфейс, подключить на другой разъем SATA (или USB) материнской платы. Как и в случае с HDD, следует проверить, назначена ли устройству буква.

Следует учитывать, что технология SSD бурно развивается, поэтому особенности вашего устройства лучше уточнить в интернете. Если используется интерфейс SATA, проверьте, установлен ли в BIOS режим AHCI для контроллера, управляющего вашим SSD. Обновите драйверы этого контроллера. Инициализация диска типа SSD с интерфейсом SATA может не проходить из-за подключения к порту с большим номером. Такие порты могут поддерживаться дополнительными контроллерами или работать на меньших скоростях. Узнать их можно по окраске — порты, имеющие отличный от SATA-1 цвет, использовать не следует.
В комплекте к некоторым накопителям поставляется ПО, позволяющее переносить на них операционную систему. Если проблема возникла после такого переноса, переставьте систему с нуля. Если у вас установлена Windows XP, может потребоваться переход на более позднюю версию операционной системы. Возможно, нужен переход и на последнюю версию BIOS. Более подробно смотрите ниже в видеоматериале.
«Диск не инициализирован» как восстановить

Многие данные пользователей хранятся в большом объеме на жестких дисках, поэтому ошибка «Диск не инициализирован» действительно серьезная. Возможно, пользователь пытается переставить винчестер, что приводит к появлению бага. Также сбой появляется при переустановке Windows, либо когда в Acronis Disk Director пытаются выполнить некоторые операции с HHD или SSD. Реже наблюдается системный глюк, когда Windows не определяется выделенная область диска.
Винчестер довольно не стабилен, хотя так может и не казаться. Наличие многих механических частей увеличивает их риск поломки. Иногда причиной конфликта становится БИОС, точнее его настройки. Поломку других элементов компьютера тоже не стоит упускать.

«Диск не инициализирован» в Acronis
Как восстановить диск
Мы подобрали несколько решений, которые подскажут какие моменты следует проверить в первую очередь при ошибке инициализации.
Шлейфы и питание
Если винчестер изымался из компьютера, тогда возможно не все шлейфы подсоединены. Иногда даже при плотном их прилегании контакты не соприкасаются, что естественно вызовет баг. Рекомендуется заново отсоединить все элементы для повторного переподключения. Можно слегка протереть контакты спиртом. В качестве проверки попробуйте установить винчестер с другого ПК. Так получиться выявить истинную проблему.
Внутренние параметры БИОС сбиваются редко, но проверить все-таки нужно. При отсутствии знаний в этой области просто сделайте рестарт. Самый простой способ отключить батарейку на материнской плате и извлечь аккумулятор, если у вас ноутбук.
Можно зайти в БИОС и найти пункт Exit. Там среди нескольких команд будет «Load Default Settings». Активируя ее, будет произведен бэкап к заводским настройкам.
Самым характерным признаком поломки выступает звук. Винчестер стал издавать что-то новое, то, скорее всего, он на грани выхода из строя. Ничего тут не поделаешь. Лучше сразу пойти в магазин за альтернативным жестким диском. Поломки в самом ПК тоже влияют на винчестер. Попробуйте заменить некоторые элементы: шлейфы, оперативки, разъемы. В общем, нужно найти нерабочий элемент, влияющий на считывание данных.
Прибегаем к помощи утилиты по оживлению разделов. Как вариант, это может быть Acronis Recovery Expert, HDDScan или что-то вроде них. Только опытный пользователь может выполнять столь сложные задачи. Малоопытным юзерам лучше воздержаться от любых манипуляций. В крайнем случае гуглите.
Их удаление важный шаг на пути в решении «Диск не инициализирован». Если можно провести данную операцию, тогда обязательно просканируйте все на вирусы. Хотя это маловероятно, однако хакеры никогда не стоят на месте, как и их технологии.
Не инициализированный радел HDD
Часто бывают случаи, когда системе не удается определить свободную область жесткого диска и присвоить ей определенное значение. В таких случаях для диагностики и исправления используют сторонние утилиты. Вот видео-инструкция по работе программы TestDisk.
Другие варианты решений
- переустановить вашу Windows, обновить драйвера, либо перейти на официальную десятку;
- обычное форматирование через ACRONIS решит легкие виртуальные баги.
Заключение
Мы показали самые простые шаги, которые следует проверить. В любом случае помните, что у винчестеров также ограниченные сроки эксплуатации, отчего могут возникать битые сектора.
Не инициализируется HDD

Диск не инициализируется
Здравствуйте Был Есть на ПК жесткий диск на 2Тб. В один прекрасный день появилась ошибка, мол.
WD blue 250Gb не инициализируется
Винт физическому насилию не подвергался. Стояла win7, стала очень сильно тупить. Решили.
Seagate st2000dm1 не инициализируется
Здравствуйте! Диск seagate barracuda 2Tb ST2000DM001, PN 1CH164-300, FW CC43. Весь диск — один.
Не инициализируется жесткий диск
Здравствуйте беда такая! Есть женский диск wd 320Гб (wd3200bpvt) при подключении определяется в.
Не работает жесткий диск (не инициализируется)
Всем доброго времени суток! Помогите, пожалуйста, разобраться с проблемой. Ситуация следующая: .
Имеются ли на жестком диске важные данные? Внезапное отключение питания компьютера, к сожалению, является одной из распространенных причин, по которой выходят из строя жесткие диски.
Попробуйте переподключить кабели, попробуйте их заменить и/или подключить жесткий диск к другому порту SATA на материнской плате. Если имеется возможность, то проверьте работу жесткого диска на другом компьютере, подключив его как дополнительный.
Дайте знать о результатах.
С Уважением,
Citizen_WD
Кабеля заменил на новые, пробовал на другом компьютере, тоже самое, без изменений.
При подключении к харду с помощью утилиты DMDE GUI выдает ошибку..


Что-то с хардом (его физическим состоянием) не так.
Прочитайте и покажите рапорт SMART харда утилитой CrystalDiskInfo.
ЗЫ Скорее всего не получится.
Вот столкнулся с такой же проблемой. Но сбоя не было. Разве что просто вытащил из старого компа, протер тряпкой сухой и вставил в новый комп. И все.
Биос видит! Диск крутится! Кабели менял! Все одно винда не видет. Ни одна прога типа Partition Manager и пр. не видит.
qvad, Догадываюсь, что плохо ему )))
Сразу скажу, что системным он не является. Инфу не сильно жалко, но кой-какая нужна.
В старом компе этот диск был файлопомойкой и работал. Поставил в новый комп и он его не видит. Как писал выше, кабеля sata менял местами ситуация не изменилась.
dmde вот что говорит
Ситуация преобретает новое развитие!
Что я только не делал! Какие LiveCD/USB Win XP/7 не пробовал, только не выходил у Данилы каменный цветок. Начиная от MBR is missing (google не помогает), заканчивая синим экраном. И это как на новом компе, так и на древнем.
Дальше больше!
Нашел на просторах рунета LiveUSB от Dr.Web, единственное что загрузилось. Обрадовался! Диск мой, который винда не видит этот Live увидел. Слил нужную инфу. Дай, думаю, форматну. Оказалось этот Dr.Web под Linuxом работает. Не беда. Загуглил. Форматнул. Загружаюсь под виндой — вижу, что винда диск опять не видит и не инициализирует. Гуглил, гуглил! Гуглил, гуглил.
‘Пришло время попкорна’
Думаю, дай попробую установить винду на тот диск, который винда не видит. Установил! О Боги! Из-под второй винды все диски видятся и читаются! На радостях загружаюсь с первой винды, которая на SSD, и йу# кукушка. Диск опять не видится и не инициализируется.
Антракт.
Я спать)
Диск не инициализирован как восстановить данные
Внешние диски используются часто в быстром режиме и не всегда люди делают корректное извлечение диска из USB порта, что может привести к различным проблемам в дальнейшем. Также очень распространённая история, когда USB кабель подключен не полностью или отходит. Такая не аккуратность и поспешность часто приводит к различного рода проблемам, когда данные с внешнего диска становится не доступны. При подключении диска к ПК ноутбуку может выдать сообщение, что диск не форматирован или выдает ошибку, что диск не инициализирован. Как при этом восстановить данные?
Восстановление данных, когда диск не инициализирован
На этот раз мы имеем дело с заказом по внешнему HDD Transcent StoreJet на 750Гб.
Неисправность со слов клиента – при подключении накопителя к различным ПК, операционная система Windows выдает сообщение: «диск не инициализирован».
Задача: необходимо восстановить фото и видео с USB диска Transcent. На диске до этой проблемы было порядка 30% занято важными данными.

Как восстановить данные с такого диска?
Наша лаборатория KDR для работы с такими случаями прибегает к помощи профессионального инструмента для извлечения данных – PC 3000 UDMA Extractor. Это целый комплекс высококлассных решение для восстановления данных с жестких дисков в самых различных случаях.
В данном случае нам нужно выполнить сканирование накопителя для поиска частиц файловой системы. Изначально накопитель был отформатирован в ФС NTFS. На данный момент диск не проинициализирован и не имеет файловой вообще. Хорошо, что клиент не выполнил инициализацию накопителя, так как это усложнило бы нам работу и стоимость работ для клиента. Хоть сисетма выдает сообщение, что диск не инициализирован, мы знаем как восстановить данные в таких случаях.

Процесс по поиску файловой системы занял порядка 1 часа времени. Вердикт – файловая система NTFS «битая», как ее копия. Соответственно получить данные с иерархии папок и файлов не получится. Такое часто можно встретить после удаления разделов, некоторых видов форматирования, форматирование с перезаписью файлов.

Так как клиента с диска интересовали лишь фото и видео, то отсутствие структуры не критично для данной задачи. Радует то, что данные на накопителе все-таки есть и вопрос восстановления фотографий тут стоит лишь во времени. Для быстрой проверки диска на наличие каких-либо файлов на диске в подобных случаях мы часто используем HEX редакторы сторонние, или встроенный в утилиты UDMA Extractor. Ниже на скриншоте можете увидеть часть данных диска в виде кодов. В случаях полного форматирования там были бы сплошные 00, что означало бы отсутствие файлов.

Так как файлов система битая, то нами бал выбран инструмент для извлечения данных «Черновое восстановление». Эта методика позволяет вытянуть с накопителя нужные нам файлы, но без оригинальных названий и без структуры, которая была. Так как диск клиента читался в щадящем режиме, то полное сканирование заняло более 6 часов. Даже если диск не инициализирован как восстановить файлы, то это уже наши заботы. И мы знаем, как это сделать правильно.
После отработка режиме «Черновое восстановление» нами было получено более 10 тыс. фотографий и видео.

На этом наша работа подошла к концу. Данные были успешно выданы заказчику и наша работа на этом успешно балы завершена.
Жесткий диск не инициализируется: что делать?
Проблема загрузки операционной системы встречается достаточно часто. И это никоим образом не связано именно с ее работоспособностью. Бывает и так, что вообще жесткий диск не инициализируется (ошибка ввода/вывода), или возникают какие-то другие проблемы. В данном материале будет рассмотрено несколько типичных ситуаций и применимых к ним решений. Сразу же оговоримся, что вопросы, связанные с поломками или физическим износом винчестера, рассматриваться не будут, равно как и вирусное заражение.
Жесткий диск не инициализируется: возможные проблемы
Самая распространенная ситуация связана с поломками. О них будет сказано чуть позже. Но на данный момент можно определить несколько вариантов того, почему инициализируется жесткий диск неправильно или не определяется вообще.
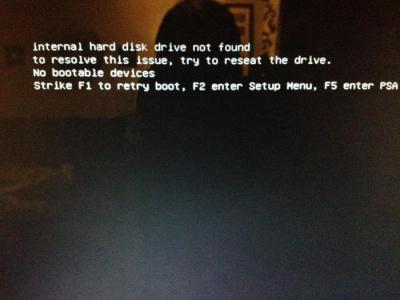
Среди всего того, что описывается в том же интернете, можно отметить отдельно несколько ситуаций:
- поломка диска;
- неправильный приоритет загрузки в BIOS;
- ошибки на диске;
- сбои операционной системы.
Не инициализируется жесткий диск: что делать в первую очередь?
Для начала рассмотрим типичную ошибку. Допустим, есть ситуация, когда не инициализируется жесткий диск WD. В этом случае система просто «плюется». Сообщение о том, что жесткий диск инициализируется (ошибка CRC), может свидетельствовать только о том, что в системном разделе произошли сбои, и это никоим образом не может быть связано именно с винчестером (вернее, с его состоянием).
Для начала, когда система при загрузке выдает сообщение о том, что жесткий диск не инициализируется, и загрузка ОС невозможна, следует проверить параметры старта в BIOS (первичная система ввода/вывода). Весьма вероятно, что при получении сообщения пользователь увидит текст с указанием того, что устройство загрузки ОС не найдено.
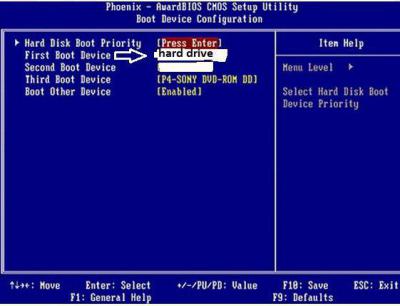
Таким образом, решение напрашивается самое простое – включить в параметрах BIOS первоначальную загрузку с винчестера (Boot Device Priority – Hard Drive).
Средства системы
В случае сбоя загрузки для начала нужно проверить контрольные суммы записей CRC, о которых было сказано выше. Такая ошибка сродни тому, что иногда можно наблюдать при распаковке не до конца загруженных архивов программой WinRAR.
В принципе, ситуация та же. Однако при загрузке системы, если она работает, изначально нужно просто выполнить проверку диска с указанием автоматического исправления ошибок (понятно, что форматированием системного раздела заниматься нельзя).
Если Windows загружается со съемного носителя…
Старт системы можно осуществить и со съемного устройства (либо установленная ОС, либо загрузочный девайс). В этом случае сразу же, не откладывая дела в долгий ящик, нужно произвести проверку. Для этого можно использовать и встроенные команды, и сторонние программы.
В самом простом случае, когда, например, вторая система находится на виртуальном диске (в разделе), проверку можно осуществить при помощи той же команды chkdisk с указанием метки диска. Но, как показывает практика, проблема обычно даже не в этом.
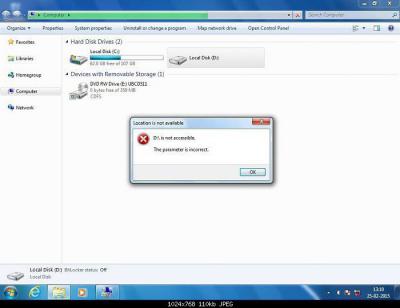
Если не инициализируется внешний жесткий диск, не говоря о встроенном, придется для начала хотя бы проверить подключения шлейфов. Но и это, как оказывается, не самая главная проблема. Возможно, для внешнего устройства просто не установлены соответствующие драйверы, или они работают некорректно. А может, и само устройство просто не включено.
Проверить работу внешнего носителя можно через стандартный «Диспетчер устройств», который вызывается либо из «Панели управления», либо командой devmgmt.msc из консоли «Выполнить», которая имеется в любой системе Windows (ее можно запустить через обычное меню «Пуск»).
Если система не грузится: проверка состояния из командной строки
Для проверки любого типа винчестеров, если система грузиться не хочет, можно предложить вариант загрузки со схемного носителя с использованием утилит вроде LiveCD или даже установочного дистрибутива Windows, на котором имеется загрузочный сектор, позволяющий открыть загрузку с внешнего носителя вместо HDD.
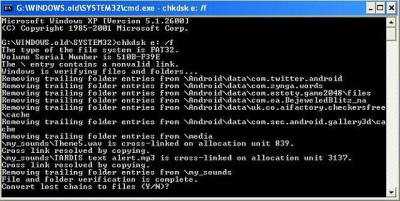
Если использовать дистрибутив Windows, в процессе старта нужно нажать Alt + F10 или выбрать консоль восстановления кнопкой «R». Далее в командной строке нужно прописать sfc /scannow (это хотя бы для начала). В расширенном варианте стоит применить команды восстановления загрузочной записи:
- Bootrec.exe /FixMbr.
- Bootrec.exe /FixBoot.
- Bootrec.exe /RebuildBcd.
Последняя команда для применения обязательной не является и применяется только для перезаписи загрузочной области (секторов).
Программы восстановления
Что касается приложений, способных восстанавливать работу Windows-систем, тут определиться с их использованием достаточно сложно.
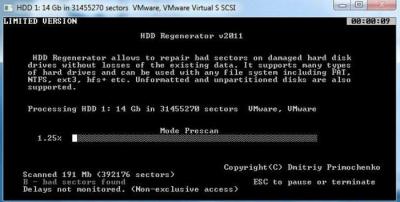
По крайней мере можно порекомендовать утилиты для начальной загрузки, а затем – программы наподобие HDD Regenerator. Считается, что именно это приложение, работающее в DOS-режиме, может производить так называемое перемагничивание диска, даже если жесткий диск не инициализируется как таковой.
Восстановление данных
Понятно, что загрузочный сектор на HDD пользователь не видит. Раздел, отведенный под операцию старта, тем более. Максимум – файл подкачки. А вот это – самая главная проблема. Дело в том, что это даже не файл, а зарезервированное место на винчестере, отвечающее за загрузку данных, когда оперативной памяти не хватает. При наличии достаточного объема «оперативки» его можно отключить и вовсе, поскольку обращение к оперативной памяти в разы быстрее, нежели та же операция в применении к винчестеру.

Но восстановить информацию можно. Для этого достаточно использовать любую программу, которая позволяет это сделать. Одной из самых мощных считается утилита R.Saver. Правда, предварительно желательно произвести загрузку в безопасном режиме или хотя бы попытаться сделать откат системы, если такое возможно.
В общем и целом такой подход позволяет решить достаточно много проблем, включая некоторые ошибки и сбои загрузочной записи. Если и такой вариант ничего не даст, придется форматировать диск (винчестер). Но перезапись загрузочного сектора через командную строку стоит того, чтобы ею воспользоваться.
К тому же именно командами системы без применения сторонних средств можно исправить запись MBR. В крайнем случае придется воспользоваться форматированием раздела. После этого нужную информацию восстановить будет можно. Но только при условии, что перезапись в сектор не была произведена, то есть не было сохранения файлов после удаления данных. В противном случае ничего путного не выйдет. Хотя. Попытаться что-то предпринять можно в любом случае. Ничего плохого в том не будет.
Что в итоге?
Для начала, как считается, нужно проверить диск на ошибки, если он определяется вообще. С другой стороны, если инициализация невозможна, потребуется применение специальных программ, способных восстанавливать данные HDD, причем в рабочей области загрузки. Но, даже загрузившись со съемного носителя, можно решить уйму проблем, касающихся старта системы.

Если же дело касается воздействия вирусов, кроме как дисковых программ с общим названием Secure Disk, ничего и не посоветуешь. Таковые имеются и в «Лаборатории Касперского», и у «Доктора Веба». Суть в том, что они загружают собственный интерфейс еще до старта системы, при этом сканируя даже оперативную память, а не только винчестер (вирусы, как и любые другие программы, исполняемые в данный момент, могут загружать свои файлы именно туда). Таким образом, проблема того, что иногда при загрузке системы жесткий диск не инициализируется, может быть связана именно с такой ситуацией.
Кое-что напоследок
Но если дать совет напоследок, лучше всего использовать команды проверки и восстановления из командной строки. Хоть она и работает в DOS-режиме, тем не менее не подводит никогда и позволяет исправить даже такие проблемы, которые обычными средствами системы исправить не удастся, как ни старайся. В крайнем случае, если диск находится в стадии подключения, можно обратиться к разделу управления дисками и использовать соответствующую команду инициализации.





