Windows не может отформатировать флешку что делать
Не форматируется флешка: способы решения проблемы

Форматирование – полезная процедура, когда нужно быстро удалить ненужный хлам, поменять файловую систему (FAT32, NTFS), избавиться от вирусов или устранить ошибки на флешке или любом другом накопителе. Делается это в пару кликов, но бывает, что Windows сообщает о невозможности завершить форматирование. Давайте разбираться, почему так происходит и как решить эту проблему.
Что делать, если флешка не форматируется
Скорее всего, когда форматирование невозможно завершить, вы увидите такое сообщение, как показано на фото ниже. 
К этому приводят многие причины:
- некорректное завершение копирования данных (например, когда вы выдёргиваете флешку, на которую что-то скидывалось);
- отказ от использования «Безопасного извлечения»;
- механическое повреждение флешки;
- её низкое качество (зачастую неисправными оказываются дешёвые Микро СД);
- проблемы с разъёмом USB;
- процесс, препятствующий форматированию и прочее.
Если сбой связан с программной частью, то проблему наверняка можно исправить. Для этого мы прибегнем к нескольким способам, среди которых использование специальных утилит и предусмотренные системой альтернативные методы форматирования.
Способ 1: EzRecover
Это одна из программ, которая может помочь, даже если компьютер не видит флешку.
- Вставьте флешку и запустите EzRecover.
- Если программа выдала ошибку, выньте и снова вставьте носитель.
- Осталось нажать кнопку «Recover» и подтвердить действие.

Читайте также: Руководство на случай, когда компьютер не видит флешку
Способ 2: Flashnul
Эта лишенная графических излишеств утилита представляет собой мощный инструмент для диагностики носителя и исправления программных ошибок. Для форматирования она тоже подходит. Скачать ее можно на официальном сайте.
Будьте внимательны при использовании Flashnul, чтобы не повредить данные на других дисках.
Чтобы воспользоваться данным программным обеспечением, сделайте вот что:
- Скачайте и распакуйте программу.
- Запустите командную строку, например, через утилиту «Выполнить» (запускается с помощью одновременного нажатия кнопок «WIN» и «R»), введя туда команду «cmd». Нажмите «Enter» на клавиатуре или «ОК» в том же окне.

В распакованных файлах скачанной ранее программы найдите «flashnul.exe» и перетащите в консоль, чтобы там корректно отобразился путь к программе.

Через пробел напишите «[буква Вашей флешки]: -F». Обычно букву накопителя присваивает ей система. Снова нажмите «Enter».

Далее вам будет предложено подтвердить согласие на удаление всех данных с носителя. Убедившись, что речь идет о нужном носителе, введите «yes» и нажмите «Enter».


Теперь можно форматировать флешку стандартным образом. Как это сделать, подробно описано в инструкции по восстановлению накопителей фирмы Kingston (способ 6).
Способ 3: Flash Memory Toolkit
Flash Memory Toolkit включает в себя ряд компонентов для работы с переносными Flash-накопителями. Скачивать данную программу нужно на официальном сайте.
- Запустите программу. Для начала выберете нужную флешку в выпадающем списке.



Читайте также: Как навсегда удалить информацию с флешки
Способ 4: Форматирование через «Управление дисками»
Если обычным способом отформатировать флешку не удается, а устанавливать дополнительный софт не хочется, можно попробовать использовать утилиту «Управление дисками».
Инструкция выглядит следующим образом:
- В поле «Выполнить» (Win+R) введите команду «diskmgmt.msc».

В появившемся окне вы увидите перечень всех дисков. Напротив каждого из них – данные о состоянии, типе файловой системы и объёме памяти. Нажмите правой кнопкой по обозначению проблемной флешки и выберите «Форматировать».

На предупреждение об удалении всех данных ответьте «Да».


Читайте также: Инструкция по созданию загрузочной флешки на Windows
Способ 5: Форматирование в безопасном режиме через командную строку
Когда форматированию препятствует какой-то процесс, этот способ бывает весьма эффективным.
Инструкция в данном случае будет такая:
- Для перехода в безопасный режим перезагрузите компьютер и до появления логотипа Windows зажмите клавишу «F8». Должен появиться загрузочный экран, где выберите «Безопасный режим».


В некоторых случаях форматировать USB-носитель может мешать установленная на ней защита от записи. Чтобы решить эту проблему, воспользуйтесь инструкцией на нашем сайте.
Если флешка определяется компьютером, то в большинстве случаев проблема с форматированием разрешима. Для этого можно прибегнуть к одной из упомянутых программ или воспользоваться альтернативными способами форматирования, предусмотренными системой.
Отблагодарите автора, поделитесь статьей в социальных сетях.
Windows не удается завершить форматирование флешки или диска — что делать и как решить проблему

 У стандартного средства форматирования Windows есть одна очень распространенная проблема — при попытке отформатировать внешний диск, флешку или SD карту пользователь сталкивается с ошибкой следующего содержания: Windows не удается завершить форматирование. Почему же это может произойти?
У стандартного средства форматирования Windows есть одна очень распространенная проблема — при попытке отформатировать внешний диск, флешку или SD карту пользователь сталкивается с ошибкой следующего содержания: Windows не удается завершить форматирование. Почему же это может произойти?
Такая ситуация случается на всех версиях операционной системы — Windows 7, Windows 8 и даже Windows 10. Что делать и как решить эту проблему буквально в несколько кликов вы и узнаете в этой инструкции.
Почему Windows не удается завершить форматирование диска
 Причиной того, что флешка не может завершить форматирование чаще всего является формат файловой системы, который не понимает операционная система Windows. Если вам не удается отформатировать флешку, возможно до этого она использовалась на компьютере с другой операционной системой (Linux или Mac OS) и её файловая система была изменена.
Причиной того, что флешка не может завершить форматирование чаще всего является формат файловой системы, который не понимает операционная система Windows. Если вам не удается отформатировать флешку, возможно до этого она использовалась на компьютере с другой операционной системой (Linux или Mac OS) и её файловая система была изменена.
В описанной выше ситуации вы всё равно увидите подключенную флешку на компьютере с операционной системой от Microsoft, однако при попытке её использовать вы получите сообщение о том, что виндовс не может завершить форматирование стандартным способом.
Как успешно завершить форматирование флешки
Есть несколько способов исправить описанную выше ошибку и получить в результате отформатированную флешку, мы расскажем о самом простом, который помогает в 99% случаев.
1. Откройте диалоговое окно «Выполнить»
Первым делом откройте системное диалоговое окно «Выполнить», для этого нажмите следующее сочетание клавиш.
Win + R

2. Откройте программу «Управление дисками»
В открывшемся диалоговом окне «Выполнить» введите команду, которая открывает утилиту управления дисками Windows. Для этого в поле ввода напечатайте
diskmgmt.msc

3. Очистите форматируемый диск
В нижней части открывшейся в результате предыдущих действий утилиты «Управление дисками» найдите диск или флешку, которую вам не удается отформатировать. Определить её можно по размеру и подписи «Съемное устройство». В нашем случае это флешка на 32 гигабайта.
После определения диска, который нужно отформатировать, удалите с него все имеющиеся разделы (если они есть), как показано на картине ниже. Для этого выберите раздел и в контекстном меню нажмите пункт «Удалить том».

Подтвердите действие во всплывающем окне. Вся информация с диска будет удалена.

В результате ваших действий вся память диска должна иметь метку «Не распределена».

4. Создайте новый том
Последним пунктом нашей инструкции будет создание нового, отформатированного тома на диске. Для этого кликните правой клавишей мышки по области с подписью «Не распределена» вашей флешки и в открывшемся контекстном меню выберите пункт «Создать новый том».

В результате у вас откроется окно «Мастер создания простых томов». Просто следуйте его указаниям нажимая «Далее» и не изменяя никаких предложенных им параметров, если вы не уверены в том что это вам нужно.
После прохождения процесса создания тома и его успешного завершения вы получите полностью отформатированную флешку, карту памяти или внешний диск, готовый для использования в операционной системе Windows.

Теперь это устройство можно форматировать уже привычным вам способом через проводник, ошибок о неудавшемся завершении форматирования больше возникать не будет.
Что делать, если Windows не может отформатировать flash-накопитель

Иногда не получается отформатировать SD или USB флешку при работе с Проводником Windows или другими средствами ОС. Это не означает, что устройство вышло из строя, и его нужно нести в ремонт. В большинстве случаев ситуацию можно исправить при помощи самой Windows или сторонних программ. Рассмотрим наиболее популярные способы борьбы с отказом форматирования flash-накопителя.
Как исправить ошибку форматирования
Для начала воспользуемся мощными сторонними программами для работы с накопителями различных типов.
Способ 1: обычное форматирование MiniTool Partition Wizard Free
Это мощное средство для управления дисками, и одна из его функций – работа с разделами и их форматирование в популярных файловых системах.
- После установки и запуска программы выбираем на первом окне меню «Launch Application» («Запустить приложение»).

- В главном окне программы выберем флешку и кликнем правой кнопкой по изображению привода (отмечено на скриншоте).

- В появившемся меню кликаем на «Format» и попадаем в меню форматирования. Здесь выбираем тип файловой системы (если необходимо) – для Windows это обычно NTFS или FAT32, нажимаем «ОК», после чего вновь попадаем на главное окно.

- Нажимаем на кнопку «Apply», подтверждаем выбор и ждем завершения процесса.

Скачать MiniTool Partition Wizard Free с официального сайта.
Способ 2: низкоуровневое форматирование HDD Low Level Format Tool
Если накопитель не распознается системой или отображается неправильный его объем, имеет смысл отформатировать его на низком уровне. Сделаем это с помощью HDD Low Level Format Tool. Заметим, что ее бесплатная версия работает чуть медленнее.
- После установки и запуска программы выбираем «Continue for free».


- Кликаем по вкладке «LOW-LEVEL FORMAT» и выбираем «FORMAT THIS DEVICE».

Программа хорошо справляется с неправильно отформатированными накопителями, неизвестными файловыми системами, а также некорректным представлением нескольких разделов.
Скачать программу HDD Low Level Format Tool с официального сайта.
Теперь опишем применение «родной» утилиты Windows «Управление дисками» для работы с флешками. Обычно она может исправить незначительные ошибки и привести флешку в рабочее состояние.
Способ 3: «Управление дисками» (флешка без файловой системы)
- Чтобы перейти к окну «Управление дисками», надо нажать сочетание клавиш Win + R и в появившемся окне набрать diskmgmt.msc .

- В окне «Управление дисками» следует найти флешку и кликнуть на ней в верхней половине окна. Ниже приведен пример, когда раздел на приводе есть, но он не отформатирован, поэтому файловая система отображается как RAW («необработанная»).

- В этом случае достаточно кликнуть правой кнопкой по диску и в выпавшем меню выбрать «Все задачи» ->«Форматировать».


- В следующем окне «Форматирование»:
- задать метку тома латиницей (необязательно, но желательно, так как не везде она будет отображаться правильно);
- снять галку с поля «Быстрое форматирование»;
- нажать «ОК».
- В следующем окне «Форматирование»:

Вскоре система выдаст сообщение об успешном/неудачном форматировании.
Способ 4: «Управление дисками» (флешка без разделов)
- Аналогично п.1 предыдущего способа.
- Если флешки нет в верхнем списке «Управления дисками», она может не иметь разделов, и ее можно попытаться отыскать в нижнем списке, прокрутив его вниз. В этом случае мы увидим неопределенное системой съемное устройство с нераспределенным объемом.

- Нужно кликнуть правой кнопкой по устройству и выбрать «Создать простой том».

- В новых окнах следует последовательно несколько раз нажать «Далее», чтобы «Мастер» мог применить установки по умолчанию. В последнем окне, показанном ниже на скриншоте, следует:
- выбрать пункт «Форматировать этот том следующим образом»;
- задать латиницей метку тома в строке «Метка тома»;
- снять галку с пункта «Быстрое форматирование»;
- нажать «Далее».
- В новых окнах следует последовательно несколько раз нажать «Далее», чтобы «Мастер» мог применить установки по умолчанию. В последнем окне, показанном ниже на скриншоте, следует:

Вскоре система выдаст сообщение об успешном/неудачном форматировании.
Если ничего из перечисленного не помогло
Если перечисленные выше способы не помогли, и Windows не форматирует или отказывается «видеть» флешку правильно, у вас есть два варианта:
- Для продвинутых пользователей – воспользоваться информацией на некоммерческом сайте www.usbdev.ru — наиболее авторитетном ресурсе Рунета в области работы с флешками. Здесь можно найти как рекомендации новичкам, так и профессиональные утилиты для работы с накопителями различных производителей.
- Отнести флешку в ремонт или обменять ее по гарантии. Если гарантийный срок истек, а диск меньше 16 Гб, стоимость диагностики и ремонта, скорее всего, будет сравнима со стоимостью нового накопителя.
Заключение
В большинстве случаев, когда Windows не может завершить форматирование флешки, накопитель окажется в целом исправен, но операционной системе по разным причинам не удается работать с ним корректно. Для исправления ситуации существуют как встроенные в Windows средства, так и утилиты сторонних производителей, например, HDD Low Level Format Tool и MiniTool Partition Wizard Free.
Флешка не форматируется — windows не удается завершить форматирование
Пользователи персональных компьютеров, ноутбуков при форматировании флешки, зачастую встречаются с трудностью, а именно с такой проблемой, как «Windows не удается завершить форматирование». И соответственно возникает следующий вопрос «Что же с этим делать? Как устранить данную ошибку? Почему Windows не удается завершить форматирование?».
Во-первых, ни в коем случае не стоит паниковать. Данная ошибка достаточно широко распространена и чаще всего виновниками являются производители (из-за своей попытки удешевить производство сказываются на качестве флеш-накопителей).
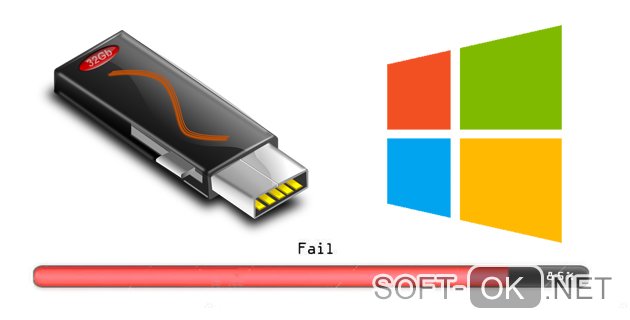
Также причиной может являться то, что такой формат файловой системы, не может понять операционная система Windows. Возможно до этого файловая система устройства была изменена по такой причине, что она использовалась с иными операционными системами (это может быть Mac OS или Linux).
Во-вторых, если не удастся самостоятельно допустить форматирование флешки, то не следует переживать и сгоряча выбрасывать или пытаться самостоятельно разобрать её, возможно у вас еще получится «реанимировать» ее другими реальными действиями.
Ниже рассмотрим способы устранения ошибки и возможности очистки изделия.
Флешка не форматируется — windows не удается завершить форматирование
Для начала рассмотрим наиболее простой вариант. Не нужно скачивать дополнительные программы, вместо этого попробуем исправить следующую ошибку «OC не удается завершить форматирование» путем простых и безопасных манипуляций.
Первая манипуляция для устранения ошибки «не удается форматировать флешку» реализуется с помощью использования утилит вышеописанной операционки «Управление дисками». Под утилитами понимается стандартная служебная компьютерная программа. Обычно у таковых узкий функционал, они служат расширителями обычных возможностей операционной системы и, соответственно, упрощают процесс введения изменений в некоторые параметры. Рекомендуем использовать для работы утилиту — USB Safeguard.
- Для выполнения запуска «Управление дисками» необходимо набрать комбинацию клавиш из Win + R. Далее на экране всплывет окно «Выполнить» с различными полями. В поле «Открыть» печатаем или вставляем команду «msc», предварительно её скопировав.
- В списке накопителей (Том) выберите свой накопитель, далее кликните по необходимому правой кнопкой мыши и осуществите выбор клавиши «Форматировать» (Рисунок 2).
- Найдите и сделайте клик на указанную «Файловую систему» FAT.

Примечание: Необходимо выбрать такое быстрое форматирование лишь в том случае, если уверенны в том, что механизм не является поврежденным. В противном же случае советуем снять выделение, иначе метку «Быстрое форматирование» (При быстром — не производится проверка экземпляра, поэтому, если не уверены, просто необходимо убрать выделение).
Как отформатировать флешку в безопасном режиме Windows
Если проблема была не серьезной, то это действие вполне может устранить её. Однако так или иначе такой способ не всегда может с легкостью исправить эту ошибку.
Почему не удается завершить форматирование флешки
Проблема может быть в следующем. С появлением такой ошибки, как «Windows не удается завершить форматирование флешки» из-за занятости накопителя различными программами, антивирусом (Рисунок 3). В этом случае вам поможет форматирование «в режиме безопасности».
- Загрузите свой компьютер/ноутбук в безопасном режиме (об информации про запуск устройства в нужный нам защищенный шаг читайте дальше).
- Отформатируйте накопитель или же карту SD при помощи клика «Управление дисками», как это было описано выше.
Процесс загрузки для ПК в безопасном состоянии для Windows 98, 95, 2000, XP, а также Vista и Windows 7.
Перезагрузите ваш компьютер/ ноутбук. После включения компьютер подаст недолгий звуковой сигнал, после этого сигнала нажмите клавишу на клавиатуре F8. Перед вами на экране должно появится окно меню загрузки выбранной ОС.

Выберите из списка «Безопасный режим» и далее нажмите кнопку Enter.
Нажмите кнопку «Да». Готово! Ваш компьютер уже включен в безопасном состоянии.
Рассмотрим загрузку компьютера в безопасном режиме для Windows 8,8.1/10.
- Кликните по кнопке Windows.
- Кликните по иконке «Выключить компьютер» / «Завершение работы».
- Нужно выбрать пункт «Перезагрузка», но перед тем как кликнуть, нажмите и после этого недолго удерживайте клавишу SHIFT.
- Выберите пункт «Диагностика» (Рисунок 4).
- После сделанного указываем «Дополнительные параметры».
- Выбрать «Параметры загрузки».
- Кликните по кнопке «Перезагрузить».
После начала загрузки будет показано меню «Параметры загрузки».
Безопасный режим – нажмите клавишу F4.
Защищенный режим с доступом в интернет – нажмите F5 для перехода.

Форматирование USB элемента или карт SD в DISKPART
Как же форматировать объект, если она не форматируется в этом случае? Действие форматирования накопителя или карт SD в DISKPART используется при испорченной структуре накопителя, а также карты памяти или же устройство, к которому был подключен элемент, создало разделы на нем.
- Запустите кликом командную строку, это необходимо сделать от имени администратора.
- Заводим «diskpart».
- Необходимо указать «list disk» (эта операция проявляет перечень накопителей).
- Указываем «select disk K» (где «K» – номер накопителя, который хотите отформатировать).
- Вписываем «clean» и кликаем на нее (Рисунок 5).
- Указываем «create partition primary».
- Указываем «format fs=fat32 quick» (может быть вариант fs=nfts, зависит от файловой системы).
- И, наконец, кликаем «exit».
Владельцы Usb-флешек и карт памяти SD сталкиваются с различными проблемами во время их эксплуатации. ПК не видит объект, неправильное отображение информации и объема памяти, файлы никак не удаляются и не записываются. И бывает такое, что вышеописанные варианты не всегда дают нужный результат.
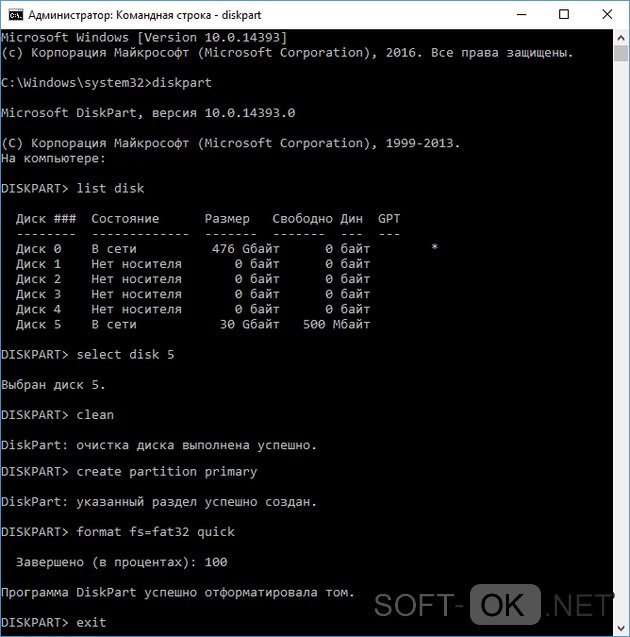
Если не получилось выполнить форматирование изделия microSD, то необходимо воспользоваться способом, применяемым для карт SD и MicroSD. Это особое несложное приложение, которое называется SDFormatter. Приложение здорово работает для простых карт памяти, и также справляется с SDHC и с SDXC. Однако, для последних возможно потребуется установка дополнительного драйвера, который возможно скачать в свободном доступе в интернете. Сама программа является бесплатной и её также можно скачать бесплатно в интернете.
После скачивания и запуска программы появится окно, в котором будет список Drive, там выбираем наш нужный объект и нажимаем на раздел «Option». После чего указываем «Format type» — «full (erase)». Есть вариант заняться активированием необходимой функции «format size adjustment» и далее «on». Это позволит обеспечить определенный сектор по границам флешблока. Эта опция позволит работать вашему накопителю намного быстрее – приятный бонус, который не сложно активизировать. После этого кликаем на кнопку «format» и ожидаем окончания дела.
Рассмотрим отдельно случаи, когда невозможно отформатировать обычную флешку в NTFS обычными действиями.
- Необходимо для начала провести проверку средствами ОС. И только после этого необходимо пытаться форматировать в ntfs.
- Воспользуйтесь командной строкой format /FS:NTFS J: /q, где под J понимается ваш накопитель и, следовательно, буква может измениться.
- Проведите быстрое переформатирование с помощью следующей последовательности: 1.«Пуск», 2. «Панель управления», 3.«Администрирование»,4. «Управление компьютером», 5. «Руководство дисками».
- Если ваша операция система Linux, то можно попытаться отформатировать флешку в файловую систему NTFS при использовании LiveCD.
Программы для восстановления, если Windows не форматирует флешку
Если при предыдущих способах не получается форматировать флешку и вышеуказанные способы форматирования устройства не помогли, то можно прибегнуть к использованию определенных дополнительных программ и утилит для ремонта устройства.
Рассмотрим одну из таких нетрадиционных программ для восстановления накопителя-хранилища от производителей Kingston и Transcend. Сразу же отмечаем, что этот способ имеет свои рамки и не подходит для восстановления всех флеш-накопителей.
Для восстановления и ремонта устройств Transcend производитель предлагает собственную программу-помощник – Transcend JetFlash Online Recovery. Программа позволяет произвести восстановление изделия как с форматированием, так и с сохранением данных (Рисунок 6).
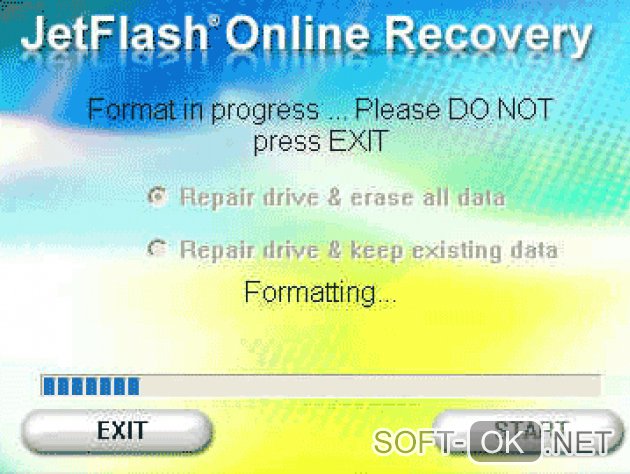
Для работы утилиты обязательно необходим доступ в интернет. Утилита легка в использовании и зачастую подходит для всех накопителей. Найти и установить программу следует с официального сайта Transcend.
Если же вы являетесь владельцем товара Kingston, восстановить объект до того вида, какой был при покупке или отформатировать вам поможет Kingston DataTraveler HyperX 3.0. Эта утилита также является не сложной в использовании и при её скачивании любой пользователь с легкостью разберется в нужных операциях (Рисунок 7). Как и при первом случае, программа подходит для восстановления почти всех накопителей, поэтому смело пробуйте и всё получится. Так же удобной программой для очистки флешки будет HDD Low Level Format Tool.
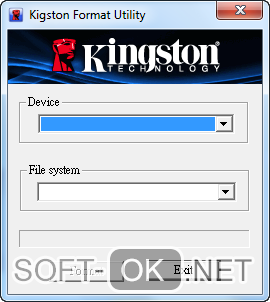
Все способы, написанные в статье можно отнести к стандартным вариантам восстановления функциональности флэшки. Конечно же, существует ряд иных возможностей и инструментов. Сложность в том, что каждый производитель, как правило, старается добавить какую-либо уникальность. Уникальность – может быть и не плохой, но в таких проблемных ситуациях, как та, что была описана выше, она может сказаться с негативной стороны, так как необходимо понимать, что восстановление тоже будет «уникальным».
Что делать, если флешка не форматируется?
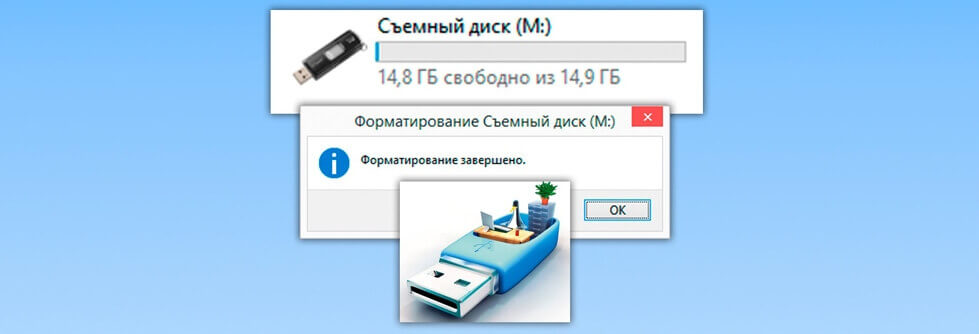
Причиной того, что флешка не форматируется, могут быть системные ошибки на носителе. Либо USB флешка может быть защищена от записи. В большинстве случаев все эти проблемы легко устраняются с помощью специализированных программ.
Системное управление дисками
Данные на USB-устройства или карте памяти бывают заняты посторонними процессами системы, в том числе вирусами. Тогда флешка не форматируется стандартными средствами Windows. Доступны несколько эффективных альтернативных способов.
Для настройки флешки откройте системную консоль (нажмите горячие клавиши Win+R для вызова). В строке появившейся консоли введите diskmgmt.msc Менеджер активируется альтернативным способом из меню «Пуск»:
- Открыть «Панель управления» в Пуске.
- Найти в пункте «Система и безопасность» подраздел «Администрирование».
- Открыть в пункте «Управление компьютерами» подпункт «Менеджер управления дисками».
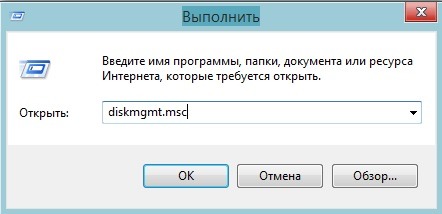
В открывшемся менеджере управления дисковым пространством необходимо найти флеш-карту, которую необходимо отформатировать. Наведите на нее курсор и правой кнопкой мыши — «Форматировать».

Если этот способ не работает, а известно, что очистке USB-устройства препятствует процесс ОС, можно попробовать запуститься в безопасном режиме. После включения ПК откройте командную строку. Сделать это нужно от имени администратора. Выполните в ней простую команду format, после которой необходимо поставить букву USB-накопителя (например Z).
В стандартных ситуациях этого бывает достаточно. Если не помогло проверяем работоспособность флеш-устройства.
Проверка на ошибки
Из-за ошибок в работе карты памяти, она может не открываться и не форматироваться. Для их проверки и исправления, в меню «Пуск» откройте «Выполнить» и запустите рабочую командную строку, введя запрос cmd
В появившемся окне введите: chkdsk G: /f /r (G это порядковая буква флеш-накопителя). Нажмите ввод, и наберитесь терпения. Для проверки и исправления всех сбоев утилите понадобится время.

На фото показано как выглядит процесс сканирования. Система должна исправить все ошибки и позволить отформатировать накопитель. Если не помогло, подойдет стороннее программное обеспечение.
Очистка носителей при помощи сторонних программ
Установите любую специализированную программу для форматирования флешки. Рассмотрим примеры наиболее известного ПО.
HP USB Disk Format Tool
Скачайте, установите инструмент и запустите от имени администратора. Откроется окно:
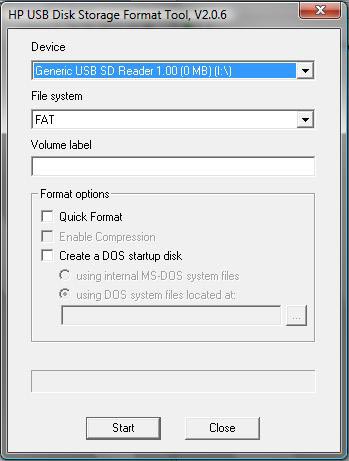
Выбираем USB-диск (смотрим по букве в папке «Мой компьютер»). Ставим галочку напротив пункта «Quick Format» (Быстрая очистка). Работает он несколько быстрее метода с глубокой очисткой и удалением данных. Жмем «Start» и ждем завершения работы мастера. Если не работает, снимаем галочку и повторяем процесс.
Easy Recovery
Easy Recovery — многофункциональный инструмент, умеющий проверять работоспособность флеш-карт. В меню выбираем «Диагностика диска» (Dist Diagnostics) → «Тест наличия потенциальных аппаратных неисправностей» (Drive Tests).
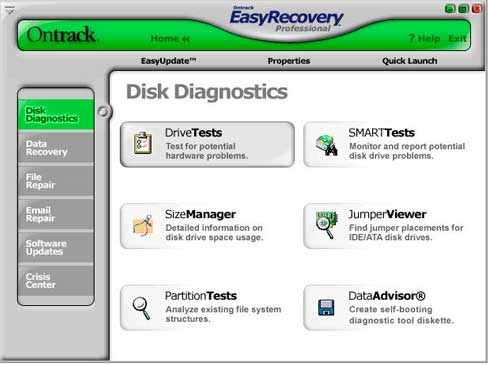
D-Soft Flash Doctor
Можно использовать программу D-Soft Flash Doctor. Интерфейс приложения выглядит так:
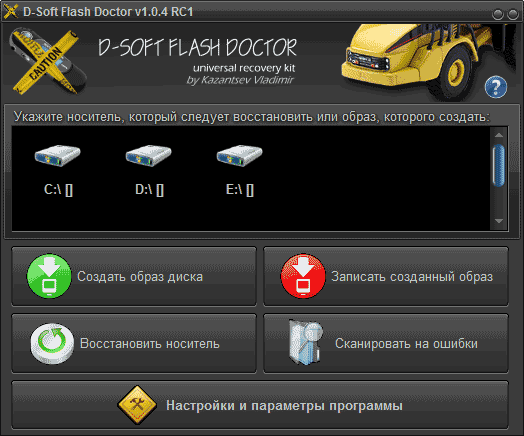
Доктор позволяет сканировать флешки микро сд на наличие ошибок. Здесь же можно восстановить работоспособность носителя информации. Какие-то дополнительные объяснения излишни. Выбираете нужную флеш-карту и включаете подходящую команду. В интернете нет официального сайта производителя, по этому найти и скачать ПО можно воспользовавшись поисковиком.
EZ Recover
Если флешка не форматируется, EZ Recover в помощь. Единственное ограничение, налагаемое программой — объем допустимых флеш-карт. Приложение восстанавливает работоспособность флешек объемом до 4 Гб. Восстановление происходит достаточно оперативно — в течении 2-3 мин. Программу можно использовать для флеш-карт с проблемами форматирования или тех, что отображаются в диспетчере устройств с нулевым размером.
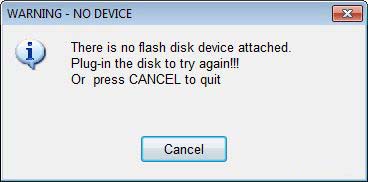
После появления сообщения нужно отсоединить флеш-карту от компьютера и подключить ее снова (приложение мгновенно распознает съемный носитель). В открывшемся окне проставьте номинальный размер карты памяти (disc size). Нужно указать количество мегабайт, указанных в накопителе изначально (1Гб = 1024Мб памяти флешки). Когда настройки определены, просто нажмите клавишу «Recover».
Известные производители USB-накопителей стараются заботиться о своей продукции и обеспечивают своих пользователей соответствующим программным обеспечением. Kingston выпустила удобный инструмент: программа для форматирования флешки Kingston Format Utility, Transcend — JetFlash Online Recovery. Подобные приложения есть у Alcor, A-Data и др. Для работы с контроллерами прочих неизвестных китайских производителей используйте соответствующее ПО. Об этом речь пойдет дальше.
Как устранить защиту от записи
При появлении ошибки «Невозможно форматирование, так как диск защищен от записи» используйте программное средство Dispart. Запустите строку для выполнения команд с правами админа. В Windows 7 она находится в пуске (кликаем правой клавишей и запускаем как администратор). В новых версиях виндовс, находим на клавиатуре компьютера кнопку с изображением логотипа компании и нажимаем ее. Далее выбираем строку для введения команд.
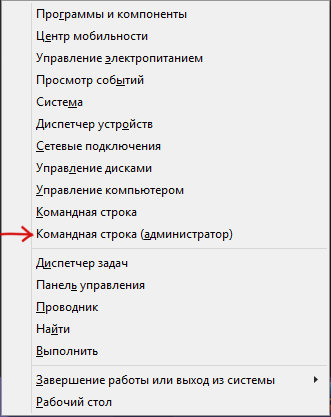
Затем выполняем список команд:
- diskpart (вызов программного средства)
- list disk (показать список имеющихся на компьютере дисков)
- select disk X (где X — это порядковая литера съемного устройства, будет отображаться после выполнения list disc)
- attributes disk clear readonly
- clean (очистить)
- create partition primary
- format fs=ntfs (ntfs можно заменить на другую систему (fat32, fat16), в которой нужно очистить флеш-устройство)
- assign letter=N (где N — литера в названии флешки)
Низкоуровневое форматирование
Еще один способ «вылечить» неработающий накопитель — низкоуровневое форматирование — повторная разметка USB-устройства на сектора для служебной информации. Считается, что эта манипуляция удаляет все данные с устройства (существуют методы для восстановления данных). В любом случае, глубокая очистка позволяет заблокировать поврежденные сектора флеш-накопителя и минимизирует различные зависания и глюки во время ее работы.
Один из инструментов, который может его выполнять — HDD Low Level Format Tool, способный работать не только с флеш-накопителями, но и HD-дисками. Инструмент осуществляет глубокое форматирование с уничтожением всех данных и разделов носителя. Низкоуровневая очистка воскрешает нерабочие флеш-карты с серьезными ошибками и сбоями. Альтернативное приложение: Acronis Disk Director.
Поиск сервисных инструментов
Для поиска инструментов, работающих индивидуально с вашей флеш-картой понадобится определить ее VID и PID (уникальные идентификаторы USB). Первый индекс отображает идентификационный номер производителя (VID), а второй — номер самого устройства PID. В некоторых случаях, утилита, определенная таким образом, может не работать. Поскольку идентификатору у некоторых карт могут быть одинаковыми, а модель контроллера разная. Безошибочно определить контроллер можно разобрав флешку и проверив номер на ее микросхеме.
Для определения VID и PID используйте одно из приложений по ссылке: http://flashboot.ru/files/vidpid/
Либо откройте диспетчер устройств и найдите раздел «Контроллеры USB». Внутри него находится подраздел «Запоминающее устройство для USB». На вкладке со сведениями ищите его идентификатор.
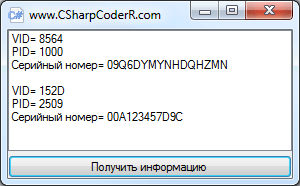
По идентификаторам нужно подобрать утилиту на странице: http://flashboot.ru/iflash/ Для удобства используйте поиск. В последнем столбце таблицы «Utils» приводится ссылка для скачивания индивидуальной утилиты, которая работает с вашим контроллером. Если графа возле USB-накопителя пуста придется искать информацию в интернете.
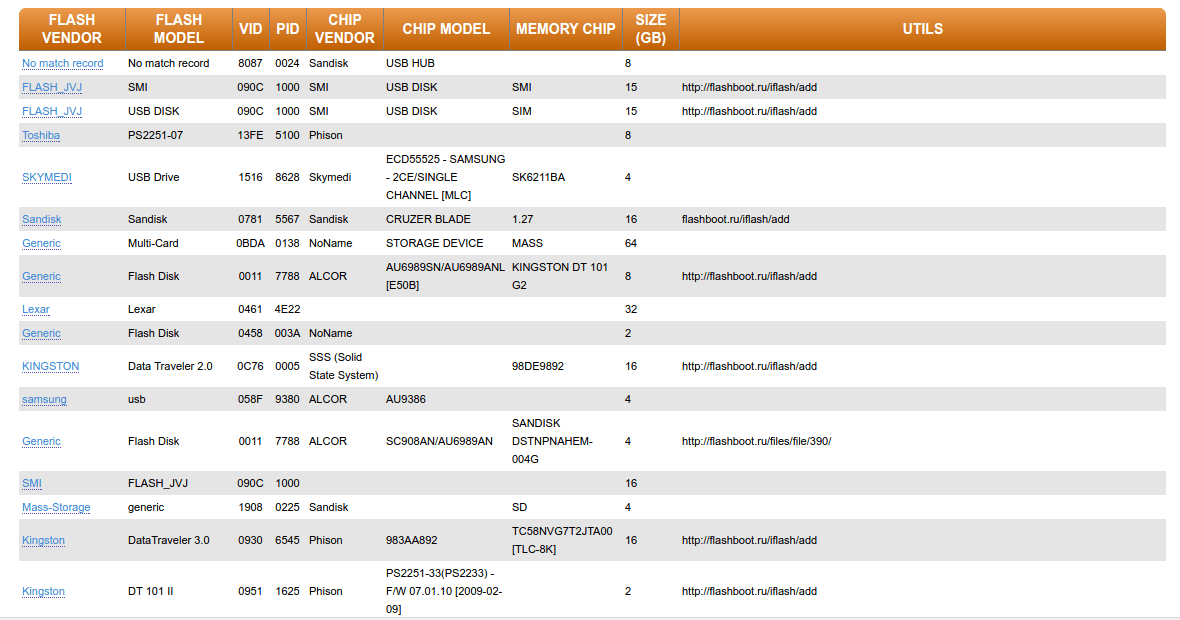
Этот способ, даже если программатор покажет сбой, может оживить ваш USB-накопитель. После завершения операции выполните безопасное извлечение флеш-карты и вновь вставьте в USB-порт. После этого флеш-накопитель должен заработаь.
Надеемся, что эта статья оказалась полезной. Если ни один совет не подействовал, возможно это означает, что накопитель вышел из строя или получил какие-то механические повреждения. Проще приобрести новый. Ремонт оправдан только в том случае, если на флешке хранятся важные данные. Иногда отремонтировать флеш-карту не получится.





