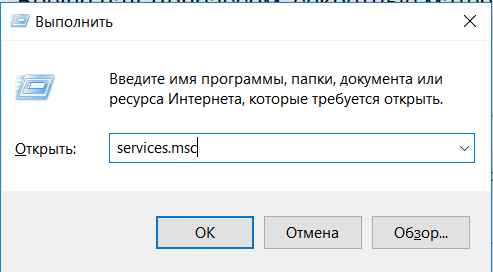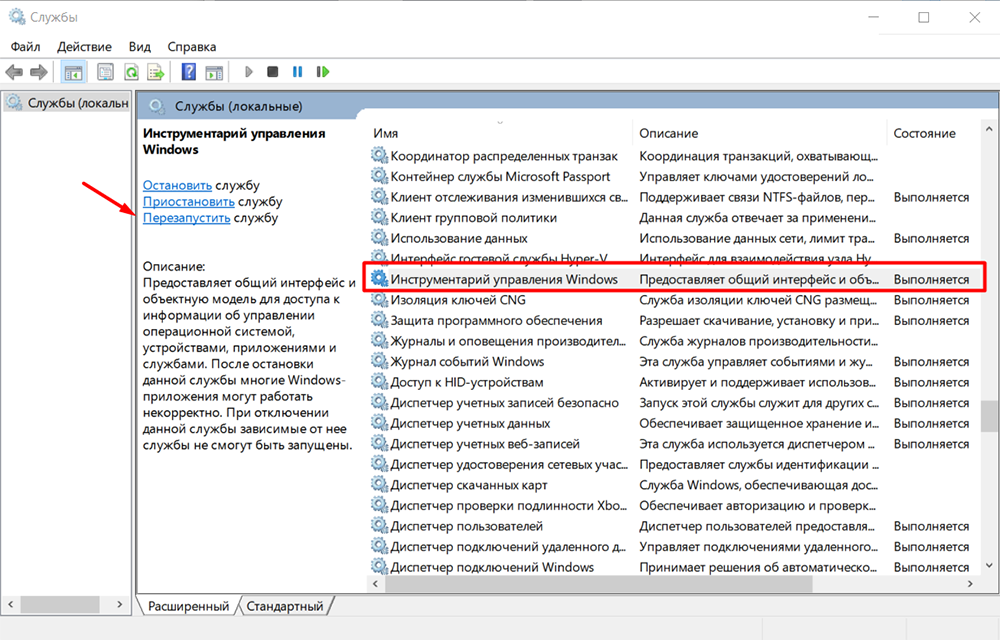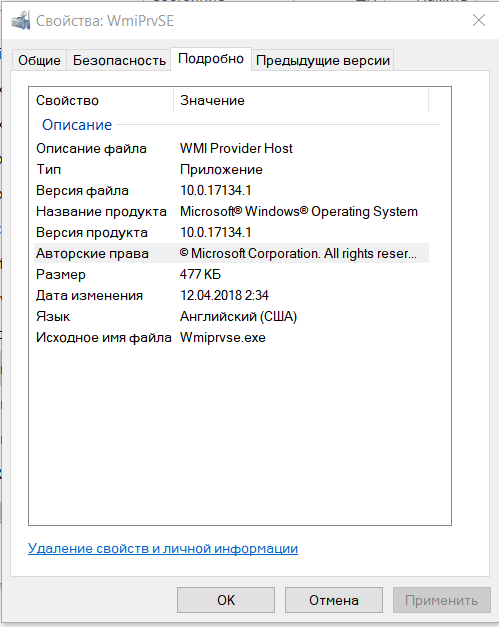WMI provider host что это за процесс
Процесс WMI Provider Host грузит систему – что делать
При старте операционной системы Windows запускается ряд служб и процессов. Каждый из них отвечает за функционирование определенных компонентов, они никак не мешают пользователю. При возникновении сбоев некоторые процессы могут работать нестабильно и вследствие этого производить загрузку центрального процессора (ЦПУ). Системная утилита wmiprvse.exe довольно часто провоцирует подобную ситуацию.
Что это за файл
WmiPrvSE.exe – это исполняемый файл утилиты поставщика инструментария управления WMI Provider Host для Windows. Он является одним из компонентов управления веб-сервером Microsoft (WBEM) и Microsoft Operations Manager (MIM). С помощью утилиты, программы и скрипты могут получить данные о внутреннем состоянии операционной системы. В Windows также внедрены WMI-провайдеры, которые позволяют выполнить соединение с интернетом, получить настройки DNS, а также отслеживать функции и сообщать о критических ошибках.
Исполняемый файл лежит в директории «system32wbem», запускается из-под svchost.exe, имеет права «NETWORK SERVICE».
Подведем итог — WmiPrvSE.exe является безопасным системным процессом, который необходим для нормального функционирования операционной системы. Приостановка его работы или отключение нежелательно, но критических сбоев не будет.
Как видно на скриншоте, стандартно системной активности процесс WmiPrvSE.exe практически не вызывает.
Если файл не является вирусом, то грузить процессор он может в случае обращения к нему какого-либо софта, который использует функции WMI. Например, подобная ситуация возникает, когда загруженность ЦПУ обусловлена работой «NB Probe Application» — это утилита Asus для получение температурных данных ядер процессора, оборотов кулера и состоянии других аппаратных компонентов.
Определяем приложение, которое запускает процесс
WMI Provider Host может грузить процессор в Windows 7/8/10 в следующих случаях:
- подключение новых периферийных устройств;
- запуск обновления системы и драйверов;
- запуск приложений, которые получают информацию о системе, а также скриптов.
Для наглядного примера мы подключили к ПК USB Mouse (мышку) и можем наблюдать изменения в активности процесса:
Системная активность в этих случаях длится недолго, через некоторое время процесс пропадает из диспетчера задач. Если процесс по-прежнему висит и грузит ЦПУ необходимо определить, какое приложение производит его запуск:
- открываем окно утилиты «Выполнить», сочетанием клавиш «Win+R»;
- в пустую строку вводим команду «msconfig»;

- откроется «Конфигурация системы», здесь переходим во вкладку «Службы»;

- в нижней части окна отмечаем чекбокс «Не отображать службы Microsoft»;

- кликаем «Отключить все» для деактивация сторонних служб;

- переходим во вкладку «Автозагрузка» (для ОС Windows 7 и
 и деактивируем все элементы. Для пользователей Windows 10 настройка параметров автозагрузки производится в диспетчере задач, запускаем его сочетанием клавиш «Ctrl+Alt+Del». Во вкладке «Автозагрузка» выделяем все компоненты и кликаем «Отключить»;
и деактивируем все элементы. Для пользователей Windows 10 настройка параметров автозагрузки производится в диспетчере задач, запускаем его сочетанием клавиш «Ctrl+Alt+Del». Во вкладке «Автозагрузка» выделяем все компоненты и кликаем «Отключить»;
- в завершении перезагружаем ПК.
Если после перезагрузки проблем не наблюдается, то причина скрывалась в службах и программах, которые были отключены. Для окончательного решения понадобится определить, какой компонент приводит к нестабильной работе системы. Необходимо поочередно включать каждый элемент, перезагружать ПК и проверять работоспособность. При обнаружении источника сбоя, требуется выполнить отключение (если это служба) или деинсталляцию (в случае с программой), на усмотрение пользователя.
Есть более подробный способ узнать, что конкретно приводит к нестабильной работе. Здесь мы будем использовать «Просмотр событий Windows»:
- вызываем утилиту «Выполнить»;
- вписываем «eventvwr.msc» и жмем «Enter». Запуск может занять некоторое время – это связано с добавлением оснастки в консоль;

- в окне «Просмотр событий» щелкаем по вкладке «Вид» и в контекстном меню выбираем «Отобразить аналитический и отладочный журнал»;

- в панели навигации разворачиваем дерево «Журналы приложений и служб – Microsoft – Windows – WMI-Activity»;

- раскрываем пункт и выбираем «Trace», в блоке «Действие» открываем «Свойства»;

- во вкладке «Общие» отмечаем чекбокс «Включить ведение журнала», кликаем «Применить»;

- после обновления логов, на главной странице появится информация об активных процессах;

- во вкладке «Общие» будет отражена информация о параметре «ClientProcessId». Это является идентификатором того процесса, который обращается к «WmiPrvSE.exe»;

- открываем «Диспетчер задач» и вкладку «Подробности», где ищем «ИД процесса», указанного в «ClientProcessId». После обнаружения источника действуем по своему усмотрению, деинсталлируем софт или выполняем отключение.

Откат обновлений системы
Сбои при установке обновлений могут стать причиной нестабильной работы wmiprvse.exe. Для решения проблемы потребуется выполнить откат обновлений в хронологическом порядке, пока не будет найден тот элемент, который вызывает нарушения в работе ОС.
Выполняем откат обновлений для Windows (способ актуален для версий ОС Windows 7 и выше):
- открываем «Панель управления» и переходим к пункту «Программы и компоненты»;

- в левой части окна выбираем «Просмотр установленных обновлений»;

- откроется список установленных компонентов, в столбце «Установлено» можно узнать дату загрузки;

- выделяем первый элемент щелкая по нему правой кнопкой мыши (ПКМ) и в контекстном меню, выбираем «Удалить». Перезагружаем ПК и проверяем работоспособность, при сохранении проблемы повторяем операцию.

Проверяем компьютер на вирусы
Если никакие способы не привели к снижению нагрузки процесса WMI Provider, то в этом случае можно подозревать вирусную активность. Одноименный вирус «wmiprvse.exe» вносит изменения в настройки DNS, а также изменяет файл Hosts. В этом случае пользователь не только сталкивается с нестабильным функционированием ОС, но и с проблемами доступа к интернету.
Необходимо убедиться, что перед нами действительно вредоносная программа:
- переходим в «Диспетчер задач» запустив его сочетанием клавиш «Ctrl+Shift+Esc»;
- выбираем процесс «WmiPrvSE» и щелкаем по нему ПКМ, в контекстном меню кликаем «Открыть расположение файлов»;

- откроется проводник, где будет показана директория в которой расположен файл. По умолчанию путь к директории выглядит так: «C (буква системного диска может отличаться): /Windows/System32/wbem». Если путь отличается — можно сделать вывод, что это вирус. Для дополнительной диагностики, проверим свойства файла;

- щелкаем ПКМ по «WmiPrvSE» и в контекстном меню выбираем «Свойства». Во вкладке «Подробно» обращаем внимание на пункт «Авторские права», должно быть указано «Корпорация Майкрософт», если написано иное, переда нами вредоносное ПО замаскированное под системный компонент.

Очистку системы от вирусов производим с помощью антивирусного программного обеспечения установленного на ПК. Для эффективного обнаружения потребуется запустить глубокую проверку системы.

Если антивируса нет, можно скачать утилиту Dr.Web Cureit или Kaspersky Virus Removal Tool.
Отключаем службу
При отключении службы будет остановлен процесс «WmiPrvSE.exe», его деактивация может отразиться на функционировании системы:
- открываем утилиту «Выполнить» и вводим команду «services.msc»;

- в главном окне находим службу «Инструментарий управления Windows»;

- щелкаем по ней и в пункте «Состояние» выбираем «Остановить»;

Что такое WMI Provider Host (WmiPrvSE.exe) на моем ПК?
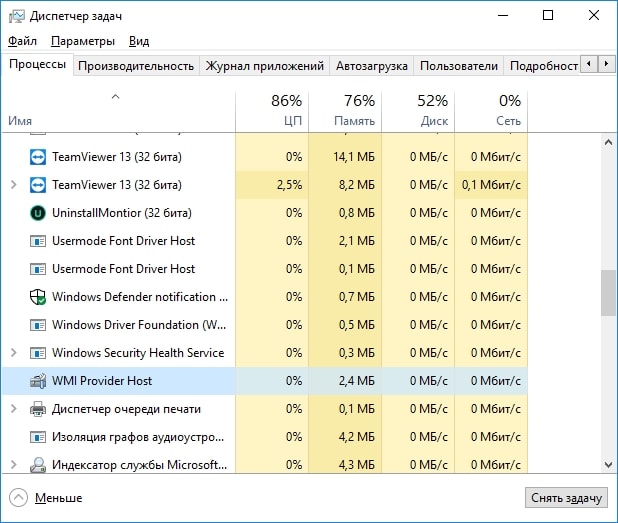
W MI Provider Host процесс является важной частью Windows и часто работает в фоновом режиме. Это позволяет другим приложениям на Вашем компьютере запрашивать информацию о Вашей системе. Этот процесс обычно не должен использовать много системных ресурсов, но он может использовать много CPU, если другой процесс в Вашей системе ведет себя плохо.
Что такое WMI Provider Host
«WMI» означает «Инструмент управления Windows». Это функция Windows, которая предоставляет стандартизованный способ для программного и административного скриптов запрашивать информацию о состоянии Вашей операционной системы Windows и данных на нем. «WMI Providers» предоставляют эту информацию по запросу. Например, программное обеспечение или команды могут находить информацию о состоянии шифрования диска BitLocker, просматривать записи из журнала событий или запрашивать данные из установленных приложений, которые включают поставщика WMI. На веб-сайте Microsoft есть список включенных поставщиков WMI.
Это особенно полезная функция для предприятий, которые централизованно управляют ПК, тем более, что информацию можно запросить с помощью сценариев и стандартным образом показать в административных консолях. Однако даже на домашнем ПК некоторое программное обеспечение, которое вы установили, может запрашивать информацию о системе через интерфейс WMI.
Вы также можете сами использовать WMI, чтобы найти множество полезных фрагментов информации, которые обычно не отображаются в интерфейсе Windows на Вашем ПК. Например, найти номер модели Вашей материнской платы или просто посмотреть состояние здоровья SMART на жестком диске.

Почему он использует так много процессора?
WMI Provider Host обычно не должен использовать много CPU, поскольку он обычно не должен делать ничего. Иногда он может использовать немного процессора, когда другая часть программного обеспечения или скрипта на Вашем ПК запрашивает информацию через WMI, и это нормально. Высокое использование ЦП, скорее всего, является признаком того, что другое приложение запрашивает данные через WMI.
Тем не менее, длительное использование большого количества CPU является признаком того, что что-то не так. Поставщик провайдера WMI не должен постоянно использовать большое количество ресурсов ЦП.
Перезапуск службы WMI может помочь, если он застрял в плохом состоянии. Вы также можете просто перезагрузить компьютер, но есть способ перезапустить службу без перезагрузки компьютера. Для этого откройте меню «Пуск», введите «Services.msc» и нажмите «Enter», чтобы запустить инструмент «Службы».

Найдите в списке «Инструментарий управления Windows», нажмите на него правой кнопкой мыши и выберите «Перезапустить».

Если Вы видите постоянное высокое использование ЦП, вполне вероятно, что другой процесс в Вашей системе ведет себя плохо. Если процесс постоянно запрашивает большой объем информации у поставщиков WMI, это приведет к тому, что процесс WMI Provider Host будет использовать большое количество CPU. Этот другой процесс является проблемой.
Чтобы определить, какой конкретный процесс вызывает проблемы с WMI, используйте средство просмотра событий. В Windows 10 или 8 Вы можете щелкнуть правой кнопкой мыши кнопку «Пуск» и выбрать «Просмотр событий», чтобы открыть его. В Windows 7 откройте меню «Пуск», введите «Eventvwr.msc» и нажмите «Enter», чтобы запустить его.

На левой панели окна «Просмотр событий» перейдите в «Журналы приложений и служб»MicrosoftWindowsWMI-ActivityOperational.

Прокрутите список и найдите последние события «Ошибка». Нажмите на каждое событие и найдите номер справа от «ClientProcessId» в нижней панели. Это показывает идентификационный номер процесса, вызвавшего ошибку WMI.

Теперь Вы можете закрыть процесс, который может вызвать проблемы. Сначала откройте окно диспетчера задач, нажав Ctrl + Shift + Escape или щелкнув правой кнопкой мыши на панели задач и выбрав «Диспетчер задач».

Перейдите на вкладку «Подробности», щелкните столбец «ID процесса», чтобы отсортировать запущенные процессы по идентификатору процесса и найдите процесс, соответствующий идентификационному номеру, который появился в журналах просмотра событий.
Если процесс был закрыт, Вы не увидите его в списке здесь. Кроме того, когда программа закрывается и снова открывается, у нее будет другой идентификатор процесса. Вот почему Вам нужно искать последние события, так как идентификатор процесса из старых событий в Вашем средстве просмотра событий не поможет Вам ничего найти.

Имея эту информацию, Вы теперь знаете процесс, который может вызвать проблемы. Вы можете найти его имя в Интернете, чтобы узнать, с каким программным обеспечением оно связано. Вы также можете просто щелкнуть правой кнопкой мыши процесс в списке и нажать «Открыть расположение файла», чтобы открыть его местоположение в Вашей системе, что может показать Вам более крупный программный пакет, частью которого является программа.
Могу ли я отключить WMI Provider Host?
Технически можно отключить «Инструментарий управления Windows» на Вашем компьютере. Тем не менее, это сломает много разных вещей на Вашем ПК. Это важная часть операционной системы Windows, и ее нужно оставить в покое.
Как говорится в официальном описании этой службы: «При отключении данной службы зависимые от нее службы не смогут быть запущены». Поэтому не отключите эту службу! Если у Вас есть проблемы с этим, Вам необходимо определить процесс на Вашем компьютере, который заставляет WMI Provider Host использовать столько CPU и обновить, удалить или отключить этот процесс.
WmiPrvSE — что это за процесс?
Автор: Юрий Белоусов · 02.11.2019
В диспетчере задач пользователи могут встретить процесс WmiPrvSE.exe (WMI Provider Host в Windows 10). Как и большинство процессов, имеющих странное название исходного исполняемого файла, данное приложение вызывает вполне понятное желание выяснить его происхождение и функции. В этой статье разберемся с самыми часто задаваемыми вопросами: Что за процесс WmiPrvSE.exe (WMI Provider Host)? Какие функции выполняет? И, конечно же, как отключить WmiPrvSE.exe?
Содержание
Что это за процесс WmiPrvSE.exe (WMI Provider Host)?
Что за процесс WmiPrvSE.exe:
WmiPrvSE – сокращенно от W indows M anagement I nstrumentation Pr o v ider Host Se rvice. Это один из компонентов инструментария управления Windows (Windows Management Instrumentation), который отвечает за управление хост-процессами сервисов операционной системы.
Функция WMI: предоставление общего интерфейса и объектной модели для доступа к данным об управлении ОС, устройствами, приложениями, программами и службами.
В Windows 7 и более ранних версиях ОС в диспетчере задач отображается как WmiPrvSE.exe.
В Windows 10 процесс носит название WMI Provider Host.
В Windows 64-bit в диспетчере задач может присутствовать 2 процесса WmiPrvSE.exe одновременно. Это нормальное явление, так что не стоит переживать и грешить на вирус. Для 32-bit – максимум 1 процесс.
WmiPrvSE.exe: расположение исходного файла
Место расположение исходного исполняемого файла приложения WmiPrvSE:
WmiPrvSE.exe грузит процессор — нагрузка WMI Provider Host Windows: что делать
Некоторые пользователи сталкиваются с проблемой высокой нагрузки на процессор данным процессом. Подобное может произойти из-за сбоя системы, так как в обычном режиме WMI Provider Host не активен и включается только по запросу. После выполнения своих функций, процесс автоматически отключается.
Рекомендации, которые могут помочь в случае, если WMI Provider Host (WmiPrvSE.exe) грузит процессор:
- Перезагрузить компьютер. Простая и эффективная операция, может помочь решить большинство проблем;
- Обновить Windows. Следует установить последние обновления операционной системы. В них могут быть внесены исправления для решения данной неисправности;
- Проверить ПК на вирусы. С этой задачей поможет справиться бесплатный антивирус Malwarebytes;
- Откатить систему. Если процесс WmiPrvSE начал грузить систему недавно, то можно восстановить систему до того момента, когда нагрузки не было;
- Проверить целостность системных файлов. Для этого следует запустить командную строку ( Win + R — cmd), либо – Windows PowerShell, написать команду sfc /scannow и нажать Enter .
Как отключить WmiPrvSE.exe (WMI Provider Host) в Windows
WMI Provider Host – системное приложение операционной системы и отключать процесс WmiPrvSE.exe не рекомендуется, так как это может привести к некорректной работе приложений и программ, зависимых от данной службы.
Чтобы отключить WMI Provider Host (WmiPrvSE.exe) нужно:
- Запустить диспетчер задач. Сделать это можно с помощью комбинации клавиш Ctrl + Shift + Esc или Ctrl + Alt + Del , или – вызвав контекстное меню, кликнув правой кнопкой мыши по панели задач Windows;
- Перейти во вкладку «Процессы» или «Подробности»;
- Найти процесс WmiPrvSE (WMI Provider Host). Для быстрого поиска можно нажать на клавиатуре первую букву названия процесса – « W »;
- Кликнуть правой кнопкой мыши по приложению, вызвав контекстное меню;
- В меню следует выбрать пункт «Снять задачу».
Перезапуск службы WMI
Для решения проблемы с высокой нагрузкой процессора службой WmiPrvSE.exe также можно выполнить перезапуск WMI.
Чтобы перезапустить WMI следует:
- Открыть диалоговое окно «Выполнить», нажав горячие клавиши Win + R ;
- Ввести в него команду services.msc и нажать кнопку « ОК »;
- Найти в списке служб «Инструментарий управления Windows». Для быстрого поиска можно нажать первую клавишу первой буквы названия приложения – « И »;
- Кликнуть по нему правой кнопкой мыши;
- В меню выбрать пункт «Перезапустить».
Не нашли ответ? Тогда воспользуйтесь формой поиска:
Для чего нужен процесс WMI Provider Host, и почему он нагружает компьютер
Если углубиться в структуру работы любой операционной системы и посмотреть, какое количество различных процессов осуществляется постоянно, то сравнение работы компонентов компьютера и мозга человека уже не кажется таким смехотворным. Для рядового пользователя такое обилие может показаться бессмысленным и крайне непонятным, так как большинство из них просто прямо не влияет на быстродействие работы компьютера, а значит, и не является важным аспектом для его владельца. Но порой некоторые процессы могут оказывать определённое негативное влияние на скорость работы компьютера, и когда юзер открывает всеми любимый «Диспетчер задач» и видит, что центральный процессор загружен под 90%, то возникает множество вопросов о том, почему это, кто виноват, и как это исправить. В настоящей статье речь пойдёт об одном из представителей упомянутых процессов под названием «WMI Provider Host», а также о том, в чём смысл его работы и как избежать зависания операционной системы.

Устранение процесса WMI Provider Host.
Что это и для чего
Итак, «WMI Provider Host» – это процесс, запускаемый исполняемым файлом «WmiPrvSE.exe», предназначенный для централизованного управления подключаемого внешнего оборудования. Присутствует он во всех версиях Windows, носит практически одно и то же название и является важнейшей составляющей для корректного функционирования компьютера, а, следовательно, его завершение или удаление крайне нежелательно и может привести к негативным последствиям. При нормальной/штатной работе операционной системе «WMI Provider Host» не оказывает никакого влияния на быстродействие системы, и порой действительно на небольшой промежуток времени при определённых запросах он может активироваться, но при этом его влияние на «ЦП» равняется или приближается к нулю.
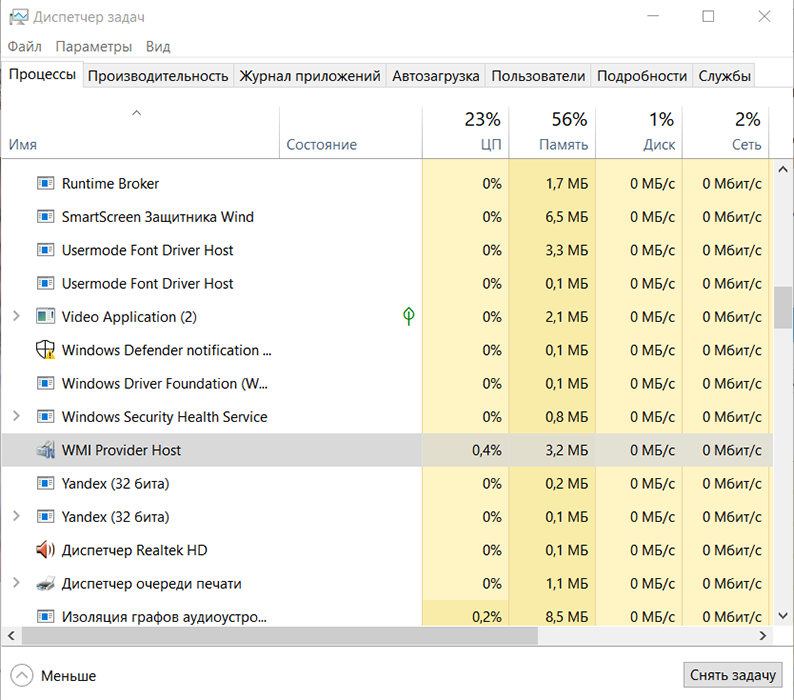
Следовательно, если «WMI Provider Host» длительное время «висит в лидерах» по нагрузке «ЦП», то уже указывает на возникновение неполадок в штатной работе операционной системы Windows, которые и требуется решить для минимизирования зависаний. А принимая во внимание смысл существования и работы «WMI Provider Host», можно выделить следующие «безобидные» причины возникновения рассматриваемой проблемы:
- подключено новое устройство/оборудование;
- активирован процесс автоматической установки или обновления драйверов программного обеспечения подключенного устройства;
- одновременная установка программного обеспечения, связанного с работой какого-либо устройства;
- скрытое обновление операционной системы;
- чрезмерная нагрузка на видеоадаптер в результате активации различных визуальных эффектов.
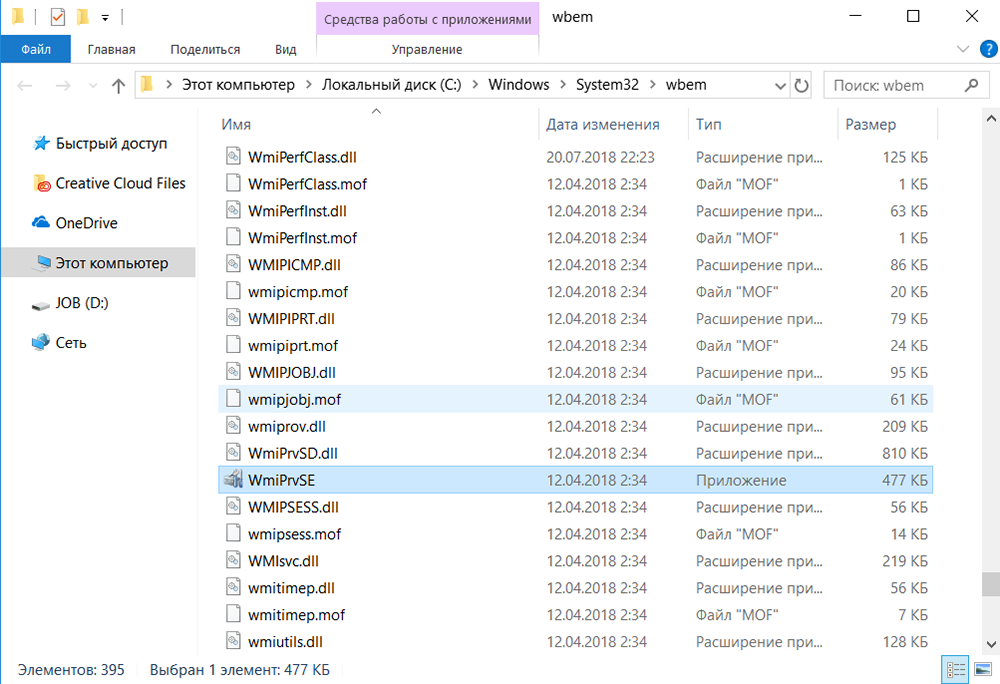
Поиск решений
Основываясь на вышеприведённых возможных причинах, следует определить первоначальный спектр действий, предполагающих определение и устранение источников зависания:
- В «Диспетчере задач» выявите иные процессы, также оказывающие существенное воздействие на «ЦП», так как именно их обращение к «WMI» может вызывать рассматриваемые проблемы. Для анализа выполните следующие манипуляции:
- используя комбинацию клавиш «WIN + R» и команду «Eventvwr.msc» откройте раздел «Просмотр событий»;

- далее, пройдите «Журналы приложений и служб» – «Microsoft» – «Windows» – «WMI Activity» – «Operational» и обратите внимание на последние зафиксированные ошибки;
- кликните по одной из них и на вкладке «Общие» обратите внимание на параметр «ClientProcessID», где будет указан определённый идентификатор процесса, который и является причиной возникновения отдельно взятой ошибки.
 Стоит учитывать, что просматривать следует только последние записи об ошибке, так как система автоматически изменяет идентификаторы, и многие из них на момент проверки будут просто уже неактуальны.
Стоит учитывать, что просматривать следует только последние записи об ошибке, так как система автоматически изменяет идентификаторы, и многие из них на момент проверки будут просто уже неактуальны. - откройте «Диспетчер задач», перейдите на вкладку «Подробности», отсортируйте список по столбцу «ИД» и найдите «виновника», номер которого указан в вышеупомянутой строке «ClientProcessID»;
- дальнейшие действия будут зависеть от того, что именно было обнаружено, это может быть и закрытие программы, и её перезапуск.
- если проблема возникла после подключения какого-либо устройства или после каких-либо умышленных манипуляций с системными файлами, отключите их, временно приостановите все активные действия и проверьте загруженность «ЦП»;
- используя комбинацию клавиш «WIN + R» и команду «Eventvwr.msc» откройте раздел «Просмотр событий»;
- Перезагрузите «Инструментарий управления Windows», для этого:
- нажмите комбинацию клавиш «WIN+R» и выполните команду «services.msc»;

- в открывшемся окне «Службы» найдите в списке строку «Инструментарий управления Windows», выделите его кликом и нажмите на кнопку «Перезапустить».

- нажмите комбинацию клавиш «WIN+R» и выполните команду «services.msc»;
Также стоит отметить, что не будет лишним проверить корректность работоспособности операционной системы и в «Безопасном режиме».
К сожалению, довольно часто под «WMI Provider Host» маскируется вирусное программное обеспечение, и, несмотря на простоту выявления «подделки», далеко не каждый пользователь своевременно и корректно реагирует на рассматриваемую проблему. К признакам действия вирусного ПО можно отнести:
- Месторасположение – системные файлы располагаются в соответствующих папках – «Windows», «System», «System32», а большинство «рядовых вирусов» получить к ним доступ не могут;
- для подтверждения данной теории откройте «Свойства» процесса «WMI Provider Host» и перейдите на вкладку «Подробности», где обратите внимание на подпись в строку «Авторство».

Кроме того, косвенным признаком на действие вирусов можно назвать постоянство нагрузки, которая колеблется в районе 85 – 90% по отношению к «ЦП». Если проверяемый кандидат не прошёл данные проверки, воспользуйтесь любым антивирусным ПО, а также почистите реестр любым удобным способом.
Заключение
В заключение стоит отметить, что приведённые выше действия подходят и для многих иных подобных проблем с системными процессами, а о полезности периодической проверки операционной системы на наличие вирусной активность уже давно известно. По сути, наиболее оптимальным решением будет проведение анализа всех подключаемых устройств, в том числе на внешних носителях данных, так как и они могут являться носителями вирусного программного обеспечения.
И последнее, что следует сказать, это бессмысленность попыток принудительного завершения «WMI», так как даже после успешного его закрытия, что происходит далеко не всегда, он в любом случае будет автоматически перезапущен.
WMI Provider Host: что это за процесс и зачем он нужен?
Стабильная работа компьютера осуществляется за счет одновременного выполнения множества разных процессов, суть и предназначение которых рядовому пользователю могут быть непонятны.
По этой причине, открыв Диспетчер задач , такой юзер может задаваться вопросом, что делает тот или иной процесс и можно ли выключить его в целях повышения быстродействия компьютера.
В данном материале мы рассмотрим процесс wmi provider host, ответим на вопрос что это, как работает, и для чего нужно?

Содержание:
Определение
Когда же пользователь может непосредственно столкнуться с этим процессом?
Он может быть обнаружен в Диспетчере задач, при этом отмечено, что процесс оказывает приличную нагрузку на центральный процессор, из-за чего пользователь может попытаться его отключить, также, при осуществлении поиска в скрытых системных папках может быть найден исполнительный файл с таким названием, который и запускает этот процесс.
То есть, данный процесс, а значит, и данный файл, совершенно необходимы.
Останавливать процесс или удалять такой файл нельзя, так как это нанесет урон нормальному функционированию вашего ПК.
Запускается данный процесс в автоматическом режиме при обнаружении любого подключенного устройства, то есть почти всегда.
Даже после его принудительного завершения он тут же запускается снова.
Чем же именно управляет процесс? Под его действие подпадают динамики, мыши, клавиатуры, принтеры и факсы, телефоны и внешние жесткие диски, карты памяти.
Под его действие не подпадают видео- и звуковые карты и другие подобные компоненты.
Читайте также:
Когда может помешать?
Процесс оказывает значительную нагрузку на операционную память и центральный процессор, снижая быстродействие компьютера (в большинстве случаев временно, но возможны и исключения).
Обычно, после значительного повышения нагрузки, затем происходит ее спад, и система снова работает нормально.
В каких же случаях процесс может начать оказывать на ПО существенную нагрузки?
- Подключение какого либо нового оборудования;
- Запуск автоматического процесса скачивания или обновления драйвера одного из подключенных устройств;
- Установка какого либо программного обеспечения;
- Обновление операционной системы компьютера;
- Включение анимированных виджетов, плиток, визуальных эффектов и другая нагрузка на видеокарту.
Вирусная активность
Известно, что очень часто вирусное программное обеспечение маскируется под важные системные процессы, принимая их название и отображаясь в Диспетчере процессов под обозначением некоторой служебной функции.
В частности, вредоносное ПО очень «любит» подстраиваться именно под этот процесс, принимая название WMIPrvSE.exe.
Необходимо помнить, что в одно и тоже время на компьютере может быть запущен только один такой процесс, и если вы видите, что в списке Диспетчера их два – это означает, что один из этих процессов является замаскированным вирусом.
Именно вирусные процессы отличаются особенно большой нагрузкой на центральный процессор.
Потому, если нагрузка в пределах 90-95% постоянна со стороны данного процесса, то, скорее всего, он вирусный.
Также отличается и расположение файла. Системный файл всегда находится в папках Windows, System, System32.
При этом лишь редкий вирус может получить доступ к ним, потому он, обычно, локализуется в иных директориях.
Далее можно действовать несколькими способами:
- Найти и удалить файл вручную, после чего почистить системный реестр от его остатков;
- Просто запустить полное сканирование антивирусом и удалить все найденные угрозы (это более простой, но действенный вариант, так как, обычно, угрозы такого типа легко находятся).
Эффективнее всего такую вредоносную активность выявляют антивирусные утилиты AdwCleaner, Curelt, Malwarebytes.




 и деактивируем все элементы. Для пользователей Windows 10 настройка параметров автозагрузки производится в диспетчере задач, запускаем его сочетанием клавиш «Ctrl+Alt+Del». Во вкладке «Автозагрузка» выделяем все компоненты и кликаем «Отключить»;
и деактивируем все элементы. Для пользователей Windows 10 настройка параметров автозагрузки производится в диспетчере задач, запускаем его сочетанием клавиш «Ctrl+Alt+Del». Во вкладке «Автозагрузка» выделяем все компоненты и кликаем «Отключить»;


















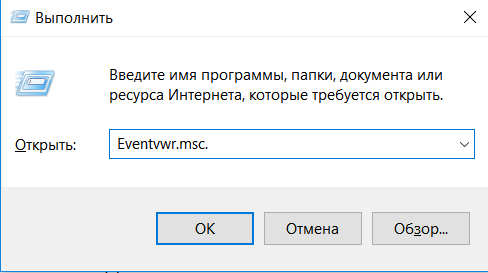
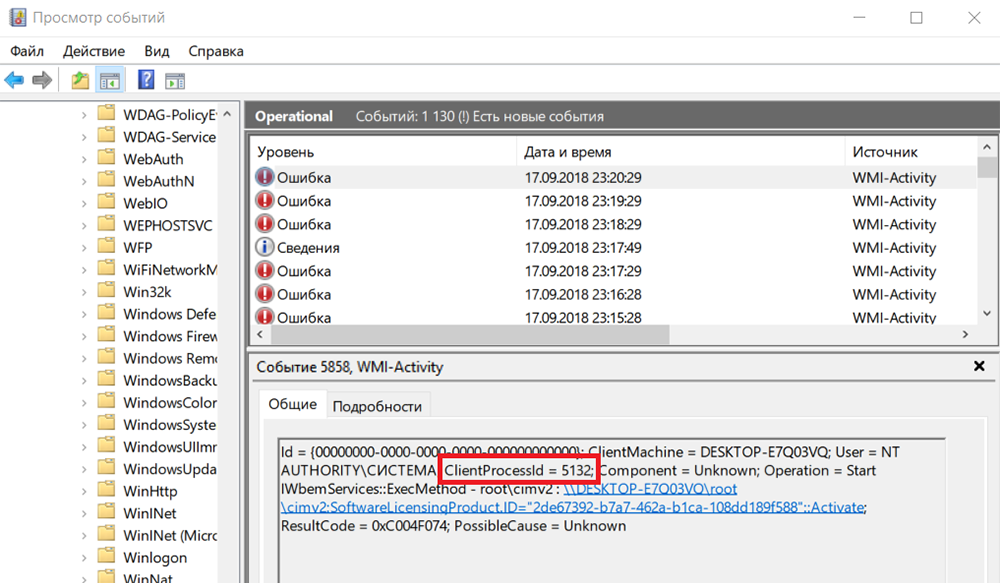 Стоит учитывать, что просматривать следует только последние записи об ошибке, так как система автоматически изменяет идентификаторы, и многие из них на момент проверки будут просто уже неактуальны.
Стоит учитывать, что просматривать следует только последние записи об ошибке, так как система автоматически изменяет идентификаторы, и многие из них на момент проверки будут просто уже неактуальны.